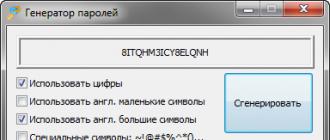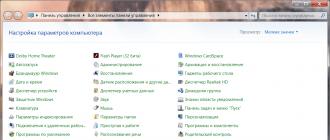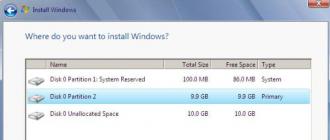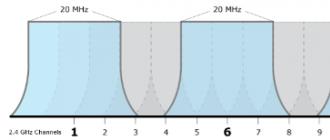Wi-Fi - elektron qurilmalar ma'lumotlarini uzatish yoki Internetga simsiz ulanish imkonini beruvchi texnologiya. Bugungi kunda Wi-Fi-dan foydalanish juda keng tarqalgan bo'lib, biz ushbu texnologiyani smartfon, planshetlar, o'yin konsollari, smart-televidenie va boshqalar kabi turli xil asbob-uskunalar bilan qanday ishlatilishini ko'rishimiz mumkin.
Biroq, bu texnologiya bir nechta cheklashlarga ega. Birinchisi, u simli aloqa sifatida xavfsiz emas, lekin bu xavfsiz kirish shifri (WPA2) yordamida hal qilinadi, bu tarmoqqa ruxsatsiz kirishni oldini oladi. Uyingiz yoki ofis tarmog'ingizni sozlash uchun etarli bilimingiz bo'lmasa, bu ishni mutaxassislarga topshirish yaxshiroqdir. Shaklni http://kompom.kiev.ua/ shaklida to'ldiring va sozlamalar tez va samarali bajariladi.
Boshqa muammo: Wi-Fi vaqti-vaqti bilan yo'qoladi. Odatda, agar faoliyat bo'lmasa, telefon yoki planshet Wi-Fi router bilan aloqani yo'qotadi va mobil qurilmada Wi-Fi o'chirilguncha tarmoqni ko'rmaydi. Wi-Fi ulanishining yo'qolishi uchun bir nechta sabablar bo'lishi mumkin, ushbu maqolada Android-ning wi-fi tarmog'idan mahrum bo'lganida muammoning bir necha echimini ko'rib chiqamiz.
Agar siz Android qurilmangizda Wi-Fi tarmog'ini o'chirib qo'yish muammosiga duch kelsangiz, quyidagi sozl-riga rioya qiling va qurilmani simsiz ravishda ko'p qiyinchiliksiz ulashingiz mumkin.
Wi-Fi tarmog'ining to'lib toshishi
Wi-Fi signali uchun eng katta shovqin yaqin atrofdagi simsiz tarmoqlar tomonidan yaratiladi. Muammo shundaki, Wi-Fi qurilmalarining ko'pchiligi hozirgacha ishg'ol qilingan 2,4 gigagertsli bandda ishlaydi va yuqori signal zichligi bir-biriga to'sqinlik qilishi, tarmoqlarning tezligi va ishlashini pasaytiradi.
Biznes: Ikkala 2,4 gigagertsli va 5 gigagertsli tezlikda ishlaydigan dualbandli routerlardan foydalaning. 2,4 gigagertsli chastotalar ko'pchilik qurilmalar tomonidan qo'llab-quvvatlanadi, lekin faqat uchta kanalga ega bo'lmagan kanallar mavjud. Boshqa tomondan, 5 gigagertsli 23 ta mos bo'lmagan kanal mavjud, bu intervalda hech qanday aralashuv ehtimoli kuchaymoqda. Agar yo'riqnoma 5 gigagertsli chastotada ishlay olsa, Wi-Fi tarmog'ining to'kilmasligi muammosini hal qilish uchun foydalaning.
Wi-Fi kanalini sozlash
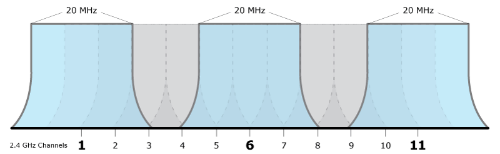
2.4 gigagertsli Wi-Fi tarmoqli 11 kanalga ega va ularning har biri 5 MGtsli tarmoqli bir-biridan ajratilgan va 20-22 MGts gacha kengligi bor. Buning ma'nosi shundaki, har bir kanal 10 MGts chastotali kanallarni bir-biri bilan qoplaydi va bu kanallar ketma-ketlikda kanallar deb nomlanadi.
Biznes: Kanallar 1, 6 va 11 dan foydalanilganda, ular bir-biri bilan chalkashtiradigan kanallar bo'lmagani sababli o'zaro chalkashliklarni keltirib chiqarmaydi. Ushbu kanallarda ishlash uchun foydalanuvchilar yo'riqnoma parametrlarini kiritishlari va "Kanal" yoki "Simsiz kanal" deb nomlangan sozlamani topishlari kerak. Ochilgan menyudan siz xohlagan kanal raqamini tanlashingiz kerak.
Ko'pgina ishlab chiqaruvchilar batareyaning ishlash muddatini uzaytirish uchun turli usullardan foydalanadilar. Android smartfon foydalanuvchilari qurilmalarda bunday quvvatni tejash xususiyatiga ega bo'lishga majbur. Ushbu funktsiyalardan biri telefon faol bo'lmagan holatda yoki qurilmada batareya zaryad darajasiga ega bo'lganda Wi-Fi tarmog'ini o'chirib qo'yishdir. Kutish rejimida bunday Wi-Fi xususiyatlari zarur bo'lganda tarmoqqa ulanishda muammolar tug'diradi.
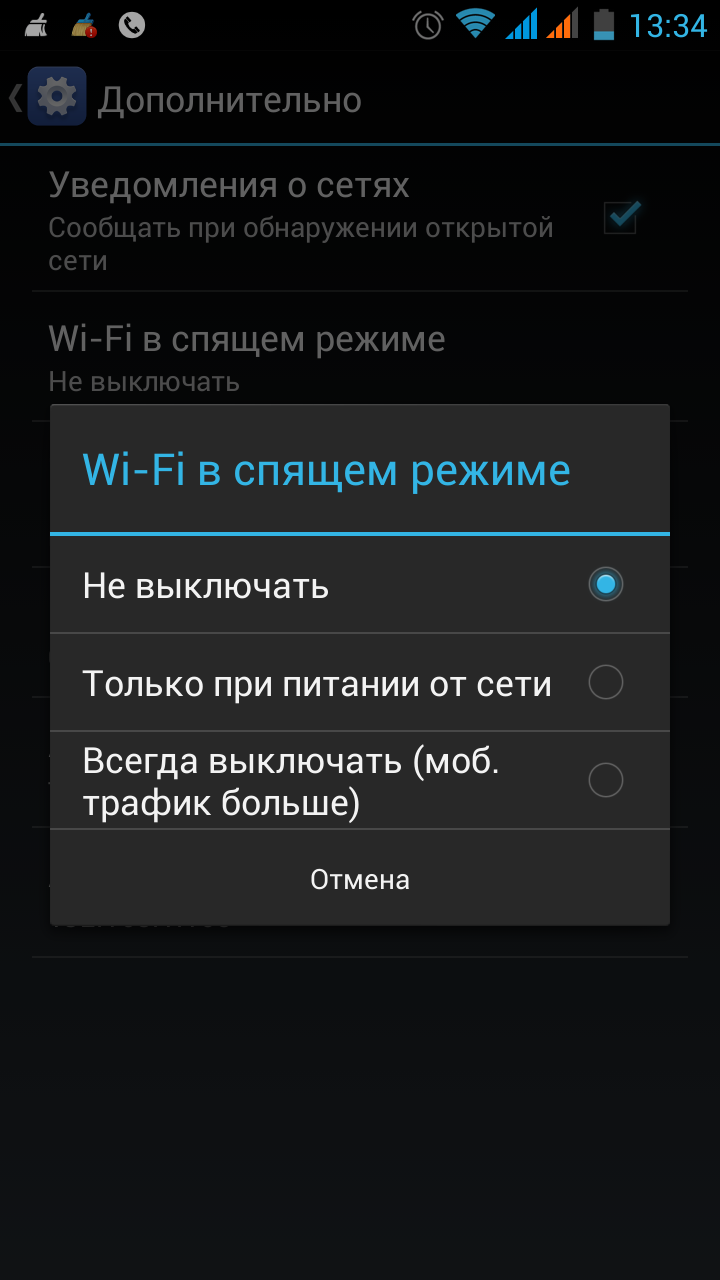
Biznes: Faqat Android qurilmangiz sozlamalarini sozlang va qurilmangiz ishlatilmayotgan bo'lsa ham doimo Wi-Fi yoqilganligiga ishonch hosil qiling. Buni Android 2.3 Gingerbread va undan yuqori ishlaydigan qurilmalarda qilish uchun quyidagilarni bajarishingiz kerak. Sozlamalar - Simsiz tarmoqlar - Wi-Fi-ni tanlang va Advanced - Wi-Fi uyqu rejimida "O'chirish" ni tanlamang.
Android 4.0 ICS va undan yuqoriroq ishlaydigan qurilmalarda Sozlamalar - Wi-Fi-ga o'ting, Kengaytirilgan-ni tanlang va uyqu vaqtida Wi-Fi ni sozlang - "Always".
DNS-serverlarini o'zgartirish
DNS-serverlarni o'zgartirish Internetda telefon yo'qolganda Wi-Fi muammosini hal qilishi mumkin. Sozlamalar - Wi-Fi-ga o'ting va Wi-Fi-ni yoqing. Agar ma'lum bir tarmoq bo'lsa, uni "unutib qo'yish" va qayta ulash kerak. Parolni kiritish oynasini ko'rganingizda, ustiga bosing Murakkab variantlar va ochilgan menyuda IP-sozlamalaridan "Statik" ni tanlang. Keyin pastga siljiting va DNS1 va DNS2 maydonida foydalanmoqchi bo'lgan DNS serverining IP-manzilini kiriting. Endi Wi-Fi parolini kiriting va tarmoqni ulang.
Zavod sozlamalarini tiklash
Ushbu usullardan hech biri yordam bermasa, Android qurilmangizning apparatni tiklashini bajaring. Agar bundan so'ng Wi-Fi tarmog'iga ulanish muammosi yo'qolsa, u holda bu qo'shimcha muammo bo'lishi mumkin. Muammoni bartaraf etish uchun qurilmani xizmat ko'rsatish markaziga olib borish kerak bo'ladi.
Biz Android qurilmalarida sodir bo'layotgan Wi-Fi-ni o'chirib qo'yishning eng keng tarqalgan sabablarini ko'rib chiqdik. Umid qilamizki, bu muammoni hal qilishda yordam beradi va barqaror Wi-Fi ulanishini o'rnatishga imkon beradi. Bundan tashqari, ixtisoslashgan ilovalarga ham e'tibor bering, chunki ulardan foydalanish ishonchli aloqani ta'minlashga yordam beradigan Google Play do'konida ko'plab ilovalar mavjud. Ularning ba'zilari Wi-Fi Fixer, My Wi-Fi, Wi-Fi Analyzerimni va boshqalarni to'g'rilaydi.
13 oktyabr, 2016 yil - 08:09 da joylashtirilgan
Ko'pincha noutbukda Wi-Fi o'chirilgan bo'lsa ham bo'ladi. Keling, Internet Wi-Fi orqali nima uchun yo'qolganini va bu muammoni qanday hal qilishni tushunamiz. Agar siz ushbu sahifaga kelsangiz, ehtimol sizda bunday muammolar mavjud. Biz tizza kompyuterimizni Wi-Fi tarmog'iga ulashamiz, Internet ishlaydi, lekin ba'zida u yo'qoladi. Bir muhim nuqta bor: Wi-Fi o'chirilmaydi, lekin "Internetga kirish imkonisiz" yoki "Cheklangan" (va sariq sharaf belgisi paydo bo'ladi). Xo'sh, Internet ishlamayapti. Garchi kompyuter simsiz tarmoqdan butunlay uzilib qolgan bo'lsa ham. Bunday muammolar Windows 7, Windows 8 va Windows 10 da kam uchraydi. Shuning uchun noutbukda qanday operatsion tizim o'rnatilganligi muhim emas.
Odatda, Wi-Fi tarmog'iga ulanish muntazam ravishda yo'qoladi yoki uyqu holatidan qaytadan boshlanadi. Internet bir necha soniya davomida ishlamay turganda va keyin yana paydo bo'ladigan holatlar mavjud. Har holda, bu juda ko'p noqulaylik yaratadi. Kutish kerak, tizza kompyuteringizni qayta ishga tushiring, fayllarni yuklashni to'xtating, kino tomosha qiling va hokazo.
Muhim nuqta! Internet faqat bitta noutbukda uzilib qolganda echimlarni ko'rib chiqamiz. Ya'ni, yo'riqnoma bilan bog'langan boshqa qurilmalar an'anaviy ravishda ishlamoqda. Internet ham Wi-Fi va kabel orqali barcha qurilmalarda yo'qolsa, bu Wi-Fi router bilan bog'liq muammodir yoki Internet-provayderi bilan bog'liq bo'lgan muammolar.
Agar sizda bitta kompyuter bilan bog'liq muammolar mavjud bo'lsa, hozir uni hal qilishga harakat qilamiz.
Nima uchun noutbukda Wi-Fi ulanishi yo'qoladi?
Router bilan ulanishni buzishning asosiy sabablari:
- Sizning Wi-Fi tarmog'ingiz joylashgan kanalga shovqin. Yoki zaif simsiz signal.
- Quvvatni saqlash uchun Wi-F adapterini o'chirib qo'ying (uyqu rejimidan qaytayotganda Wi-Fi yo'qoladi)
- Wi-Fi adapteri drayverining beqaror ishlashi.
- Yo'riqnoma muammolari
Buni Windows 7 ga misol qilib ko'rsataman. Agar sizda Windows 8.1 yoki Windows 10 bo'lsa, Internet ham har 5 daqiqada yo'qoladi. (ehtimol ko'proq yoki kamroq)bu maslahatlar sizga mos keladi. Windows 10 ga kelsak, hozirda juda ko'p haydovchi muammolari mavjud. Shu sababli, "birinchi o'n" da ulanishni buzsangiz, avvalo, simsiz adapterning drayverlari bilan tajriba o'tkazishni maslahat beraman.
Shovqin va kuchsiz signal tufayli Wi-Fi-ni o'chirib qo'yish
Uydagi simsiz tarmoq ma'lum bir kanalda ishlaydi. Odatda radiusda qo'shni bo'lgan boshqa ko'plab tarmoqlar ham aralashishi mumkin. Interferentsiya boshqa uy jihozlaridan ham bo'lishi mumkin. Va simsiz tarmoqning juda barqaror bo'lmagan uzatish bilan birgalikda, bu noutbukda internetni o'chirishga olib kelishi mumkin. "Internetga ulanmasdan" sariq nishon belgisi paydo bo'lishi mumkin va bir muncha vaqt o'tgach u qayta ishlaydi.
Bundan tashqari, marshrutizatordan uzoq bo'lganingizda va signal kuchini aks ettiradigan noutbukda yomon signal bilan bog'liq holda o'chirish mumkin, faqat bitta yoki ikkita bo'linma qoladi. Bunday hollarda ulanish butunlay yo'qolishi mumkin. Agar Wi-Fi tarmog'ining uzatish zaif bo'lgan xonalarda Internet doimiy ravishda uzilib qolsa, biz ulanishning yanada barqaror bo'lishi uchun tarmoqimizning signalini kuchaytirishimiz kerak. Maqolada bu haqda yozdim: Wi-Fi tarmog'ining signalini qanday qilib oshirish mumkin? Wi-Fi tarmog'ini kengaytirish.
Interferentsiyadagi muammolarga kelsak, bu erda sizning tarmog'ingiz ishlaydigan kanal bilan tajriba o'tkazishingiz kerak. Eng bepul kanalni topish uchun maxsus dasturdan foydalanishingiz mumkin va uni yo'riqnoma sozlamalarida o'rnatishingiz mumkin. Yoki yo'riqnoma sozlamalarida faqat ba'zi statik kanalni tanlang. Buni qanday amalga oshirishni men ko'rsatmalarda batafsil ko'rsatib o'tdim: bepul Wi-Fi kanalini qanday topish va yo'nalishda kanalni o'zgartirish kerakmi? Agar siz allaqachon statik kanalga ega bo'lsangiz, Avto-ni qo'ying.
Tp-Link routerida kanalning o'zgarishi quyidagicha:
Internetdan o'chirib tashlash shartlariga e'tibor bering. Bu, masalan, uy atrofida yoki faqat muayyan joylarda (xonalar) harakatlanishi mumkin. Keyin sababni topish osonroq bo'ladi.
Kutish rejimidan chiqqandan keyin Internet yo'qolsa nima qilish kerak
Buning sababi, uyqu holatida Windows kuch ishlatish uchun Wi-Fi adapterini o'chiradi. Va siz uyqu holatidan chiqqandan keyin, adapter normal ishlashi mumkin emas va siz tizza kompyuterni qayta ishga tushirishingiz kerak. Bundan tashqari, batareyada noutbukni ishlatishda ko'pincha muammolar kuzatiladi. Biz simsiz adapterni o'chirishni taqiqlashimiz va batareya va quvvat bilan ishlashda maksimal ishlashni o'rnatishimiz kerak.
Avval kuch-quvvat sxemasini tuzaylik. Tugmalar birikmasini bosing Win + R. Buyruqni nusxalash powercfg.cplni boshqarish "Ochiq" chizig'ida va tugmani bosing OK.
Quvvat rejalari bilan oyna paydo bo'ladi. Men sizni tanlashni maslahat beraman Balanslangan. Keyin ushbu rejaning qarshisidagi havolani bosing. Quvvat rejasini sozlash.
Keyingi ochiq Kengaytirilgan quvvat sozlamalarini o'zgartirish. Biz bo'limni qidiramiz Simsiz adapter sozlamalari, uni oching va o'rnating Eng yaxshi ishlash tarmoq va batareyadan ishlash paytida. Bosish Qo'llash uchun va OK.
Energiyani tejash uchun Wi-F adapterini o'chirishga ruxsat bermaymiz
Adapterni o'chirish kuchi bizni qutqara olmaydi, lekin uning ishidagi muammolar paydo bo'lishi mumkin. Shuning uchun, siz Windowsning adapterni o'chirishiga yo'l qo'ymasligingiz kerak.
Bosing Win + Rreplikatsiya buyrug'i mmc devmgmt.msc va tugmasini bosing OK.
Qurilmalar menejeri ochiladi. Yorliqni toping va oching Tarmoq adapterlari. Keyin Wi-Fi adapterini o'ng tugmasini bosing (o'z nomi bilan "Wi-Fi", "Simsiz" so'zlari bo'lishi kerak) ni tanlang Xususiyatlar.
Yorliqni bosing Quvvatni boshqarishva belgini olib tashlang Quvvatni tejash uchun ushbu qurilmaning yopilishiga ruxsat bering. Bosing OK.
Laptopni qayta ishga tushiring va internetning Wi-Fi orqali qanday ishlashini tekshiring.
Drayv muammolari tufayli Internet yo'qotilishi mumkin.
Wi-Fi adapteri drayverini eskirgan yoki noto'g'ri drayv o'rnatilgan bo'lsa, simsiz ulanishda turli muammolar paydo bo'lishi mumkin. Men yuqorida ko'rsatilganidek, qurilma menejerini oching (Win + R-ni bosing va mmc devmgmt.msc buyrug'ini bajaring). Yorliqni oching Tarmoq adapterlari. Simsiz adapter toping (nomi "Wi-Fi", 802.11n yoki "Simsiz" bo'ladi). Adapter yonida sariq nishon belgisi bo'lishi mumkin. Bu shuni anglatadiki, qurilma to'g'ri ishlamayapti.
Hech qanday ogohlantirish belgisi bo'lmasa ham, drayverni ushbu adapterga yangilashni harakat qilib ko'ring. Ehtimol, bu Wi-Fi tarmog'ini o'chirib qo'yish bilan bog'liq muammoni hal qiladi. Faqat qurilma menejeri orqali yangilamang (tizim yangilanish kerak emasligini aytadi), va haydovchini noutbukning ishlab chiqaruvchisi rasmiy saytidan yuklab oling. Modelingiz va operatsion tizimingiz uchun talab qilinadi. Drayvni yuklab oling va o'rnating. Ushbu maqolada men haydovchini o'rnatish haqida batafsilroq ma'lumotga ega bo'ldim.
Bundan tashqari, allaqachon o'rnatilgan haydovchi versiyalarini birini tanlashga harakat qilib, drayverni olib tashlang yoki orqaga qaytarib olib tashlang. Men Windows 10 ning misolidan foydalanib, ushbu amallarni batafsilroq tushuntirdim: Windows 10 ning simsiz Wi-Fi adapteri drayveri bilan bog'liq muammolarni echish.
Internet barcha qurilmalarda vaqti-vaqti bilan yo'qolsa nima qilish kerak?
Agar internet aloqangiz bir vaqtning o'zida barcha ulangan qurilmalarda yo'qolsa, muammo allaqachon routerda. Bu maqolaning boshida bu haqda yozgan. Kompyuterlarda ulanish holati o'zgaradi "Internetga kirish imkonisiz".
Va mobil qurilmalarda (smartfonlar, planshetlar), internet faqat ishlashni to'xtatadi. Va bunday muvaffaqiyatsizliklardan keyin siz doimo routerni qayta ishga tushirishingiz kerak, shundagina Internet yana ishga tushadi. Bundan tashqari, bunday kaymalar odatda marshrutizator og'ir yuk ostida bo'lgan vaqtda sodir bo'ladi: biror narsani yuklab olish (ayniqsa torrentsdan), onlayn videolarni tomosha qilish, onlayn o'yinlar o'ynash, boshqa qurilmalarni Wi-Fi tarmog'iga ulash va boshqalar. Asosan bu muammo qimmatbaho routerlarda kuzatiladi.
Bu tushunarli, ular faqat yukni bardoshga sola olmaydi va "tushadi". Faqat rebootni saqlaydi. Do'stim Tp-Link TL-WR741ND bilan bir xil muammolarga egadir ("Kyivstar" provayderi). Smartfon va noutbukni ulab bo'lgach, hamma narsa yaxshi ishlaydi. Internet-videoni tomosha qilishni yoqing, biroz vaqt o'tgach, Internet yo'qoladi.
Nima qilish mumkin:
- Internetni marshrutizisiz to'g'ridan-to'g'ri kompyuterga ulang va ishni tekshiring. Provayder tomonida tanaffuslar qanday bo'lishi kerak.
- Routerning dasturiy ta'minotini yangilang, tez-tez yordam beradi. Barcha mashhur router ishlab chiqaruvchilari uchun saytimizda ko'rsatmalar mavjud.
- Qurilmalar torrentida mijozlarni o'chirib qo'yish (agar mavjud bo'lsa). Ular Internetni yo'qotish uchun yuklaydi.
- Routerga ulangan 3G / 4G USB modem orqali internet mavjud bo'lsa, unda bunday yoriqlar provayder tomonda juda ko'p uchraydi.
- Yaxshi, yanada kuchli router sotib oling.
Hech narsa o'tkazib yuborgan ko'rinadi. Ushbu muammoni hal qilishda qanday qilib siz qanday qilib o'zingizning fikringizni yozing.
Ushbu maqolada noutbukda Wi-Fi tarmog'i o'z-o'zidan o'chib ketganda nima qilish kerakligi haqida gapiramiz. Shuni ta'kidlash kerakki, XP, Windows 7 va 8 da bunday muammolarga duch kelayotgan operatsion tizim bu erda mutlaqo ahamiyatsiz. Barcha sabablarni tahlil qilish juda muhim, chunki har bir foydalanuvchi buni o'z-o'zidan hal qila olmaydi.
Shuningdek, bunday muammolar simsiz Wi-Fi adapterlarining turli modellarida uchraydi. Bu erda ishlab chiqaruvchi va kompaniya emas, balki operatsion printsipi va operatsion tizimning tizim parametrlari haqida gap boradi. Shunday qilib, nuqtaga.
Laptopda simsiz aloqa quyidagi sabablarga ko'ra o'chirilishi mumkin:
- Quvvatni tejash uchun ajratish.
- Zaif Wi-Fi signali.
- Drayv noto'g'ri.
Noutbukda Wi-Fi tarmog'ining o'chirilganligi sabablarining hammasi shu. Ularning barchasi simsiz qurilmalar uchun haydovchini sozlash yoki qayta o'rnatish orqali osongina yo'q qilinadi. Keling, barcha narsalarni batafsil ko'rib chiqaylik.
Zaif signal va aralashuv manbalari
Ko'pincha, noutbukda Wi-Fi tarmog'i doimo o'chirilganligi sababi zaif signal va turli xil aralashuv manbalari hisoblanadi. Haqiqatan ham, boshqa har qanday radio signalida bo'lgani kabi, WiFi ham o'zgarishi mumkin. Ya'ni signal darajasi barqaror emas.
Ba'zi omillar ta'siri ostida o'zgaradi:
- Tarmoqdagi kuchlanish.
- Kuchli WiFi signalizatsiya aralashuvini yaratadigan turli xil elektr qurilmalar.
- Signal manbasi va noutbuk o'rtasida joylashgan metall buyumlar.
Agar sizning kompyuteringiz yo'riqnoma tomonidan yetarlicha uzoqroq bo'lsa, signal darajasi vaqti-vaqti bilan yo'qolishi mumkin. Shu sababli tarmoqdan uzilish mavjud. Aslida signalning o'zi biroz o'zgarib turadi. Agar kompyuteringiz yo'riqnoma yaqinida joylashgan bo'lsa. Bu tushunarsiz. Biroq, signal darajasi 8-10 foizga yetganda, bunday o'zgarishlar Wi-Fi ulanishida uzilishga olib kelishi mumkin.
Bundan tashqari, bu holda aralashuv sababi noutbuk va router o'rtasida joylashgan turli metal ob'ektlar bo'lishi mumkin. Bundan ham yomoni, yaqinda shovqin qiluvchi qurilma mavjud. Masalan, mobil telefon yoki mikroto'lqinli pech. Bunday muammoni bartaraf etish uchun kompyuterni Wi-Fi routerga yaqinroq joylashtiring.
Nima uchun Wi-Fi Windows 8 bilan noutbukda o'chirilgan? Video
Energiyani tejash uchun Wi-Fi adapterini o'chiring
Laptopda eng muhim omillardan biri uning muxtoriyatidir. Shuning uchun ishlab chiquvchilar energiya tejash uchun dastur yaratdilar. Unga ko'ra, muayyan vaqt uchun hech qanday moduldan foydalanmasangiz, u avtomatik ravishda o'chirib qo'yiladi. Shuningdek, adapter Wi-Fi ulanishi bilan. Agar siz uni ishlatmasangiz, o'z-o'zidan o'chirib qo'yilishi mumkin.
Ammo bunday holatlarda dastur juda barqaror emas va Internetdan foydalansangiz bo'ladimi-yo'qmi, ulanish vaqti-vaqti bilan uzilib qoladi. Bunday holda, ushbu xususiyatni noutbukda o'chirib qo'yishingiz kerak.
Buning uchun, tovoqlar (batareyaning o'ng pastki burchagida) batareya belgisini bosing. Ko'rsatilgan menyuda "Advanced Power Options" -ni tanlang.
Quvvat rejasini tanlashingiz mumkin bo'lgan oyna ochiladi. Bu erda "Quvvat rejasi sozlamalari" ni kiritishingiz kerak. Biz siz foydalanadigan turdagi parametrlarga qiziqamiz (barcha turdagi harakatlar uchun yaxshiroq ish qilish kerak).
Shunday qilib, "Kengaytirilgan kuch sozlamalarini o'zgartirish" tugmasini bosing. Ochilgan oddiy oynada «Simsiz tarmoq adapteri sozlamalari» bandini toping. Filialni oching. "Quvvatni tejash rejimi" ni ko'rasiz. Uni oching.
Tegishli maqolalar
Endi sizga barcha usullarni ko'rasiz:
- Tarmoqdan.
- Batareyadan.
Ikkala holatda ham "Maksimal ishlash" bandini tanlang. Bu shuni anglatadiki, energiyani tejash uchun Wi-Fi adapterini avtomatik ravishda o'chirish funktsiyasi faol emas. Bu simsiz modul o'chirilmasligini ta'minlaydi.
Yuqoridagi amallarni bajargansiz, ammo Wi-Fi hali o'chirib qo'yilgan. Bu sizning operatsion tizimingiz quvvatni tejash uchun tuzilganligini ko'rsatadi. Ushbu funksiyani o'chirish uchun Tarmoq va almashish markazini ochishingiz kerak.
Bu, tovoqlardagi Wi-Fi tarmoq belgisini o'ng bosish orqali amalga oshiriladi. So'ngra, tegishli elementni tanlang. Ochilgan oynada, biz "Adapter parametrini o'zgartirish" bo'limiga qiziqish bildiramiz. Bu erda faqat simsiz tarmoq (yoki simsiz tarmoq ulanishi) yorliqni topamiz va sichqonchani o'ng tugmasi bilan bosing. "Xususiyatlar" ni tanlang.
Bu menyu ochiladi. Biz "Tarmoq" yorlig'ini qiziqtiramiz. Unda "Konfiguratsiya" tugmasini bosing. Keyin "Quvvatni boshqarish" yorlig'ini tanlang. Bu yerda "Ushbu qurilmani energiyani tejashga ruxsat berish" bandidan tasdiq belgisini olib tashlashingiz kerak. "OK" tugmasini bosing va barcha oynalarni yoping.
Nima uchun Wi-Fi doimiy o'chirilgan: Video
Wi-Fi uskunasi haydovchilarining ishlashini tekshirish
Nima uchun Wi-Fi tarmog'i noutbukda o'chirilgan? Yuqoridagi qadamlar yordam bermadi, nima qilish kerak edi? Bu, apparat drayverlarga to'g'ri ishlamayotganligini ko'rsatadi. Buni tekshirish uchun Windows + R tugmachasi kombinatsiyasini bosing, paydo bo'ladigan oynada - mmc devmgmt.msc va "Enter" ga bosing. Shundan so'ng, qurilma menejeri ochiladi. Bu erda biz "Simsiz adapterlar" ga qiziqish bildiramiz. Filialni oching va modulni "ünlem belgisi" bilan ajratib qo'ying. Bunga qo'shimcha ravishda, simsiz qurilmaning nomi uning nomini va to'liq modelini, masalan, Broadcom 802.11n Simsiz tarmoq adapterini o'z ichiga olishi kerak. Agar siz "Simsiz" yoki "Simsiz tarmoq adapteri" deb aytsangiz, haydovchini yangilashingiz kerak.
Wi-Fi uskunasi uchun eng yangi drayverni noutbuklar ishlab chiqaruvchisi rasmiy veb-saytidan yuklab olish tavsiya etiladi. Haqiqatdan ham, dasturiy ta'minot vaqt bilan eskirgan bo'ladi. Shu bilan birga, ishlab chiquvchilar doimo haydovchilarning yangi versiyasini chiqaradilar. Ularda ular xatolarni tuzatib, uskunalarning ishini yanada barqaror qilishadi. Siz faqat tizza kompyuteringizning rasmiy veb-saytiga borib, qo'llab-quvvatlashni kiritib, qidiruvdagi to'liq modelni kiriting, masalan "AsusK50 AB". Natijada kerak bo'lgan dasturni qidirib, uni qattiq diskka yozib oling.
WiFi drayverini Windows noutbukida qanday qilib qayta o'rnatish kerak: Video
Router muzlatib qo'ydi
Ta'kidlash joizki, ba'zi hollarda aloqa yo'qotilishi (Wi-Fi tarmog'i o'chirilgan) signal manbasining noturg'un ishlashi tufayli yuzaga keladi. Aslida, zamonaviy routerlar, eng keng tarqalgan bo'lib, byudjetdir. Bunday modellar ko'pincha og'ir yuk tufayli to'xtaydi. Bu, masalan, katta fayllarni Wi-Fi orqali yuqori tezlikda yuklab olishda maksimal o'tkaziladigan vaqtlarda sodir bo'ladi.
Elektr uzilishlari yoki ko'plab abonentlar oqibatida xato ro'y berishi mumkin. Bularning barchasi bitta effekt beradi - yo'riqnoma muzlaydi. Buni tuzatish uchun faqat uni qayta ishga tushiring. Wi-Fi routerining quvvat manbaini elektr rozetkasidan ajratib oling va uni 7-10 minutga qayta yoqing. Afsuski, bu hodisa to'liq bartaraf etilmaydi, chunki byudjet qurilmalari salbiy oqibatlarsiz yuqori yuklarni bardoshga sola olmaydi va ular hali ham muvaffaqiyatsizlikka uchraydi.
Agar noutbukda WiFi ishlamasa, nima qilish kerak: Video
Tarmoq juda murakkab "element" dir: agar bo'lsa, unda u bir vaqtning o'zida yo'q! Bugun biz noutbuklarda Wi-Fi signalini o'z-o'zidan o'chirib qo'yishning yana bir umumiy muammosini ko'rib chiqamiz. Shunday qilib!
Sizda tarmoq bor: kompyuter - Internet noutbuki, lekin noutbukda signal uzluksiz yo'qoladi. Familiar?
Muammo qanday bo'lishi mumkin?
Ushbu muammoning yuzaga kelishining bir necha sabablari bor. Bular: 1) DNS serveriga ulanishda buzilishlar; 2) tarmoq adapterlari bo'yicha eski dvigatellar - qobiliyatsiz manbalar; 3) modul bilan bog'liq muammolar (kamdan-kam hollarda); 4) yo'riqnoma o'zi sindirilgan (kamdan-kam hollarda, lekin u ham bo'lsa).
Bularning barchasi juda keng tarqalgan emas, lekin joylar mavjud. Lekin kamdan-kam e'tibor beradigan yana bir sabab bor, lekin shunga qaramay, u eng keng tarqalgan ayol.
Laptop batareyasini iloji boricha uzoq vaqt davomida ushlab turish uchun nima qilyapsiz? Yaxshi, o'ylayman. To'g'ri: uni energiya tejash rejimiga qo'ydingiz. Aytgancha, bu rejim juda tez-tez noutbuklarda sukut bo'yicha konfiguratsiya qilinadi. Ha, bu juda to'g'ri, chunki batareya zaryadi ko'proq vaqtni ushlab turadi. Lekin bu erda doimiy Wi-Fi tanaffusining sababi, do'stlar!
Muammolarni echish
Bu erda sodda, aniq va mavjud bo'lgan muammolarni hal qilish algoritmi.
Sizning operatsion tizimingizdan qat'i nazar, mohiyat quyidagi narsalarga tushadi.
"Boshlash" - "Boshqaruv paneli" - "Sistema va xavfsizlik" - "Quvvat manbai". Endi ko'rib turganingizdek: "Energiyani tejash" bandida sizda shox bor. Siz darhol faol tizim havolasiga ega bo'lasiz "Quvvat sxemasini sozlash" - bu havolani bosing. Keyingi sahifada "Kengaytirilgan quvvat sozlamalarini o'zgartirish" tugmasini bosib, yana bir havolani ko'rasiz. Siz "Menyu" oynasini olasiz, bu yerda menyuni ko'rasiz. Ushbu menyuda "Simsiz tarmoq adapteri sozlamalari" bandini toping va oching (ustiga bosing). "Batareya bo'yicha" kichik bandi ochiladi va u erda (aksincha) siz energiya tejashni o'rnatish variantlarini ko'rasiz. Ya'ni: "Batareyada: maksimal energiya tejash" variantini o'z ichiga oladi. Buning sababi sizning Wi-Fi tarmog'ingiz yo'qolishi. Yechim juda oson: "Batareyada: maksimal ishlash" ni belgilang. "Ilova" va "OK" ni bosing. Hamma narsa.
Muammoni Wi-Fi orqali hal qilishning yana bir varianti mavjud. Tizim va xavfsizlik papkasini oching. "Tizim" da "Device Manager" - "Network Adaptors" qatorini tanlang. Shu nuqtada, Wi-Fi (masalan, Qualcomm Atheros AR9485WB-EG Simsiz tarmoq adapteri, odatda, simsiz so'z bo'lishi kerak) uchun javobgar bo'lgan adapterni toping. Sichqonchaning chap tugmasi bilan ushbu adapterni ikki marta bosing. Adapteringizning xususiyatlari bilan oyna ochiladi. "Quvvatni boshqarish" yorlig'ini oching va "qurilma energiyani tejashga ruxsat berish" bandidan "belgisi" ni olib tashlang. "OK" tugmasini bosing. Hamma narsa.
Daf, do'stlar bilan muvaffaqiyatli raqs va yaqinda sizni ko'rish!
Simsiz Internet juda qulay, zamonaviy, lekin har doim ham muammosiz. Foydalanuvchilarga juda ko'p muammolarni keltirib chiqaradigan ba'zilar o'zlarini qayta-qayta takrorlashadi. Bugun biz Wi-Fi tarmog'ining nima uchun yo'qolishi haqida suhbatlashamiz. Odatda bunday voqealar noutbuklar uchun dolzarb bo'lib, u simsiz tarmoqlar bilan ishlash uchun yaratilgan bo'lib, mukammal mobil hal yaratish g'oyasini qo'llab-quvvatlaydi.
Muammolarning bir necha sabablari bo'lishi mumkin, unda quyida biz har bir narsani ko'rib chiqamiz. Umuman olganda, siz boshlashingiz uchun, ba'zi diagnostika va yo'riqnoma va qurilmaning o'zini elektr ta'minoti bilan bog'liq muammolar mavjudligini tekshirishingiz kerak bo'ladi. Birinchidan, hamma narsa juda sodda, ikkinchisini tekshirish uchun siz boshqa qurilmalarni tarmoqqa ulashni sinashingiz kerak - planshetlar, telefonlar.
Har bir narsa yaxshi ishlayotgan bo'lsa, faqat kompyuter bilan muammolar bo'lishi mumkin va uni doimiy ravishda adapterning ishlashini va sozlamalarini tekshirishingiz kerak.
Energiyani tejash
Agar Wi-Fi tarmog'i yo'qolgan bo'lsa, biz keyingi vazifani tizimdan foydalanib aniqlash kerak. Biz simsiz tarmoq uzatish belgisini bosib, "Muammolarni tashxis qilish" bandini topib, ko'rsatmalarga rioya qiling. Ehtimol, bu variant sizga yordam beradi.
"Ishga tushirish" bo'limini oching va unda kerakli "Boshqaruv paneli" ni toping. Endi "Quvvat" belgisi ostida yashirilgan sozlamalar kerak.
Bir nechta variant bo'ladi va agar siz yuqori ishlashni xohlamasangiz, unda kamida "Balanced mode" ni tanlashingiz kerak.
Qabul qilinishi mumkin bo'lmagan hollarda va ushbu imkoniyatni faqat adapter uchun sarflashni alohida sozlashingiz mumkin. Kerakli opsiyaning yonidagi "Quvvat sxemasini sozlash" tugmasini bosing.
"Murakkab sozlamalarni o'zgartirish".
Bu erda pastga siljiymiz va "Adapter Parameters" elementini topamiz - parametr daraxtini ochishingiz kerak, keyin yana "Energiya tejash" sub-elementini ochishingiz va "batareyada" va "tarmoq" parametrlarida "Maksimal ishlash" ni qo'yishingiz kerak.
Bu erda amalga oshirilishi mumkin bo'lgan barcha ishlarni qildingiz - endi "OK" tugmasini bosing, "O'zgarishlarni saqlang" va oynani yoping.
Ikkinchi variant ham, ba'zi ma'noda, kuch-xil sozlamalarga bog'liq - foydalanuvchi kompyuterni uyquga yuborganida, adapter yoqilgandan keyin ham bu rejimda qoladi.
Shunga qaramay, "Ishga tushirish" tugmasini bosing va "Mening kompyuterim" bandini bosing va keyin "Xususiyatlar" ni tanlang.
Ichida bu juda ko'p uskunalar bo'ladi, lekin biz tarmoq adapterlari bilan qiziqmoqdamiz. Ular bilan daraxt ochgan holda, biz Wi-Fi abonentiga ega bo'lgan odamni qidiramiz va sichqonchaning chap tugmasi bilan ikki marta bosishimiz mumkin.
Bu erda "Quvvatni boshqarish" ni qidiramiz va "Qurilmani energiyani tejash uchun yopishga ruxsat bering" bandini olib tashlang. So'ngra "OK" tugmasini bosing va qanday qilib ishlayotganligini tekshirib ko'ring. Ko'proq ishonchga erishish uchun eng yaxshi variant barcha operatsiyalardan keyin qurilmani qayta boshlashdir.
Ba'zan muammo adapterning kontaktlarini oksidlanishida, tozalagandan yoki ta'mirdan keyin yoki qurilma drayverlarida bog'lanmagan bo'lishi mumkin. Birinchi ikki holatda faqat mexanik aralashuvlar yordam beradi. Drayvlarni yangilash uchun siz o'zingizning modelingiz nomini topishingiz va kerakli dasturlarni yuklab olish uchun ishlab chiqaruvchining rasmiy saytiga murojaat qilishingiz kerak.
Tegishli maqolalar
Agar Wi-Fi tarmog'i yo'qolib qolsa, kompyuterning yonida bajarilishi mumkin bo'lgan barcha narsalar va hozir tarqatish nuqtasida muammoga echimni ko'rib chiqamiz.
Sababi routerda bo'lsa
Agar barcha tekshiruvlardan so'ng tarqatish moslamasi bilan bog'liq muammoga duch kelsangiz, unda juda ko'p ish qilinmaydi: marshrutizator yoqilganda va odatdagidek ishlayotganida, tarmoq maxsus sozlash va vilkasidan ushlab ko'rsatiladigan provayder kabeli bo'lmasa ham aniqlanadi va yo'qolmasligi kerak.
Yuqorida aytib o'tilganidek, qurilma kuchlanishini tekshirib ko'ring - bu kontaktning yopiq joyida yoki quvvat manbai qurilmasi yaroqsiz holga kelishi mumkin.
Muammo yonib-tortadigan qurilma dasturida bo'lishi mumkin, ammo buni aniqlash juda qiyin, chunki siz muvaffaqiyatsizlikka uchrasangiz, sozlamalarga kirishingiz mumkin va ingl. Sifatida hamma narsa yaxshi bo'ladi, ammo Wi-Fi tarmog'i doimo yo'qoladi.
Har qanday holatda, agar yo'riqnoma allaqachon noto'g'ri ishlayotgan bo'lsa, uni o'chirishda uni ziyon etkazish mumkin emas. Ishlab chiqaruvchining rasmiy saytiga o'ting, ko'rsatmalarni oching va dasturiy ta'minotni yuklab oling. Undan keyin hech qanday yaxshilanish bo'lmasa, siz yangi yo'riqnoma uchun borishingiz kerak bo'ladi.