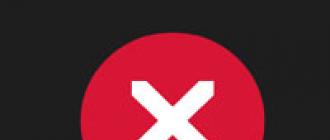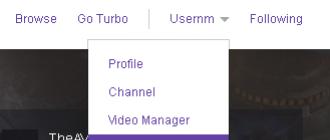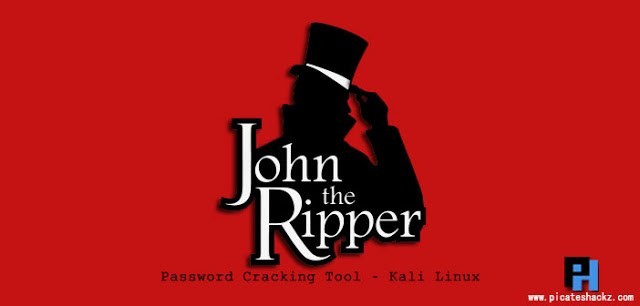Ushbu maqolada biz Windows-dagi fayl assotsiatsiyalarini qanday tiklash yoki o'zgartirishni ko'rib chiqamiz. Fayl assotsiatsiyasi bu faylni ishni bajarish uchun ishga tushirilgan ma'lum ilovaga ega bo'lgan fayl turi munosabati.
Misol uchun, "EXE" executable faylini bosgandan so'ng, dastur "JPEG" formatidagi faylni bosgandan so'ng boshlanadi, fayl bu turdagi faylga mos keladigan dasturda ochiladi.
Ba'zan, kompyuterda foydalanuvchi tanlagan noto'g'ri tanlovi yoki zararli dasturlarning ishlashi natijasida sodir bo'lgan fayllar assosiasiyalari buzilgan.
Agar noto'g'ri tanlov amalga oshirilsa, foydalanuvchi noto'g'ri tanlangan dastur ushbu turdagi fayllarni ochishga yordam bermasligi tufayli kompyuterda ushbu turdagi faylni ocholmaydi. Bundan tashqari, noto'g'ri fayl turiga mos kelmasligi sababli, kompyuter ishi falajlangan hollarda juda jiddiy holatlar mavjud.
Qisqa klavishani bosgandan so'ng, ushbu turdagi fayllarni ochish uchun dastur ishga tushmaydi, boshqasi esa uning o'rniga ochiladi, kerakli faylni ocholmaydi, yoki kompyuterda hech narsa bo'lmaydi.
Bunday vaziyatdan chiqish yo'li: ushbu turdagi fayllar uchun assotsiatsiyani o'zgartirish. Muammoni hal qilishning ikki yo'li bor: ushbu turdagi muayyan faylni (muntazam fayllar uchun mos) o'zgartirish yoki Windowsda standart aloqani sozlashni tiklash, dasturlardan yoki ro'yxatga olish kitobidagi o'zgarishlardan foydalanish.
Birinchi holda, to'g'ri bog'lanishni tiklash uchun o'zgarishlar faqat ushbu turdagi faylga ta'sir qiladi. Ikkinchi holatda, barcha fayl assosiasiyalari sukut bo'yicha o'zgartiriladi, fayl assotsiatsiyalari yangi o'rnatilgan Windows bilan bir xil bo'ladi.
Ochiq fayl assotsiatsiyalarini o'zgartirish
Fayl assosiatsiyasi operatsion tizim vositalari yordamida o'zgartirilishi mumkin. Faylga bosganingizdan so'ng kontekst menyusida «Ochish bilan» -ni tanlang, so'ngra ochiladigan ro'yxatda «Boshqa ilovani tanlash» bandini bosing.
Ochilgan oynada savol so'raladi: "Ushbu faylni qanday ochmoqchisiz?". Windows operatsion tizimi ushbu turdagi fayllarni ochish uchun sizning fikringizga mos dasturlarni taqdim etadi. Windows 7 da bu derazalar biroz boshqacha ko'rinishga ega.
Shuni esda tutingki, tizim tanlovi har doim ham to'g'ri emas. Shuning uchun, ushbu turdagi faylni qaysi turdagi faylni ochishi kerakligini bilmasangiz, "Har doim bu ilovani ochish uchun foydalaning. *** fayllari" qutisini olib tashlang. Shunday qilib, tajriba bilan siz to'g'ri dasturni tanlashingiz mumkin. Keyingi safar avtomatik ravishda ushbu turdagi faylni ochish uchun ushbu bandni faollashtiring.
Tavsiya etilgan dasturlar ro'yxatida mos variant bo'lmasligi mumkin. Kerakli dasturni izlash uchun "Ko'proq ilovalar" havolasini bosing. Bundan tashqari Explorer oynasida kompyuteringizda kerakli dasturni toping.
Fayl turi xaritalash
Men ushbu usulni Windows 10 (Windowsning boshqa versiyalarida, o'xshash algoritmlarni aks ettiruvchi) misolida ko'rsataman. "Ishga tushirish" menyusiga, keyin "Barcha dasturlar", "Tizim vositalari", "Standart dasturlari" ni kiriting. "Standart Dasturlar" oynasida "Fayl turlari yoki protokollarni muayyan dasturlarga ko'chirish" linkiga bosing.

Ochilgan oynada "Ushbu faylni endi qanday ochmoqchisiz?" Degan savolni bering, boshqa dasturni tanlang.
Fayllarni (exe-files), papkalarni, yorliqlarni (lnk-fayllarni), ro'yxatga olish fayllari (reg-fayllar) va boshqalar assotsiatsiyalari buzilgan bo'lsa, yuqorida bayon qilingan usullar yordam bermaydi. Siz maxsus dasturlar yordamida fayl assotsiatsiyalarini Windows-da sukutga qaytarishingiz mumkin.
Kasperskiy tozalagichdagi fayllarni qayta tiklash
Kasperskiy tozalovchi dasturining bepul dasturi "Tizim sozlamalarini tiklash" bo'limiga ega. Yorliqni ochgandan so'ng, fayllar assotsiatsiyasini tuzatish uchun barcha parametrlarni ko'rib chiqing: "Muhim muammolar", "O'rtacha zo'ravonlik muammolari", "Kichik muammolar", zarur elementlarni tekshiring va keyin tizim parametrlarini tiklashni boshlang.

Kasperskiy tozalagichidan foydalanish haqida ko'proq ma'lumotga ega bo'ling.
AVZ-dagi fayllarni qayta tiklash
AVZ antivirus dasturida muayyan fayl turlarini uyushmalarini tiklashingiz mumkin.
AVZ dasturini ishga tushiring, "File" menyusiga o'ting, "System Restore" kontekst menyu punktini tanlang. "Restore system settings" oynasida, "The.exe, .com, .pif fayllari uchun boshlang'ich parametrlarini tiklash" yonidagi katakchani belgilang va "Belgilangan ishlarni bajarish" tugmasini bosing.

Fayl jamiyati tuzatuvchisida fayl almashinuvi tuzatmasi
Free Association File Association Fixer v2 dasturi 32-bit va 64-bit tizimlarida Windows 10, Windows 8.1, Windows 8, Windows 7 da fayllar bilan bog'lanishni o'rnatadi. Dasturni arxivni kompyuteringizga yuklab oling va arxivni oching. Fayl assotsiatsiyasi Fixer dasturini kompyuterda o'rnatilgan operatsion tizimning tegishli bitligini faylidan boshqaring.
File Association Fixer dasturini ishga tushirgandan so'ng, asosiy oynada "Fix Files" havolasini bosing. Shundan so'ng, "Tahrirlash Assotsiatsiyasini tanlang" oynasi ochiladi. Standart sozlamalarni qayta tiklash uchun kerakli fayl kengaytmasini tanlang va so'ng "Tanlanganni tuzatish" tugmasini bosing.

Boshqa bepul dasturlar: Windows bilan ochish (rus tilida), noma'lum fayl turlari, Windows 7 da fayl assotsiatsiyasini o'zgartirish yoki tiklash (o'sha vaqtdan boshlab dastur yangilangani yo'q).
Windows-dagi ro'yxatga olish fayllaridan foydalanib, assotsiatsiyani tiklash
Windows-dagi standart fayl assotsiatsiyalarini qayta tiklash uchun tayyor ro'yxatga olish kitobi fayllaridan foydalanishingiz mumkin. .Reg faylini ishga tushirganingizdan va harakatni bajarganingizdan so'ng, keng tarqalgan fayllar assotsiatsiyasi o'rnatiladi.
Ro'yxatdan o'tish kitobi fayllarini ishlatish uchun, quyidagi amaliyotlaridan foydalaning:
- ZIP arxivini oching.
- Kerakli ro'yxatga olish kitobi faylini ajratib ko'rsatish.
- Ro'yxatdan o'tish kitobi faylini ma'mur sifatida ishga tushiring (faylni chap sichqoncha tugmachasi bilan ikki marta bosing yoki sichqonchani o'ng tugmasi bilan bosib keyin kontekst menyusida "Birlashtirish" ni tanlang).
- Kompyuterni qayta yoqing.
Windows 7 Fayllar Jamiyatini tiklash
ZIP arxivini kompyuterga yuklab oling. Siz arxivda ikkita papkani topasiz: bir daftarda Windows 7 da barcha fayl assotsiatsiyalarini tiklash uchun bitta ro'yxatga olish kitobi fayli, boshqa papkada alohida birlashmalarni tiklash uchun alohida ro'yxatga olish kitobi fayllari mavjud.
windows 7 tiklash assotsiatsiyasini yuklab olish
Windows 8 va Windows 8.1 fayl assotsiatsiyalarini tiklash
ZIP arxivini tushirib ochishingizdan so'ng, papkada Windows 8 da fayllar bilan bog'lanishni tuzatish uchun alohida ro'yxatga olish fayllarini topasiz.
windows 8 qutqaruv assotsiatsiyasini yuklab olish
Windows 10 Fayllar Jamiyatini tiklash
ZIP arxivini yuklab oling va oching. Windows 10 da sukut bilan bog'lanishni tiklash uchun jilddan alohida ro'yxatga olish fayllarini boshqaring.
windows 10 qutqaruv assotsiatsiyasini yuklab olish
Windows 10 dagi Jamiyat Jamiyatini tiklash
Agar fayl assotsiatsiyasi Windows 10 operatsion tizimida uzilib qolgan bo'lsa, tizim vositasidan foydalangan holda, fayllar assotsiatsiyalarini standart qiymatlarga osongina tuzatish mumkin.
"Ishga tushirish" menyusiga kiring, "Sozlamalar" ni tanlang, keyin "tizim" oynasiga o'ting, "Standart ilovalar" bo'limiga o'ting va keyin "Microsoft tavsiya etilgan standart qiymatlarni tiklash" sozlamasini tanlang.
Fayl birikmasini xaritalashni tiklash uchun "Reset" tugmasini bosing.
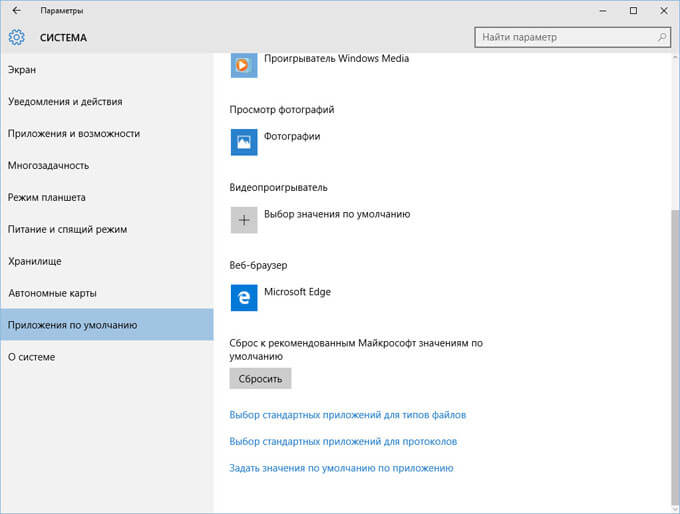
Ushbu bobda siz boshqa variantlarni ham tanlashingiz mumkin: "Fayl turlari uchun standart ilovalarni tanlash", "Protokollar uchun standart ilovalarni tanlash", "Dasturning standart qiymatlarini o'rnatish".
Xulosa
Turli usullarni qo'llash orqali siz Windows operatsion tizimida fayl assotsiatsiyalarini tiklashingiz yoki o'zgartirishingiz mumkin. Fayl assotsiatsiyasi buzilgan bo'lsa yoki noto'g'ri tanlangan bo'lsa, Windows-da fayllar assotsiatsiyasini asl qadriyatlarga tiklashingiz yoki tegishli ilovani tanlab aloqalarni o'zgartirishingiz mumkin.
Ochish menyusidan foydalanib asl dasturni tanlash
Faylni o'ng tugmasini bosing va kontekst menyusidagi elementni tanlang Bilan oching
Dasturdan biror marta biror dasturda faylni ochish uchun uni mavjud dasturlarning ro'yxatidan tanlang.
Tanlangan fayl turiga mo'ljallangan dasturni o'zgartirish uchun, -ni bosing Boshqa dasturni tanlang
Ochilgan oynada ushbu fayl turini ochish uchun dasturni tanlashingiz mumkin va .xyz fayllarini ochish uchun Doim doim ushbu ilova opsiyasidan foydalaning.
Agar dastur ro'yxatida siz xohlagan tanlov yo'q bo'lsa, tugmasini bosing Ko'proq ilovalar ↓
Agar to'liq ro'yxatda kerakli dasturni topmasangiz, tugmasini bosing Ushbu kompyuterda boshqa ilovani toping. Zarur bo'lgan dasturning bajariladigan fayliga yo'lni belgilashingiz mumkin bo'lgan Explorer oynasi ochiladi. Shu tarzda klassik dasturni tanlashingiz mumkin.

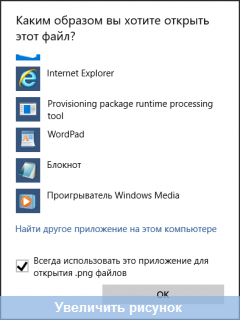
Agar fayl turi kompyuterda biron-bir ilova bilan bog'lanmagan bo'lsa, xuddi shu tarzda ushbu faylni ochish uchun dasturni tanlashingiz mumkin.
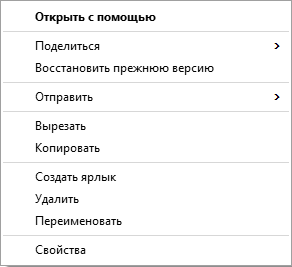
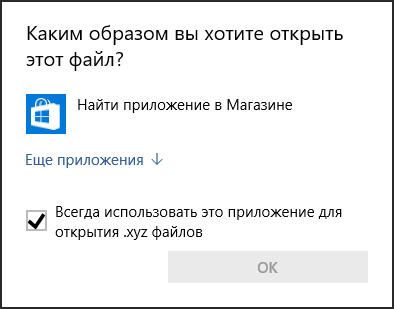
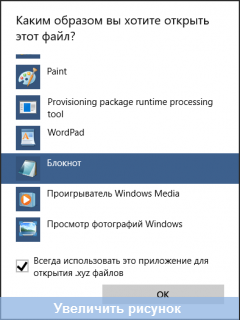
Windows sozlamalarida standart dasturlarni tanlash
Tugmasini bosing Boshlang va oching Parametrlar. Bo'limga o'ting Tizim ni tanlang Standart ilovalar.
Agar noto'g'ri ishlaydigan dastur yoki oddiygina xato tufayli noto'g'ri faylni taqqoslash parametrlari o'rnatilgan bo'lsa, siz uni tugmachani bosib standart qiymatlarni tiklashingiz mumkin Nolga o'rnatish oynaning pastki qismida.
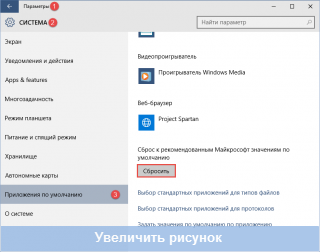
Rasmlarni ochish uchun odatiy dasturni o'zgartirish uchun, joriy o'rnatilgan ilovaning nomini bosing va menyudan afzal dasturni tanlang.
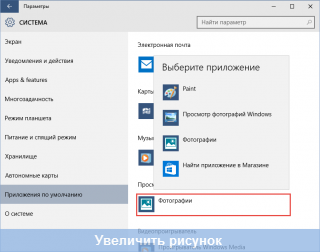
Hech qanday ilova ma'lum bir fayl turi va protokol bilan bog'liq bo'lmasa, siz bosishingiz mumkin Standartni tanlang afzal dastur bilan taqqoslash uchun. Va agar sizning kompyuteringizda tegishli dastur o'rnatilmagan bo'lsa, tegishli ilovani qidirish va yuklab olish uchun sizdan do'konga o'tish talab qilinadi.
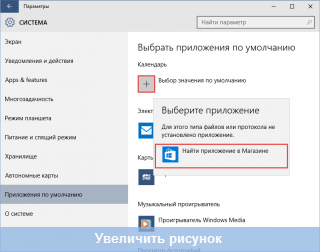
Ilovani muayyan fayl kengaytmalari bilan bog'lash uchun havolani bosing. Fayl turlari uchun standart ilovalarni tanlash oynaning pastki qismida.

Tizimda ro'yxatdan o'tgan barcha fayl kengaytmalari ro'yxatini o'z ichiga olgan oyna ochiladi. Bu erda ma'lum bir fayl kengaytmasi ro'yxatdagi ilovalar bilan bog'lashingiz mumkin.

Protokollarni muayyan ilovaga ko'rsatish uchun havolani ishlating Standart protokoli dasturlarini tanlash sukut bo'yicha dastur sozlamalari oynasining pastki qismida joylashgan.

Ochilgan oynada, muayyan protokol uchun standart ilovani o'zgartirishingiz mumkin.
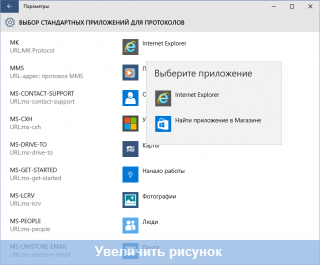
Klassik boshqaruv paneli dasturlarni muayyan fayl turlarini yoki protokollari bilan bog'lash uchun ko'proq imkoniyatlarni beradi.
Ishga tushirish tugmasi ustiga o'ng tugmasini bosing yoki klaviatura yorliqlarini ishlating Win + Xni tanlang va ochilgan menyuda tanlang Boshqaruv paneli.
Tizim parametrlarida fayl turlarini tanlash uchun standart dasturlardan farqli o'laroq, bu erda faqatgina dasturdan birini tanlabgina qolmay, menyu ishlatilganidek klassik dasturni ham qo'shishingiz mumkin.

Muayyan dastur uchun standart qiymatlarni (fayl turlari yoki protokollari) tanlash uchun, dastur havolasi orqali standart qiymatlarni o'rnatish-ni bosing.
Klassik boshqaruv paneli oynasi ochiladi, unda siz ko'rsatuv dasturni belgilashingiz yoki ushbu dastur bilan bog'lash uchun muayyan fayl kengaytmalari yoki protokollarini tanlashingiz mumkin.

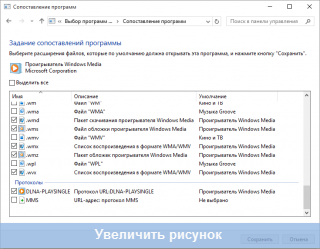
Kontekst menyusidagi "Open With" (Open With With ro'yxati) elementi odatda boshlangan dasturlarni ochish uchun ishlatiladi. Windows operatsion tizimi tegishli faylni ochish uchun dasturlarni taklif qiladi. Vaqt o'tib, ushbu ro'yxat juda ko'p dasturlarni to'plashi mumkin, ba'zan esa siz ochmoqchi bo'lgan faylni ochishga mo'ljallangan emas.
Operatsion tizimga noma'lum faylni ochish uchun, "Open with help" explorer kontekst menyusida ochiladigan fayl bilan ishlash uchun mo'ljallangan bo'lmagan dasturlar mavjud.
Faylni ochish uchun xatoga yo'l qo'yganingizdan so'ng, ushbu faylni ochish uchun mo'ljallangan dasturlarga qo'shiladi. Shuning uchun keraksiz dastur haqida kontekst menyusidan olib tashlash kerak.
Diqqat! Windows operatsion tizimining ro'yxatga olish kitobini o'zgartirishdan oldin, nuqta yaratish yoki zahira nusxasini yaratish kerak. Shunday qilib, sizning operatsion tizimingizni tizimni ro'yxatga olish tizimidagi xatoliklar tufayli yuzaga kelishi mumkin bo'lgan noto'g'ri xatolardan yoki xatolardan himoya qilasiz. Operatsion tizim bilan bog'liq har qanday muammolardan so'ng tizimni qayta tiklash yoki ro'yxatga olish kitobini oldindan yaratilgan ro'yxatga olish zaxirasidan tiklashingiz kerak bo'ladi.
Tasvirlarni tomosha qilish uchun mo'ljallangan dasturlarning ro'yxati, masalan Word matn muharriri mavjud bo'lgan vaziyatni ko'rib chiqing. Aslida men ushbu dasturni ro'yxatdagi "Men bilan ochiq" kontekst menyusi yordamida keraksiz dasturni qanday qilib olib tashlashni ko'rsatish uchun joylashtirdim.
Masalan, "JPEG" formatidagi rasm fayli. Kontekst menyusini ishlatib, faylni ochganda - "Ochish" tugmachasi uchun mo'ljallangan dasturlarning ichida Microsoft Office Word matn muharriri mavjud.
"Select program ..." kontekst menyusi bandini tanlashingiz mumkin. Bunday holda, "Dasturni tanlash" dasturi, shuningdek, ushbu kengaytma faylini ochish uchun mo'ljallanmagan dasturni ham o'z ichiga oladi.
Ro'yxatdan o'tish kitoblari argēnā'ijāra "Ochish" ro'yxatidan olib tashlang
Noto'g'ri tanlangan dastur ro'yxatga olish argēnā'ijāra yordamida kontekst menyusidan olib tashlanishi kerak. Tizim ro'yxatga olish kitobida ma'lum bir dasturga taalluqli bo'lgan bitta yozuv o'chiriladi.
Klaviaturadagi "Windows" + "R" tugmachalarini bosib "Registry Editor" -ga o'tishingiz mumkin, keyin "Run" oynasida "regedit" iborasini kiritishingiz kerak, so'ngra "OK" tugmasini bosing yoki klaviaturada tugmani bosing "Kirish".
"Ro'yxatga olish kitoblari argēnā'ijāra" ga boshqa tarzda kirish mumkin. Buni amalga oshirish uchun "Ishga tushirish" menyusiga o'ting, "Qidiruv" maydonida "regedit" ifodasini kiriting, qidiruv natijalarini ko'rsangiz, "regedit" dasturining rasmini bosing.
O'zgarishlarni qabul qilishingiz kerak bo'lgan "Hisob nazorati nazorati" oynasi paydo bo'lgandan so'ng "Ro'yxatga olish kitobi muharriri" oynasi paydo bo'ladi.

"Ro'yxatga olish kitobi muharriri" oynasida ro'yxatdagi narsalarni (papkalarni) ikki marta bosish kerak bo'ladi: "HKEY_CURRENT_USER" =\u003e "Programma" =\u003e "Microsoft" =\u003e "Windows" =\u003e "CurrentVersion" =\u003e "Explorer" =\u003e Exts. "
Fayl kengaytmasi joylashuvining to'liq yo'li:
HKEY_CURRENT_USER \\ Software \\ Microsoft \\ Windows \\ CurrentVersion \\ Explorer \\ FileExts \\ Fayl kengaytmasi \\ OpenWithList
"File Exts" papkasida faylni kengaytmani tanlashingiz kerak, unda kontekst menyusida dasturni kiritishni o'chirishingiz kerak bo'ladi. Bizning holatda ushbu kengaytma ".jpg" dir. So'ngra "OpenWithList" papkasida siz o'chirishni istagan dasturni tanlaysiz. Bizning misolimizda bu "WINWORD.EXE" dir.
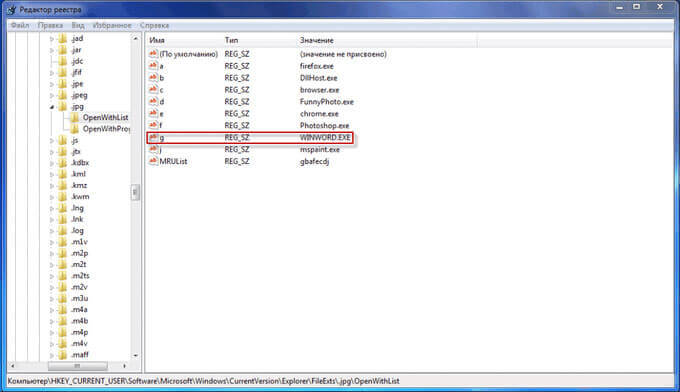
Ogohlantirish bilan oynada "Ha" tugmasini bosishingiz kerak.
Ushbu bosqichlardan so'ng "Ro'yxatga olish kitobi muharriri" ni o'chirib qo'yishingiz mumkin. Ro'yxatga kiritilgan o'zgarishlar kompyuterni qayta ishga tushirmasdan kuchga kirdi.
Kelajakda "Open with help" menyusi yordamida faylni ochganda, ortiqcha keraksiz dasturning hech qanday usuli bo'lmaydi.
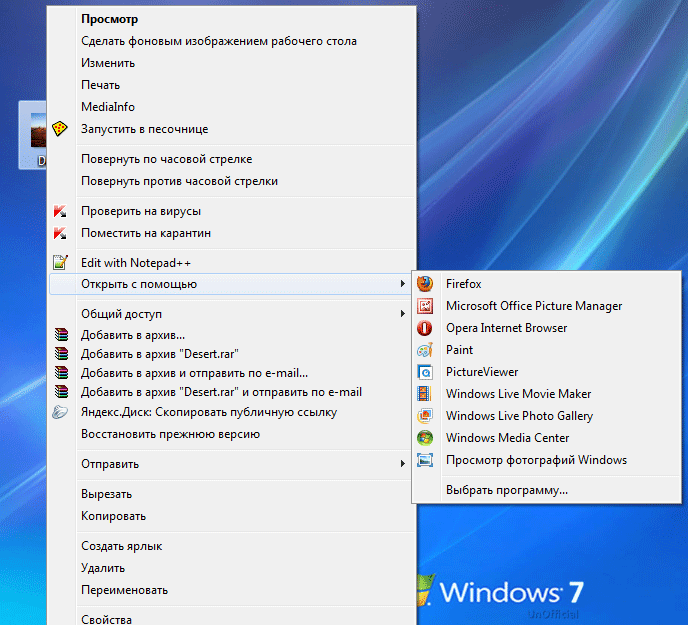
Muayyan ro'yxatga olish filialidagi yozuvlarni olib tashlash doim ham muvaffaqiyatli bo'lmaydi.
Ro'yxatga olinadigan yana ikkita filialga qarang: ular "keraksiz" dasturlar haqida ma'lumotlarga ega bo'lishi mumkin:
HKEY_CLASSES_ROOT \\ Fayl kengaytmasi \\ OpenWithList HKEY_CLASSES_ROOT \\ SystemFileAssociations \\ Fayl kengaytmasi \\ OpenWithList
Kontekst menyusi ichidagi yozuv qolsa, ushbu ro'yxatga olish filiallarini ham tekshirib ko'ring.
Noto'g'ri fayllar bilan aloqa o'rnatish
Ko'p turdagi fayllarni ochish uchun ilovalar noto'g'ri tanlangan murakkab holatlar uchun Windows-ning 7 usulidan foydalaning.
Fayl assotsiatsiyasini o'zgartirish uchun qadamlarni bajarganingizdan so'ng, fayllar to'g'ri qo'llanmalar yordamida o'chiriladi.
Xulosa
Shu tarzda, ushbu ro'yxatga kiritilgan dasturlar haqidagi noto'g'ri ma'lumotlar bilan "Ochish" kontekst menyusidan olib tashlashingiz mumkin. Dasturni keyingi safar boshlaganingizda, keraksiz yozuvlar foydalanuvchini noto'g'ri talqin qilmaydi.
Ro'yxatdan "Ochish bilan och" (video) dasturini qanday olib tashlash mumkin
Ba'zida shunday bo'ladi: biz bir oz salqin dasturni o'rnatamiz, va bu erda, shubhasiz, endi u mutlaqo boshqacha dasturni ochishda ishlatilgan bo'lsa-da, ba'zi fayllarni ochadi. Aytaylik, Cowon JetAudio kabi dastur o'rnatgan va endi u faqatgina mp3-fayllarni ochadi, biroq u eng sevimli WinAmpni ochishda foydalanar edi. Har bir narsani qanday qilib olish mumkin?
Albatta, bu yangi tashkil etilgan dastur parametrlarida bevosita amalga oshirilishi mumkin. Va siz taklif qilgan sozlamalardan foydalanishingiz mumkin.
Aslini olganda, o'rnatish vaqtida ko'plab noqulay dasturlar ma'lum bir kengaytma bilan fayllarni boshqarishni olib tashlash. Qoida tariqasida, o'rnatish vaqtida dastur bilan bog'lanadigan fayllarni tanlash taklif etiladi. Ko'pchilik, ko'rmay turib, sichqonchani tez bosib, hamma narsaga rozi bo'ldi va keyin boshlarini ushlab oldi. Biz ehtiyot bo'lishimiz kerak.
Masalan, KMPlayer o'rnatish menyuslari. Ko'rib turganingizdek, dastur barcha video fayllari bilan sukut bo'yicha bog'lanadi, shuning uchun uni o'rnatgandan so'ng barcha video fayllarni ochadigan KMPlayer bo'ladi. Xo'sh, agar u shunday o'ylab topilgan bo'lsa va agar bu qarama-qarshilik bo'lsa va bu imkoniyatdan voz kechmagan bo'lsangiz?
Yaxshiyamki, bu barcha dasturlarni standart dasturlarda o'zgartirish juda oson. Ushbu tugmani bosing Boshlang va keyin havola orqali .
![]()

Tizimda o'rnatilgan dasturlarning ro'yxati ochiladi. Endi siz ulardan har birini bosishingiz va o'ng panelda ikkita variantdan birini tanlashingiz mumkin: Ushbu dasturni sukut bo'yicha foydalaning yoki .

Birinchi holda, dastur aslida dastlab bog'langan barcha fayllarni ochadi. Agar ushbu fayllarni alohida ko'rsatish kerak bo'lsa, havolani bosing Ushbu dastur uchun standartlarni tanlang. Bizning holatimizda, Bo'yoq dasturini tanlaymiz va u erda nima bilan bog'liqligini ko'rib chiqaylik.
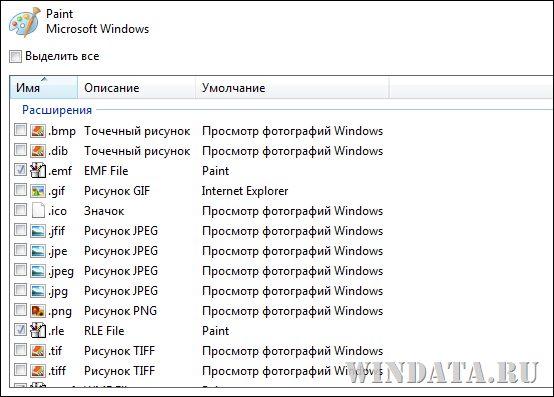
Eh, shubhasiz, qattiq grafikali fayllar. Bo'yoq bilan ochilishi kerak bo'lgan fayllar yonidagi qutilarni belgilang.
Endi menyudan qayting Yuqorida ko'rsatilgan (yuqoridagi 3-rasm). Undagi uzoq linkni bosing. Fayl turlarini yoki protokollarini muayyan dasturlarga moslashtirish. Hech bo'lmaganda uzoq menyuda ochiladi, unda Windows tomonidan ma'lum bo'lgan barcha kengaytmalar ro'yxatda ko'rsatiladi. Faylni .txt kengaytmasi bilan ochadigan dasturni o'zgartirishimiz kerakligini taxmin qilamiz.
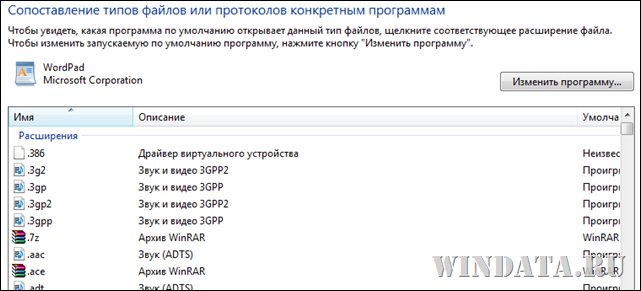
Ushbu liniyada biz TXTni ochish uchun mas'ul bo'lgan kimligini ko'rish uchun bosing. Ha, WordPad. Xullasi kalom, bu qumtepadir - buning o'rniga Notepad ++ dan foydalanishni istayman. Tanlangan qatorga ikki marta bosing yoki tugmani bir marta bosing. Dasturni o'zgartirish.
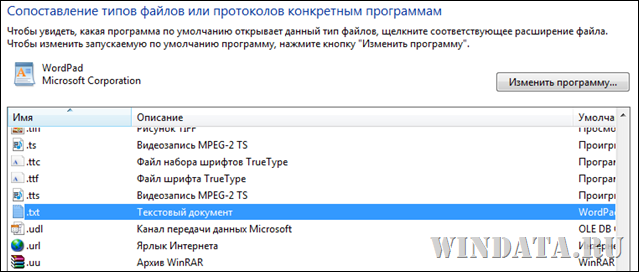
Tavsiya etilganlar ro'yxatidan dasturni tanlashingiz kerak bo'lgan yangi oyna ochiladi yoki tugmani bosing. Ko'rib chiqish va kerakli variantni ko'rsating. Eslatma kitoblari ++ ahmoq Windowsni ko'rmaganligi uchun uni qo'lda ko'rsatish kerak bo'ladi.
O'rnatilgan Notepad ++ va qaerda?


Bu yerda to'g'ri tanlang va tugmani bosing OK. Endi TXT fayllarini ochadigan Eslatma kitoblari ++.

Keling, derazadan o'taylik . U erda havolani bosing Boshlanish parametrlarini o'rnatish. Odatiy uzoq ro'yxat ochiladi, u erda turli vositalar uchun autorunni ishlatishni xohlaysizmi-yo'qmi, filmlar, musiqa, disklar va h.k. Odatiy bo'lib, autorun har bir narsa uchun mutlaqo yoqilgan.