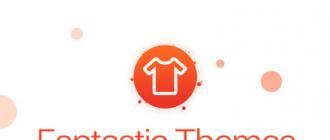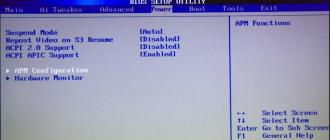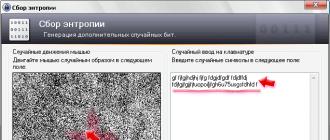Vizual va informativ video o'rganish - Biror narsa bilan ishlashni o'rganishda 50% muvaffaqiyat, ayniqsa, dasturiy mahsulotlar yoki turli xil raqamli qurilmalar bilan bog'liq bo'lsa. Ba'zida juda charchagan va aniq bo'lmagan algoritmlarni varaqdan kuzatish, video ustida esa o'quvchining xatti-harakatlarning barcha ketma-ketligini o'rganadi va ularni kompyuterida osongina takrorlaydi. Lekin yuqori sifatli video testni yaratish uchun siz ekranda nimalar sodir bo'lganligini yozib olishingiz kerak, va aslida hamma buni qanday amalga oshirishni bilmaydi.
Bunday holatlarda foydalanuvchilar maxsus dasturiy ta'minotga murojaat qilishadi. Biz sizga "Kompyuter ekrani" universal dasturidan foydalanishni tavsiya etamiz, bu sizning kompyuteringizning istalgan qismini osongina yozib olishingiz va klipni sifatli ishlashiga imkon beradi.
Ushbu maqolada biz monitorni ekrandan bir necha daqiqadan so'ng qanday videotasvir qilish haqida gapiramiz.
1-qadam. Dasturni yuklab olish va o'rnatish.
Birinchidan, sizga taqsimlash 55 Mb bo'lgan "Screen Camera" ekrandan video olish uchun dastur kerak. Yuklab olishni boshlang Exe fayli ilovani o'rnating. Dasturga har doim tezkor kira olish uchun ish stoliga yorliqni joylashtiring - bu kelajakda ishlash uchun juda qulay bo'ladi.
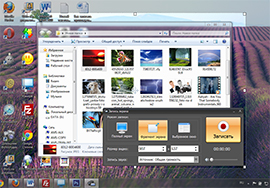
2-qadam. Rasmni ekrandan qanday olish mumkin
Ekrandagi videoni olishdan oldin siz bosishingiz kerak "Video yarating" va ro'yxatga olish rejimini tanlang - to'liq ekran, ekran parchasi yoki tanlangan oyna. Kerakli video ta'qib qilish maydoni mos keladigan o'q belgisini ishlatib, sichqonchaning kursori bilan ko'chirilishi mumkin. Kerakli maydon belgilangan bo'lgandan so'ng, tugmasini bosing "Ekranni saqlash". Video hajmini qo'lda o'rnatishingiz va audio yozuvni yoqishingiz mumkin. Keyinchalik "Record" -ni bosing va kerakli paytda "tezkor tugma" bilan tortishni to'xtating.

3-qadam. Tahrirlovchining jarayoni.
Foydali dasturdan foydalanib, siz ekrandan video olishingiz bilan emas, balki tahrirlashingiz ham mumkin. Yaratilgan ekran qo'li bilan ishlashni boshlashdan avval, uni loyiha sifatida kompyuteringizga yozib oling. Shundan so'ng, siz ilovada yorliqda o'zgarishlarni amalga oshirishingiz mumkin "Tartibga solish". Qo'shimcha video qismlarini o'chirib qo'yishingiz mumkin, boshlang'ich va yakuniy ekran saverslarini qo'shishingiz va to'plamdan original musiqalarni o'rnatishingiz yoki o'zingizning musiqangizni yuklashingiz mumkin.
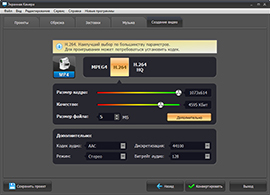
4-qadam. Video o'rganuvchi yarating.
Video o'rganishni saqlashning 3 usulini taklif etadi. Ulardan bittasini tanlash uchun tabga o'ting "Video yaratish". Videongizni kompyuteringizda ko'rish uchun "Ekran tasvirini yaratish" funksiyasidan foydalaning. DVD-ga ekran tasvirini yozish uchun "Video DVD-ni yoqish" -ni tanlang va mashhur video-xostlarga "Internetda nashr etish" -ga yuklang.
Video mazmuni taksisi. Va biz faqat ommaviy axborot vositalarini haqida gapirmayapmiz. Texnik qo'llanmalarda siz endi foydalanuvchi uchun uzoq ta'riflar va skrinshotlardan foydalana olmaysiz - jarayonni o'zi ekranga yozib olish kifoya. Ijtimoiy tarmoqdagi o'yin qatnashchilari uchun g'olibni tanlab olingan vaqtda yozib olish orqali tasdiqlash imkonini beradi. Videolarni yozib olish dasturlari onlayn o'yinlar o'qituvchilari tomonidan o'yinlarda o'z ekspluatatsiyasini ko'rsatadigan o'yinchilar tomonidan ishlatiladi.
Va kompyuter ekranidan videotasmaga qanday yozish kerakligi haqidagi savol shu qadar talab etilsa, biz eng mashhur va tasdiqlangan onlayn xizmatlar va to'liq dasturlarni ko'rib chiqdik.
Ko'rib chiqishni onlayn xizmatlar bilan boshlaylik. Ular bilan ishlash kamroq vaqtni talab qiladi, chunki ular yuklab olishni hojati yo'q, videolarni yozib olish zarurati kamdan-kam hollarda bo'lganlar uchun javob beradi. Bunday resurslarning salbiy tomoni shundaki, ularning funktsional imkoniyatlari odatda o'rnatishni talab qiladigan to'liq dasturlardan kamdir.
Ekrandagi videolarni yozib olish uchun onlayn xizmatlar
Screencast-o-matic
Ushbu xizmat sizning kompyuteringiz zamonaviy Windows versiyasida ishlayotgan va shu bois, Java-ni qo'llagan holda, videolarni onlayn yuklab olishsiz onlayn ravishda yozib olish imkonini beradi. Agar Java mijozi bo'lmasa, xizmat uni yuklab olishni taklif qiladi. Xizmat ingliz tilida.
Bepul va haq to'lanadigan asoslar video yozuvlarning funktsionalligi va davomiyligi jihatidan farq qiladi (bepul versiyada 15 daqiqa).
Xizmat xususiyatlari:
- Monitor ekranidan va veb-kameradan video olish. Bir vaqtning o'zida tortish imkoniyati mavjud.
- YouTube'da to'g'ridan-to'g'ri xabar yuborish.
- Qo'shimcha ma'lumot olishingiz mumkin: video nomi, ta'rifi, toifasi va teglari.
- Maxfiylik sozlamalari.
- Yozuvdagi kursorning o'zgaruvchan ko'rsatkichi.
Screenr.com mashhur onlayn video xizmatidan so'ng "istefoga chiqdi", yuqorida bayon qilingan veb-sayt ekrandan video yozish uchun yagona onlayn xizmat bo'lib qoladi.
Keling, mustaqil bepul dasturni ko'rib chiqing. Ularning ko'pchiligi bor, va ularning ba'zilari pullik xizmatlarga o'zlarining funktsional jihatlaridan juda kam.
Bepul dasturlar
iSpring Bepul Shisha
Ushbu dastur nisbatan yaqinda kirishda paydo bo'ldi, u butunlay ozod va tugallangan videoda reklamaga qo'shilmaydi. Kliplar bitta WMV formatida saqlanadi.
Dastur quyidagilarni amalga oshirishi mumkin:
- yozib olingan tovushlar: karnaydan musiqa, mikrofondan ovoz, tizim tovushlari;
- kursorning harakatini va uning bosilishini yozish;
- ro'yxatdan o'tish uchun ekran maydonini tanlang;
- tugallanmagan videoda keraksiz qismlarni kesib tashlash;
- videolarni bevosita Youtube-ga yuklash.
Dastur Russified va Windowsning barcha zamonaviy versiyalarida ishlaydi.
Shisha studiyasi
Monitörden videoni yozib olish uchun ingliz tilidagi dastur, foydalanuvchilar orasida eng mashhurlardan biri. MP4, AVI va SWF kabi turli kengaytmali videolarni yozib olish qobiliyati bilan o'xshash bepul dasturlardan farq qiladi.
Dasturning asosiy xususiyatlari:
- mikrofonni va tizim ovozini yozishni qo'llab-quvvatlaydi;
- ekranning yozish mumkin maydonini tanlash imkonini beradi;
- 2 Gbaytgacha videoni yozadi.
O kam ekranli yozuvchi
Ta'kidlashga loyiq bo'lgan yana bir dastur, uning asosiy xususiyati texnik emas, balki estetik: videoning bezatilishi uchun ramkalar mavjud.
Asosiy xususiyatlar:
- to'liq ovozli trek: mikrofon, tizim tovushlari, musiqa;
- video sifatini tanlash;
- video ustida moybo'yoqli qoplama;
- rus tilini qo'llab-quvvatlaydi.
Muhim ahamiyatga ega. Kompyuterning RAM-da juda kichik ekran maydoni talab qiladi.
Keling, odatdagidek, professional klipni ishlab chiqaruvchilar yoki bloggerlar tomonidan ishlatiladigan ekrandan videoni yozish uchun pulli dasturlarni ko'rib chiqamiz.
Pullik dasturlar
Camtasia studiyasi
Dasturni ishlab chiquvchining rasmiy veb-saytida $ 200 evaziga sotib olish mumkin, va foydalanuvchilar forumlarda yozib olganlari uchun narx to'liq asoslanadi.
Dastur quyidagilarni amalga oshirishi mumkin:
- allaqachon saqlangan videolarni tahrirlash: rasmlarni qayta o'lchamlarini va turli xil maxsus effektlarni qo'shish;
- bir vaqtning o'zida ham butun ekran va uning alohida qismini qamrab oladi;
- har qanday zamonaviy Windows tizimida ishlash;
- sifatini yo'qotmasdan fayllarni siq.
Dastur mobil qurilmalar tomonidan qo'llab-quvvatlanadi va rus tilidagi interfeysga ega.
Bu yordam dasturlari ko'pincha professional maqsadlar uchun ishlatiladi, biroq, rus tilini qo'llab-quvvatlash va oddiy interfeysi Camtasia studiyasini har qanday ta'lim darajasida foydalanishga imkon beradi.
Bandicam
Ushbu videoni videodan qayd qilish uchun eng mashhur dastur hisoblanadi. Rasmiy veb-saytida ular sinov versiyasini bepul yuklab olishni taklif qiladilar, to'liq versiya $ 39 ni tashkil qiladi.
Dasturning asosiy afzalligi, hatto eng zaif kompyuterda ham barqaror ishlashdir, chunki operativ xotiraning talablari faqat 512 MB.
Asosiy xususiyatlar:
- ekranda aniq maydonni qo'lga kiritish imkonini beradi;
- sifatni yo'qotmasdan videoni siqadi;
- formatlarini qo'llab-quvvatlaydi: MJPEG, XviD, AVI, MPEG-1;
- nafaqat zamonaviy Windows-da, balki 2000, 2003 va XP versiyalarida ham ishlaydi;
- rus tilini qo'llab-quvvatlaydigan versiya mavjud.
Muhim ahamiyatga ega. Dastur kun davomida to'xtovsiz ishlashni davom ettirishi, ro'yxatga olish jarayonini boshqarishi va ishni tugatgandan so'ng kompyuterni o'chirib qo'yishi mumkin.
VM Yozuvchi
Ushbu dasturda cheklangan funksionallik bilan sinov versiyasini yuklab olishingiz mumkin. Pullik paket versiyasiga qarab $ 45 dan $ 79 gacha arzonlashadi. Asosiy xususiyat bir vaqtning o'zida bir nechta oqimlarni yozishdir.
Ushbu dastur bilan quyidagilarni qilishingiz mumkin:
- tizim ovozlari va mikrofon tovushlarini bir vaqtning o'zida saqlash;
- dastur doirasida vazifalarni bajarish;
- bir nechta manbadan ma'lumotlarni oqimlash;
- tugallangan videoga xavfsiz parolni o'rnating.
Barcha video formatlar bu erda qo'llab-quvvatlanadi. Dasturning interfeysi ingliz tilidir.
Muhim ahamiyatga ega. Muammo yuz bersa, dasturning o'zi Internetning tezligiga nisbatan yozib olish sifatini optimallashtiradi.
Ta'riflangan barcha dasturlardan VM Recoder eng kuchli funksiyalarga ega va muhim kamchiliklarga ega emas.
Kompyuter ekranidan videotasvirni yozish dasturini tanlashda sizning ehtiyojlaringizga tayanamiz. Agar oddiy qisqa video yozishni istasangiz, onlayn xizmat ko'rsatiladi. Ekrandagi videolarni tez-tez yozishingiz kerak bo'lsa, tegishli funksiyali bepul yordam dasturini yuklab oling. Monitordan videoni yozish uchun dasturni sotib olish yoki olmaslikni hal qilishda, siz to'layotgan xususiyatlarga chindan ham muhtojligingizga ishonch hosil qiling.
Ishda monitorda xatti-harakatlarni yozish kerakmi? Qanday vositalarni ishlatasiz?
AzSonsult.ru
Fikr qo'shish Javobni bekor qilish
Kompyuteringizda videoni qanday olish mumkin?


Yaqinda u kompyuter yordamida video olish uchun juda mashhur bo'ldi. Monitorda nima sodir bo'lishini turli maqsadlar uchun ko'rsatishingiz mumkin - siz o'zingizning video darsingizni qilishingiz, o'zingiz uchun kompyuter o'yinining ba'zi bir parchasini yozib olishingiz mumkin. Shuning uchun, ushbu maqolada biz videoni qanday qilib kompyuterga olishni tushuntiramiz.
Ekranli kamera
Qiziqarli dastur - Screen Camera deb nomlangan. Monitor ekranidan videolarni yaratish uchun mo'ljallangan. Yuklashdan so'ng ko'rsatmalarga amal qiling:
- Ilovani o'rnatish uchun yuklab olingan faylni ishga tushiring. Unga tezkor kirish uchun ish stoliga dasturiy yorliqni kiritishingiz mumkin.
- Yozishni boshlashdan avval, "Video yaratish" menyusida kerakli rejimni tanlashingiz kerak bo'ladi. Bu o'zingizga o'rnatadigan muayyan oyna, butun ekran yoki uning muayyan qismi bo'lishi mumkin. Bu oson bajariladi: kursorni o'q belgisi bilan harakatga keltirib kerakli ekranli qismni o'rnatasiz. Shunday qilib siz o'lchamini qisqartirasiz va qisqartirasiz.
- Kerakli o'lchamni o'rnatganingizdan so'ng, "Ekran rekordini" bosing.
- Qo'lda siz audio va video o'lchamlarini o'rnatish qobiliyatiga egasiz. Shundan keyin "Write" tugmasini bosing. Tezkor tugmachani foydalanib, istalgan vaqtda tortishni to'xtatishingiz mumkin.
Aytgancha, dastur nafaqat videotasvirni tortibgina qolmay, keyinchalik tahrir qilish imkoniyatini yaratadi. "Tartibga solish" ko'rinishida, videoni kompyuterga saqlaganingizdan so'ng keraksiz qismlarni tozalab, ekran pultlarini va musiqa qo'sha olasiz. Yordamchi dastur ham video darsliklarini yaratish uchun keng qo'llaniladi.
FastStone Capture
Kompyuterda videoni yozishning yana bir qulay dasturi - FastStone Capture. Uni o'rnatish va ishga tushirishingiz kerak. Dastur ishlayotganida, harakatga o'ting:
- Menyudan "Video-ni yozing" -ni tanlang.
- Quyida o'ng tomonda siz turli xil parametrlarga ega bo'lgan oynani ko'rasiz. Bu erda siz videoning o'lchamini tanlashingiz kerak - bu oyna, butun ekran, vazifa paneli yoki maydon bo'lmasdan butun ekran (keyingi variant avvalgi dasturda bo'lgani kabi).
- Xuddi shu oynada "Ovoz yozish" elementi mavjud. Agar sizda ovoz kerak bo'lsa, oldida shiqillagan holda ovoz chiqarib turadigan joyni tanlang. Mikrofon, karnay yoki ikkalasi ham bo'lishi mumkin.
- Yozishni boshlash uchun "Record" tugmasini bosing. Video uchun tanlagan parametrlar bilan oyna paydo bo'ladi.
- Har bir narsa tartibda bo'lsa, "Ishga tushirish" tugmasini bosing. Kerakli vaqtda pastki panelda "To'xtash" tugmasini bosing.
- Shundan so'ng videongizni kompyuteringizga saqlashingiz mumkin.
Maqolalarimizda boshqa usullar va dasturlar haqida o'qing.
Bunday ilovalar etarli. Biz hamma narsani o'ylamaymiz, biroq ularning ayrimlari haqida gapirishimiz kerak.
Ushbu dasturdagi parametrlar va grafikalarning ko'pligidan qo'rqmang, aslida hamma narsa oddiy. Endi Sozlamalar tugmasi bilan bizni qiziqtiramiz.
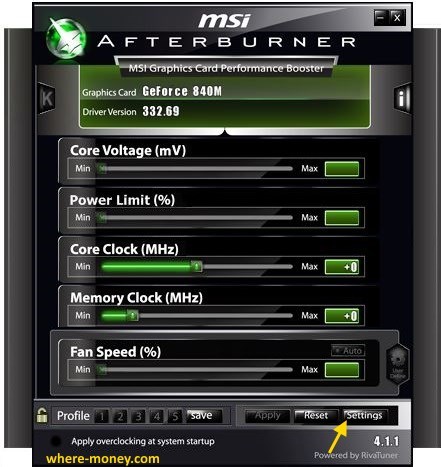
Ochilgan oynada, "Videoni ushlash" yorlig'iga o'ting. Eng yuqori qismida, yozishni boshlash va to'xtatish uchun hot key ni tanlang. Masalan, F3ni o'rnating, buyruqni belgilashingiz mumkin.
Xuddi shu oynada boshqa sozlamalar mavjud: siqishni tartibi, sifat, soniyada kvadrat tezligi (soniyada Frames - FPS), yo'lni saqlash, ovoz manbai va h.k.
Mavjud parametrlarga qarang va o'zingizni moslashtiring.

O'zgarishlarni saqlang - "OK".
Shovqinni bartaraf qilish uchun dasturning asosiy oynasida "i" tugmasini bosing - ma'lumot.
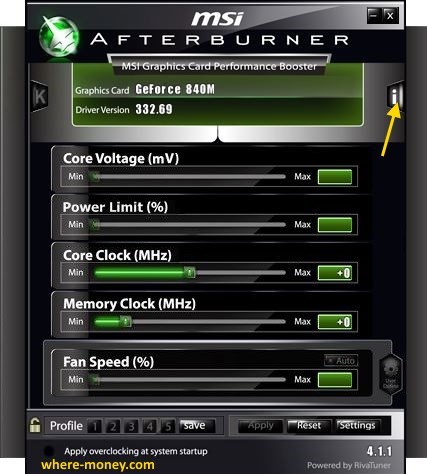
"Faol 3D jarayoni" yozuvining "etishmayotgan" degani ekanligiga ishonch hosil qiling.
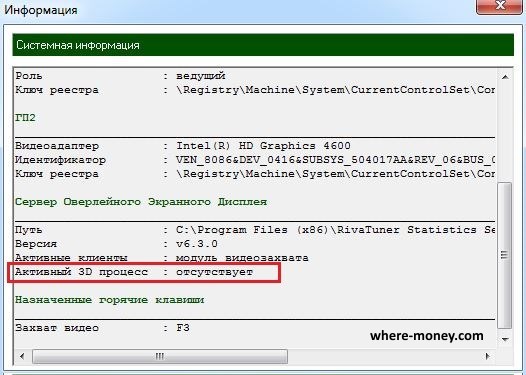
Aks holda, Windows Task Manager (Shift + Ctrl + Esc) ni ishga tushiring. Jarayonlar yorlig'ini bosing. "Barcha foydalanuvchilar uchun jarayonlarni ko'rsatish" yonidagi katakchani belgilang.
MSI Afterburner tomonidan bildirilgan Active 3D jarayonini toping va uni to'xtating.

Bu bajarilganmi? Endi tugmachani bosing. Ilgari biz bu haqda gaplashdik. Yozishni to'xtatish uchun yana uni ishlatish.
Jilddagi suratlarni ko'rib chiqing, yo'lda sozlamalar ko'rsatilgan.
Internetdan kompyuter ekranidan videolarni qanday qilish kerak
Bepul internet xizmati haqida o'ylab ko'ring. Albatta, u sizning to'liq dasturiy ta'minotingizni almashtirmaydi. Biroq, videolarni tortish uchun 5 daqiqagacha vaqt kifoya.
Www.screenr.com saytiga kiring va tizimga kiring. So'ngra "Record" yoki "Start screen recorder" -ni bosing.
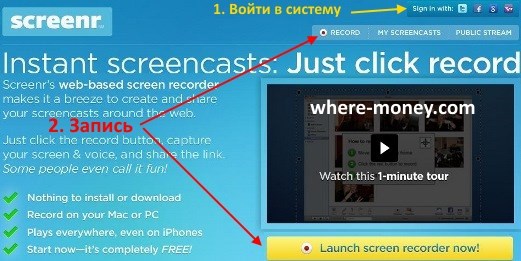
Screenr kompyuteringizda Java-ni aniqlashni boshlaydi. Agar dastur topilmasa, bepul yuklab olish uchun havola ko'rsatiladi. Tugatsangiz, davom etish uchun "bu yerga bosing" deb nomlangan bog'ni bosing.
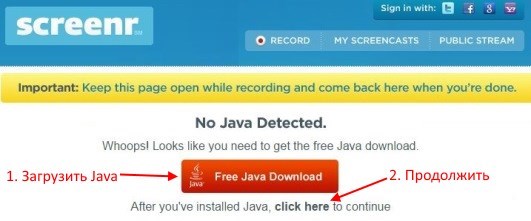
Rasmga tushirishni boshlash uchun qizil tugmani bosing, to'xtat - DONE (tortishish paytida ko'rsatiladi).

Videoni ushlab turganda, u Screenr veb-saytida paydo bo'ladi. Tavsifni qo'shing (talab qilinadi) va Yub-ni bosing.
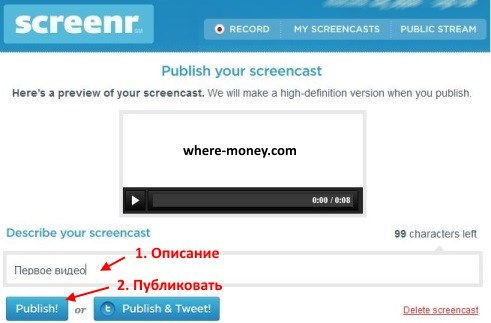
Biroz vaqt o'tgach, qayd etilgan material YouTube'da yuklab olish yoki nashr qilish uchun tayyor bo'ladi.

Olingan videolar Screenr serverida saqlanadi. Agar xohlasangiz, ularni saytidan olib tashlang.
"Scientifically" displey deb ataladigan kompyuter yoki mobil qurilmaning ekranda nima ro'y berayotganini yozish turli xil usullar bilan amalga oshiriladi - pullik, ham bepul ilovalar, ham internet xizmatlari yordamida. Veb-seminarlar o'tkazish yoki o'yinni muvaffaqiyatli o'tkazish haqida maqtanish uchun pullik (juda qimmat) dasturlarga ko'pincha ehtiyoj qolmaydi. Keling, ekranning erkin vositalaridan videoyozuvni qanday qilish haqida gapiraylik.
YouTube
Screencasting - bu funksiyalardan biridir. youTube Creative Studio . Agar siz ushbu xizmatning kanalida joylashtirish uchun videoni olishni rejalashtirmoqchi bo'lsangiz, unda boshqa hech narsa kerak bo'lmaydi.
Ijodiy studiyaga kirish uchun sizda Google hisobi bo'lishi kerak (YouTube xizmati ushbu korporatsiyaga tegishli). Agar siz Android-dagi qurilmalardan foydalansangiz, ehtimol bu sizda. Keyin saytga kirishingiz kerak: har qanday YouTube sahifasini oching, "Login" tugmasini bosing (o'ng burchakda joylashgan) va gmail manzili va parolni ko'rsatilgan maydonlarga kiriting.
- Google hisobingizga kirganingizdan so'ng, YouTube-ga qaytib, Video qo'shish-ni bosing.
- "Jonli efir" qismidagi keyingi sahifada "Ishga tushirish" tugmasini bosing.
- Hisobingizga kirishni SMS yoki ovozli xabar yordamida tasdiqlang, u sizning telefon raqamingizga yuboriladi. Shundan so'ng o'zingizni ijodiy studiyada topasiz.
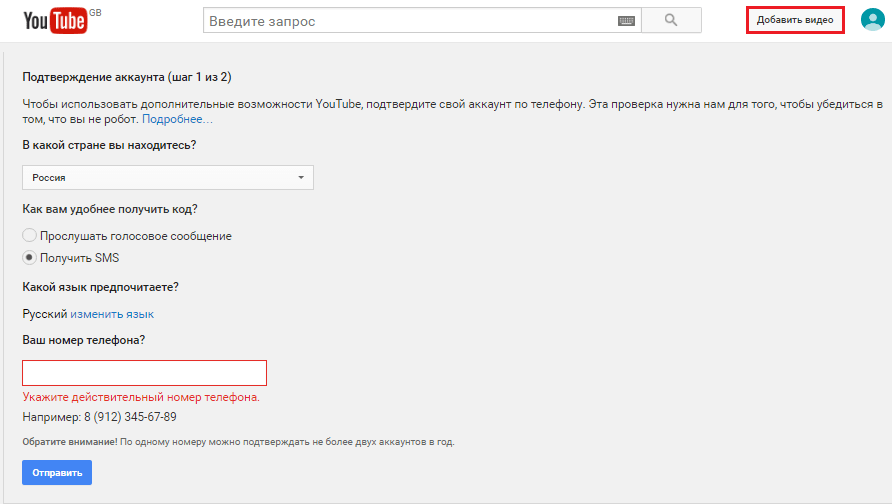
- "Jonli efir" menyusida "Barcha translyatsiyalar" ni tanlang. Ko'rsatilgan maydonda ekran korpusining nomini kiriting, "Cheklangan" (faqatgina sizda) kirish turini belgilang, efir turi tez (Jonli efirga uzatiladigan eshittirish) va "Jonli efirni boshla" tugmasini bosing.
"Maxsus" adabiyot turini tanlayotganda, xizmat sizga video koderni ko'rsatishingizni so'raydi. Video kodlayıcı - bu qattiq diskda o'rnatishni va alohida, ba'zida juda murakkab o'rnatishni talab qiladigan alohida dastur. Video kodlovchilar bilan skanerlash ko'proq variantlarni taqdim etadi, lekin ularni birinchi marta ishlatishdan oldin, siz tungi va mastering vaqtini sarflashingiz kerak. 
- "Jonli boshla" tugmasini bosib Google Hangouts oynasi ochiladi. "Ekranni ko'rsatish" chap panelidagi ochilgan menyuda (belgisi ekran tasvirida ko'rsatilgan) bosing. Monitörünüzdeki bir rasm oynada paydo bo'lgandan so'ng, "Boshlash-ni boshla" tugmasini bosing - bu ro'yxatga olish jarayonini boshlaydi. Sozlamalar cheklangan kirishga ega bo'lgani uchun uni faqat siz ko'rasiz. Odatiy bo'lib, ovoz yozish (kompyuterdan) bilan amalga oshiriladi. Agar siz xohlasangiz, uning izohlarini mikrofonga hamroh qiling.

- Yozishni to'xtatgandan so'ng, video avtomatik ravishda YouTube Creative Studio'ning eshittirishlar ro'yxatiga saqlanadi. Keyin uni tahrirlashingiz yoki uni darhol kanalda nashr qilishingiz mumkin.
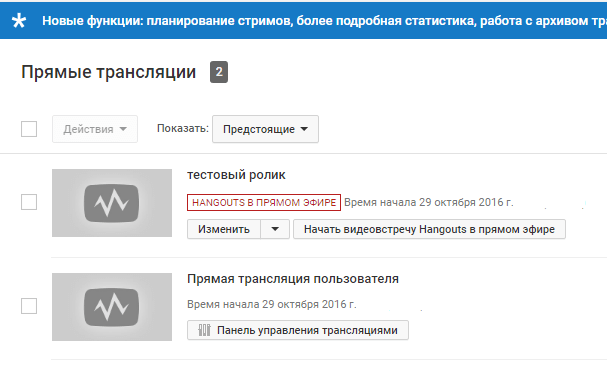
Endi siz Google Hangouts oynasiga muhtoj emassiz - faqat uni yoping.
- dastursiz videokameralardan (aniqrog'i deyarli bo'lmasdan) tasvirlarni skrining qilish va yozish uchun mo'ljallangan boshqa xizmat. Bepul versiyada (Free), saqlangan videoning davomiyligi 15 daqiqaga cheklangan.
Sayt xususiyatlari ro'yxatdan o'tishingizdan keyin taqdim etiladi, bu muddat 1-3 daqiqa davom etadi. Bunga qo'shimcha ravishda, kichik video yozuvchisi ilovasini yuklab olish va o'rnatishingiz kerak bo'ladi.
Screencast-O-Matic - ingliz tilidagi manbadir, ammo u foydalanish oson. Yozishni boshlash uchun, "Yozishni boshlash" tugmasini bosing.
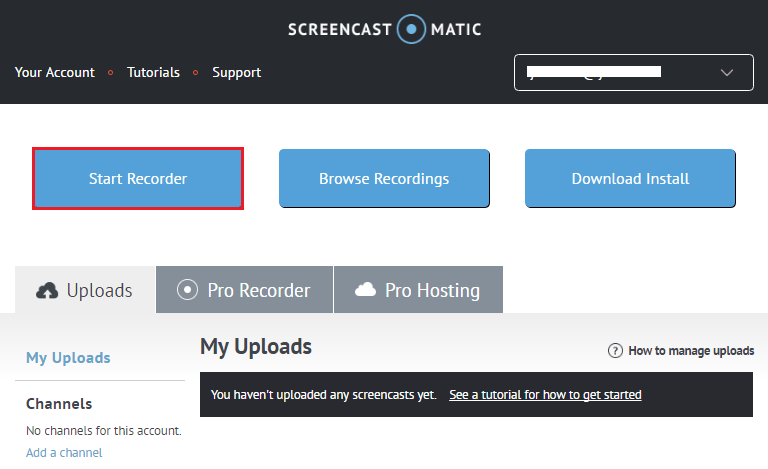
Keyingi ekranda nuqtali ramka va "Record" paneli paydo bo'ladi. Paneldagi tortishishni xohlagan maydonni belgilang, ro'yxatdan o'tishning turini belgilang - Screen (faqat ekran) yoki Ikkala (ekran + veb-kamerasi), videoklipni davomiyligini (15 daqiqagacha), kvadrat o'lchamini belgilang, kerak bo'lsa mikrofoni yoqing. Rasmga tushirish "Rec" tugmasini bosgandan so'ng boshlanadi.
Sizning kompyuteringizdan ovoz yozish, afsuski, ishlamaydi - bepul hisob qaydnomasida ushbu xususiyat o'chirib qo'yilgan. 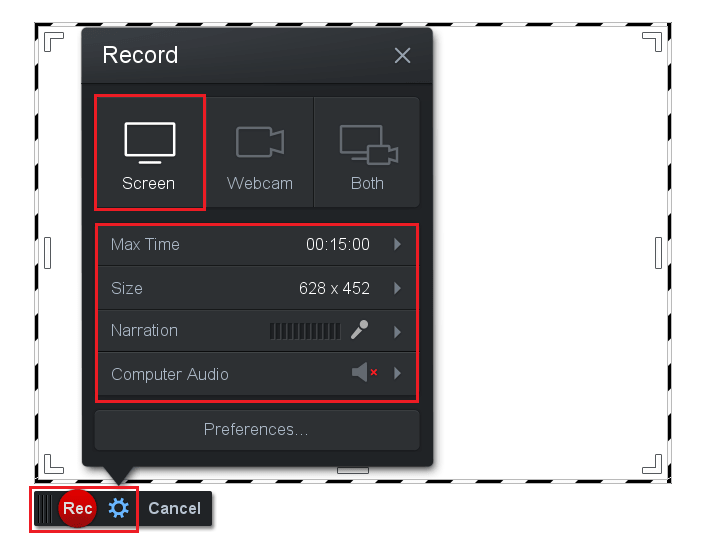
Yozishni to'xtatgandan so'ng, ekran chizig'ini kesib qo'yishingiz mumkin - vaqt jadvalidagi kaytirgichlarni ko'chirib, birinchi va oxirgi ramkalarni o'chirib tashlang.
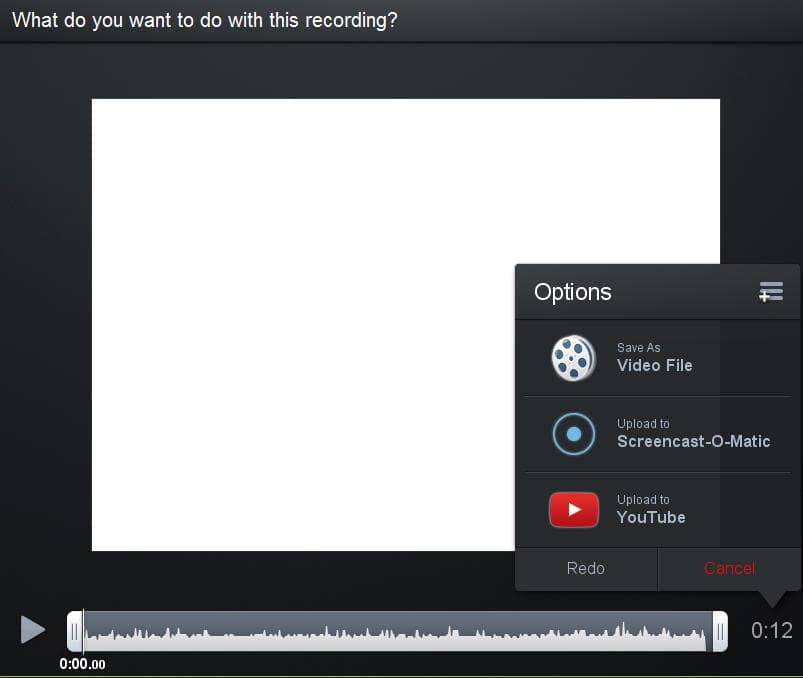
Windows-ning o'z vositalari
On-layn rejimdan tashqari, skriningni skrining usullari ham bor, ikkinchisi esa birinchi bo'lib juda ko'p. Ulardan ba'zilari dasturlarni o'rnatishni talab qilmaydi, chunki ular operatsion tizim orqali amalga oshiriladi.
Windows 10 da Xbox geympadlari
Ichki ilovalar to'plamida, Windows 10 da Xbox mavjud va u ekranni tortish funksiyasi bo'lgan o'yin paneli. O'yinlar uchun mo'ljallangan bo'lsa-da, ular nafaqat ularni yozib olish imkoniyatiga ega. Natijalar mp4 formatidagi C: \\ Users \\ current_user \\ Videos \\ Captures papkasida saqlanadi.
O'yin panelini ishga tushirish uchun har qanday oyna ilovasini oching va Windows + G klaviatura kombinatsiyasini bosing. "Ochiq O'yin Paneli" qutisiga "Ha, bu o'yin" yonidagi katakchani belgilang.

Panel quyidagi tarzda o'zgaradi:
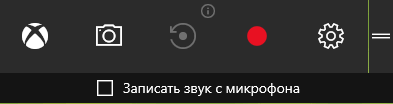
Qizil doira ko'rinishida (Record) belgini bosish skriningni boshlashni boshlaydi.
O'yin paneli sozlamalarida (ochish uchun, vites shaklidagi belgini bosing) siz 30 minutdan 2 soatgacha bo'lgan ro'yxatga olish muddatini va ekran tasvirida ko'rsatilgan boshqa parametrlarni belgilashingiz mumkin.

Afsuski, barcha kompyuterlarda Xbox Game Paneli bilan ekranlash mumkin emas. Minimal tizim talablari - AMD Radeon HD 7000 yoki nVidia GeForce 600 (800M) dan past bo'lmagan video-karta / alohida video chipdir. Yoki Intel HD Graphics 4000 bilan boshlangan integratsiya grafikalar.
Ro'yxatdan o'tish Ro'yxatdan
Keyingi avtomat, Windiws, "Jurnal Yozish vositasi" - PSR.exe yordam dasturi. Windows 7 dan boshlab tizimning barcha versiyalarida mavjud va u kompyuter muammolarini bartaraf etish uchun mo'ljallangan. Rasmga tushirish dasturining natijasi avvalgi holatda bo'lgani kabi, video emas, balki slaydlar ketma-ketligi sifatida saqlanadi.
PSR, albatta, o'yinni qayd etish uchun mos emas, balki texnik ko'mak olish uchun (masalan, noto'g'ri qo'llanilganda), asta-sekin ko'rsatmalar va mini-prezentatsiyalar yaratish yaxshi.
PSR.exe dasturini Ishga tushirish menyusi - Ilovalar - Aksessuarlar yoki Windows qidiruvi orqali ishga tushirishingiz mumkin.
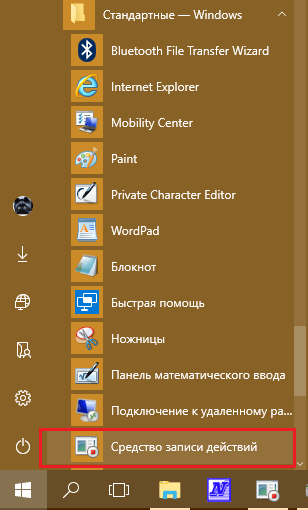
Yozishni boshlash uchun bir xil nomdagi tugmani bosing.
Slaydning ma'lum bir sohasiga e'tibor qaratmoqchi bo'lsangiz, "Fikr qo'shish" tugmasini bosing, sichqonchani (ya'ni, ramkani aylantiring) kerakli qismini tanlang va matn maydoniga tushuntirishlarni kiriting.
Yozishni to'xtatgandan so'ng, dastur oynasida sharhlar bilan slaydlar ko'rsatiladi. Ularni saqlash uchun tegishli tugmani bosing. Saqlash zip-arxiv formatida.

Bepul Uchinchi Shaxs Talablari

Ehtimol, skrinshot uchun eng mashhur bepul dasturlardan biri janrning klassik turi. Namoyish va tijoriy axborot mahsulotlarini yaratish, texnik muammolarni bartaraf etish va yana ko'p narsalarni yaratish uchun mo'ljallangan. Misol uchun, uning yordami bilan siz dasturda ishlash uchun o'yin yoki mashg'ulot videosini o'rganishingiz mumkin.
Bu erda CamStudio xususiyatlarining qisman ro'yxati keltirilgan:
- Ro'yxatning 4 hududi (ixtiyoriy): butun ekran, alohida oyna, o'zboshimchalik bilan maydon (kursordan keyin harakat qiladi) va qat'iy joy.
- Videodagi audio yozuv - mikrofondan yoki kompyuter karnidan.
- Audio va videolarni avtomatik sinxronlash.
- Qisqa klavishlar bilan boshqarish. Siz tanlagan hotkeysni qayta belgilang.
- Screencast-da kursor ko'rinishini yoqish yoki o'chirish. Sichqoncha tugmachalarini bosganda kursorni ajratib ko'rsatish.
- Belgilash va chizish uchun virtual qalam (Autopan).
- Avtomatik to'xtatish yozuvi (boshidan ko'p soniyadan keyin).
- Tayyor natijalarni turli shakllarda saqlash (kodeklarning mavjudligiga qarab).
CamStudio kompyuter texnikasi uchun maxsus talablarni qo'ymaydi - u integratsiya grafikali zaif mashinalarda ham muvaffaqiyatli boshlanadi va ishlaydi. Dasturning faqatgina sezilarli kamchiliklari - rus tilining yo'qligi, ammo asosiy oynaning minimalist dizayni va oddiylik ("rekord", "pauza", "to'xtash" belgilariga o'xshab ko'rinadi, deb o'ylayman).
Rasmga tushirishni boshlash uchun ekranning mintaqasini tanlang va "Record" tugmasini bosing. Ovoz sozlashlari, kursor ko'rinishi, "qalam" va boshqa narsalar "Options" menyusi orqali o'rnatiladi.
iSpring Bepul Shisha
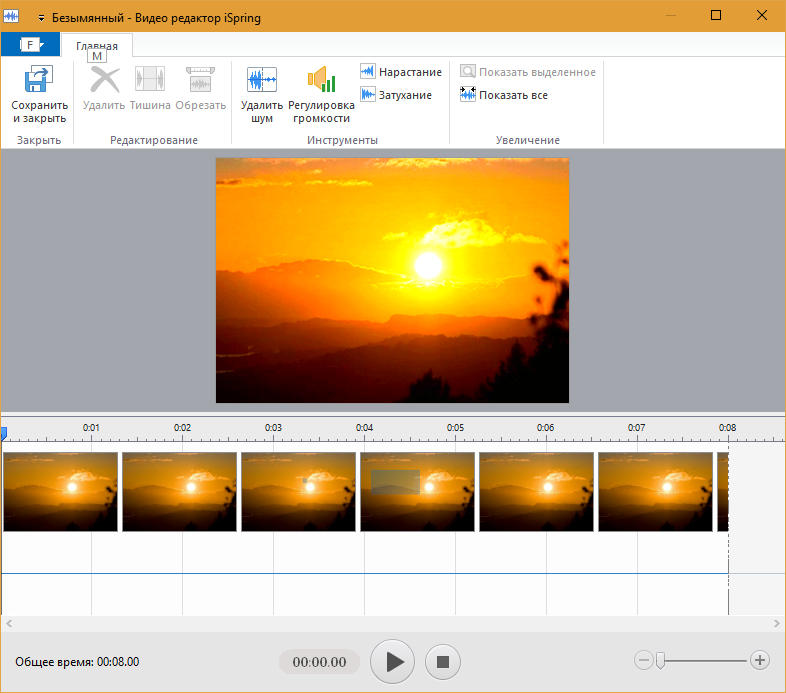
iSpring Free Cam - tovushni tekshirish uchun nisbatan yangi bepul dasturdir (ovoz kompyuterdan, mikrofondan yoki har ikkalasidan ham chiqariladi). Aksariyatlardan farqli o'laroq - rus tilida va ishlatish juda oson.
Free Cam ning asosiy vazifalari:
- Butun ekranni, alohida oynalarni yoki tanlangan maydonni yozing. Ikkinchisi - 1280 × 720, 960 × 720 yoki o'zboshimchalik bilan nisbiy nisbati bilan.
- Kursorni tortib, sichqonchani bosishni belgilang.
- Ichki muharriri, siz klipni chekka qismida kesib olishingiz mumkin, ovoz parchasini shovqindan tozalab, tovush darajasini o'zgartiring.
- Videoni saqlashning 2 yo'li - qattiq diskda wmv formatida yoki YouTube'da.
- Rus tilidagi yordam (onlayn).
iSpring Free Cam o'yinlarni, video ko'rsatmalarni va boshqa notijorat maqsadlarni ro'yxatga olish uchun juda mos keladi. Yozishni boshlash uchun ekrandagi tortishish maydonini aniqlang, kerak bo'lsa mikrofoni yoqing va qizil doira ("Yozish" tugmasi) ni bosing. To'xtab turganingizdan so'ng videoni muharrirga yuklashingiz yoki darhol saqlashingiz mumkin.
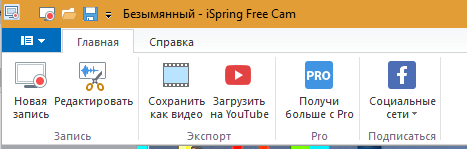
ISpring Free Cam bilan ishlashda ba'zida paydo bo'ladigan yagona qiyinchilik - bu ro'yxatdan o'tish. Dasturni yuklab olish uchun e-pochtangizni ishlab chiquvchining saytida qoldirishingiz kerak bo'ladi. Bepul kamerani o'rnatganingizdan so'ng bepul ro'yxatdan o'tish kodini olish va kiritish talab etiladi. Buni amalga oshirish uchun saytga qaytib borib, Internet-xizmatlaridagi hisob-kitoblarni yaratishda talab qilinadigan ma'lumotni ko'rsatish kerak bo'ladi: ism, parol, va hokazo. Shundan so'ng siz kod sizga belgilangan pochta qutisiga yuboriladi. Ehtimol, darhol emas.
Yaxshi Internet tezligi bilan, iSpring Free Cam bilan ro'yxatdan o'tish juda ko'p vaqtni talab qilmaydi, lekin agar tarmoq asta-sekin bo'lsa yoki unga hech qanday kirish bo'lmasa, siz asabsiz bo'lishingiz kerak.
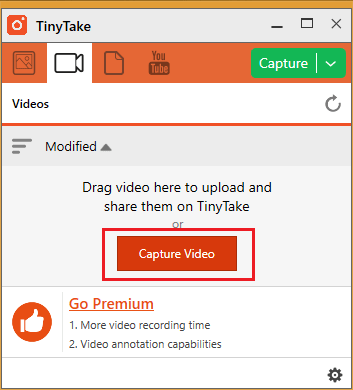
Dastur ssenariylardan tashqari sizga veb-kameradan videoni yozib olish va skrinshot olish imkonini beradi. Va nafaqat video, balki ovoz.
Ushbu dasturning bepul (asosiy) versiyasida vaqtincha cheklov mavjud: tortishning maksimal davomiyligi 5 minut. Ekranni ta'qib qilish maydoni faqat o'zboshimchalik bilan aniqlanadi.
TinyTake Basic ning boshqa xususiyatlari:
- Rasm uchun 2 Gb bo'sh joy. Download - to'g'ridan-to'g'ri dastur interfeysidan.
- Onlayn veb-galereya.
- Statik tasvirlarni (ekran tasvirlari) ishlash uchun o'rnatilgan muharrir.
- Videoni kompyuteringiz qattiq diskida (mahalliy) yoki TinyTake serverida saqlang.
Obuna versiyalari ($ 9.95 dan) foydalanuvchiga qo'shimcha funktsiyalarni taqdim etadi:
- Yozib olish vaqtini ko'paytirish - 15 dan 120 daqiqagacha.
- Katta saqlash - 20 GB - 2 TB.
- Screencast annotatsiyasini to'ldirish qobiliyati.
- YouTube bilan integratsiya.
- Texnik qo'llab-quvvatlash.
Dastur juda "ovqatsiz": RAM 4 Gb dan kamroq bo'lgan mashinalarda bu shafqatsiz sekinlashadi. ISpring kabi, uni birinchi marta ishga tushirganda majburiy ro'yxatga olishni talab qiladi (tezroq amalga oshsa-da).
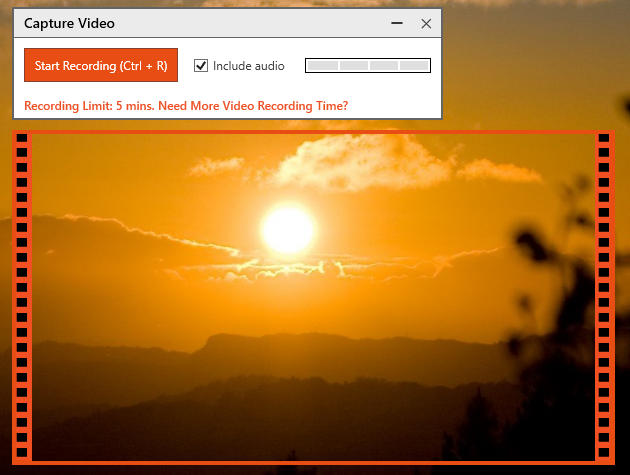
Screencast qilish uchun, TinyTake asosiy oynasida kamera tasvirini kiritib, "Videoni ushlab turing" tugmasini bosing va ekran maydonini tanlang. So'ngra, agar kerak bo'lsa, "Ovozni qo'shish" ni belgilab, "Yozishni boshla" tugmasini bosing. 5 daqiqadan so'ng, ro'yxatga olish avtomatik tarzda to'xtaydi. Shundan so'ng siz videoni kompyuterga saqlashingiz yoki uni onlayn galereyaga yuklashingiz mumkin.