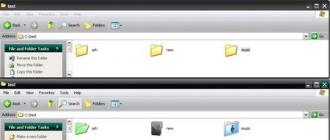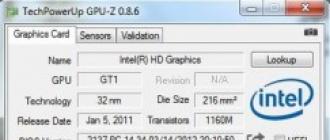Routerdagi "kanal" nima ekanligini aniqlang, nega kerak va nima uchun uni o'zgartirish kerak? Kanal ishlaydigan asosiy 2.4 GHz chastotaning "pastki chastotasi" dir. Wi-Fi routerb. 2,4 GHz chastotasi mamlakatga qarab 11-14 kanalga bo'lingan. Yo'riqnoma sozlamalarida siz Wi-Fi tarmog'i ishlaydigan kanalni o'rnatishingiz mumkin. Fransiyada sotiladigan routerlar 13 kanalga ega. Ammo, masalan, AQSh uchun 11 ta kanalda.
Nima uchun Wi-Fi routerda kanalni o'zgartirasiz?
Ikki marshrutizator mavjud, ular signalni bir xil kanalda kesib o'tadi, keyin ishlatiladi simsiz wifi Tarmoqlar turli xil xatolar, yo'riqchidan uzilish, internet tezligi pastligi va turli xil muammolarga duch keladigan qiyinchiliklarga sabab bo'lishi mumkin.
Internet qurilmada ishlayotgan bo'lsa, u faqat routerga yaqin bo'lsa, xonada. Lekin agar siz oldinga harakat qilsangiz, aloqa saqlanadi, ammo Internet ishlamaydi. Ehtimol, xonada shunchaki ko'p kanallar mavjud bo'lib, ular faqat bepul kanallar mavjud. Va Wi-Fi tarmoqlaridan biri yo'riqnoma bilan bir xil chastotada ishlaydi. Bu yerda past tezlik, noaniq ulanish va hk
TP-Link routerlarda, sukut bo'yicha, kanal tanlovi Avto-ga o'rnatiladi. Ya'ni router mustaqil kanalni mustaqil ravishda egallaydi va undan foydalanadi. Marshrutchilarning qolgan qismida kanalni tasodifiy o'rnatish mumkin, masalan, standart kanal 7 mashhur D-Link routerlarga o'rnatiladi, shuning uchun agar Dlink sizning mahallangizda paydo bo'lsa, standart sozlamalar saqlangan bo'lsa, u xuddi shu kanalda ishlaydi.
Routerga qanday kanal o'rnatilishi kerak?
Agar yaqin atrofdagi Wi-Fi tarmoqlaringiz bo'lmasa, siz kanalni o'zgartirish haqida xavotirga tushmayapsiz va istalganini xohlagan joyingizga o'rnatishingiz mumkin.
Aks holda, yaqin atrofdagi ko'p tarmoqlar mavjud bo'lsa va barcha 13 ta kanal to'la bo'lsa, avtomatik ravishda qidirish va bepul kanalni tanlashni tavsiya etamiz.
Routerdagi kanalni o'zgartirish
Nima uchun va qanday holda simsiz Wi-Fi tarmog'iga kanalni o'zgartirishimiz kerakligini bilib oldik, qanday qilib buni amalga oshiraylik?
TP-Link routerlarda kanalni sozlash
Routerning ma'muriy boshqaruv panelini kiritamiz. Manzil odatda 192.168.0.1 yoki 192.168.1.1. Kirish va parol, odatdagidek, administrator va administrator sozlamalarni kiritish uchun yo'riqnoma pastki qismidan ko'rish mumkin, ular pastki qismiga joylashtiriladi.
Simsiz yorlig'iga o'ting. Va kanalning teskari tomonida istalgan qiymatni belgilang.
Sozl-ri saqlash uchun, "Saqlash" tugmasini bosing va yo'riqchini qayta yoqing. Buni, tizim asboblari - Reboot, "Reboot" tugmasi orqali boshqarish panelidan foydalanish mumkin.
D-Link routerlarda kanallarni sozlash
Yo'riqnoma boshqaruv panelida O'rnatish - Simsiz O'rnatish menyusini oching. Agar siz yo'riqchining erkin kanalni tanlashini xohlasangiz, u holda Avto Kanallarni tanlashni yoqish opsiyasi yonidagi katakchani belgilashingiz kerak. Muayyan kanalni tanlash uchun, katakchani olib tashlash va Simsiz Kanalga qarama-qarshi bo'lgan istalgan kanal raqamini tanlashingiz kerak.
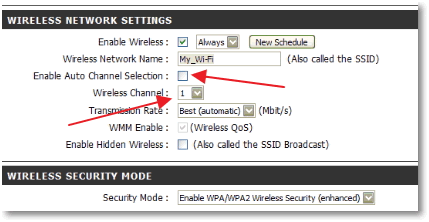
Sozlamalarni "Sozlamalarni Saqlash" tugmasini bosish orqali saqlang.
Agar siz boshqa routerda kanalni o'zgartirishingiz kerak bo'lsa, unda qoida sifatida, xatti-harakatlar algoritmi deyarli bir xil.
Wi-Fi tarmoqlaridan foydalanish juda qulay. Bizning qurilmalarimiz juda chuqurdir, qo'shimcha simlar va boshqa muammolar haqida unutamiz. Albatta, Wi-Fi texnologiyasi o'zining o'ziga xos xususiyatlariga ega. Ba'zan tarmoq ishlaydigan, tuzilgan, Internet bor, lekin barqarorlik yo'q. Bu kabi holatlarda vaqt keldi nozik xil sozlamalar ruter.
Wi-Fi routerlarda kanallar ko'pchilik foydalanuvchilarni o'zgartirmaydi. Hatto rivojlangan insonlar ham buni qanday maqsadda amalga oshirayotganini bilishmaydi. Shu bilan birga, kanalni o'zgartirib, ishlashning engil yaxshilanishiga erisha olasiz.
Bir oz nazariya
Router ishlashi mumkin bo'lgan chastota diapazoni 12 kanalga bo'linadi. Kanal Wi-Fi router sozlamalarida qo'lda ko'rsatilishi mumkin. Bundan tashqari, Wi-Fi signalining taqsimlanishi nafaqat belgilangan kanalda, balki ikkitasida chapda va ikkitasining o'ng tomonida bo'lishi juda muhimdir. Ya'ni Wi-Fi sozlamalarida uchinchi kanalni belgilasangiz, eshittirish 1, 2, 3, 4 va 5-kanallarda amalga oshiriladi.
Shunga ko'ra, atrofdagi Wi-Fi tarmoqlari ko'p bo'lsa (qo'shnilar yoki boshqa ofislarning routerlari), biz signal uzatilishini olamiz. Ya'ni, bir xil kanallarda bir nechta tarmoq ishlaydi. Bunday holda, tarmoq bir-biriga aralashadi.
Bizning vazifamiz - bizning kanalimizda imkon qadar chet el tarmoqlarining kam sonli ishi ekanligiga ishonch hosil qilish.
Inssider dasturi. To'g'ri Wi-Fi kanalini tanlash
Dastur qanchalik aniq ko'rsatiladi paydo bo'lgan tarmoqlar Siz ko'rsatadigan kanallaringizda sizning intervalingizda mavjud bo'lib, shuningdek, aniqroqroqroqroqroqroq chizilgan. .
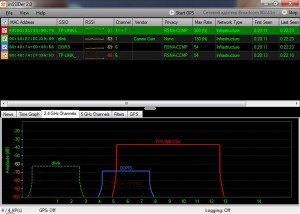
Eng samarali ishlov berish uchun siz kamroq tarmoqqa ega bo'lgan kanalni tanlashingiz kerak va signal kuchiga e'tibor berish juda muhimdir (skrinshotdagi RSSI ustuni). Ushbu parametr qanchalik kichik bo'lsa, shuncha yaxshi bo'ladi.
Wi-Fi kanalini o'zgartiring
Wi-Fi kanalini o'zgartirish uchun siz avval yo'riqnoma parametrlarini kiritishingiz kerak, yorliqni tanlang Simsizkeyin elementni toping Kanal, unda eng yaxshi raqamni o'rnatish. Keyin biz saqlab qolamiz va jim ishlaymiz.
Maqolani o'qib berganingiz uchun tashakkur. Agar sizda biron bir savol bo'lsa - ularni sharhlaringizda so'rang. Faqat unutmang. Wi-Fi bilan bog'liq masalalar bo'yicha to'liq to'plamni rejalashtirmoqdamiz!
Ruterlarni ishlatishda eng ko'p uchraydigan muammolar yo'qoladi. Wi-Fi signalishuningdek internetning past tezlikda bo'lishini ta'minlaydi.
Ularning tashqi ko'rinishining eng keng tarqalgan sababi, sizning simsiz tarmog'ingiz boshqa nuqtalar tomonidan ishlatiladigan kanalni ishlatishini anglatadi. wi-Fi kirish mahallada. Natijada, aralashuv va "tiqilib qolgan" kanal bilan bog'liq holda bunday narsalar paydo bo'ladi. Yechim aniq: Kanalni o'zgartiring, chunki aksariyat hollarda foydalanuvchilar yo'riqnoma standart sozlamalarida o'rnatilgan Avtomatik qiymatni qoldiradilar.
Kanalni o'zgartirish uchun siz oldindan eng bepulni aniqlashingiz kerak.
Barcha ishlarni qidiradigan (yoki uning mobil ilovasini) yuklab olish kerak Wi-Fi nuqtasi atrof-muhitga kirish va ularga tegishli barcha ma'lumotlarni: axborot uzatish almashinadigan kanal, faoliyatning chastotalari, jihoz ishlab chiqaruvchisi, barcha yaqinlik nuqtalarining MAC-manzillari, SSiD, nom simsiz tarmoq, ulanish mumkin bo'lgan eng yuqori tezlik, shifrlash turi va yana ko'p narsalar. Bularning barchasi ingl. Grafikalar ko'rinishida berilgan.
Ushbu dasturni WiFi bilan qurilmada ishga tushiring - masalan, noutbukda. Va atrofdagi barcha simsiz tarmoqlarni skanerlang.
Olingan ma'lumotlar - ayniqsa, kanalni o'rnatish - bepul bantlarni tanlash uchun ishlatiladi. Grafikamizda bu 2.4 gigagertsli kanallar 5.6.7, muallifning tarmog'i ishlaydi.
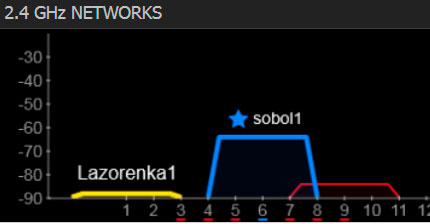
Bundan tashqari, Android operatsion tizimi va iOS-ning egalari ham xuddi shunday funksiyadan foydalanishi mumkin. bepul dastur WiFi Analyzer, rasmiy do'konlarda topilishi va yuklab olinishi mumkin Google Play va Apple do'koni.
Kanalni tanlash usuli inSSIDerdan farq qilmaydi:
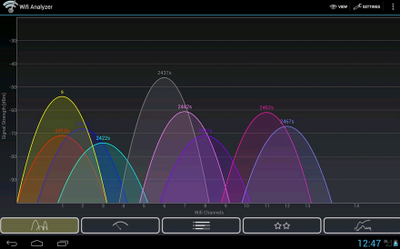

Internet foydalanuvchilari orasida, xususan, simsiz Internetda juda mashhur, Wi-Fi kanalini tanlash va o'zgartirish masalasi. Ushbu harakatlar yo'riqnoma sozlamalarini ko'rib chiqish orqali amalga oshirilishi mumkin. Bunday muammolar tez-tez uchrab turishi haqiqatan ham hayratlanarli emas.
Buning sababi kanaldagi aralashuvlar sababli Internetda ishlaydigan ko'plab uzilishlarning yuzaga kelishidir. Foydalanuvchilar ko'pincha shikoyat qilishadi: kam tezlik ma'lumotlarni uzatish, Internet ishi siqilish (ya'ni, kirish, u emas), ba'zan Wi-Fi orqali ulanish uzilib qolmoqda. Bularning barchasi bitta ildizga ega - kanalingizdagi yuk.
Ko'tarilgan yukning yana bir salbiy ta'siri bunday muammo deb ataladi: boshqalar sizni ko'rish paytida kompyuteringiz ushbu Wi-Fi tarmog'ini ko'rishni to'xtatadi.
Kirish
Qanday qilib boshqa kanalni topish mumkin, eski sahifadan yangi nusxaga o'tishni qanday amalga oshiramiz, maqolada batafsil aytib o'tamiz. Biz routerlarning eng ommalashgan modellari parametrlari asosida hal qilishni ko'rib chiqamiz. Ular orasida Tp-Link, Asus, D-Link, Zyxel va Tenda bor
Wi-Fi kanalining mohiyati. Uni o'zgartirish kerak.
Debrifingni eng asosiylaridan boshlaylik. Simsiz aloqa kanallari haqida bir oz nazariya. Ayni paytda, ko'pchilik marshrutizatorlar chastotaga o'rnatilgan 2,4 GGs. Shunday qilib, bu ko'rsatkich standart hisoblanadi. Ko'proq raqamlar mavjud - masalan, 5 gigagertsli, ammo ular so'nggi paytlarda chiqarilgan modellarda uchraydi, shuning uchun ular hali ham kamroq.
2,4 gigagerts chastotasi quyidagi kanal oralig'ini qo'llash imkoniyatini ko'rsatadi: birinchi dan uchinchi gacha. Har qanday Wi-Fi router ushbu o'n uch kanaldan birida ishlaydi degan xulosaga kelish oson. Bu Rossiya va Ukraina kabi davlatlar uchun amal qiladi. Amerikada narsalar boshqacha: ular faqat 11 kanaldan foydalanishi mumkin. Bu xususiyatni e'tiborga oling, chunki har qanday Amerika qurilmasini sotib olayotganda siz 12 yoki 13-kanallarning Wi-Fi-ni ko'rmaysizlar.
Kanalni haddan tashqari yuklashga oid muammolar bir nechta tarmoq unga zudlik bilan bog'langan hollarda paydo bo'ladi. Bu qanday sodir bo'ladi?
- Siz, masalan, 5-kanalni o'rnatasiz.
- Qo'shni qo'shni ham 5-kanal foydasiga tanlov qilishga qaror qiladi.
- Shunday qilib, bir nechta tarmoq 5-kanalni faollashtirdi. Va bir necha qo'shnilar borligini tasavvur qiling.
- Kanalda haddan tashqari yuk paydo bo'ladi.
Bu muammo ko'pincha ko'p qavatli uylarda, xususiy joylarda esa kamroq bo'ladi, chunki qo'shnilarga bo'lgan masofa katta.
Boshlang'ich sozlamalar quyidagilar: marshrutizani yoqsangiz, har qanday kanal avtomatik ravishda tanlanadi (kamroq o'rnatilgan). Routerni o'chirganingizdan keyin yana bir kanal tanlangan.
Albatta, bunday sozlamani ko'rsatishingiz mumkin - yoqilganda, yo'riqnoma ma'lum bir kanalga, masalan, ikkinchisiga ulanadi. Har doim bo'ladi. Ammo bir kun bu kanal juda band bo'lishi mumkin va siz maqolaning boshida biz gaplashadigan muammolarga duch kelasiz. Shuning uchun, avtomatik kanal tanlovining afzalligi. Siz har doim qurilmani qayta ishga tushirishingiz mumkin va u boshqa variantni ham bepul oladi.
Foydali narsa qaysi kanallar bilan band bo'lganligi va qaysi biri bepul bo'lganini kuzatish uchun mo'ljallangan maxsus dasturlar. Ular bundan keyin muhokama qilinadi.
Biroq, simsiz ulanish muammosini hal qilishning eng oson va eng qulay yo'li bu. Agar birinchi marta bu muammoni hal qila olmasangiz, uni qayta qiling. Siz shuningdek sozlamalar bilan tajriba qilishingiz mumkin:
- statik, ya'ni doimiy kanal tanlangan bo'lsa, avtomatik tanlovga o'ting;
- Aksincha, marshrutizator avtomatik ravishda kanalni tanlagan bo'lsa, uning maxsus raqamini belgilang - birinchi bo'lib 1,6 va 11 ni ishlating.
Bunday manipulatsiya buzilishlarni bartaraf etishga yordam beradi.
Agar urinishlar muvaffaqiyatsiz tugagan bo'lsa, maxsus dasturlarga murojaat qilishingiz mumkin. Ularni chaqirishadi inSSIDerWiFiInfoView. Foydali yordamchilar sizga ulanishingiz mumkin bo'lgan bepul kanal haqida xabar beradi.
Biroq, Internetga to'sqinliklar doimo ma'lum bir kanalning ish yuki bilan bog'liq emas. Ba'zida elektr tizimi bilan bog'liq muammolar, boshqa asbob-uskunalarning aralashuvi, alohida qismlarning buzilishi.
Maxsus dasturlar bilan qanday ishlash kerak?
Qurilmangiz (noutbuk, smartfon yoki boshqa biror narsa bo'lganda) yaqin radiusda turli xil tarmoqlar mavjudligini ko'rsatib, sizga bepul kanal mavjudligini ko'rsatadigan maxsus dasturlardan foydalanadi.
Ushbu topshiriqning eng mashhur dasturi inSSIDer hisoblanadi. Asosiy afzalligi - erkin foydalanish, ya'ni mutlaqo bepul. Rus tilidagi menyu taqdim etilmaydi, ingliz tilini tushunish oson bo'ladi.
Yaxshi alternativ - WiFiInfoView (siz uni ishlatishni maslahat beraman).
InSSIDer dasturida kanal qidirish
Ushbu dastur bo'yicha harakatlar algoritmi quyidagicha bo'ladi:
- Avval uni yuklab olishingiz kerak. U (Windows 7 va Windows 8 uchun uy versiyasi 3.0.3.53) mavjud.
- Keyinchalik o'rnatish. O'rnatuvchini ishga tushiring, ko'rsatmalarda keltirilgan tavsiyalarni bajaring.
- Kerakli yorliqni bosish orqali ishga tushirish (ish stolida yorliq bo'ladi).
- Dastur osongina kompyuterlarga emas, balki telefonlarga ham o'rnatiladi (Android / iOS asosida).
- Wi-Fi-ni yoqing. Agar siz uni sozlashingiz kerak bo'lsa, har doim amaliy maslahatlarni topishingiz mumkin.
- Dasturni ishga tushirgandan so'ng, tabga o'ting Tarmoqlar. Ko'zlaringiz yaqin atrofdagi mavjud bo'lgan Wi-Fi tarmoqlarining ro'yxatini, jumladan sizning. Yaqin atrofdagi yulduzcha bilan yaqin aloqada bilib olishingiz mumkin.
- Biz Kanalga e'tibor qaratamiz, ya'ni - bu yorliq ostida nimalar ko'rsatiladi (band bo'lgan kanallar haqida ma'lumot).
- Biz bir yoki birining foydasiga tanlov qilamiz.
Kichkina tavsiya: siz band bo'lgan kanallarni tahlil qilsangiz, 1, 6, 11 singari e'tibor bering. Boshqa tarmoqlar ularni tanlamagan bo'lsa, birinchi navbatda routerni sozlashga harakat qiling. Buning sababi shundaki, bu uch kanal hech qachon kesishmasinboshqalar haqida aytilmaydi, masalan, taxminan 10 . Tarmoq unga o'rnatilgandan keyingina 2 va undan keyingi 2, ya'ni 8 dan 10 gacha kanallar bilan band bo'lasiz. Masalan: 8,9,10,11,12.
WiFiInfoView orqali kanalni tanlash
Ushbu dastur avvalgi o'quvdan ko'ra o'rganishdan ham osonroq. O'rnatish shart emas. Ha, sizga kam ma'lumot beradi, lekin bu etarli bo'ladi. Buning ustiga WiFiInfoView-ning erkin foydalanish imkoniyati mavjud.
- Yuklangan faylni ochish. Ishni boshlash WifiInfoView.exe.
- Ustun Kanal tarmoq orqali qaysi kanalni ishlatayotganligi haqida ma'lumot mavjud.
- Biz xodimlarni tahlil qilamiz, eng erkin foydasiga tanlov qilamiz. Routeringiz sozlamalari bo'yicha raqamni belgilang. Keyin, buni qanday qilishni ayting.
Router Tp-Link-da kanalni o'zgartiring
Agar siz Tp-Link marka routerizizni o'zgartirsangiz, quyidagi ko'rsatmalarga amal qiling:
- Router bilan aloqani o'rnatamiz (simsiz yoki simli - farq yo'q);
- Brauzer yo'nalishida quyidagi raqamlarni kiriting - 192.168.1.1 yoki 192.168.1.1 .
- Ma'lumot kiritish so'raladigan oyna ochiladi. Standart qiymatlar admin, admin. Sizning holatlaringizda ular turli xil bo'lishi mumkin - birdan ularni o'zgartirdingiz.
Boshqa yo'l quyidagilar: Simsiz — Simsiz sozlash (Simsiz rejimi - Simsiz sozlash) - Kanal (Kanal) - kanalni tanlash.
Bundan oldin, ushbu mintaqaning to'g'riligini tekshirish kerak. Buning uchun tabga qarang Mintaqa - u bu erda.
O'zgarishlarni bosganingizda saqlanadi Saqlash. Keyin routerni qayta ishga tushiring va internetning qanchalik yaxshi ishlashini tekshiring.
D-Link: kanal sozlamalarini o'zgartirish
Ushbu tovar brendining routerlari uchun algoritm asosan bir xil bo'ladi: Tarmoqqa ulanish - Sozlamalarga kirish - manzilni kiritish 192.168.0.1 va ma'lumotlar ( admin va admin). Muammo bormi? Buni foydalaning.
D-Link sozlamalarida ajoyib vosita yorlig'i mavjud. Qaysi kanalni ishlatayotganingizni va boshqa raqamlarning ish yukini bir vaqtda ko'rishingiz mumkin. Vizual diagramma sizni ko'proq qilishga imkon beradi to'g'ri tanlov. Siz ilgari biz ilgari aytilgan maxsus dasturlarni o'rnatolmaysiz.
Asus haqida nima deyish mumkin?
Asus routerlari bilan ishlash yuqorida ko'rib chiqilgan variantlardan farq qiladi. Shuningdek, biz Wi-Fi ulanishini o'rnatamiz, sozlamalarni kiritamiz (manzil bir xil - 192.168.1.1 , ism va parol - admin, admin). Ushbu batafsil ma'lumotni ochish orqali batafsilroq ma'lumotlarni topishingiz mumkin.
Tab Simsiz tarmoq, kanal raqamini, Qo'llash uchun - bajarildi. Router avtomatik ravishda qaytadan ishga tushadi.
Zyxel Keenetic yo'riqchining harakati qanday?
Internetga ulanishni o'rnatamiz. Standart manzilda joylashgan sozlamalar sahifasini oching 192.168.1.1 . Kerakli ma'lumotlarni kiriting. Bu erda standart parol administrator emas, balki 1234. Qanday qiyinchiliklarga duch kelasiz? Sizga yordam beraman.
Sozlamalar oynasida, so'ralgan tabga o'ting Wi-Fi tarmog'i , mintaqani tahrirlang (agar kerak bo'lsa) va kerakli kanalni o'rnating. Parametrlarni kuchga kiritish uchun siz "Ilova" tugmasini bosishingiz kerak.
Tenda routerlarida maxsus kanal o'rnatdik
Sozlamalar sahifasiga kirish uchun siz manzilni ko'rsatishingiz kerak 192.168.0.1 . Standart joylar - login va parol - quyidagi tarzda bo'ladi: login - admin, parol bo'sh xujayradir. Yorliqqa o'ting Simsiz sozlash. Kanal liniyasida tanlangan raqamni qo'ying. O'zgarishlarni saqlaymiz - OK.
Natijalar
Agar siz ushbu maqolada taklif qilingan barcha usullardan keyin vaziyat o'zgargan bo'lsa, unda yana bitta kuchli yechim bor. Bu - yanada kuchliroq yo'riqnoma sotib olish, ya'ni boshida gaplashganimiz - 5 gigagertsli chastotaga ega bo'lish. Amalda, bunday holatlar bor edi va kanallarni o'zgartirish haqida hech qanday manipulyatsiya bu muammoni uzilishlar bilan hal qilishga yordam bermadi.
Ba'zida muammolar texnik jihatdan texnik bo'lishi mumkinligini unutmang - ba'zi bir element routerda buzishi mumkin. Keyin parametrlarni o'zgartirish uchun hech qanday operatsiya foydali bo'lmaydi.
Ushbu maqola butun dunyodagi barcha foydalanuvchilar uchun juda foydali va foydalidir. Unda biz internet bilan eng ko'p tarqalgan muammolarni bartaraf etishning eng qulay va eng qulay usullarini ishlab chiqishga harakat qildik simsiz ulanish Wi-Fi-ga.
Wi-Fi uzilishlari, Wi-Fi uzilishlari, ayniqsa, og'ir tirbandlik va shunga o'xshash boshqa muammolar bilan duch kelayotgan bo'lsangiz, Wi-Fi kanalini yo'riqnoma sozlamalarida o'zgartirish ushbu muammoni hal qilishga yordam beradi.
Qaysi kanalni tanlash va bepul topish uchun yaxshiroq bo'lganini bilish uchun ikkita maqolani yozdim: (PC dasturi). Ushbu ko'rsatmada men mashhur routerlar namunasini ishlatib, kanalni qanday o'zgartirishni tasvirlayman: Asus, D-Link va TP-Link.
Kanalni o'zgartirish oson.
Routerning kanalini o'zgartirishingiz kerak bo'lgan barcha sozlamalar veb-interfeysiga o'tish, asosiy sahifani ochishdir wi-Fi sozlamalari "Kanal" (Kanal) elementiga e'tibor bering, so'ngra kerakli qiymatni o'rnating va sozlamalarni saqlab qo'yishni unutmang. Shuni ta'kidlashni istardimki, simsiz tarmoq sozlamalarini o'zgartirsangiz, agar siz Wi-Fi orqali ulansangiz, ulanish qisqa vaqt ichida uziladi.
Maqolada turli simsiz routerlarning web-interfeysiga kirish haqida batafsil ma'lumot olishingiz mumkin.
D-Link DIR-300, 615, 620 va boshqa yo'riqnomada kanalni qanday o'zgartirish mumkin
D-Link routerining parametrlarini kiritish uchun manzil satriga 192.168.0.1 manzilini kiriting va login va parol so'rovida administrator va administratorni kiriting (tizimga kirish uchun parolni o'zgartirmagan bo'lsangiz). Sozl-riga kirish uchun standart parametrlar to'g'risidagi ma'lumot qurilmaning orqa tarafidagi stikerda (D-Linkda emas, balki boshqa markalarda ham).
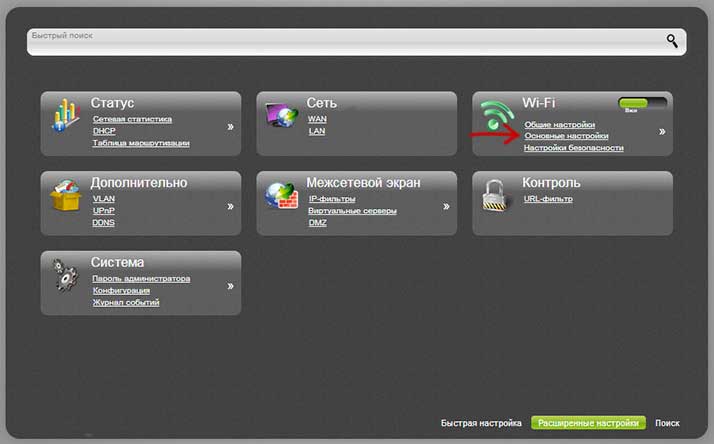
Veb-interfeysi ochiladi, pastda "Kengaytirilgan sozlamalar" tugmasini, so'ng "Wi-Fi" bandida "Asosiy sozlamalar" -ni tanlang.
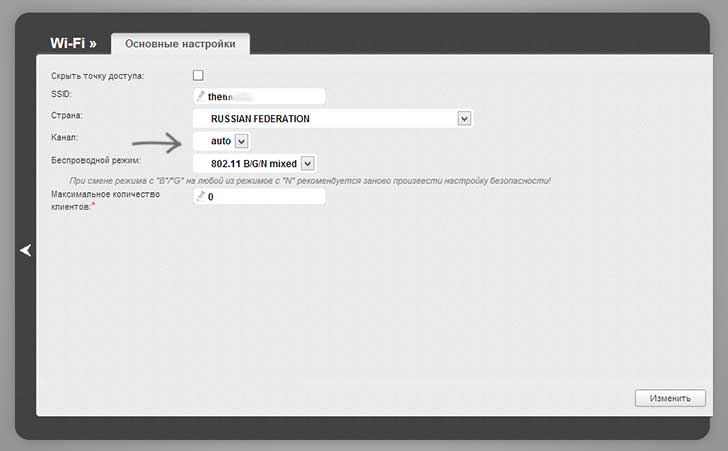
"Kanal" da kerakli qiymatni belgilang, keyin "Tahrirlash" tugmasini bosing. Shundan so'ng, yo'riqnoma bilan ulanish vaqtinchalik buziladi. Agar shunday bo'ladigan bo'lsa, sozlamalarga qayting va sahifaning yuqori qismidagi ko'rsatkichni ko'rib chiqing, kiritilgan o'zgarishlarni doimiy ravishda saqlash uchun foydalaning.
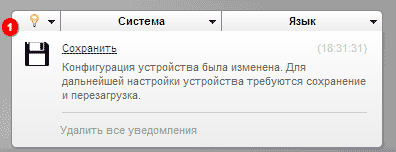
Asus Wi-Fi routerida kanalni o'zgartirish
192.168.1.1 standartidagi ko'pchilik Asus routerlari (RT-G32, RT-N10, RT-N12) ning sozlash interfeysini kiritishingiz mumkin, standart login va parol admindir (lekin hali ham marshrutni tekshirgichning orqasida tekshirish yaxshiroq). Kirish ochsangiz, quyidagi rasmda ko'rsatilgan interfeyslardan birini ko'rasiz.
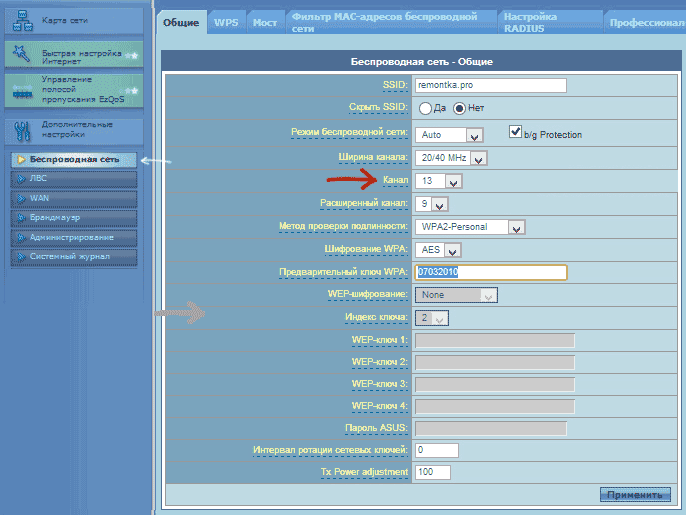
Asus Wi-Fi kanalini eski dasturiy ta'minotga o'zgartiring
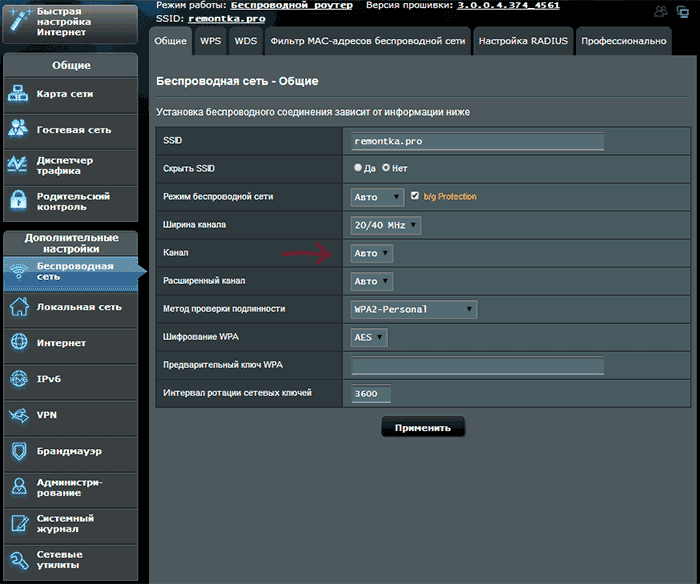
Ikkala holatda ham "Wireless Network" menyusi chap menyusini ochib, kerakli kanal raqamini o'rnating va "Ilova" tugmasini bosish kifoya.
Kanalni TP-Link-ga o'zgartiring

TP-Link routeridagi Wi-Fi kanalini almashtirish uchun uning sozlamalariga o'ting: odatda, bu manzil 192.168.0.1 va login va parol admindir. Ushbu ma'lumotni yo'riqnoma ustidagi yorliqda ko'rish mumkin. Internetga ulanganingizda, tplinklogin.net manzili ko'rsatilmagan bo'lsa, unda ishlamasligi mumkin, raqamlardan foydalaning.
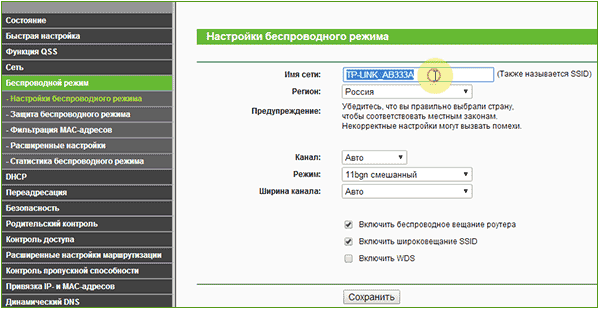
Yo'riqnoma interfeysi menyusida "Simsiz rejimi" - "Simsiz rejim sozlamalari" ni tanlang. Ko'rsatilgan sahifada siz simsiz tarmoqning asosiy parametrlarini ko'rasiz, shu jumladan sizning tarmoqingiz uchun bepul kanalni tanlashingiz mumkin. Sozlamalarni saqlashni unutmang.
Boshqa toifadagi qurilmalarda hammasi bir xil bo'ladi: administrator hududiga kiring va simsiz tarmoq parametrlariga o'ting, u erda siz kanal tanlash imkoniyatini topasiz.