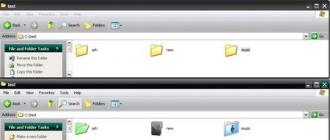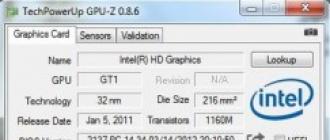Bugungi dastur kompyuteringizdagi stol ustidagi bezatish muxlislariga bag'ishlanadi. Haqiqat ish stoli emas, aksincha siz har kuni duch keladigan narsalar, kompyuter papkalarni faol ishlashi bilan. Odatda, operatsion tizimdagi sukut bir-biridan ajratib bo'lmaydigan mayin sariq kvadratlar bo'lib, ularning nomini chiqarish kerak. Biroq, noyob istisnolar mavjud bo'lsa, operatsion tizimga tegishli ba'zi papkalar noyob ikonalarga ega va ba'zi dasturlar papkaning piktogrammasini qayta ishlaydilar va o'z logotiplarini joylashtiradilar. Shunday qilib, biz o'zimizning ixtiyorimiz bilan papka belgilarini sozlashimiz mumkin bo'lgan dasturga muhtojmiz. Jildli belgilarni o'zgartirish uchun eng yaxshi bepul dasturlardan biri.
Yuqoridagi menyuda "Open with" opsiyasini tanlang. Keyin siz quyidagi faylga o'xshash bir ekran taqdim etiladi, bu faylni ochishingiz mumkin bo'lgan mavjud dasturlarni ko'rsatadi. Keyin quyida ko'rsatilganidek, siz "Ochiq" muloqot oynasini ko'rsatasiz.
Ushbu ekranda, odatda, ushbu faylni ochadigan va ishlaydigan mashhur dasturlarni o'z ichiga olgan "Tavsiya etilgan dasturlar" bo'limini ko'rasiz. Bu sizning kompyuteringizda faylni to'g'ri ishlashi mumkin bo'lgan boshqa dasturlar yo'q degani emas.
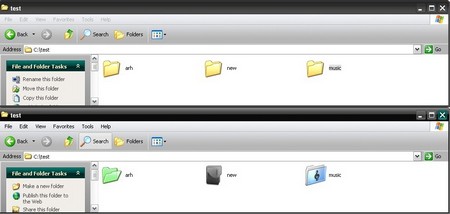
O'rnatish faylini turli xil nometalllardan yuklab olish taklif qilingan, uning tezligi juda past. Lekin fayl hajmi, bir necha megabaytdan ortiq, bizni bir necha daqiqada yuklab qo'yishga imkon beradi, bu bizning holatlarimizda muhosaba qilinadi. O'rnatish jarayonida standart savollar ro'yxati keltiriladi, qo'shimcha o'rnatilishi tavsiya etilmaydi. O'rnatish boshida qaysi tilni afzal ko'rganini bilib olasiz va kelajakda aloqa jarayoniga rioya qilish juda yoqimli. Taklif etilgan tillar orasida ruslar ham bor.
Faylni tanlagan dastur yordamida ochishingiz kerak va bu dastur avtomatik ravishda ushbu dastur bilan ochiladi. Ushbu usul, papka imkoniyatlari boshqaruv panelidan foydalanib, muayyan kengaytma uchun standart dasturni o'zgartirishga imkon beradi. Ushbu boshqaruv paneli ma'lum bo'lgan barcha fayl kengaytmalari va ularga biriktirilgan dasturlarning ro'yxatini o'z ichiga oladi.
Boshqarish paneli ochilganda, quyidagi jadvalda ko'rsatilgandek, nazorat panelini kategoriya sifatida ko'rishingiz mumkin. Bu esa, boshqaruv panelini displeyini klassik ko'rinishga o'zgartiradi va biz o'zgartirishni xohlagan aniq parametrlarni topishni osonlashtiradi.
O'rnatishdan avval barcha dasturlarni yopib qo'yganini unutgan edim, keyin siz darhol papka belgilarini tezda o'zgartirishi uchun tizimni qayta ishga tushirmaysiz.
Dasturni ishlatish uchun hech narsa ishlatishingiz kerak emas, kerakli papkalarni tanlang va kontekst menyusida o'ng tugmasini bosing, Folderico bo'limidagi asl mavzudan papkani istagan belgi-ni tanlang. Tayyorgarlik majmuasi bir oz ko'rinishi uchun «Folderico -\u003e Belgini tanlang ...» bo'limini tanlang va mos belgilarni qidirib mavzularga kiring. Matnni kiritish uchun yuqoridagi maydonga e'tibor bering, u erda jildda kursorni haydashda paydo bo`ladigan bir maslahat paydo bo`ladi.
Jildning imkoniyatlari boshqaruv paneli ochiladi. Endi siz quyida ko'rsatilganidek, ekranni ko'rasiz. Sukut bo'yicha o'zgartirmoqchi bo'lgan kengaytmani topmaguningizcha fayl kengaytmasi ro'yxatiga o'ting. Bu sizning kompyuteringizda faylni to'g'ri ishlashi mumkin bo'lgan boshqa dasturlar yo'q degani emas. Endi siz ushbu fayl turlarini ochish uchun foydalanmoqchi bo'lgan faylni ko'rishingiz mumkin bo'lgan oynani taqdim etasiz. Siz "Ochish" oynasida bo'lasiz, ammo boshqa dasturlar ro'yxatida ro'yxatlangan ba'zi yangi dasturlarni ko'rishingiz kerak va siz tanlagan dastur quyidagi rasmda ko'rsatilgandek ta'kidlanadi va ta'kidlanadi.
Kim jangovar jild bilan bo'yalgan bo'lsa, "Folderico -\u003e Reset icon ..." elementi orqali asl holatini tiklash mumkin. Ushbu protsedura har bir o'zgargan papka belgisi uchun qo'lda bajarilishi kerak, men ommaviy qayta tiklanish imkoniyatini topolmadim. ![]()
Endi nazorat panelini yopish uchun Yopish tugmasini bosishingiz mumkin. Siz ikkita variant mavjud. Keyin quyida ko'rsatilgandek "Ochish" ekrani bilan tanishasiz. Yuqoridagi ekranda siz ushbu fayl turi uchun foydalanmoqchi bo'lgan Ta'rif turi maydoniga bu fayl turi uchun tavsifni kiritishingiz kerak. Tavsifni kiritishda ushbu faylga tegishli qaysi dastur haqida ma'lumot berishga harakat qiling. Bundan tashqari, faylni ochadigan dasturlarning ro'yxatini ko'rishingiz kerak.
Siz "Ochish" oynasida bo'lasiz, ammo boshqa dasturlar ro'yxatida ro`yxatdan o`tgan boshqa dasturlarni ko`rishingiz kerak va siz ko`rgan dastur quyidagi rasmda ko`rsatilganidek tanlanadi va ta'kidlanadi. Endi siz tanlagan dastur yordamida fayl ochilishi kerak va endi ushbu dastur avtomatik ravishda ochiladi.
Kontekst menyusidan tezda tanlanishi mumkin bo'lgan va "Folderico -\u003e Mavzuni tanlash ..." bo'limida biz uchun mos bo'lgan narsalarni tanlang, asl mavzu piktogrammlarini yoqtirmaydi.
Dasturni ishga tushirishga hojat yo'qligini aytganida, bu to'g'ri emas, o'rnatish uchun siz STARTga ko'tarilishingiz va Folderico-ni topishingiz kerak bo'ladi. Sozlamalar uchun juda kichik tanlov taklif etiladi: interfeys tili; ko'rsatuv mavzuni tanlang; belgilarni ko'rsatish, ularni imzolash yoki raqamlar bilan ko'rsatish. Bundan tashqari, kontekst menyusi ishlamasa, 64 bitli operatsion tizimlar versiyasiga ta'sir qiladigan papka belgilarini qo'lda o'rnatish uchun dasturni ishga tushirish kerak.
Bu "yozma" fayl kengaytmasini o'zgartiradi. Aslida, hech narsa amalga oshmadi. Bu fayl kengaytmasini ingl. Ravishda o'zgartiradi, ammo boshqa dasturlar kengaytmani joriy format deb tan olmaydi. Darhaqiqat, hech narsa qilinmaydi, shuning uchun vaqt yo'qotadi.
Bu sharh sizga yordam berdimi? Ushbu sharh juda g'alati. Ushbu dastur bu ishni qilmaydi va uni talab qilmaydi. Bu sizga kerak bo'lsa, dastur taqdim etadi. "Mukammal emas, lekin u yaxshi ishlaydi." Fayllar blokining oddiy va intuitiv belgilanishi va ularni dastur oynasiga sudrab chiqish. Faylning oxirigacha kerakli tarzda kiritilishi mumkin.
Folderico faqatgina ishlaydi va sizning shaxsiyligingizni ko'rsatadigan yoki ishingizda kerakli kataloglarni tanlashga yordam beradigan papka belgilarini o'zgartirish imkoniyatini beradi. Kontekst menyusi orqali qulay boshqarish. Foydalanuvchilarga faqatgina papkalarga shaxsiy belgi qo'yish uchun kerak bo'lgan yoki yoqtiradiganlarni tavsiya etish mantiqiy emas.
Sizga kerak bo'lgan narsani qanday qilib olishni bilishingiz uchun sinov versiyasi va xatolik talab qilinadi. yuqorida ko'rib o'tilganidek, Agar siz oxirigacha bir nuqtaga kirsangiz, natijada 2 ball bo'ladi. Ishga tushirish menyusiga faqat ish stoliga bog'lanish o'rnatilmagan - qo'lda ko'chirish kerak. har bir ishdan keyin yopiladi.
Yanılmaydigan maslahatlar. Don dasturdan juda ko'p narsani kutmoqda. U yopiq, shuning uchun siz o'zgartirishni istagan keyingi fayl guruhiga o'tishingiz mumkin. "Mening ehtiyojlarimni qondiradigan katta dastur." Bir nechta fayllar uchun kengaytmalarni o'zgartirishni soddalashtirish kerak bo'lsa, ajoyib dastur.
Ilovaning asosiy kamchiliklari 62 bitlik operatsion tizimlarda kontekst menyusidan foydalanish imkoniyati yo'qligi va bu ko'pchilikni ommalashtiradigan bo'lsak, bu katta xato. 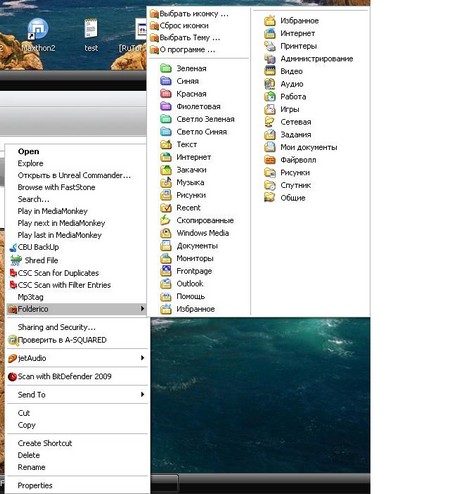
32-bit va 64-bit operatsion tizimlarida ishlaydi, ammo siz turli versiyalarni ko'chirib olishingiz kerak va ba'zi noma'lum sabablarga ko'ra, 64-bitli versiya kontekst menyusida ishlamaydi. Arizalar bir nechta o'nlab tillarga tarjima qilingan bo'lib, ularning orasida rus tillari bor. O'rnatish jarayoni ham tanlangan tilda bo'lgani yaxshi.
"Dastur, u aytgan narsalarni qiladi." Faqatgina qilgan ishi. Ko'p sonli kengaytmani qayta nomlash uchun vaqtni 5% ga qisqartiradi. Bekor qilish funksiyasi yo'q. Foydalanish oson va soddaligi. Vazifa tugallangach, ochilgan va avtomatik ravishda yopiladigan kichik ekran.
Mavjud fayl manba faylida allaqachon mavjud bo'lsa, media pleeringiz uni ishga tushirishda hech qanday muammo bo'lmasligi kerak. Dastur oddiy va ishlatish uchun qulay. Siz papkani qayta tiklash uchun bir xil oddiy amallarni bajarasiz. Ilova avtomatik ravishda o'rnatiladi va o'chiriladi.
Folderico http://softq.org/folderico bepul ko'chirib olish uchun sahifa
Folderico 4.0 RC 4 yozish paytida so'nggi versiya
Dasturning hajmi - 4,3 MB.
Windows Vista va 7-versiyalari bilan ishlaydigan, Xp uchun alohida yig'ishni yuklab olishingiz kerak.
Windows XP da ko'rinadigan papkalar ko'rinishini qaytarishning standart usuli yo'q. Forumlarda foydalanuvchilar ushbu savolni so'rashadi, biroq natijada ular xafa bo'ladi, chunki OS ishlab chiquvchilari yoki boshqa foydalanuvchilar hali bu muammoni hal qilishga qodir emas va ozod qilinganidan keyin deyarli 6 yil o'tgan.
U erda gapirish uchun asosiy interfeys yo'q - buning o'rniga dastur kontekst menyusiga kiritilgan. Birlamchi ranglar ro'yxati va yangilarini qo'shish variantining pastki qismi mavjud. Yangi rang qo'shish uchun rang g'ildiragidan birini tanlang va Rang qo'shish-ni bosing. Oldingi o'rnatish yoki foydalanuvchilarga qarab, papka ko'rinishi sozlamalari farq qilishi mumkin. Jildning ko'rinishini sizning afzal ko'rgan ko'rinishingizga - piktogrammalarga, ro'yxatga yoki tafsilotlarga almashtirish o'rniga - har bir papkani ochganda, siz o'zingiz xohlagan ko'rinishni doimiy ravishda o'zgartirishingiz mumkin.
Xpda mashhur papkalarni yaratish nima? Qanday qilib u ettidan ortiq bo'ladi? Bu erda javob oddiy: qiziqarli va intuitiv interfeys. Foydalanuvchilar jildga zudlik bilan qarashlari va unda nima borligini tushunishlari mumkin. Bu, ayniqsa, tasvirlardagi papkalarda sezildi. Ettinchi Windowsda shunday narsa yo'q, natijada chalkashlik: qaerda, nima yotadi.
Standart sozlamalarga qo'shimcha ravishda, papka sozlamalari kabi ma'lum fayl turlarini ko'rsatish uchun fayl kengaytmasini ko'rsatish yoki yashirish, yashirin fayllar va papkalarni ko'rsatish yoki yashirish, himoyalangan operatsion tizim fayllarini ko'rsatish yoki yashirish va papkalarni va ish stoli elementlarining ochilgan tavsiflarini ko'rsatish uchun sozlamalarni o'zgartirishingiz mumkin. jadval.
Siz shuningdek, papkalar ro'yxati kabi barcha papkalarni ko'rish uchun navigatsiya paneli-ni o'rnatishingiz va joriy jilddagi papkalar ro'yxatini avtomatik ravishda kengaytirishingiz mumkin. Ma'lumot uchun: Fayl kengaytmalari haqida umumiy ma'lumot. Hujjatning fayl kengaytmasini hech qachon ko'rmagan bo'lasiz, chunki tizimingiz uni yashirish uchun sozlanishi mumkin.
Ushbu maqolada, papkalarni simvollarni almashtirish bilan qanday qilib maymunga tushunarli ko'rinishga ega bo'lish yo'llarini ko'rib chiqamiz. Biz buni avval tizimni taklif qilgandek, keyin dasturiy ta'minot yordamida amalga oshiramiz.
Oddiy hujjat papkani fayllar bilan ochiq papkada ko'rsatiladi. Biz kontent ko'rinishini va uning ikonkasini almashtira olamiz. Internazionlarning tashqi ko'rinishini o'zgartirish uchun kerakli rasmga muhtoj bo'lishingiz kerak. Buning uchun o'ng tugmasini bosing, "Xususiyatlar" ni tanlang va sozlamalar oynasiga o'ting. Sozlamalarni qayta tiklash uchun "Restore Default" ni bosing.
Fayl kengaytmasini dialog qutilarida va derazalarida ko'rsatishni xohlasangiz, "Fayllarni boshqarish" bo'limidagi "Ko'rish" yorlig'idagi "Fayl nomi kengaytmalari" qutisini belgilang yoki belgini olib tashlang. Endi navbatdagi ro'yxatga olish kitobi kalitiga o'ting. Ushbu yangi kaliti qobiq belgisi sifatida chaqirish.
Endi ro'yxatga olish kitobi muharririni yoping va Explorer oynasini oching. Endi u kuchga kirishi uchun kompyuteringizni qayta ishga tushiring. Kompyuter qayta boshlanganidan so'ng, Explorer oynasini oching va papkada yangi belgilarni ko'rasiz. Yuqoridagi rasmda ko'rsatilgandek, katta papka belgilarini ko'rishni xohlasangiz, buni Explorer asboblar panelidagi "Ko'rish" menyusida o'zgartirishingiz mumkin. Katta hajmdagi belgilarni to'g'ri qilish uchun, siz "Papka imkoniyatiga ega" menyusida "Har doim piktogramma ko'rsatmoqchimisiz?" Ni yoqishingiz kerak.
Endi biz ikonani o'zgartiramiz. Bunday holda papkaning mazmuni ta'sir qilmaydi, chunki tasvir butunlay o'zgartiriladi. Bu erda formatdagi rasmni qilolmaysiz. Jpeg yoki PNG - .ico kengaytmasiga fayl kerak. Siz tayyorlangan ikonka olishingiz yoki chizishni ushbu formatga har qanday veb-sayt yoki dastur orqali aylantirishingiz mumkin.
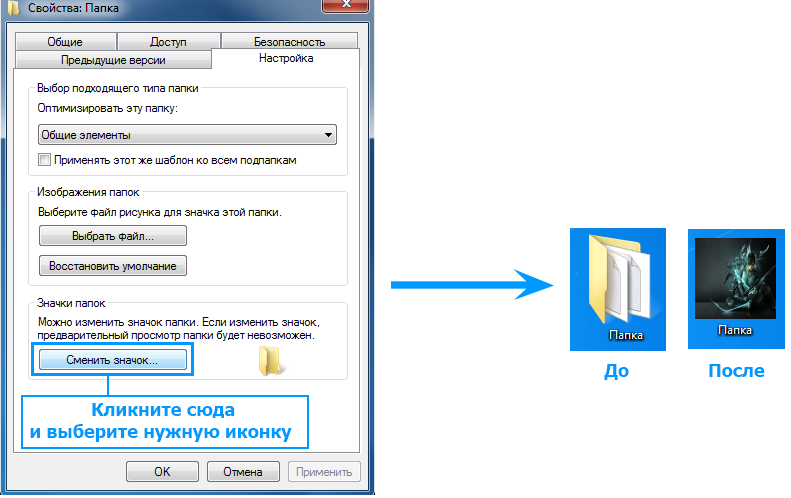
Shaxsiy papkalarni yoki boshqa har qanday belgilarni o'zgartirish juda oson. Bu yerda Siz tanlagan boshqa belgi tanlashingiz mumkin. Bu erda sozlanganidan so'ng ekran tasvirini. Maxsus belgilarni ishlatish bo'yicha maslahatlar. Agar siz aniq bir o'lchamdan amin bo'lmasangiz, ikonkada qaysi o'lchamlar mavjudligini ko'rish uchun ikon muharriri belgisini oching. Shu maqsadda ko'plab bepul tasvirlash muharrirlari mavjud.
Shaxsiy tasvirlaringiz yoki tasvirlaringiz uchun standart belgilarni o'zgartirishni xohlasangiz, uni nisbatan osonlik bilan amalga oshirishingiz mumkin. Kim bilmaydi, loyqa papka-papkada tuzilmalar yoki ikkita tashqi qattiq diskda va hozirda qaysi qidiruv fayli yoqilganligini menga kim aytdi? Shuning uchun siz izlayotgan faylni topishdan oldin biroz vaqt talab etiladi.
Jildning xususiyatlariga o'ting va parametrlarga ega tabga o'ting va "Belgini almashtirish" -ni bosing va kerakli rasmni tanlang.
IconPackager yordamida derazalar 7 ko'rinishini qanday o'zgartirish mumkin
Maqolaning boshida, "yopiq" rasm papkasidagi turlari sababli, u erda qaysi fotosuratlar saqlanganligi ko'rinmaydi. IconPackager orqali buni tuzatamiz.
O'z rasmlaringizdan papka belgilarini yarating
Inson faqat optik taassurotlarni yaxshiroq eslab turadi. Rasmni fayl yoki papka bilan bog'lash sizni tezroq eslab qolishi mumkin. Endi siz bu muammoni ko'rgansiz, keling, uni yo'q qilamiz. Ushbu jildda siz tezkor kirishingiz mumkin va papkaga yo'lni kiriting.
Sevimlilar o'zgartirilmaydi. Jildni boshqa belgiga darhol qo'shib qo'ydi. Keyin qiziq narsa bo'ldi. Jildni sevimlilaringizga olib boring va eski belgi yana ko'rsatiladi. Agar siz yangi belgini bevosita eski sifatida ishlatsangiz, u belgining allaqachon mavjudligini bildiradi.
Shunday qilib, bizda artami bilan papka mavjud. Unga qarab, qaysi fotosuratlar o'sha erda saqlanganligini aytish qiyin. Dasturiy ta'minot yordamida biz ushbu papkada nima borligini aniqlab olishga harakat qilamiz. Dasturni ishga tushiring va "Icons and Cursors" yorlig'iga o'ting, so'ng menyuda "Folders" bo'limini tanlang. Bizdan oldin Windows 7 da papkalarni ko'rish uchun sozlamalar mavjud: real vaqtda, old va orqa qopqoqning uslublari.
"Open low Resolution" opsiyasi tekshirilishi kerak. Endi piktogramma to'g'ri yaratilishi kerak. Ehtimol, tasvirlar ularni tasvirlash uchun juda katta? dengizdan so'raydi. Maqola qaysi nuqtada etarlicha aniq emas edi? Asbob bolg'a - mening ko'zlarim hozir boshimda; Dato ularni ezgunga qadar. Va murakkab jildlar tuzilishi, qanchalik dahshatli. Maslahat uchun ko'p rahmat! Shuningdek, u menga bu qanday ishlashi kerakligi haqida ko'rsatma berdi, ammo afsuski, bu emas.
Biz sizga yordam bera olmadik va muammoingiz hal qilinmadi yoki qisman hal qilindi. Sizda ochiq savollar bormi? Jamiyat a'zolari sizga yordam berishdan xursand! Agar bir nechta ma'lumotlar majmui yoki katta ma'lumotlar silsilasini boshqarish kerak bo'lsa, unda ba'zi hollarda bu barcha papka tuzilmalarida ancha noaniq bo'lishi mumkin. Ba'zilar uchun bu etarli emas!

Papka ko'rinishidagi sozlamalar qismida "Jonli jild (old)" da 2 marta chap tugmasini bosib, keyin sizga piktogramma bilan tayyor paketlarni tanlash imkoniyati beriladi.
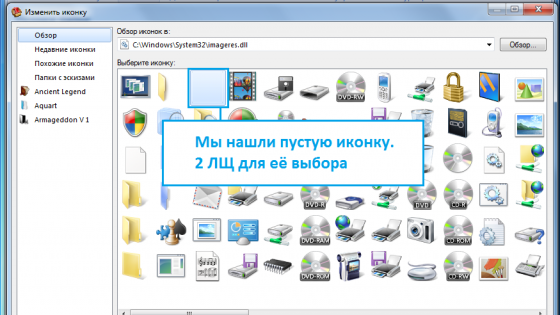
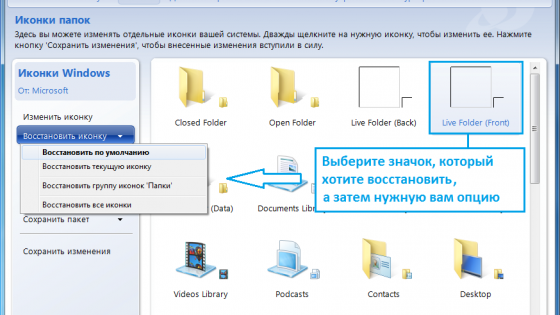
Bu erda, masalan, ba'zi papkalarga boshqa belgini tayinlash juda foydali bo'ladi. Misol uchun, kontent faqatgina shrift kabi ko'rinadigan papkaga belgilashingiz mumkin. Shunday qilib, jildning haqiqiy mazmuni allaqachon muallifning belgisi bilan tan olinishi mumkin.
Va siz papka belgisini sozlashingiz mumkin
Bu juda ko'p papka bilan ishlashni osonlashtiradi. Jildga yangi belgi tayinlash uchun Explorer-ni yoki kompyuter muhitini ishga tushiring va shuningdek siz konfiguratsiya qilishni xohlaydigan papkalarga o'ting. Jildni topganingizdan so'ng uni o'ng tugmasini bosing va kontekst menyusida "Xususiyatlar" ni tanlang.
- Jildning "Xususiyatlar" oynasi ochiladi.
- "Moslashtirish" yorlig'ini bosing.
- Ruxsat etilgan diskdagi piktogramma yoki piktogramlarni qidirib, qo'shimcha oyna ochiladi.
- Jild allaqachon yangi ikon bilan ko'rsatiladi.
Ushbu oynada bo'sh rasmni toping, uni tanlang va "OK" tugmasini bosing. Jildning uslubini o'rnatganingizdan so'ng, yuqori menyuda "Ilova" tugmasini bosing va piktogramma o'zgarishini tasdiqlang. Xuddi shu tarzda, siz papkalarni orqa qopqog'ini (Live Folder Back) olib tashlashingiz mumkin.

Ko'rib turganingizdek, ko'rinish odatdagidan ancha chiroyli bo'ldi.
Agar siz biron-bir o'zgarishni tiklashni xohlasangiz, dasturning chap tomonidagi harakatlanish panelidan topishingiz mumkin bo'lgan "Restore icon" funksiyasi mavjud.
Boshqa IconPackager xususiyatlari.
Papka belgilarini qo'lda tahrirlash bilan bir qatorda, Internetdan tayyor pleytlar paketlarini ham yuklab olishingiz, boshqaruv panelining bo'limlari tasvirlarini, Ishga tushirish menyusi, kursorlar, musiqa fayllari uchun ko'rsatuv belgilar, tasvirlar va hokazolarni o'zgartirishingiz mumkin.