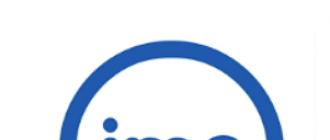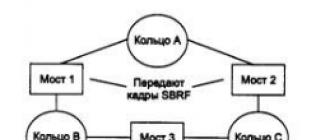Hozirgi kunda bir nechta kompyuterga ega bo'lish odatiy holdir. Statsionar kompyuter, noutbuk, netbuk va boshqalardan foydalanishingiz mumkin. Bir nechta kompyuteringiz bo'lsa, savol tug'iladi - ma'lumotlarni kompyuterdan kompyuterga qanday o'tkazish kerak. Yaxshiyamki, ikkita kompyuter o'rtasida fayllarni uzatish siz o'ylaganingizdan osonroqdir.
1. Windows uy guruhi
Agar ikkita kompyuter Windows 7 yoki undan yangiroq operatsion tizimda ishlayotgan bo'lsa, ushbu kompyuterlar o'rtasida ma'lumotlarni uzatishning eng tez va oson yo'li Windows HomeGroup-dan foydalanishdir.
Windows-da bir tugmani bosish orqali uy guruhini yaratishingiz mumkin. Ushbu usulning asosiy kamchiligi shundaki, ikkala kompyuter ham bir tarmoqda bo'lishi kerak.
Boshlash uchun Boshlash menyusini oching va "Uy guruhi" ni yozing.


Shundan so'ng, ekrandagi ko'rsatmalarga amal qiling.

Oxirida siz parol olasiz. Faqat nusxa oling va saqlang.

Ana xolos! Kompyuterdan kompyuterga ma'lumotlarni o'tkazish kerak bo'lganda, File Explorer-ni ishga tushiring va "Uy guruhi" variantini tanlang. Birinchi marta sizdan ilgari olingan parolni kiritish so'raladi.


2. USB stik yoki tashqi qattiq disk
Kompyuterdan kompyuterga ma'lumotlarni uzatish uchun USB flesh-disk yoki tashqi qattiq diskdan ham foydalanishingiz mumkin. Agar bir nechta fayllarni uzatish kerak bo'lsa, bu yaxshi usul. Bundan tashqari, ushbu usul tarmoq ulanishini talab qilmaydi.

Albatta, eng yaxshi fayl uzatish tezligini olish uchun siz tashqi drayverlarni to'g'ri portlarga ulashingiz kerak. Odatda, USB 3.0 portlari ko'k rangga ega.
3. Maxsus fayl uzatish kabelidan foydalaning
Agar siz ma'lumotlarni tashqi haydovchiga nusxalashni va keyin uni boshqa kompyuterga o'tkazishni xohlamasangiz, maxsus fayllarni uzatish kabellaridan foydalaning. Belkin Easy Transfer (F5U279) kabi ushbu maxsus kabellar ikkita kompyuterni USB portlari orqali ulash imkonini beradi, shuning uchun ular orasidagi fayl va papkalarni osongina uzatishingiz mumkin. Noutbuk va ish stoli kompyuteringiz bo'lsa, fayl uzatish kabeli ayniqsa foydalidir.

Shunday qilib, bu qanday ishlaydi. Kabelning ikkala uchini kompyuterlardagi USB portlariga ulang (faqat Windows qo'llab-quvvatlanadi). File Explorer-ni oching (Win + E) va u erda USB yoki CD drayveri yonida yangi dasturiy ta'minotni ko'rasiz. Ushbu dasturni ikkala kompyuterda ham ishga tushiring. Siz ajratilgan ekran oynasini ko'rasiz. Oynaning yuqori yarmida bitta kompyuterdan, pastki yarmida esa boshqasidan fayllar mavjud. Endi ularni kompyuteringiz o'rtasida o'tkazish uchun fayllarni bir oynadan ikkinchisiga nusxalang.
Bu, albatta, ma'lumotlarni kompyuterdan kompyuterga o'tkazishning tez va qulay usuli, ammo bunday kabellar ancha qimmat. Keyinchalik, siz kompyuterlar o'rtasida fayllarni uzatishning ba'zi bepul usullarini o'rganasiz.
4. Bulutli xizmatlardan foydalangan holda sinxronlash (Dropbox yoki Google Drive)
Ma'lumotlarni kompyuterdan kompyuterga o'tkazish uchun Dropbox, Google Drive, OneDrive, iCould va boshqalar kabi bulut xizmatlaridan foydalanishingiz mumkin. Ushbu usulning afzalligi shundaki, bulutli xizmatlar kompyuterlar va mobil qurilmalarda o'z ilovalariga ega. Salbiy tomoni shundaki, bulutli xizmatlar cheklangan joy taklif qiladi, shuningdek, avval bulutga fayllarni yuklashingiz va keyin ularni boshqa qurilmaga yuklab olishingiz kerak. Agar sizda sekin internet bo'lsa, bu usul mos emas.

Google Drive, Dropbox va OneDrive faqat kerakli fayllarni sinxronlash uchun tanlab sinxronlashni yoqish imkonini beradi.
Bundan tashqari, agar siz Dropbox-dan foydalanayotgan bo'lsangiz, "LAN bilan sinxronlash" funksiyasini yoqishni unutmang. Bu xususiyat sizga bitta tarmoqdagi kompyuterlar o'rtasida fayl va papkalarni sinxronlashtirish imkonini beradi.
5. Mahalliy kompyuterda papkalar va disklarni almashish
Drayvlar va papkalarni almashish kompyuterdan kompyuterga ma'lumotlarni uzatishning eng qadimgi usullaridan biridir.
Ushbu usuldan foydalanish uchun boshqa kompyuterga o'tkazmoqchi bo'lgan papkani o'ng tugmasini bosing, so'ngra "Xususiyatlar" opsiyasini tanlang.



Ana xolos! Ikkinchi kompyuterdan tarmoqqa ulaning, File Explorer-ni oching, so'ngra chap paneldagi "Tarmoq" opsiyasini bosing. Agar siz ushbu xususiyatdan birinchi marta foydalanayotgan bo'lsangiz, sizdan tarmoqni aniqlashni yoqish so'ralishi mumkin. Shunchaki xabarni bosing va Tarmoqni aniqlash va fayl almashishni yoqish-ni tanlang.


6. AnySend-dan foydalaning
AnySend mening sevimli ilovalarimdan biri bo'lib, u kompyuterlar va hatto mobil qurilmalar o'rtasida fayl va papkalarni almashishni osonlashtiradi. Ilovani barcha kompyuterlar, smartfonlar va planshetlaringizga o'rnating. Bitta tarmoqda bo'lganingizda, ikkala kompyuterda AnySend ilovasini oching, kerakli ma'lumotlarni vaqtinchalik xotiraga ko'chiring va oddiy bosish orqali fayl va papkalarni boshqa kompyuterga o'tkazing.
7. Ma'lumotlarni elektron pochta orqali yuboring
Bu eski maktab. Ammo, agar siz kichik hajmdagi ma'lumotlarni kompyuterdan kompyuterga o'tkazishingiz kerak bo'lsa, ushbu usuldan foydalanishingiz mumkin. Qo'shimcha dasturlarni o'rnatishingiz yoki tarmoqda fayl almashishni sozlashingiz shart emas.

Birinchidan, jo'natmoqchi bo'lgan fayllar arxivini yarating. Keyin elektron pochta yarating, siqilgan fayllarni ilova sifatida yuklang va ularni elektron pochta orqali yuboring. Keyin boshqa kompyuterda elektron pochtani oching va ilovani yuklab oling.
E-pochta qo'shimchalari odatda 25 MB bilan cheklanganligini yodda tutishingiz kerak. Agar siz kompyuterdan ushbu hajmdan kattaroq kompyuterga ma'lumotlarni uzatishingiz kerak bo'lsa, unda boshqa usullardan foydalaning.
8. Mac uchun Airdrop
Mac-dagi Airdrop Windows HomeGroup-ga o'xshaydi, lekin undan kuchliroq va ulardan foydalanish osonroq.
Boshlash uchun ikkala Mac-da Finder-ni oching, so'ng chap paneldan "Airdrop" ni tanlang.
Ikkala MAC-da Airdrop-ni ochganingizdan so'ng, asosiy oynada ikkala tizimni ham ko'rasiz. Airdrop oynasida fayl yoki jildni boshqa tizimga sudrab olib tashlash kifoya. Hammasi shu, fayl avtomatik ravishda boshqa kompyuterga o'tkaziladi.
9. FTP orqali ma'lumotlarni uzatish

E-pochta orqali fayllarni uzatish kabi, FTP orqali ma'lumotlarni almashish juda eski, ammo ishlaydigan usul. Ko'pgina kuchli foydalanuvchilar fayllarni almashish va uzatish uchun ushbu usuldan foydalanadilar. O'z FTP serveringizni yaratish o'z bulutingizni yaratishga o'xshaydi. Biroq, bu jarayon yangi boshlanuvchilar uchun qiyin bo'lishi mumkin.
10. Bluetooth orqali ma'lumotlarni uzatish
Ko'pgina ish stoli kompyuterlarida o'rnatilgan Bluetooth mavjud emas, lekin noutbuklar va smartfonlar Bluetooth sensorlari bilan jihozlangan. Shunday qilib, siz noutbukdan noutbukga yoki mobil qurilmaga ma'lumotlarni uzatish uchun Bluetooth-dan foydalanishingiz mumkin.
Xulosa qilish
Umid qilamizki, bizning maqolamiz sizga ma'lumotlarni kompyuterdan kompyuterga o'tkazishga yordam berdi. Quyidagi izohlarda turli xil ma'lumotlarni kompyuterlar o'rtasida qanday o'tkazishingiz haqida o'z fikringiz va tajribangizni o'rtoqlashing.
Agar siz kompyuteringiz uchun yangi qattiq disk yoki qattiq disk sotib olgan bo'lsangiz, ehtimol sizda Windows, drayverlar va barcha dasturlarni qayta o'rnatish istagi yo'q. Bunday holda, siz Windows-ni faqat operatsion tizimning o'zi emas, balki barcha o'rnatilgan komponentlar, dasturlar va boshqalarni klonlashingiz yoki boshqa haydovchiga o'tkazishingiz mumkin. UEFI tizimidagi GPT diskiga o'rnatilgan 10 uchun alohida ko'rsatma:.
Aslida, Seagate DiscWizard avvalgi dasturning to'liq nusxasi, faqat uning ishlashi uchun kompyuterda kamida bitta Seagate qattiq diski bo'lishi kerak.

Windows-ni boshqa haydovchiga o'tkazish va uni to'liq klonlash imkonini beruvchi barcha harakatlar Acronis True Image WD Edition-ga o'xshaydi (aslida, bu bir xil dastur), interfeys bir xil.
Seagate DiscWizard-ni https://www.seagate.com/ru/ru/support/downloads/discwizard/ rasmiy veb-saytidan yuklab olishingiz mumkin.
Samsung ma'lumotlar uzatish
Samsung Data Migration Windows va maʼlumotlarni boshqa har qanday diskdan Samsung markali SSDʼga koʻchirish uchun maxsus ishlab chiqilgan. Shunday qilib, agar siz bunday qattiq diskning egasi bo'lsangiz, bu sizga kerak bo'lgan narsadir.

Migratsiya jarayoni bir necha bosqichli sehrgar shaklida amalga oshiriladi. Shu bilan birga, dasturning so'nggi versiyalarida nafaqat operatsion tizimlar va fayllar bilan diskni to'liq klonlash, balki SSD o'lchamlari hali ham zamonaviy qattiq disklarga qaraganda kichikroq bo'lishi mumkin bo'lgan tanlangan ma'lumotlarni uzatish mumkin.
Samsung Data Migration dasturi rus tilidagi rasmiy veb-saytida mavjud https://www.samsung.com/semiconductor/minisite/ssd/download/tools/
Muhim: Windows-ni boshqa diskka o'tkazish uchun bir xil yordamchi dasturlar boshqa SSD va HDD ishlab chiqaruvchilarida mavjud. Odatda, siz ularni tovar belgisi va "Ma'lumotlar ko'chishi" iborasidan iborat so'rovni kiritish orqali topishingiz mumkin, shuning uchun siz, masalan, Intel Data Migration Tool va boshqa drayvlar markalari uchun shunga o'xshash dasturlarni topasiz.Aomei Partition Assistant Standard Edition-da Windows-ni HDD-dan SSD-ga (yoki boshqa HDD) qanday o'tkazish mumkin
Operatsion tizimni qattiq diskdan qattiq diskka yoki yangi HDD - Aomei Partition Assistant Standard Edition ga qulay tarzda o'tkazish imkonini beruvchi rus tilida yana bir bepul dastur.
Eslatma: bu usul faqat BIOS (yoki UEFI va Legacy yuklash) bo'lgan kompyuterlarda MBR diskida o'rnatilgan Windows 10, 8 va 7 uchun ishlaydi, OSni GPT diskidan o'tkazishga urinayotganda, dastur buni qila olmasligini xabar qiladi ( ehtimol , Aomei-da disklarni oddiy nusxalash bu erda ishlaydi, lekin tajriba o'tkazish mumkin emas edi - Secure Boot o'chirilganiga va drayverlarning raqamli imzosini tekshirishga qaramay, operatsiyani yakunlash uchun qayta yuklash paytida nosozliklar).
Tizimni boshqa drayverga nusxalash bosqichlari oddiy va menimcha, hatto tajribasiz foydalanuvchi ham tushunadi:

Agar hamma narsa yaxshi bo'lsa, oxirida siz yangi SSD yoki qattiq diskdan yuklashingiz mumkin bo'lgan tizimning nusxasini olasiz.
Aomei Partition Assistant Standard Edition-ni https://www.disk-partition.com/free-partition-manager.html rasmiy veb-saytidan bepul yuklab olishingiz mumkin.
Minitool Partition Wizard Bootable-da Windows 10, 8 va Windows 7-ni boshqa diskka o'tkazish
Minitool Partition Wizard Free, Aomei Partition Assistant Standard bilan bir qatorda, men disklar va bo'limlar bilan ishlash uchun eng yaxshi bepul dasturlardan biri sifatida tasniflangan bo'lardim. Minitool-dan mahsulotning afzalliklaridan biri rasmiy veb-saytda Partition Wizard-ning to'liq ishlaydigan yuklanadigan ISO tasvirining mavjudligi (bepul Aomei sizga muhim xususiyatlar o'chirilgan demo tasvirni yaratishga imkon beradi).
Ushbu tasvirni disk yoki flesh-diskga yozish (ishlab chiquvchilar buning uchun Rufus-dan foydalanishni tavsiya qiladi) va undan kompyuteringizni yuklash orqali siz Windows tizimini yoki boshqasini boshqa qattiq disk yoki SSD-ga o'tkazishingiz mumkin va bu holda biz bo'lmaymiz. mumkin bo'lgan OS cheklovlari bilan to'sqinlik qiladi, chunki u ishlamayapti.
Eslatma: Men Minitool Partition Wizard Free-da tizimni boshqa diskka klonlashni faqat EFI yuklashsiz va faqat MBR disklarida tekshirdim (Windows 10 o'tkazildi), uning EFI / GPT tizimlarida ishlashiga kafolat berolmayman (men qila olmadim) Secure Boot o'chirilganiga qaramay, dasturni ushbu rejimda ishlashiga ruxsat bering, lekin bu mening maxsus uskunamdagi xato kabi ko'rinadi).
Tizimni boshqa diskka o'tkazish jarayoni quyidagi bosqichlardan iborat:

Tugatganingizdan so'ng, siz Minitool Partition Wizard-ni yopishingiz, kompyuteringizni qayta ishga tushirishingiz va tizim o'tkazilgan yangi diskdan yuklashni sozlashingiz mumkin: mening testimda (men aytib o'tganimdek, BIOS + MBR, Windows 10), hamma narsa yaxshi o'tdi va tizim uzilgan manba disk bilan qanday sodir bo'lishidan qat'i nazar, ishga tushdi.
Minitool Partition Wizard Free-ning bepul yuklanadigan tasvirini https://www.partitionwizard.com/partition-wizard-bootable-cd.html rasmiy veb-saytidan yuklab olishingiz mumkin.
Macrium Reflect
Bepul Macrium Reflect dasturi diskingiz qaysi brend bo'lishidan qat'i nazar, butun disklarni (ham qattiq disklar, ham SSD) yoki alohida bo'limlarni klonlash imkonini beradi. Bundan tashqari, siz alohida disk bo'limining (shu jumladan Windows) tasvirini yaratishingiz va keyinchalik tizimni tiklash uchun foydalanishingiz mumkin. Shuningdek, u Windows PE asosida yuklanadigan tiklash disklarini yaratishni qo'llab-quvvatlaydi.

Asosiy oynada dasturni ishga tushirgandan so'ng siz ulangan qattiq disklar va SSD disklari ro'yxatini ko'rasiz. Operatsion tizim joylashgan diskni tanlang va "Ushbu diskni klonlash" tugmasini bosing (Clone this disk).

Keyingi bosqichda, "Manba" bandida, manba qattiq disk allaqachon tanlanadi va "Maqsad" bandida siz ma'lumotlarni uzatmoqchi bo'lgan diskni ko'rsatishingiz kerak bo'ladi. Shuningdek, nusxa ko'chirish uchun diskdagi faqat alohida bo'limlarni tanlashingiz mumkin. Qolgan hamma narsa avtomatik ravishda sodir bo'ladi va hatto yangi boshlanuvchilar uchun ham qiyin emas.
Rasmiy yuklab olish sayti: https://www.macrium.com/reflectfree
qo'shimcha ma'lumot
Windows va fayllarni o'tkazganingizdan so'ng, BIOS-ni yangi diskdan yuklash uchun sozlashni yoki eski diskni kompyuterdan uzishni unutmang.
Tashqi qattiq diskni toping yoki sotib oling. 1 TB gacha sig'imga ega bunday drayvlar elektronika do'konlarida mavjud.
- Agar bulutli xotirangiz bo'lmasa, ma'lumotlarni zaxiralash uchun tashqi qattiq diskdan foydalanish yaxshidir.
- Agar siz fayllarni bir kompyuterdan ikkinchisiga tez-tez ko'chirmoqchi bo'lsangiz, tashqi zaxira drayverini ishlatish o'rniga boshqa tashqi qattiq disk sotib oling.
- Agar siz bulutli xotiradan foydalansangiz, boshqa kompyuterdan tizimga kirishingiz mumkinligini tekshiring - ba'zi xotiralar buni taqiqlaydi, boshqalari esa kompyuterlarni tekshirishni talab qiladi (xavfsizlik uchun).
Agar siz 64 GB hajmgacha bo'lgan fayllarni nusxalashni xohlasangiz, USB flesh-diskidan foydalaning. Bunday haydovchi kompyuterlar bir-biridan uzoqda joylashgan bo'lsa, ayniqsa mos keladi.
- Flash drayvlar deyarli har qanday elektronika do'konida, shuningdek, boshqa do'konlarda mavjud; ular hamyonbop narxlarda sotiladi.
- Fleshli disk o'rniga siz CD/DVD dan foydalanishingiz mumkin. Ammo shuni yodda tutingki, ma'lumotlar oddiy diskka faqat bir marta yozilishi mumkin (qayta yoziladigan disk ko'p marta yozilishi mumkin, ammo bunday disk oddiy diskdan qimmatroq). Tashqi qattiq disklarda va flesh-disklarda fayllarni o'chirish va boshqalarni yozish mumkin.
Drayvni kompyuteringizga ulang. Ekranda paydo bo'lgan haydovchi belgisini ikki marta bosing. Drayvning mazmuni bilan oyna ochiladi.
- Fayllarni nusxalash uchun foydalanish uchun tashqi qattiq disk bilan birga kelgan dasturiy ta'minotni o'chiring. Ba'zi tashqi qattiq disklar zaxira dasturlari bilan birga keladi.
Boshlash menyusini oching. Endi kerakli fayllar bilan papkaga o'ting.
- Agar fayllar turli papkalarda saqlangan bo'lsa, ularni bitta jildga ko'chiring. Papkalarni nusxalash alohida fayllarni nusxalashdan ko'ra osonroqdir.
Drayv oynasi va fayl papka oynasini bir-birining yoniga qo'ying. Bu sizga fayllarni kompyuteringizdan tashqi diskka sudrab olib tashlash imkonini beradi.
Kerakli fayllar joylashgan papkani bosing. Yoki alohida fayllarni bosing.
Belgilangan jild yoki fayllarni tashqi xotira oynasiga torting. Nusxa olish jarayonini kuzatishingiz mumkin bo'lgan oyna ochiladi. Agar ko'p sonli fayllar nusxa olinayotgan bo'lsa, bu oynada jarayonni yakunlash uchun ketadigan taxminiy vaqt ko'rsatiladi.
Barcha kerakli fayllarni tashqi diskka nusxalash uchun ushbu amallarni takrorlang.
Tashqi disk oynasiga qayting va uni yoping."Mening kompyuterim" oynasini oching, tashqi diskni sichqonchaning o'ng tugmasi bilan bosing va menyudan "O'chirish" -ni tanlang.
- Drayvni chiqarishdan oldin uni o'chirib qo'yish ba'zi fayllarni buzishi mumkin.
Ko'pchilik uchun yangi kompyuter yoki hatto oddiy qattiq diskni yangilash yangi operatsion tizimni o'rnatishning muqarrar jarayonini anglatadi. Windows o'rnatish ustasining aldamchi soddaligiga qaramay, yangi kompyuterni to'liq ishlashga tayyorlash tartibi har doim zerikarli va vaqt talab etadi. Windows-ni o'rnatishning o'zi etarli emas, shuningdek, foydalanuvchi profilidan barcha ma'lumotlarni uzatishingiz kerak, shuningdek, eski kompyuterda uzoq vaqt ishlashga o'rganib qolgan ko'plab ilovalarni o'rnatishingiz kerak.
Yaxshiyamki, vaqtni tejash va ish dasturlarini o'rnatish va sozlashning zerikarli jarayonini tezlashtirishning bir usuli bor. Maxsus yordam dasturlari yordamida siz eski ma'lumotlarni yangi qattiq diskka va ba'zi hollarda hatto o'tkazishingiz mumkin foydalanuvchi fayllarini va ilgari o'rnatilgan dasturiy ta'minotning butun arsenalini saqlab qolgan holda, operatsion tizimning bir versiyasidan boshqasiga o'tish. Migratsiya uchun qanday vositalar kerakligi haqida quyida o‘qing.
"Windows oson uzatish"
Barcha ma'lumotlarni Windows 8 kompyuteriga o'tkazishning eng aniq usuli bu "Windows Easy Transfer" deb nomlangan o'rnatilgan yordam dasturidan foydalanishdir. Bu Windows XP dan boshlab Microsoft operatsion tizimining bir qismi bo'lib, u eng so'nggi Windows 8 da ham mavjud. Uning yordamida siz fayllarni, tizim va foydalanuvchi sozlamalarini uzatishingiz mumkin. "Windows Easy Transfer" ning ishi sehrgar shaklida qurilgan. Avval siz uni eski kompyuterda ishga tushirishingiz va ma'lumotlarni saqlash usullaridan birini tanlashingiz kerak. Agar sizning ixtiyoringizda mahalliy tarmoqda yoki maxsus kabel orqali ulangan ikkita kompyuteringiz bo'lsa, siz fayllarni tashqi haydovchiga kirmasdan uzatishingiz mumkin. Ammo agar siz Windows 8-ni eski kompyuterga o'rnatmoqchi bo'lsangiz, tashqi drayverni ulamasdan qilolmaysiz.
Fayllarni qaerga saqlashni hal qilgandan so'ng, aniq nimani saqlamoqchi bo'lganingizni tanlashingiz kerak. Odatiy bo'lib, Windows Easy Transfer foydalanuvchi profilida saqlangan barcha fayllarni (hujjatlar, musiqa, videolar, rasmlar, ilova va tizim sozlamalari), shuningdek, foydalanuvchi baham ko'rgan narsalarni saqlashni taklif qiladi. Shuni yodda tutish kerakki, oddiy ma'lumotlarni uzatish dasturidan foydalanib, siz sehrgar oynasida ko'rinadiganlarni emas, balki har qanday fayl va papkalarni yangi tizimga nusxalashingiz mumkin. Buning uchun siz kengaytirilgan sozlamalarga o'tishingiz va fayl menejeridagi barcha elementlarni qo'lda belgilashingiz kerak. Sehrgar oynasida nusxa olinadigan ma'lumotlarning umumiy hajmi ko'rsatiladi.
Barcha ma'lumotlar yagona MIG faylida saqlanadi, unga kirish xavfsizlik uchun parol bilan himoyalangan bo'lishi mumkin. Siz taxmin qilganingizdek, bunday faylning hajmi ancha katta bo'lishi mumkin, shuning uchun drayverni ishlatishdan oldin u qaysi fayl tizimidan foydalanishini tekshirishingiz kerak. Agar FAT32 bo'lsa, USB flesh-diskini yoki tashqi diskni NTFS formatida formatlashingiz kerak, chunki MIG faylining hajmi FAT32-da ruxsat etilgan maksimal 4 GB dan oshadi.
Ma'lumotlar haydovchiga ko'chirilgandan so'ng, siz yangi tizimda Windows Easy Transfer dasturini ishga tushirishingiz mumkin. MIG fayliga yo'lni belgilang, agar kerak bo'lsa, parolni kiriting va siz qaysi fayllarni yangi kompyuterga o'tkazishni tanlashingiz mumkin. Shaxsiy tarkibni nusxalash uchun eski kompyuterda ishlatiladigan hisob parolini ham kiritishingiz kerakligini yodda tuting. Bularning barchasi, albatta, xavfsizlik nuqtai nazaridan amalga oshiriladi. Jarayon tugallangandan so'ng, Windows uzatilgan hisoblar, dasturlar va hujjatlar sonini ko'rsatadigan batafsil statistik ma'lumotlarni ko'rsatadi, shuningdek, eski kompyuterga o'rnatilgan, ammo yangisiga o'rnatilmagan ilovalar ro'yxatini yaratadi. Siz ularni qo'lda o'rnatishingiz kerak bo'ladi, lekin dastur sizga nima etishmayotganini aytib beradi.

Uning foydalanuvchi uchun ishi iloji boricha sodda: dasturni ishga tushirish kifoya, va u tizimda o'rnatilgan barcha ilovalar ro'yxatini yaratadi. Yangi kompyuterga o'tkazmoqchi bo'lganlarni tanlang va PickMeApp-ga ularga tegishli barcha fayllarni saqlashni buyuring. Har bir ilova uchun PickMeApp o'zining TAP formatida barcha ma'lumotlarni o'z ichiga olgan fayl yaratadi. Endi foydalanuvchi ushbu fayllarni tashqi haydovchiga qo'lda nusxalashi va keyin ularni yangi kompyuterdagi PickMeApp o'rnatish papkasida qayta yozishi kerak. Xo'sh, agar flesh-disk qo'lingizda bo'lmasa, siz o'zingiz uchun qulay bo'lgan istalgan bulutli saqlash xizmatidan foydalanishingiz mumkin - Dropbox, Google Drive, Yandex.Disk va boshqalar. TAP fayllarini mazmuni "bulut" bilan sinxronlangan papkaga joylashtiring, va ular uzoq serverga ko'chiriladi. "Bulutli" xizmat mijozini yangi kompyuterga o'rnating va avval ko'chirilgan fayllar darhol qattiq diskingizda bo'ladi.
PickMeApp TAP fayllarini aniqlagandan so'ng, dastur oynasida o'rnatish uchun mavjud ilovalar ro'yxati ko'rsatiladi. O'rnatish to'g'ridan-to'g'ri PickMeApp oynasidan amalga oshiriladi va allaqachon o'rnatilgan ilovalar aniqlik uchun yashil marker bilan belgilangan.
PCMover - ilovalarni yangi kompyuterga o'tkazish uchun ishonchli bo'lishi mumkin bo'lgan yana bir muqobil yechim. Va bu dastur tizim va foydalanuvchi sozlamalarini uzatishga qodir. Umuman olganda, uni ilg'or xususiyatlarga ega "Windows Easy Transfer" deb hisoblash mumkin.
PCMover sizga ma'lumotlarni bir kompyuterdan ikkinchisiga o'tkazishga yordam beradi va tizimni eski kompyuterda yangilashda muhim ma'lumotlarni nusxalashi mumkin. Har bir holat uchun alohida ish rejimi taqdim etiladi. Kompyuterlar o'rtasida ma'lumotlarni uzatish haqida gap ketganda, dastur ikkalasiga ham o'rnatilishi kerak. Qurilmalar orasidagi aloqa Windows EasyTransfer kabelidan foydalangan holda mahalliy tarmoq orqali, USB kabeli orqali amalga oshirilishi mumkin. Bundan tashqari, ma'lumotlarni tashqi haydovchiga nusxalash mumkin.

Barcha asosiy ishlar eski kompyuterda amalga oshiriladi: dastur sizga qaysi hisob qaydnomalarini, fayllarni va ilovalarni o'tkazishni tanlash imkonini beradi. Odatiy bo'lib, PCMover barcha o'rnatilgan ilovalarni, C diskidagi fayllarni, elektron pochta xabarlarini, foydalanuvchi sozlamalarini nusxalashni taklif qiladi. Agar xohlasangiz, o'rnatilgan dasturlarning ro'yxatini ko'rishingiz va keraksizlarini filtrlashingiz, yangi tizimga o'tkazish uchun alohida papkalarni, ma'lum turdagi fayllarni va boshqa disklarning tarkibini qo'shishingiz mumkin. Alohida-alohida, ma'lum turdagi fayllar va katalog nomlari uchun istisnolarni o'rnatishingiz mumkin.
PCMover-ni yangi kompyuterda ishga tushirgandan so'ng, foydalanuvchi aniq nimani nusxalash kerakligini aniqlashi mumkin: barcha saqlangan ma'lumotlar, faqat fayllar, fayllar va sozlamalar (ilovalarsiz). Ilovalarni tiklashdan oldin siz ularning ro'yxatini ko'rishingiz va faqat keraklilarini tanlashingiz mumkin. Yodda tutingki, tijorat ilovalarini ko'chirishda barcha litsenziyalar yangi kompyuterda ishlamaydi. Ba'zi dasturlarni qayta faollashtirish kerak bo'lishi mumkin. Bundan tashqari, virusga qarshi skanerlar, xavfsizlik devorlari, josuslarga qarshi dasturlarni qidirish vositalari, mahalliy qidiruv yordam dasturlari, o'ziga xos xususiyatlari tufayli uzatishdan keyin to'g'ri ishlamasligini ham hisobga olishingiz kerak. Bunday ilovalarni o'tkazmaslik, balki ularni to'g'ridan-to'g'ri yangi tizimga o'rnatish yaxshiroqdir.
Katta hajmdagi ma'lumotlarni uzatish juda ko'p vaqt talab qilishi mumkinligi sababli, PCMover ishlab chiquvchilari jarayon tugagandan so'ng bildirishnomalarni yuborishni ta'minladilar. Dastur sizga fayllar elektron pochta yoki SMS orqali uzatilganligi haqida xabar berishi mumkin.
Xitoylik ishlab chiquvchilarning vositasi mashhur Acronis TrueImage dasturiga juda o'xshaydi, ammo ikkinchisidan farqli o'laroq, u bepul tarqatiladi. EaseUS Todo Backup yordamida siz operatsion tizimni boshqa qattiq diskka o'tkazishingiz, shuningdek bo'lim, disk yoki tizim ma'lumotlarining nusxasini yaratishingiz mumkin. Bundan tashqari, dasturda odatiy ma'lumotlarni zaxiralash vositalari mavjud, ammo ular bizning mavzuimiz doirasidan tashqarida.
Agar eski qattiq disk barcha ilovalar va foydalanuvchi fayllarini saqlash uchun juda kichik bo'lsa, diskni klonlash vositasi foydali bo'lishi mumkin. Yangi drayverni ulang va ma'lumotlarni ko'chirish jarayonini boshlang. EaseUS Todo Backup barcha sektorlarni hisobga olgan holda diskning nusxasini yaratishi mumkin (bu holda maqsadli diskning hajmi eskisidan kattaroq yoki hech bo'lmaganda bir xil bo'lishi kerak). SSD drayverlarga ma'lumotlarni uzatish uchun mo'ljallangan rejim ham mavjud.

Ma'lumotlarni uzatishda turli xil manipulyatsiyalarni amalga oshirishda tizimning zaxira nusxasini yaratish rejimi ham foydali bo'lishi mumkin. Ular yangi operatsion tizimni o'rnatgandan so'ng (yoki Windows oldindan o'rnatilgan noutbukni sotib olgandan keyin) darhol ishlatilishi kerak. Tizim ilovalar bilan ortiqcha yuklanmagan va iloji boricha barqaror ishlayotgan ekan, uning zaxira nusxasini yarating va uni rasm sifatida saqlang. Keyinchalik Windows bilan bog'liq muammolarga duch kelsangiz, har doim ushbu rasmni yuklab olishingiz va tizimingizni asl holatiga qaytarishingiz mumkin.
Sergey va Marina Bondarenko
CHIP jurnali uchun yozilgan
Fayllarni, sozlamalarni va dasturlarni eski kompyuterdan yangisiga o'tkazish zarurati, ayniqsa muntazam zaxira nusxalarini yaratish amaliyoti bo'lmasa, qo'rqinchli. Oddiy yordamchi dasturlar va ba'zi foydali maslahatlar vazifani engillashtirishga yordam beradi.
Muntazam zaxira nusxalari bilan ishlar ancha osonlashadi. Ammo to'g'ri fayllar tasodifiy ravishda qattiq disk bo'ylab tarqalib ketganda, disk yoki kompyuterning o'zi ishlamay qolsa, ularni yo'qotish xavfi mavjud. Hech qanday joyda zaxira nusxasi yo'q!
Fayl uzatish yordamchi dasturlari
Eski kompyuteringizdan yangi kompyuterga fayllar va sozlamalarni avtomatik ravishda o'tkazish imkonini beruvchi ko'plab maxsus yordamchi dasturlar mavjud. Biroq, dasturlarni qayta o'rnatish kerak bo'ladi, lekin muhim ma'lumotlar va parametrlar saqlanadi. Har holda, eng muhimi, shaxsiy fayllarni saqlashdir. Bu vazifani bajarish uchun bir nechta mashhur yordamchi dasturlar.
Easy Transfer - bu Microsoft-ning Windows-ga o'rnatilgan yordam dasturi. Afsuski, Windows 8.1 da u o'zining ba'zi funksiyalarini yo'qotdi va endi tarmoq orqali fayllar va sozlamalarni uzatishni qo'llab-quvvatlamaydi. Biroq, siz hali ham tashqi drayverni eski kompyuterga ulashingiz, ushbu yordam dasturidan foydalanib unga fayllarni uzatishingiz, so'ngra xuddi shu drayverni yangi kompyuterga ulashingiz va unga ma'lumotlarni xuddi shu tarzda nusxalashingiz mumkin. Yordamchi dastur Windows 7, 8 va 8.1 ga o'rnatilgan. Uni ishga tushirish uchun Boshlash menyusini yoki Boshlash ekranini (Windows logotipi tugmasi) oching, tirnoqsiz "ma'lumotlarni uzatish" kalit so'zlarini qidiring va kerakli havolani ko'rganingizda bosing. Windows Vista va XP uchun Easy Transfer dasturini rasmiy Microsoft veb-saytidan yuklab olishingiz mumkin.

Mac Migration Assistant – Apple kompaniyasining Mac OS X tizimiga o‘rnatilgan yordam dasturi. U ma’lumotlarni eski Mac’dan yangisiga yoki Windows kompyuteridan Mac’ga ko‘chirishga yordam beradi. Ikkinchi holda, siz Apple veb-saytidan yuklab olishingiz kerak. Mac OS X da yordamchi dasturni ishga tushirish uchun + [bo'sh joy] tugmalarini bosing, "Migratsiya" (tirnoqsiz) kiriting va bosing.

Boshqa shunga o'xshash dasturlar, shu jumladan Microsoft Windows XP dan Windows 7 ga yangilashda foydalanishni taklif qilgan pullik dasturlar ham mavjud. Afsuski, u endi bepul emas va hech kim fayllarni bir martalik uzatish uchun pul to'lashni xohlamasligi dargumon. yangi kompyuterga.
Zaxiralash va tiklash
Muntazam ravishda yaratilishi kerak. Agar bu allaqachon amalga oshirilgan bo'lsa, ma'lumotlarni yangi kompyuterga o'tkazish uchun eng so'nggi zaxira nusxasini yaratish va undan keyin yangi kompyuterda fayllarni tiklash kifoya qiladi.
Biroq, bitta ogohlantirish bor: Windows 7 da Zaxiralash vositasi yordamida yaratilgan zaxira nusxalarini import qilib bo'lmaydi. Windows 8-da Windows 7-dan fayllarni tiklash funktsiyasi mavjud edi, ammo Windows 8.1-da u endi yo'q.
Shu bilan birga, tashqi muhitdagi ma'lumotlarning zaxira nusxasini har qanday yordamchi dastur yordamida, o'rnatilgan Zaxiralashdan uchinchi tomon dasturlariga va Mac-dagi Apple Time Machine-ga, so'ngra fayllarni arxivdan yangi kompyuterga nusxalashingiz mumkin. Mac kompyuterlarida yuqorida aytib o'tilgan Migratsiya yordamchisi Time Machine zaxira nusxalaridan fayllarni ham import qilish imkonini beradi.

Fayllarni oson nusxalash
Ma'lumotlarni uzatishning eng oson yo'li shunchaki fayllarni nusxalashdir. Bu oddiy zaxira nusxalarini yaratish va fayllarni yangi kompyuterga ko'chirish uchun javob beradi. Eski kompyuteringizga etarlicha katta tashqi drayverni ulang, barcha kerakli fayllarni nusxalang yoki unga sudrab boring, so'ng uni yangi kompyuterga ulang va u erda fayllarni nusxalang. Ha, bu juda oddiy - va agar fayllar mantiqiy ravishda papkalarga ajratilgan bo'lsa, siz barcha muhim narsalarni juda tez nusxalashingiz mumkin.
Albatta, siz tizim sozlamalarini emas, balki faqat shu tarzda shaxsiy fayllaringizni uzatishingiz mumkin. Agar siz xatcho'plaringizni brauzeringizda saqlamoqchi bo'lsangiz, ularni eksport qilishingiz va keyin ularni yangi kompyuterga import qilishingiz kerak. Zamonaviy brauzerlar - Chrome, Firefox (va Internet Explorer, lekin faqat Windows 8 da) - hatto maxsus yaratilgan hisob orqali xatcho'plarni eski kompyuteringizdan yangisiga o'tkazish imkonini beruvchi o'rnatilgan sinxronlash xususiyatiga ega.

Bulutli saqlash
Bulutli saqlash ham ma'lumotlarni yangi kompyuterga o'tkazishni osonlashtiradi. Ko'pchilik Gmail, Outlook.com, Yahoo! POP3 o'rniga IMAP yordami bilan pochta yoki shunga o'xshash. Bu shuni anglatadiki, elektron pochta xabarlari uzoq serverda saqlanadi, shuning uchun siz pochtani yangi kompyuterga ko'chirish haqida tashvishlanishingiz shart emas (albatta, elektron pochta xabarlarini qabul qilish uchun hali ham POP3 ishlatilmasa).
Xuddi shu narsani fayllar, sozlamalar va boshqa ma'lumotlarni onlayn saqlash imkonini beruvchi xizmatlar haqida ham aytish mumkin. Yaxshi variantlar - Dropbox, Google Drive va Microsoft OneDrive. Bulutli xizmatning mijoz dasturini eski kompyuterga o'rnatish va u erda barcha fayllarni nusxalash kifoya. Keyin siz yangi kompyuterda xuddi shu hisob bilan tizimga kirishingiz mumkin - va bulutda saqlangan barcha fayllar u erda yuklab olinadi. Windows 8.1 hatto OneDrive bilan integratsiyaga ega - Microsoft barcha fayllarni bulutda saqlashni taklif qiladi, shunda ularga istalgan kompyuterdan biror narsa o'tkazmasdan kirish mumkin. Xuddi shu muvaffaqiyat bilan siz boshqa bulut xizmatlaridan foydalanishingiz mumkin.
Windows XP dan Windows 7 ga o'tishga tayyorgarlik ko'rishdagi eng katta qiyinchiliklardan biri bu ilovalar, fayllar va sozlamalarni ko'chirishdir. Microsoft Windows Vista-dan Windows 7-ga o'tish paytida bo'lgani kabi, ushbu o'tish uchun avtomatik yangilash imkoniyatlarini taklif qilmaydi.
Shuning uchun, Windows XP dan ko'chirishda siz odatda Windows 7 ni noldan o'rnatishingiz, so'ngra barcha ilovalarni qayta o'rnatishingiz, so'ngra foydalanuvchi hujjatlarini, sozlamalarini va boshqa nostandart sozlamalarni nusxalashingiz kerak. Microsoft to'g'ridan-to'g'ri yangilash variantini taqdim etmasligi mumkin, ammo kompaniya ikkinchisiga yordam beradigan vositani taklif qiladi.
Bepul Windows 7 Transfer Tool (Windows 7 uchun Windows Easy Transfer) fayl va sozlamalarni Windows XP operatsion tizimida ishlaydigan foydalanuvchining eski kompyuteridan Windows 7 operatsion tizimida ishlovchi yangi kompyuterga o‘tkazish imkonini beradi. Boshqa turdagi fayllar qatorida u foydalanuvchi hisoblarini, hujjatlarni, brauzer sevimlilari, elektron pochta va ilova sozlamalari.
Windows Easy Transfer Windows XP ning 32 va 64 bitli versiyalari (shuningdek, Windows Vista ning 32 va 64 bitli versiyalari) uchun mavjud. U Windows 7-ga kiritilgan, shuning uchun uni yangi mashinaga o'rnatishning hojati yo'q. Windows Easy Transfer yangi vosita emas, lekin oxirgi versiyada migratsiyani ancha osonlashtiradigan bir qancha yangi funksiyalar mavjud.
Siz Windows XP uchun vositani Windows Easy Transfer yuklab olish veb-sahifasidan yuklab olishingiz va OT versiyasini tanlashingiz mumkin. Olingan faylni Windows Easy Transfer-ni o'rnatish uchun ishga tushiring va boshlash menyusidan tegishli havolani tanlab yuklab oling.
Birinchi sahifada qanday ma'lumotlarni ko'chirish mumkinligi tushuntiriladi. Keyinchalik, qaysi fayllar va sozlamalarni ko'chirishni hal qilishingiz va uchta variantdan birini tanlashingiz kerak (1-rasm).
Siz ikkita kompyuterni to'g'ridan-to'g'ri bog'laydigan kabeldan, tarmoqdan foydalanishingiz mumkin, lekin ma'lumotlarni uzatish uchun ikkala kompyuter ham tarmoqdan (oddiy yoki simsiz ulanish orqali) yoki tashqi disk yoki USB flesh-diskdan foydalanish mumkin bo'lishi kerak. Windows Easy Transfer dasturi fayl , uni yangi kompyuterga o'tkazish mumkin. Variantlardan birini tanlagandan so'ng, ko'chirmoqchi bo'lgan fayllar va sozlamalar joriy kompyuterda ekanligini tasdiqlang.
Guruch. 1. Windows Easy Transfer ko'chirishning uchta usulini taklif qiladi.
Keyingi qadamlar tanlangan migratsiya variantiga bog'liq. Agar siz tashqi diskda fayl yaratishni tanlasangiz, vosita darhol kompyuterdan nusxa ko'chirish uchun fayllarni qidiradi.
Kabelli uzatish uchun siz kompyuterlarni kabel orqali ulashingiz, yangi Windows 7 kompyuterida Windows Easy Transfer-ni ochib, uzatish vositasida kabelli ko'chirish opsiyasini tanlashingiz kerak. (Oson uzatish vositasi All Programs/Accessories/Utilities papkasida joylashgan.) Windows Easy Transfer hali ochilmagan bo'lsa, kabelni ulash uni ochadi yoki uni ochishni taklif qiluvchi oyna paydo bo'ladi. Ulanish tezda o'rnatilishi va nusxalanadigan fayllarni qidirishni boshlash kerak.
Agar siz onlayn ko'chirishni tanlasangiz, ko'chirish vositasi uni Windows XP mashinasida ishga tushirganingizda kalitni taqdim etadi. Shundan so'ng, Windows 7 bilan yangi mashinada Windows Easy Transfer dasturini ishga tushirishingiz va tarmoq orqali ko'chirish variantini tanlashingiz kerak. O'tkazish kalitini kiritgandan so'ng, asbob eski kompyuterni topadi va ikkita kompyuter topilganligi haqida xabar beradi va skanerlashni boshlaydi.
Agar siz uchta migratsiya variantidan birini amalga oshirsangiz, eski Windows XP kompyuteringizni ko'rib chiqishni tugatgandan so'ng, ko'chirish vositasi sizga migratsiya jarayoniga kiritilgan fayllar va sozlamalarni o'z ichiga olgan foydalanuvchi hisoblarini ko'rsatadi. Agar tashqi drayverdan foydalansangiz, eski kompyuterda asbobdan foydalanishni davom ettirishingiz kerak; agar siz kabel yoki tarmoqdan foydalanayotgan bo'lsangiz, Windows Easy Transfer yangi kompyuterda ishlayotgan bo'lishi kerak.
Siz moslashtirish havolasini bosish orqali fayllar ro'yxatini ko'rishingiz va hatto o'zgartirishingiz mumkin. Windows Easy Transfer fayl boshqaruvchisi oynasini (2-rasm) ko'rsatadi, unda siz uzatish uchun tanlangan barcha papkalar va fayllarni ko'rishingiz mumkin. Siz har qanday fayl va papkalarni tanlash yoki bekor qilish huquqiga egasiz. Dastur o'tkazish uchun materialni diqqat bilan tanlaydi, ammo nima o'tkazilishini aniq nazorat qilish uchun siz hali ham fayl menejerida tanlovni ko'rib chiqishingiz kerak.

Guruch. 2. Fayl menejeri o'tkazish uchun tanlangan fayllar ro'yxatini ko'rish imkonini beradi.
Bu erda uzatish jarayoni yana uzatish usuliga qarab o'zgaradi. Tashqi drayverdan foydalanganda, ko'chiriladigan barcha fayllarni tanlab, tekshirgandan so'ng, "Keyingi" tugmasini bosing va keyin ko'chiriladigan faylni himoya qilish uchun parol o'rnating. Migratsiya vositasi migratsiya fayli nomi va joylashuvini ko'rsatishni taklif qiladi. Ushbu parametr tashqi drayverlardan foydalanganda qo'llanilishiga qaramasdan, tashqi drayverni kompyuteringizga ulashni xohlamasangiz, uzatish faylini tarmoqqa saqlashingiz mumkin.
Keyin, yangi Windows 7 kompyuterida Windows Easy Transfer faylini qo'llang.Buni amalga oshirish uchun yangi kompyuterda Windows Easy Transfer-ni oching va tashqi xotiradan uzatish opsiyasini tanlang, so'ngra mahalliy kompyuterga uzatishni o'rnating. Saqlangan fayllar bormi degan savolga ha deb javob bering va keyin tashqi diskda va tarmoq ulushida uzatish faylini belgilang.
Kabel va tarmoq uzatish opsiyalarida fayllar va opsiyalarni tanlagandan so'ng, uzatish jarayonini boshlash uchun Transfer tugmasini bosing. Jarayon tugagandan so'ng, migratsiya vositasi yangi kompyuterga nima o'tkazilganligi haqida qisqacha ma'lumot beradi: uzatilgan fayllar va ilovalar ro'yxati, Windows 7 ga o'tkazilmagan faqat Windows XP ilovalari va uchinchi tomon dasturlari ro'yxati. eski kompyuterda o'rnatilgan, lekin hali yangi kompyuterda emas. Ushbu Windows oson uzatish hisobotlarini All Programs/Accessories/System Tools papkasidagi Windows Easy Transfer Reports havolasini bosish orqali ko'rishingiz mumkin.
Windows Easy Transfer kompyuterni Windows XP dan Windows 7 ga o'tkazish jarayonining oxirgi bosqichi sifatida amalga oshirilishi kerak. Asbob Windows 7 kompyuteridagi ilovalar Windows XP kompyuteridagi bir xil ilovalarni takrorlaganda eng samarali hisoblanadi. Umid qilamanki, Windows Easy Transfer foydalanuvchilaringizni Windows 7 ning yangi dunyosiga ko‘chirganingizda ko‘p vaqt va kuchingizni tejaydi.
Boshqa kuni men shunday vazifaga duch keldimki, foydalanuvchi profilini qattiq diskning bir qismidan boshqasiga o'tkazish kerak edi.
Bir qarashda, hech qanday murakkab narsa yo'qdek tuyuladi, faqat papkalarni belgilang va boshqa bo'limga nusxa ko'chiring. Ammo shuni ta'kidlash kerakki, profilni boshqa disk bo'limiga o'tkazishning bu usuli ishlamaydi. Bunday hollarda butun diskni zaxiralash uchun mo'ljallangan turli xil uchinchi tomon dasturlari qo'llaniladi. Men allaqachon o'rnatilgan dasturni ko'rib chiqishni taklif qilaman " ”, uning yordamida siz foydalanuvchi papkalarini uzatishingiz mumkin: bu hujjatlar, tasvirlar, musiqa, shu jumladan yashirin fayllar va boshqalar. Shuni ham ta'kidlash kerakki, siz Windows XP bilan ishlaydigan kompyuterda saqlangan ma'lumotlarni Windows 7 ga o'tkazishingiz mumkin.
Windows 7 oson uzatish
Shunday qilib, "Ishga tushirish" tugmasini bosing: Barcha dasturlar > Aksessuarlar > Utilitalar > Windows Easy Transfer.

Natijada, "Ma'lumotlarni uzatish vositasi" oynasi ochiladi, unda odatda o'tkazilishi mumkin bo'lgan hujjatlar, xabarlar, musiqa va boshqalar bo'lishi mumkin.

Bizga 3 ta variant taklif etiladi. Men ularning har birini qisqacha ko'rib chiqishni taklif qilaman, umuman olganda shuni ta'kidlash kerakki, "Ma'lumotlarni uzatish vositasi" ma'lumotlarni uzatish algoritmini bosqichma-bosqich tavsiflaydi.
1. Ma'lumot uzatish kabeli - Maxsus USB kabeli yordamida siz ikkita kompyuterni ulashingiz va ma'lumotlarni uzatishingiz mumkin. Bu kompyuterdan printerga ulanadigan USB kabeli emas deb o'ylamang.

Agar siz ma'lumot uzatish kabeli yordamida ma'lumot uzatishga qaror qilsangiz, shuni ta'kidlash kerakki, boshqa kompyuterda siz "Ma'lumotlarni uzatish vositasi" ni ham ishga tushirishingiz kerak. Kompyuterlar bir muncha vaqt ulanadi. Agar ulanish muammosi bo'lmasa, "Ma'lumotlarni uzatish vositasi" ma'lumotlarni boshqa kompyuterga uzatadi.

2. Net – agar kompyuterlar mahalliy tarmoqqa ulangan bo'lsa, u holda ma'lumotlarni bir kompyuterdan ikkinchisiga ko'chirish mumkin bo'ladi. Biz ko'rib chiqishda davom etamiz
Bu usul mahalliy tarmoq orqali o'zaro bog'langan boshqa kompyuterlarga ma'lumotlarni uzatishni o'z ichiga oladi. "Tarmoq" havolasini bosganingizda, "Keyingi" tugmasini bosishingiz kerak bo'lgan oyna ochiladi.
Ko'rib turganingizdek, ma'lumotlarni uzatish algoritmi nuqtama-nuqta tasvirlangan, siz tushunasiz deb o'ylayman.

Keyin "Ma'lumotlarni uzatish ustasi" yangi kompyuterga kiritilishi kerak bo'lgan kalitni yaratadi va shu bilan ikkala kompyuterni bir-biriga bog'laydi.

Muvaffaqiyatli ulanishdan so'ng, ma'lumotlarni uzatishning mosligi tekshiriladi, so'ngra ma'lumotni bir kompyuterdan ikkinchisiga o'tkazish boshlanadi.
3. Tashqi haydovchi yoki USB flesh xotira qurilmasi. Ushbu usul USB flesh-disk yoki tashqi qattiq diskdan foydalanishni o'z ichiga oladi.

Biz ma'lumotlarga qanday amal qilishni xohlayotganimizni belgilashimiz kerak. Ya'ni, yoki ma'lumotlarni kompyuterga nusxalash kerak, yoki ma'lumotlarni ushbu kompyuterdan boshqa vositaga o'tkazish kerak bo'ladi. Bizning misolimizda "Bu mening kompyuterim" -ni tanlang va havolani bosing - Bu mening manba kompyuterim.

Natijada, biz qanday ma'lumotlarni uzatishni xohlayotganimizni ko'rsatishingiz kerak bo'lgan oyna ochiladi. Belgilash qutilari yordamida biz flesh-diskga yuborilishi kerak bo'lgan hujjatlarni belgilaymiz.

Keyin keyingi oynada parol o'rnatishingiz kerak bo'ladi. Masalan, men parolni 12345 ga o'rnatdim va "Saqlash" tugmasini bosing va tashqi diskni tanlang ( flesh-disk) saqlamoq. Umuman olganda, bunday oddiy usullarda siz Windows 7 ma'lumotlarni uzatish vositasi nima ekanligini bilib olasiz.

Shunday qilib, flesh-diskingizda .MIG formatidagi papka yaratiladi. Saqlangan .MIG jildini, masalan, boshqa kompyuterga o'tkazish uchun siz "Mening uzatish vositasim" ni ishga tushirasiz va "Mening uzatish vositasim" ustasi sizdan kompyuterni belgilashingizni so'raganda (quyidagi rasmda ko'rsatilganidek), siz Birinchi havolani bosishingiz kerak "Bu mening kompyuterim, siz fayllar va sozlamalarni ushbu kompyuterga o'tkazmoqchisiz."

Xo'sh, bu mavzu bo'yicha ushbu darsdagi ma'lumotlarga umid qilaman Windows 7 oson uzatish siz uchun foydali bo'ldi. Bu ishning oxiri, keyingi darsda ko'rishguncha!
Va nihoyat, siz uchun video
Ma'lumot uzatish vositasi oddiy vositadir, ammo uning qanday ishlashining ba'zi nozik tomonlarini bilish sizni achchiq umidsizlikdan qutqaradi. Mening maslahatlarim barcha tuzoqlarni chetlab o'tib, ma'lumotlarni saqlash va tiklashga yordam beradi.
Muammolarni oldini olish uchun o'zingizga to'rtta oddiy savolni berishingiz kerak:
- nima ko'chirish kerak
- hammasi saqlanib qoladimi
- avtomatik ravishda saqlanmaydigan narsani qanday o'tkazish kerak
- yangi tizimda hamma narsani tiklash mumkinmi
Va keyin sizda Gertsen va Chernishevskiy bir vaqtlar bergan savollar bo'lmaydi. Biroq, men ham ularga javob berishga harakat qilaman.
Bugun dasturda
Windows 8.1 va Windows 10 haqida eslatma
Afsuski, ichida Windows 8.1 ma'lumotlarni uzatish vositasi fayllar va sozlamalarni saqlay olmaydi. U faqat ularni qayta tiklashi mumkin. Bu, ehtimol, OneDrive-ning operatsion tizimga integratsiyalashuvi, shuningdek, sinxronlashtirilgan sozlamalarning keng doirasi bilan bog'liq. Afsuski, bulutli sinxronizatsiya bir qator foydalanuvchi sozlamalarini va dastur sozlamalarini o'tkazishga imkon bermaydi.
IN Windows 10 umuman ma'lumotlarni uzatish vositasi yo'q. Muqobil - konsol yordam dasturi USMT, ADK ga kiritilgan. Bu juda oddiy va muammo uning bir nechta parametrlarini o'rganish orqali hal qilinadi.
Qaysi ma'lumotlar avtomatik ravishda saqlanadi
Microsoft sizning barcha sozlamalaringiz va ma'lumotlaringizni, shuningdek profilda saqlangan fayllarni avtomatik saqlashni ta'minladi.
Standart kutubxonalar. Agar ushbu kutubxonalar tizim bo'limidan tashqarida joylashgan papkalarni o'z ichiga olsa, ular ham saqlanadi.
Barcha foydalanuvchi muhiti sozlamalari, jumladan File Explorer sozlamalari, papka ko'rinishi, ish stoli, vazifalar paneli va Boshlash menyusi, shu jumladan ularga biriktirilgan piktogramma.
Ko'pchilik uchun yangi kompyuter yoki hatto oddiy qattiq diskni yangilash yangi operatsion tizimni o'rnatishning muqarrar jarayonini anglatadi. Windows o'rnatish ustasining aldamchi soddaligiga qaramay, protsedura ...