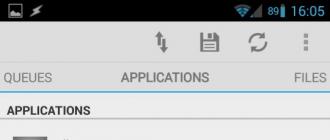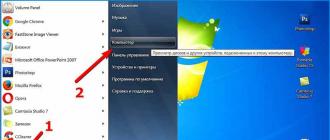Android telefonini WiFi - ES Explorer orqali kompyuterga ulashning eng oddiy usuli. Ilova bepul va aniq interfeysga ega, lekin Android asosidagi telefonlarning aksariyat egalari faqat fayl menejeri sifatida foydalanishi mumkin. Dasturning tarmoq xususiyatlarini ochish uchun siz quyidagilarni bajarishingiz kerak:
Ulanish muvaffaqiyatli bo'lsa, umumiy foydalanish uchun mavjud bo'lgan barcha kompyuter kataloglari ko'rsatiladi.
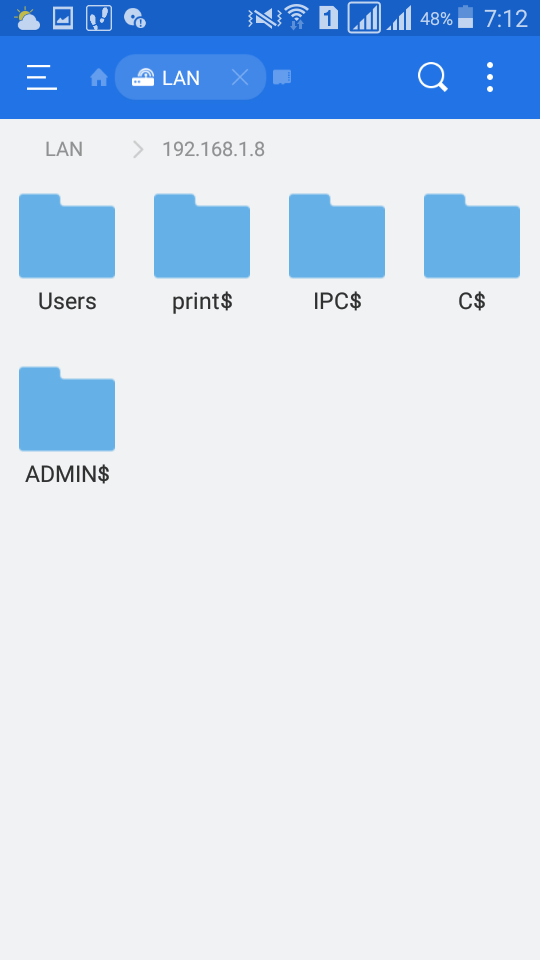
Telefondan WiFi orqali kompyuterdan fayllarni ochish uchun boshqa menyu elementlarini ishlatish tavsiya etiladi: "Tarmoq -\u003e FTP". Qo'shimcha sozlamalarni autentifikatsiya qilish yoki tanlash talab qilinmaydi. Dastur avtomatik ravishda smartfonda FTP serverini yaratadi, kerakli portni ochadi va ulanish uchun tayyor havola etadi.

Brauzerda siz WiFi orqali telefoningizdagi fayllarni ko'rishingiz yoki yuklab olishingiz mumkin. Belgilangan ma'lumotlarni manzil satriga kiritish kifoya.
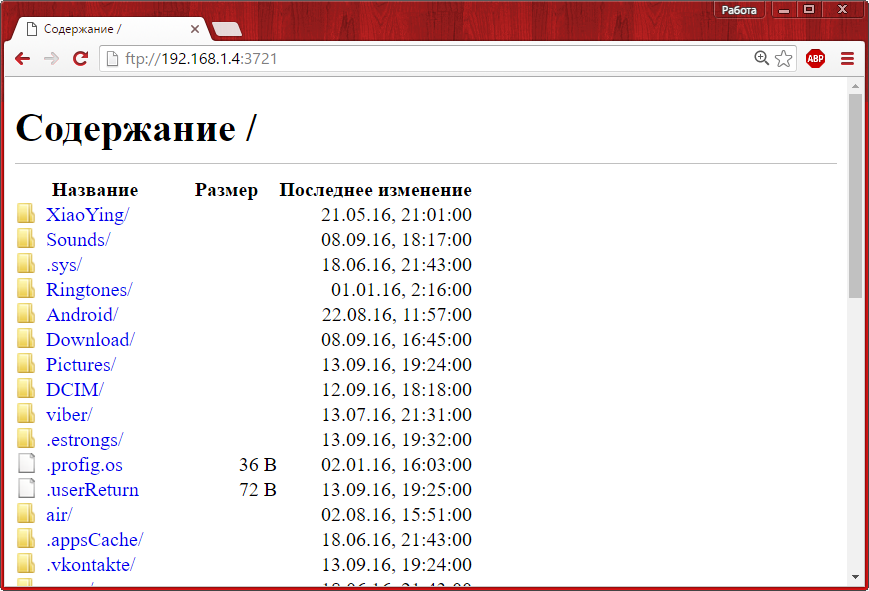
Fayllarni tomosha qilishdan tashqari, yuklab olish android qurilmalari yoki unga papkalarni yuklasa, uni standart ilovalar orqali qilishingiz mumkin operatsion tizim. Buni amalga oshirish uchun faqat dastur tomonidan taqdim etilgan server manzilini to'g'ridan-to'g'ri "Explorer" qatoriga kiritib qo'ying. Smartfon xotirasida joylashgan kataloglar kompyuterdagi papkalarga ega bo'lgan fayllar bilan bir xil shaklda ochiladi.

Bu juda muhim! Ushbu usuli yordamida ulanish paytida smartfon fayl tizimining to'liq ishlatilishi FileZilla yoki SmartFTP kabi maxsus FTP dasturlari yordamida taqdim etilishi mumkin. Lekin Windows-ning standart fayl menejeri "Explorer" orqali ishlayotganingizda, fayllardan va telefoningizga nusxa ko'chirishingiz mumkin.
AirDroid ilovasidan foydalanish
Smartfonlardagi fayllarni ko'rishdan tashqari, ushbu dastur telefonni kompyuter bilan to'liq sinxronlashni ta'minlaydi. WiFi orqali kompyuterga ulanish bir necha bosqichda amalga oshiriladi.
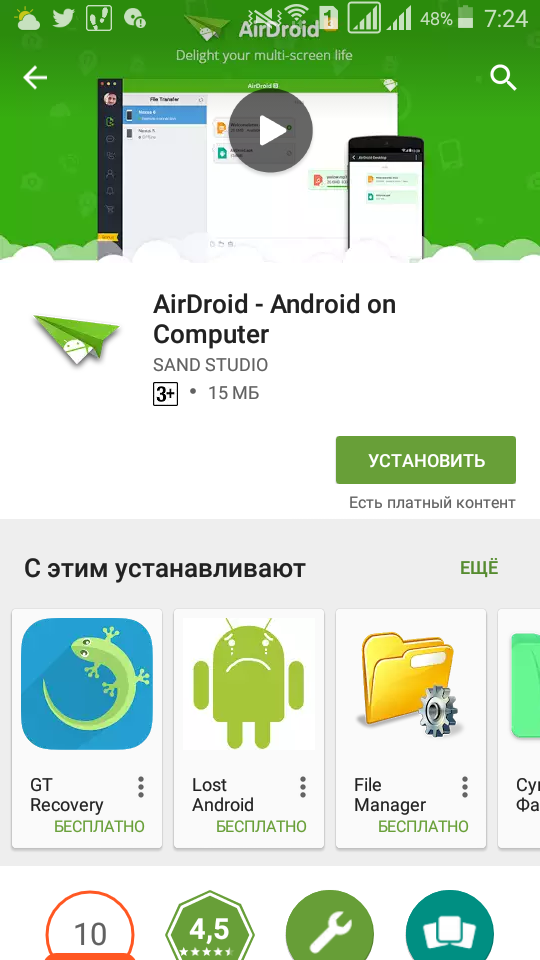
Android va kompyuterdagi qurilma bir xil tarmoqqa ulangan bo'lishi kerakligini yodda tutish kerak. Bundan tashqari, agar yo'riqnoma ishlatilsa, simli ulanish kompyuter uchun ishlatilishi mumkin, va smartfon Wi-Fi orqali ulanadi. Sinxronlashtirish bosqichida qiyinchiliklar mavjud bo'lsa, smartfon mobil Internet orqali ulanishi mumkin.
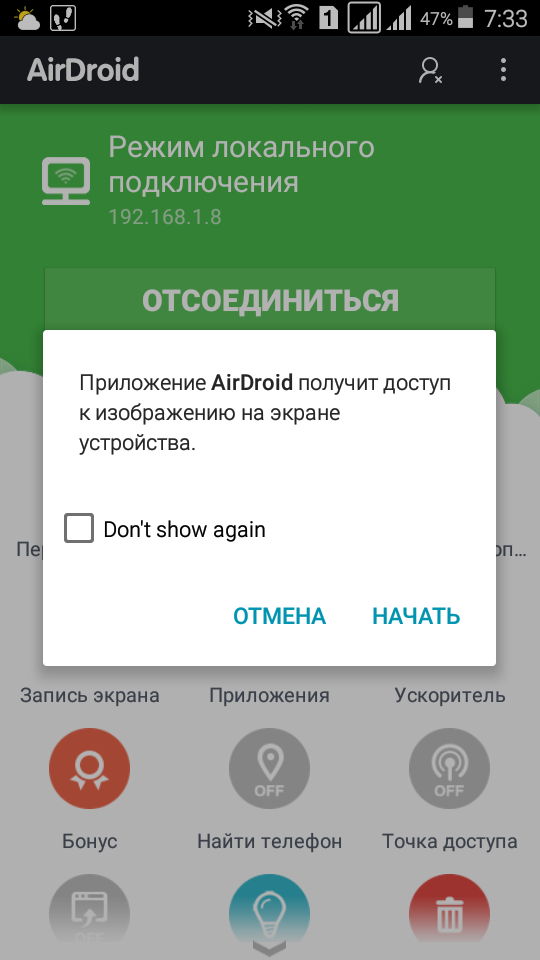
Sinxronizatsiya tasdiqlangandan so'ng, telefonga ulanish o'rnatiladi. Siz amalga oshiradigan deyarli barcha harakatlar kompyuter va Wi-Fi orqali masofadan turib foydalanishingiz mumkin. Interfeys alohida ish stoli sifatida yaratilgan. Yuqori o'ng burchakda qurilma va bo'sh xotira miqdori haqida ma'lumot beriladi. Quyida kompyuteringizdan qurilmangizga fayl va papkalarni yuborishingiz mumkin bo'lgan boshqaruv paneli mavjud.

Ushbu stol ustidagi piktogrammalar telefonda menyudagi narsalar sifatida ishlaydi. Misol uchun, qo'ng'iroqlar jurnali to'liq qo'ng'iroq ma'lumotlarini ko'rsatadi. Sinxronizatsiya har ikki yo'nalishda ham amalga oshiriladi - bu yozuvlarni ko'rishni emas, balki ularni o'chirish qobiliyatiga ega. O'zgartirishlar telefonda qo'llaniladi.
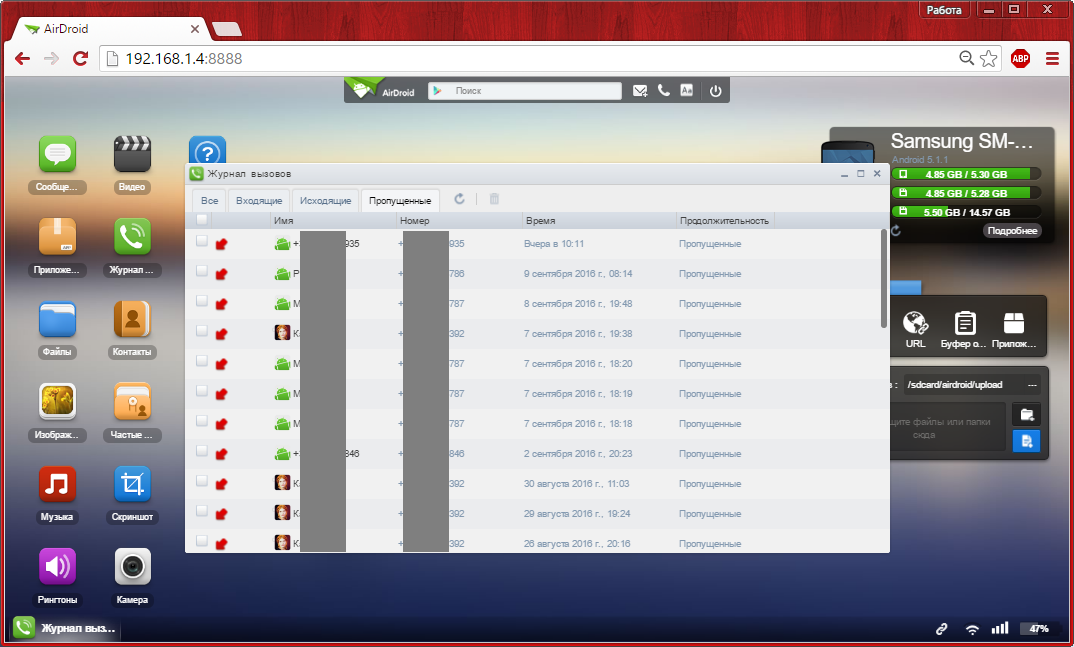
Kontaktlarni ochganingizda, smartfon xotirasidagi barcha raqamlar ko'rsatiladi. Notebookdagi odamlar SMS orqali yoki kompyuter yordamida qo'ng'iroq qilishlari mumkin.

Ilovaning qiziqarli xususiyatlaridan Android qurilmasidagi kamera qurilmasidan foydalanishingiz mumkin. Ushbu imkoniyatning ko'plab amaliy qo'llanmalari mavjud emas, chunki telefon allaqachon Wi-Fi signali taqsimotiga kiradi.

Xuddi shu usulda video ishlaydi va WiFi orqali qurilmaning ekraniga ulanadi. Axborotni yangilash vaqtida kechikish bo'lishi mumkin, ammo ishni bajarishga aralashish vaqtigacha emas.

AirDroid ham ochiladi to'liq kirish uchun fayl tizimi smartfon ES Explorer kabi. Telefon ma'lumoti WiFi orqali o'qish va ro'yxatga olish rejimida ham uzatiladi.

Muammolarni echish
Telefonni WiFi orqali kompyuterga ulab bo'lmaydigan usullardan foydalanib ulasangiz, yo'riqnoma tomonidan cheklovlar belgilanishi mumkin. Ayrim hollarda, uning sozlamalari mahalliy tarmoqdagi turli xil qurilmalar o'zlari o'rtasida bevosita aloqaga ega bo'lmagan rejimga o'rnatilishi mumkin, lekin faqatgina Internetga kirish uchun ishlatiladi.
Routerning boshqaruv panelidagi sozlamalarni o'zgartirishingiz mumkin.
Huawei uchun: "Uy Tarmoq -\u003e Wi-Fi Sozlamalari - Wi-Fi shifrlash - Kirish nuqtasi izolyatsiyasini yoqish."
TP-Link routerlari uchun tegishli element menyuda: "Simsiz rejimi -\u003e Kengaytirilgan sozlamalar -\u003e AP izolyatsiyasini yoqish".
Agar FTP orqali ulanish muvaffaqiyatli bo'lsa, lekin smartfon LAN brauzerining ES menyusida boshqa qurilmalarni ko'rsatmasa, kompyuterda almashish sozlamalarini o'zgartirish tavsiya etiladi.
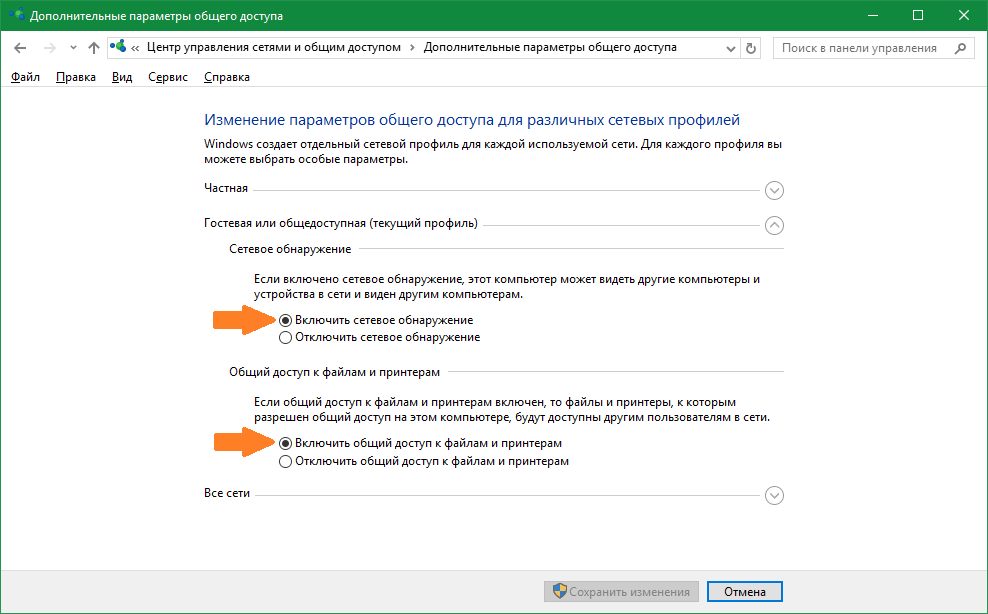
Foydali video: Wi-Fi orqali telefoningizni kompyuterga ulashning eng oson usuli
Salom, aziz o'quvchilar!
Bugun deyarli har bir kishining deyarli har birida planshet kompyuterida bunday qulaylik mavjud. Shuning uchun men ushbu maqolada men mahalliyni qanday qilib faollashtirishni batafsil muhokama qilamiz wi-Fi tarmog'i Android 4 - eng zamonaviy qurilmalar ushbu OS bilan ishlaydi. Uni Internetga qanday ulashni, Wi-Fi orqali Android-ga kompyuter bilan ulanishni va yana qiziqarli va foydali narsalarni o'rganamiz.
Internet Wi-Fi Android 4
Men "4" deb yozyapman, chunki bu eng muhimi yangi versiyaammo qolgan qismida wi-Fi sozlamalari xuddi shunday tarzda sodir bo'ladi. Android-ning Wi-Fi orqali Internetga oddiy ulanishini haqida bir maqolada bir yil avval yozganman uy tarmog'i - bu erda hech qanday qiyin narsa yo'q, shuning uchun men o'zimni takrorlamayman, faqat sizga qanday qilib buni qilishni aytadigan videoni ko'rsataman.
Android planshetining boshqa funktsiyalari haqida bilish biz uchun qiziqroq. simsiz tarmoq. Misol uchun, uni kompyuterga qanday ulash mumkin? Ushbu g'oyani amalga oshirish uchun sizga bitta o'rnatish kerak qo'shimcha dastur - WiFi menejeri "ES Explorer". Uni bepul yuklab oling Google Play. Dastur standart papka va fayllarni ko'rish vositasining o'rnini egallaydi va uning imkoniyatlarini kengaytiradi.

Biz "LAN" yoki "Mahalliy" ni tanlashingiz kerak. Mahalliy tarmoqqa qo'shimcha ulanish shart emas - chunki planshetingiz Wi-Fi orqali yo'riqchiga ulangan bo'lsa, u allaqachon tarmoq ichingizda. Keyin tarmoq ichidagi kompyuterlarni qidirish uchun "Search" ("Qo'ng'iroq") belgisini bosing. Shuni ta'kidlash kerakki, bu izlanish natijasida paydo bo'lishi uchun quyidagilar zarur:
1. Shunday qilib, kompyuterlardan birining yordami bilan uy guruhi yaratildi - buni men qanday qilib yozdim. Buning uchun sizga kerak Windows versiyasi uy bazasidan yuqori.
2. Yoki Home Media Server dasturi kompyuterda ishlayotganini ko'rsating. Men uning ishini tahlil qildim.
Shunday qilib, ushbu shartlardan biri ro'y bersa, mahalliy tarmoq ichidagi kompyuterlar yoki uy muhiti serverlari yoqilgan kompyuterlar bo'ladi. Nomi yoki IP-manzili ko'rsatilishi mumkin.

Endi siz ulardan har biriga kirishingiz va birgalikda foydalaniladigan papkalarning mazmunini ko'rishingiz mumkin, ya'ni ular tarmoqdan jamoatchilikka ochiq.
Va nihoyat, uchinchi variant Android serverida LAN serverini yaratishdir. Bu yuqorida ko'rsatilgan ikkita shartni talab qilmaydi.
Avval kompyuteringizda parol bilan yangi hisob yaratishingiz kerak (Boshlash - Boshqarish paneli - Foydalanuvchilar hisobi).
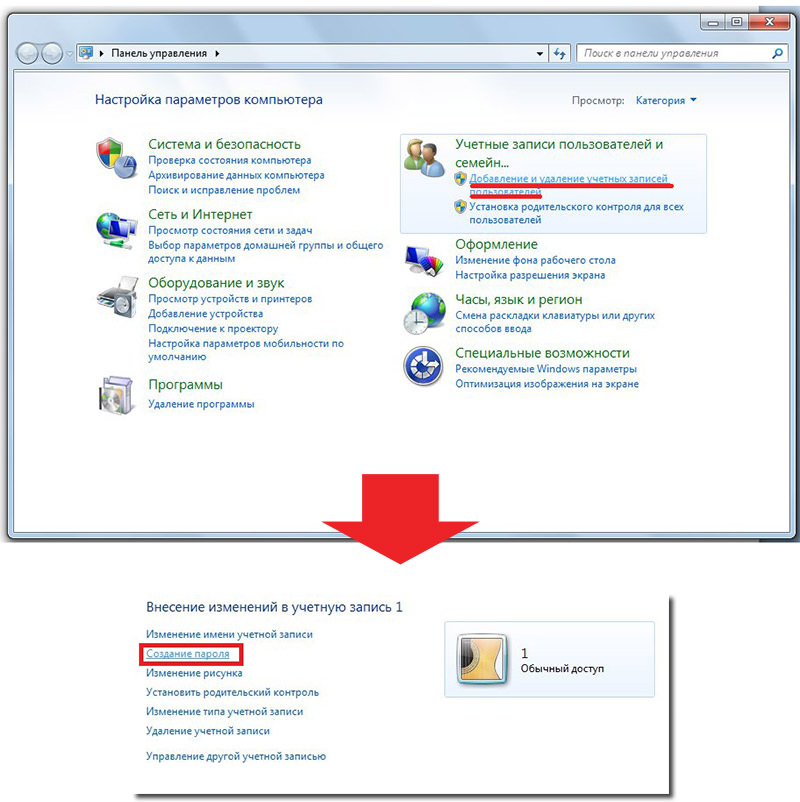
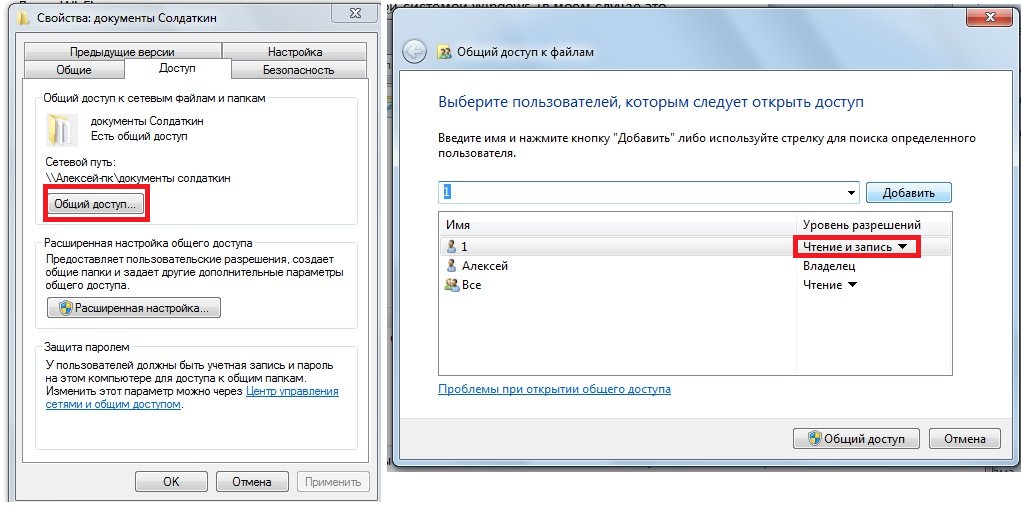
Shundan so'ng, jadvaldagi LAN bo'limiga o'ting va "Yaratish" belgisini bosing.
Yangi yaratilgan kompyuterning IP-manzilini va login / parolni kiriting hisob qaydnomasi.
Ism sohasida, ro'yxatda nima paydo bo'lishi kerak - kompyuterning nomi. Men uning ipiga kirdim.

Hammasi bo'lib, umumiy foydalanish uchun papkalarni ko'rishingiz mumkin.
Android uchun WiFi dasturiy orqali FTP serverga ulanish
ES Explorer dasturining yana bir ajoyib xususiyati wi-Fi ulanish Android orqali - FTP-server sifatida tuzilgan flesh-haydovchiga ulanish - esda tuting, biz buni ham qildik.
Buni amalga oshirish uchun dasturning yuqori chap burchagidagi bir xil ochilgan ro'yxatdagi "FTP" bandini tanlang.
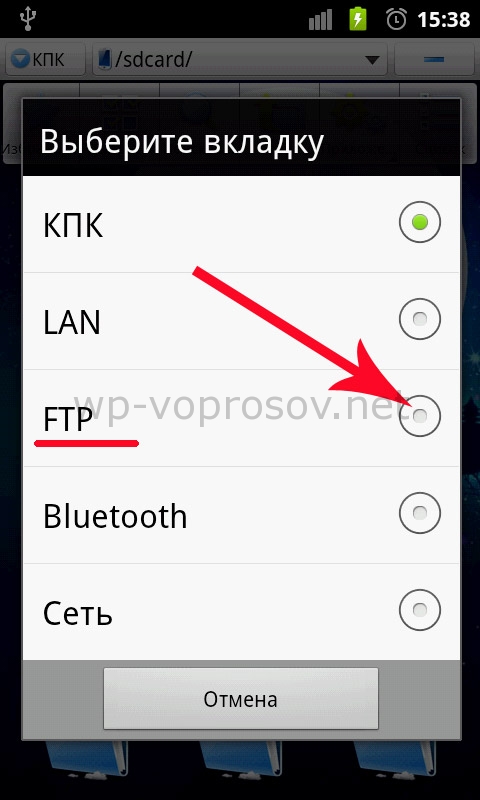
Biz haydovchilar serverga ulangan yo'riqchining IP-ni aniqlaymiz. Menimcha, bu 198.162.1.1.
Ro'yxatda qo'shimcha ravishda - u bilan ishlash uchun berilgan login va parol. Port "21" ni tark etdi.

Shundan so'ng siz kiritgan hisob uchun fayllar ro'yxatini olamiz.
Android Wi-Fi kamerasi
Lekin bu hammasi emas! Sevimli Android planshet bilan biz dasturda ishlayotgan o'rnatilgan video kuzatuv tizimiga amal qilishimiz mumkin. Buni qilish juda oddiy - faqat kompyuterning IP-manzilini va ushbu dasturning brauzer liniyasida ishlaydigan portini kiriting - masalan, menda 192.168.1.225:1010 mavjud. Yoki agar siz DDNS xizmatidan foydalansangiz, siz 3-darajali domen ro'yxatdan o'tkazdingiz. Ushbu parametrlarning konfiguratsiyasi bo'yicha barcha tafsilotlar biz yuqorida ko'rsatilgan havolani kuzatish tashkiloti haqidagi maqolada muhokama qildik.
Bugungi kunda smartfon va planshetlar bizning kundalik hayotimizda birlashtirilgan. Bir necha yil avval Androidning nima ekanligini hech kim bilmasligini tasavvur qilish qiyin, va bu operatsion tizimni boshqaradigan qurilmalar har bir xonada bo'lmasligi mumkin. Biroq, Internetda bemaqsad, o'yinlar va suhbatlashishdan tashqari ijtimoiy tarmoqlar Murakkab foydalanuvchilar fotosuratlarni ko'rish va videolarni tomosha qilish uchun planshet va smartfonlardan foydalanadilar. Shuning uchun bizga tez-tez quyidagi savollarni berishadi:
- Tabletda kompyuterdan tarmoq orqali film tomosha qilish;
- Smartfondan kompyuterga qanday o'tish mumkin;
- Qanday tarmoq papkasida smartfon borish uchun.
Bugun biz ushbu savollarga javob berishga qaror qildik. Google Play'dagi dasturlarning mo'lligi tufayli ushbu vazifani osongina echish mumkin. Quyida biz Android qurilmasidagi kompyuterning tarmoq papkasini qanday kiritish haqida gapiramiz.
Android dan Windows-ga kirish. Kompyuterning yon tomonlari
2 Kerakli papkaga kirish oching. Misol uchun, biz odatiy va oddiy holga keldik: ommaviy axborot mazmunini alohida diskda joylashtiramiz va mahalliy tarmoqdan butun diskka kirishga ruxsat beramiz:
Kerakli papkani / haydovchi ustiga o'ng tugmasini bosing va ni tanlang Xususiyatlar:
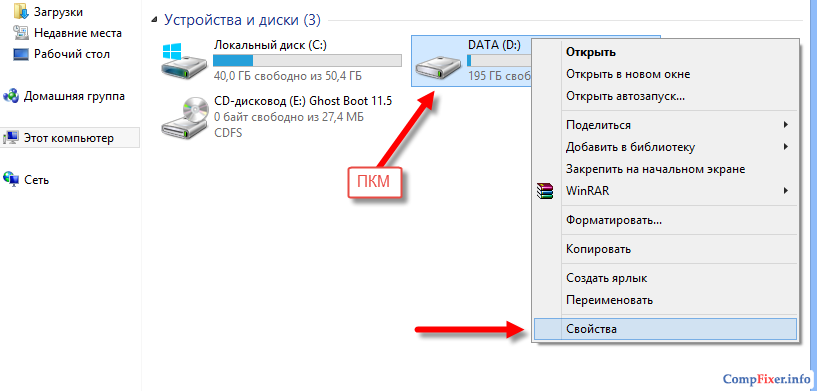
Yorliqni bosing Kirish va tugmasini bosing Murakkab sozlash:

Qutini belgilang Foydalanuvchi bilan papkasida tarmoq papkasida nom bering va tugmasini bosing OK:

Kirish ochiq. Endi bosing Yoping papka xususiyatlari oynasini yopish uchun:

Android dan Windows-ga kirish. Smartfon / planshetning yon tomonidagi sozlamalar
Ilovani o'rnating.
Yugurish Play Market:
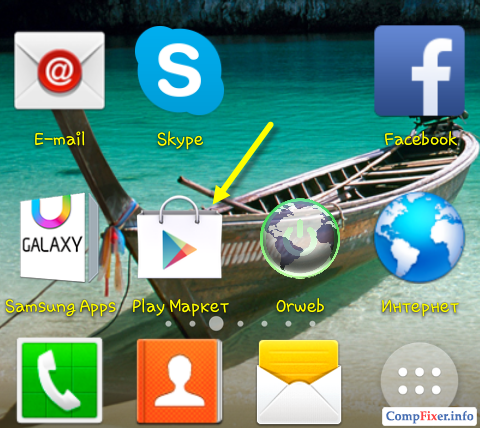
Qidiruv satriga kiring as fayllarni o'rganuvchiva tugmasini bosing Qidiruv:

Qidiruv natijalarida dasturni tanlang ES Explorerishlab chiqaruvchidan ES APP guruhi:

Bosing O'rnatish:
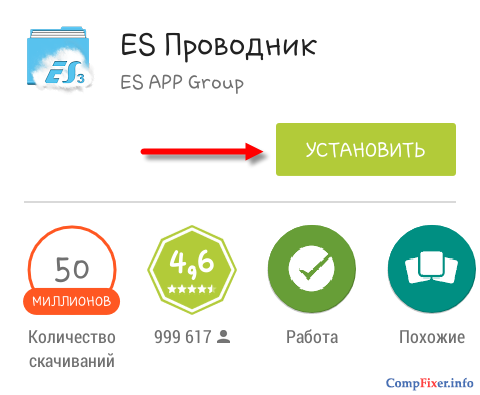
Bosing Qabul qilish uchun:

Yuklab olish tugallangandan so'ng dastur o'rnatilgan ES Explorer(yoki RaI Fayl Explorer) tugmasini bosing Ko'rish:

Moslashtirish RaI Explorer (ES Fayl Explorer)
Dasturning uchta ekrani mavjud:
- Bosh sahifa (HomePage);
- Qurilma;
- Tarmoq.
Ekranga o'ting Tarmoq tomonga o'ting va pastki chap burchakdagi tugmani bosing Yarating:
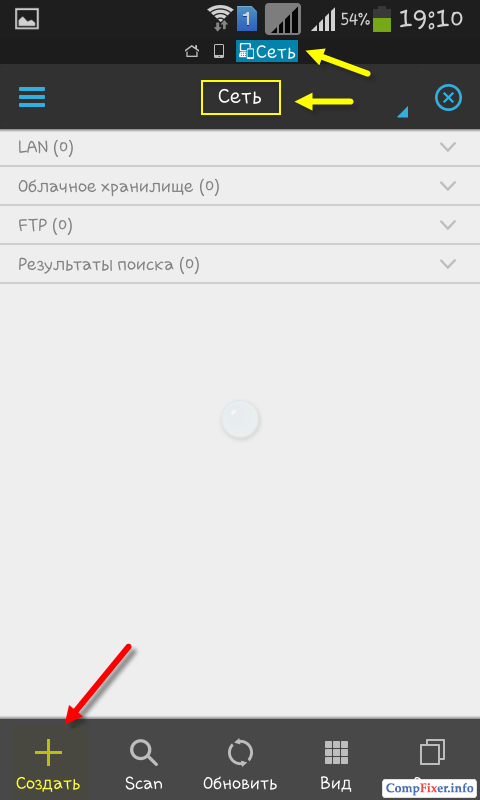
Ro'yxatda ulanish turini tanlang: LAN:
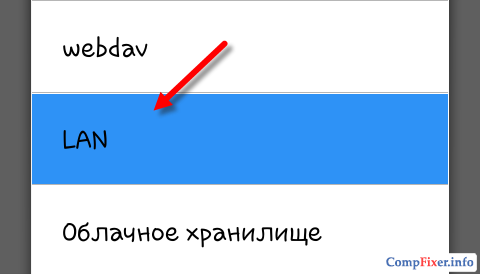
Sozlamalar oynasida Server quyidagilarni aniqlang:
- Server IP-manzili;
- Foydalanuvchi nomi;
- Parol;
- Ko'ringan nomi (ixtiyoriy)
va tugmasini bosing OK:

Qo'ng'iroq qilingan ro'yxatga LAN Sizning kompyuteringiz qo'shiladi (u noutbuk, server, tarmoq xotirasi, umuman, haydovchi bilan har qanday tarmoq qurilmasi bo'lishi mumkin).
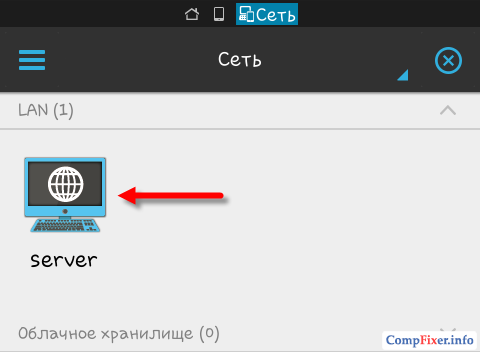
ES-Explorer yordamida kompyuteringizga tarmoq orqali Android qurilmadan kirish
Yangi qo'shilgan tarmoq qurilmasining belgisini bosing (yuqoridagi rasmga qarang).
Agar kirish va parol to'g'ri belgilangan bo'lsa, tarmoq papkalarni ko'rishingiz mumkin.
Bizning namunamizda nomidagi media-kontent bilan talab qilinadigan tarmoq papkasini ochdik Media. Shuning uchun biz tarmoq papkasida boramiz Media:

Unda biz videoni ko'rib turibmiz:

Va jilddagi audio Musiqa:
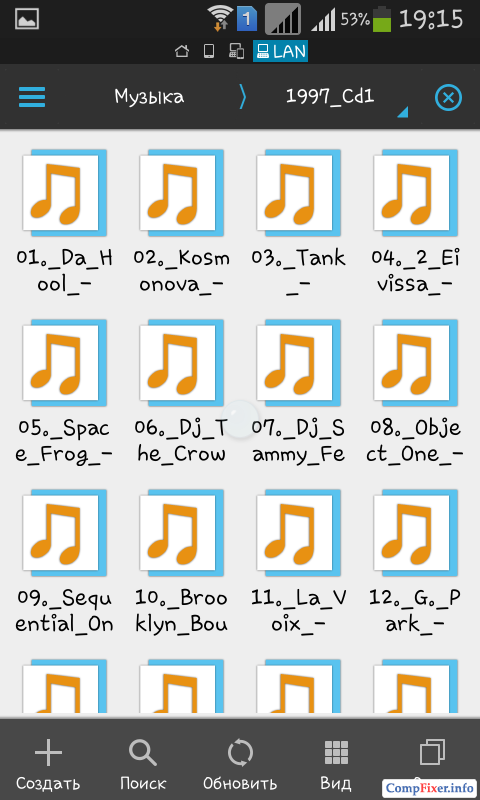
Musiqani tinglashni tekshiring - to'g'ridan-to'g'ri tarmoq papkasidagi faylga bosing. Pleyer tanlovi bilan oyna paydo bo'ladi. Qutini belgilang Standart sifatida belgilash va sevimli pleyerni tanlang:

Yozib olinadi:

Jildning ekranini tugmachani foydalanib, ro'yxatga yoki stolga o'tkazib qo'yishingiz mumkin Ko'rish:

Faylni kompyuterdan Android qurilmasiga nusxalash
Tanlash rejimini yoqish uchun faylga uzoqroq bosing.
Tarmoq qurilmasidan nusxa olishni istagan fayllarni Android qurilmasiga belgilang.

Tugmasini bosing Ko'proq ni tanlang Quyidagiga nusxalash:
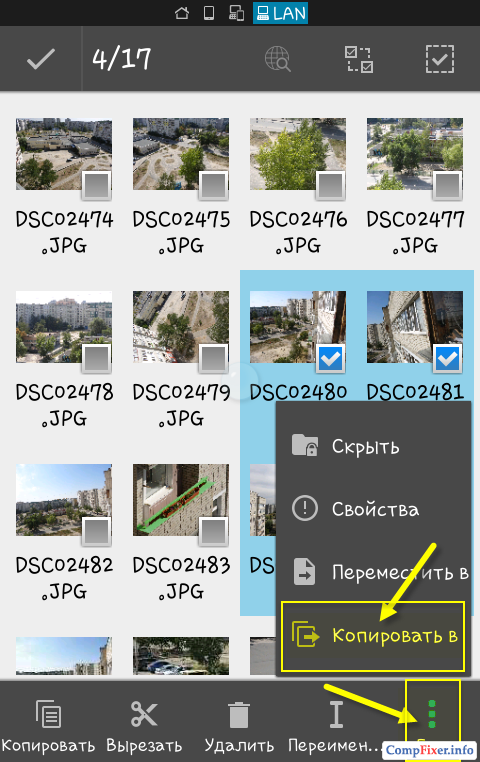
Tarmoq papkasidan fayllarni ko'chirmoqchi bo'lgan Android qurilmasidagi papkani tanlang va ni bosing OK:
![]()
Papkada yana bir papka yarating yoki tugmasini bosing OK fayllarni bevosita joriy jildga ko'chirish uchun:

Fayllar nusxalanmoqda:

USB-kabeldan foydalanmasdan smartfonimiz fayllarini kompyuter orqali qanday qilib olish mumkin?
Foydalanuvchilarning aksariyati foydalanadigan ilovalarning funktsional imkoniyatlarini hatto yarmidan ham foydalanmaydi. Va bu erda sizga "ES Explorer" faylining mashhur va funktsional fayllari haqida gapirib berishni istaymiz. Lekin bizning hikoyamiz oddiy vazifalar haqida emas, balki yashirin va noaniq vazifalar haqida emas. Bugun biz sizga smartfon fayllarimizga kompyuter orqali qanday qilib kirishni o'rgatamiz. Bu bizga USB-kabeldan foydalanmasdan tezda fayllarni yuborish va qabul qilish imkonini beradi.
Avval ES Explorerni yuklab olish va o'rnatishimiz kerak, albatta, saytimizdan ES-Explorer-ni Android-dan yuklab olishingiz mumkin. Keyinchalik dasturni ochamiz, "Tarmoq" ilovasiga o'ting va "Remote Access" funksiyasini tanlang va ulanishni yoqing. Aytganimizdek, smartfonimiz yoki planshetimiz bir xil yo'riqnoma orqali kompyuterga ulanishi kerak.
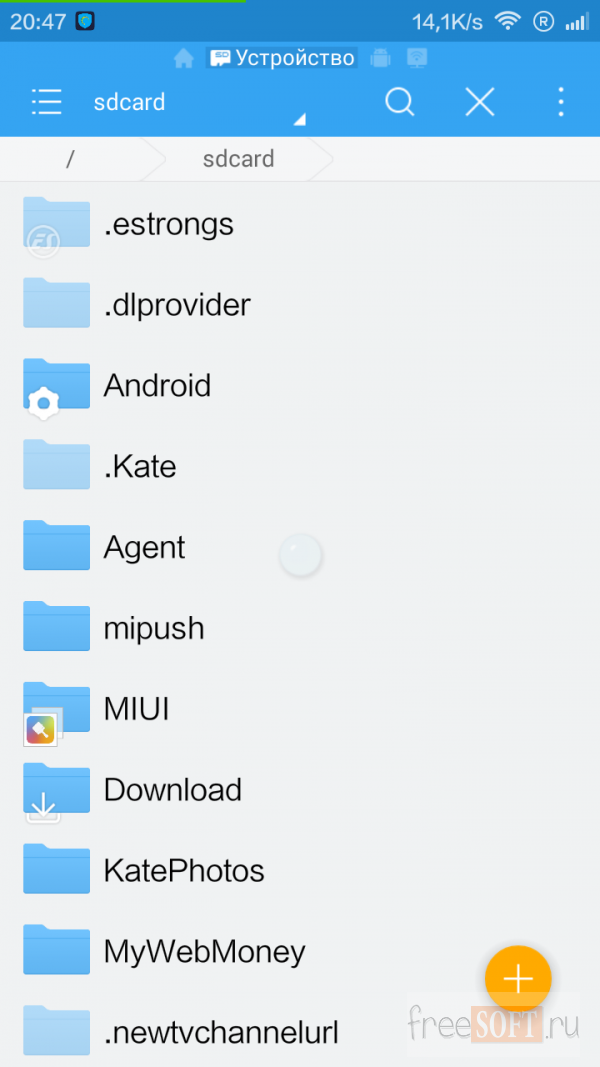
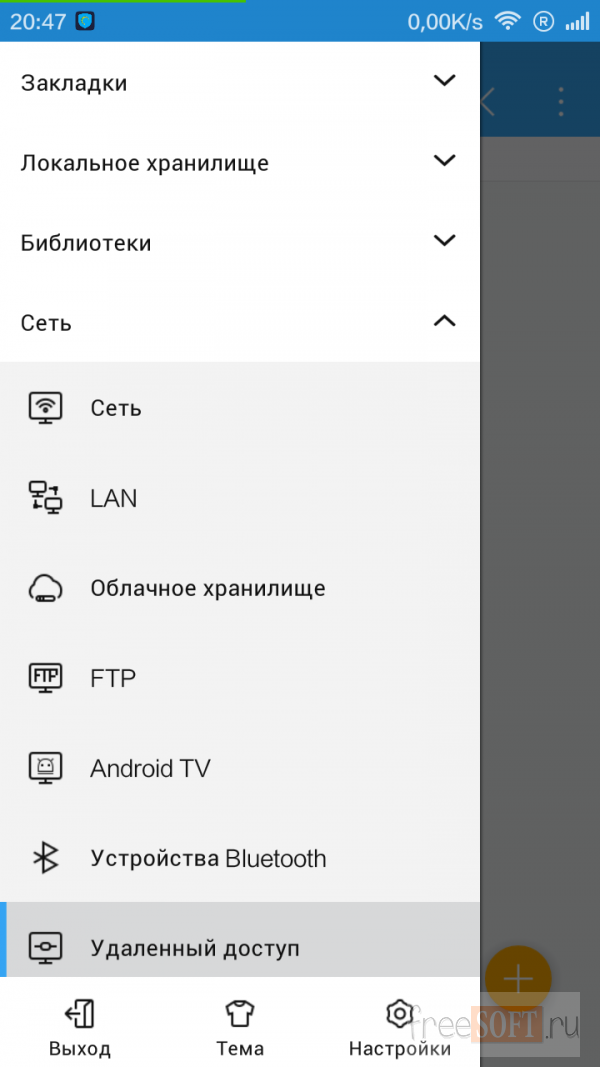
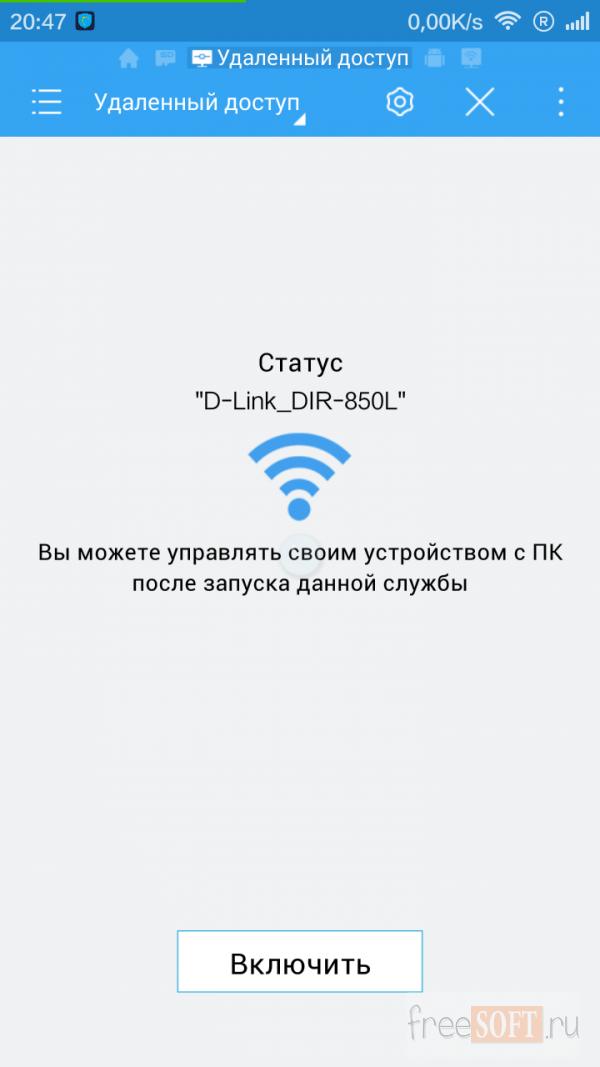
Shundan so'ng aloqa holati mobil qurilmaning ekranda aks etadi va standart Windows OS fayl menejeri paneliga havola kiritilishi kerak (Agar Mac OS yoki Linux foydalanayotgan bo'lsangiz, har qanday brauzerdan foydalanishingiz mumkin).

Endi siz musiqa, rasm va boshqa fayllarni bevosita smartfoningizga, shuningdek, teskari yo'nalishda yuborishingiz mumkin. USB dan farqli o'laroq, bu ulanish usuli ancha barqaror, tezroq va qo'shimcha simlarga kerak emas.


Keling, dasturning parametrlari haqida gapiraylik, uni menyudan olish mumkin. Orqa fonda ishlashga ulanish uchun, boshqa ilovalardan qat'i nazar, "chiqishda yopish" qutisidan olib tashlash kerak. Ulanish bilan bog'liq muammolarga duch kelsangiz, smartfon kabi bir xil ulanish nuqtasini o'rnatishingiz mumkin. Deyarli har doim, port avtomatik rejimda tanlanadi va unga tegib qo'yishingiz shart emas. Keyin kompyuterda fayl menejerida ochiladigan ildiz papkasini o'rnatishingiz mumkin. Bir vaqtning o'zida barcha fayllarga va drayvlarga kirish uchun, ildiz papkasini - "butun gadget" ni o'rnatishingizni tavsiya qilaman, asosiy narsa tizim papkasida yo'qolib ketmasligi kerak!
Hech kimga qurilmangizga ulanishni xohlamasangiz, uni foydalanuvchi nomi va parol bilan himoya qilishingiz mumkin. Keyinchalik, smartfonga kompyuter orqali kirishda parol so'raladi. Parolni unutib qo'ysangiz, dastur ma'lumotlarini o'chirib tashlashingiz yoki "ES Explorer" ni qayta tiklashingiz kerak, chunki dastur har doim bizning veb-saytimizda mavjud. Fayl kodlashiga tegmaslikni tavsiya etaman. Xo'sh, "qisqartirish yaratish" vazifasi hamma uchun ochiq: FTP-serverni tezlik bilan ishga tushirish uchun ish stolida yorliq yaratiladi.

![]()

Shunday qilib biz kompyuterdan fayllarni smartfonlar / planshetlarga qanday uzatishni o'rgandik va tezda va qulay tarzda qayta ishladik. Bundan tashqari, simlar holda va dastak.
Bir qadam: kompyuterda yangi hisob yaratish Agar siz allaqachon hisobga ega bo'lsangiz, uni ishlatishingiz mumkin, men buni kompyuterga maxsus ruxsat berish uchun qaror qildim android telefoni. Agar siz hali ham yangi foydalanuvchi yaratayotgan bo'lsangiz, buni quyidagicha amalga oshirishingiz mumkin: BoshlangBundan tashqari boshqaruv paneli va keyin hisoblarni qo'shish va o'chirish.
Bu yerda murakkab narsa yo'q, oddiygina hisob-kitobni yaratish. Oxirida parolni unutishni unutmang. 
Ikki qadam- kompyuterda birgalikda papkalarni yaratib berishni istardim, shuni ta'kidlashni istardimki, siz faqatgina papkani emas, balki drayverlarga ham ulanishingiz mumkin. Masalan, bir papkani yoki qismini tanlang va ikki marta bosing, so'ngra " Kirish"Va bosing" Birgalikda kirish
". Ochilgan menyuda foydalanuvchi nomini yozib oling. Muhim ahamiyatga ega, foydalanuvchi nomi oldingi bosqichda bo'lgani kabi o'qilishi va yozishni ham tanlashi kerak. 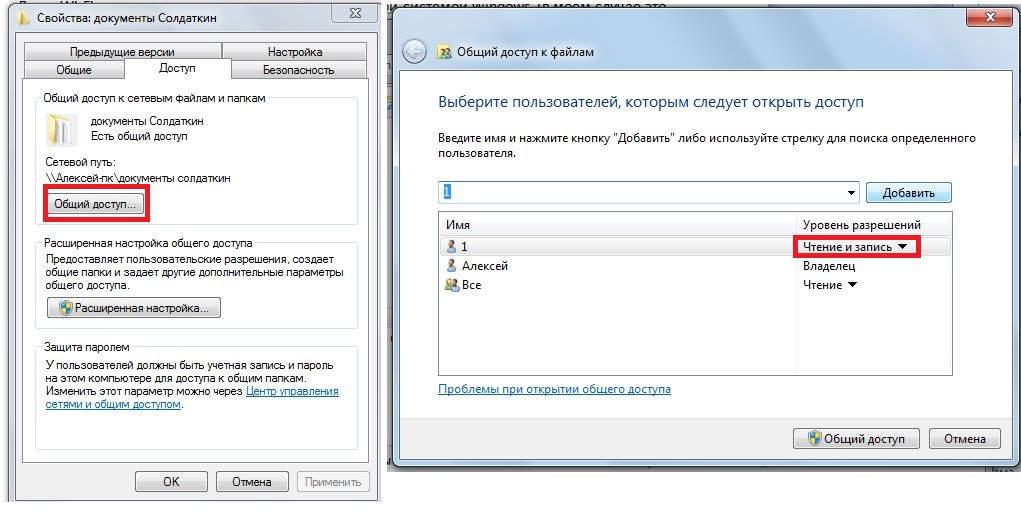
Biz ulashadigan umumiy bo'lim muvaffaqiyatli yaratildi.
Uchinchi qadam- fayl rejimida serverni yaratish. Keyingi ish uchun bizga dastur kerak bo'ladi. RaI Fayl Explorer, siz Google Play-ga o'rnatishingiz mumkin. Yuklansinmi? Keyin dasturning o'zi va LAN yorlig'ini tanlang. " Menyu"," Yarating"Va muloqot oynasidagi" Server».
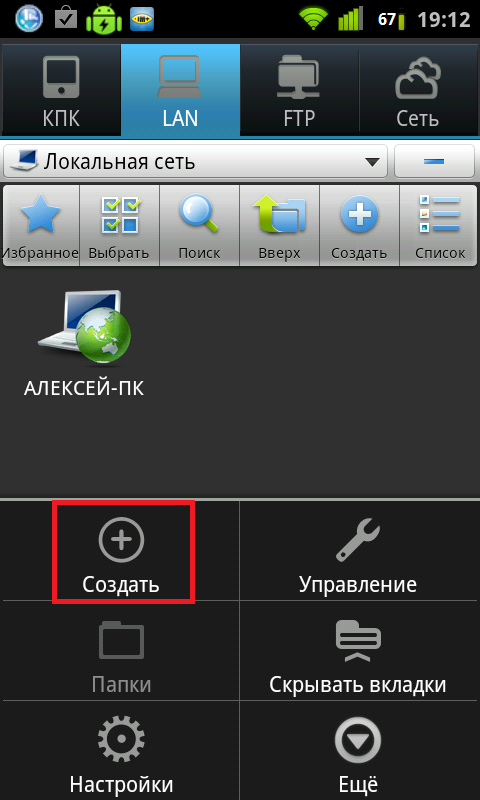
Bu erda siz turli xil sozlamalarni ko'rasiz. 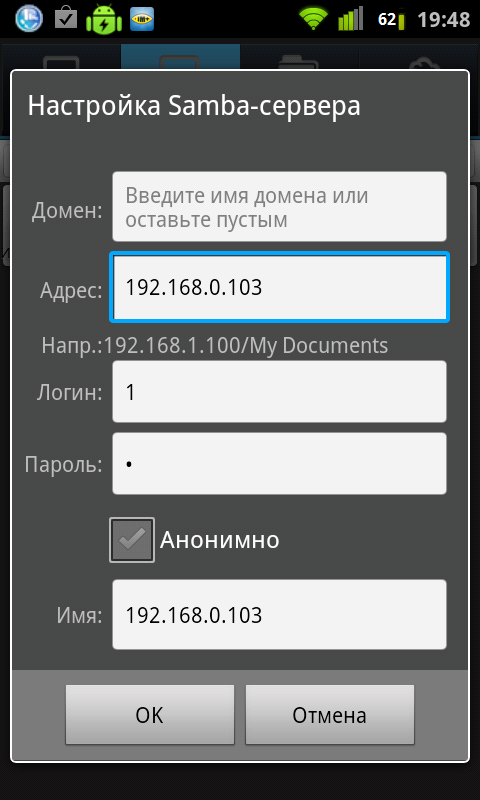
Nima qilishim kerakligini aytay. " Domen"Lekin sohasida, bo'sh qoldiring" Manzil»Kompyuteringizni IP-manzilini kiriting (agar bilmasangiz, Windows konsolida ipconfig buyrug'ini yozing, quyidagi ekran tasvirlari). 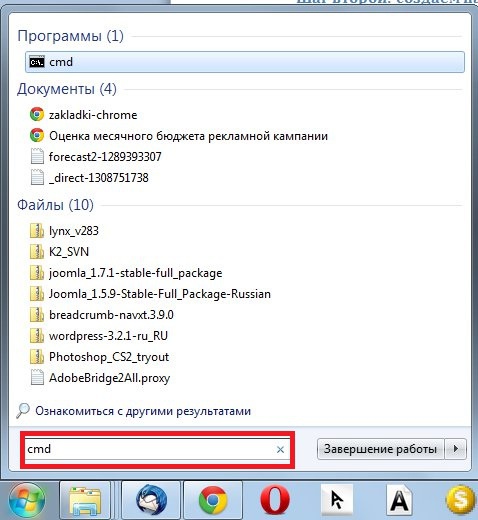

" Kirish"- bu, allaqachon taxmin qilganidek, hisobning nomi, uni birinchi qadamda qilganingiz kabi kiritishingiz kerak. Parol ham birinchi qadamda xuddi shunday kiritiladi. " Ism»Server uchun siz tasavvur qilishingiz mumkin, uni bo'sh qoldiring yoki uni nomlashingiz mumkin
Barcha ma'lumotlarni kiritganingizdan so'ng " OK"Va birdan, server yaratilgan. Endi siz telefoningizdan yoki planshetdan kompyuterga o'tishingiz mumkin. 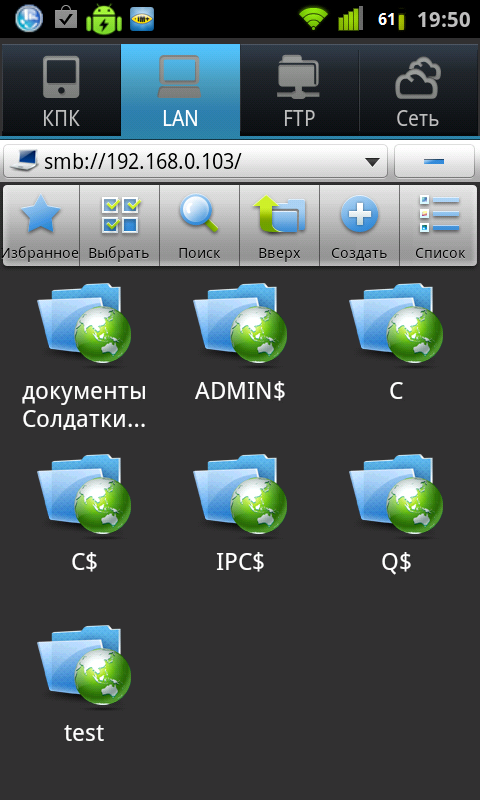
Endi biz Android qurilmasidagi papkalarni almashtirish jarayonini boshlashimiz mumkin.
Smartfon va kompyuter bir xil bo'lishi kerak Wi-Fi tarmog'i
Smartfonni qabul qilamiz va kompyuterimizga o'tamiz, papka yoki faylni tanlang, ikonka biriktiramiz.
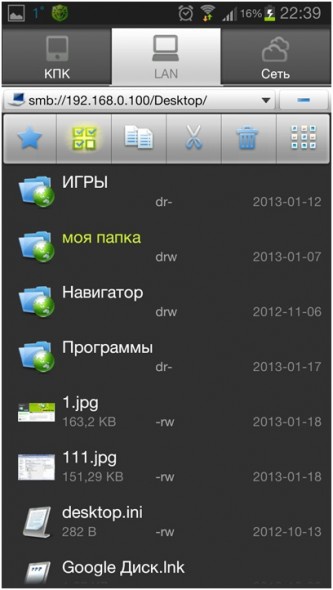
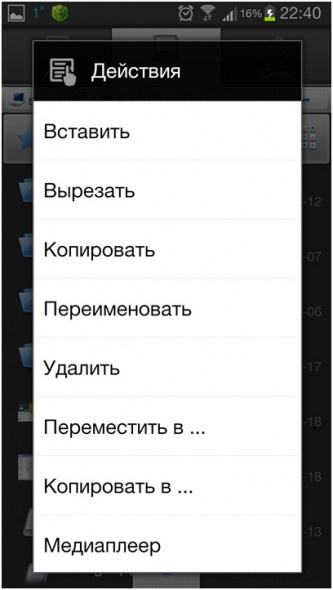
Endi harakatni tanlang (masalan, nusxa olish yoki kesish) va PDA yorlig'iga o'ting. 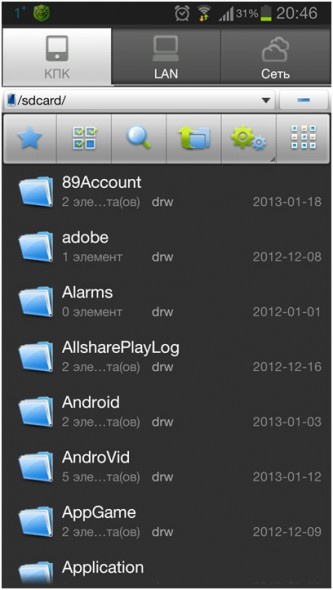
Faylni qo'shmoqchi bo'lgan papkani tanlang - va voila, u sizning telefoningizda.
Xuddi bulut serverlari bilan amalga oshirilishi mumkin. "Tarmoq" yorlig'ini tanlang. 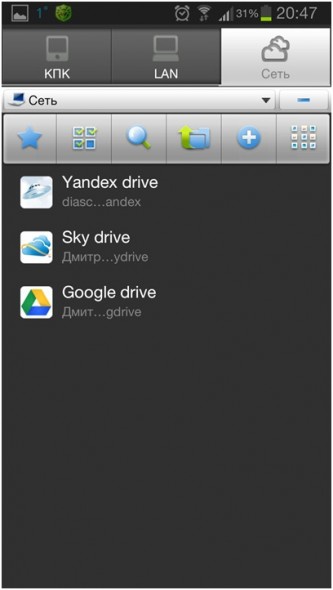
Serverni kompyuterga qo'shilgan usuli bilan qo'shamiz, faqat bu erda siz hisob qaydnomangiz ma'lumotlarini bulut xizmatiga kiritishingiz kerak bo'ladi.
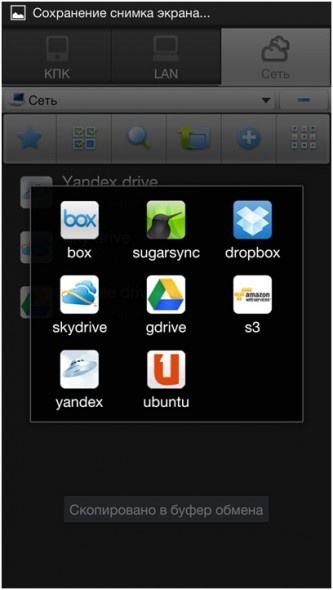
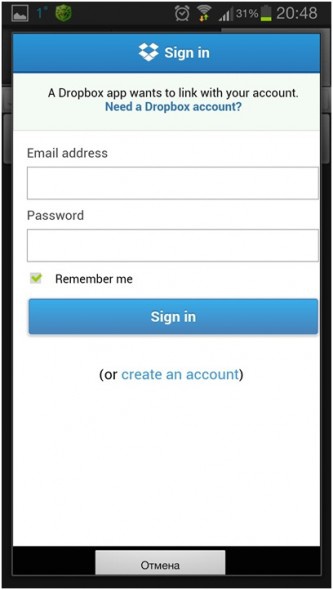
Bulutli serverlarni qo'shgandan so'ng, kompyuter bilan bir xil fayl almashish faoliyatini amalga oshirishingiz mumkin. Bundan tashqari, bulut va kompyuter o'rtasida smartfonlar yordamida bevosita ma'lumot almashishingiz mumkin (bu haqda ma'lumotni yuklab olmasdan).
Agar men sizdan farqli ravishda FTP serveridan biror joyda foydalansangiz, unda qo'shimcha va konfiguratsiya o'xshashligini biling. Bitta narsa - portning to'g'riligini, login va parolni tekshirish (agar kerak bo'lsa). FTP orqali smartfonga brauzer orqali kirishni yanada qiziqarli qilish. Buning uchun "ES-Explorer" -ga o'ting.
![]()
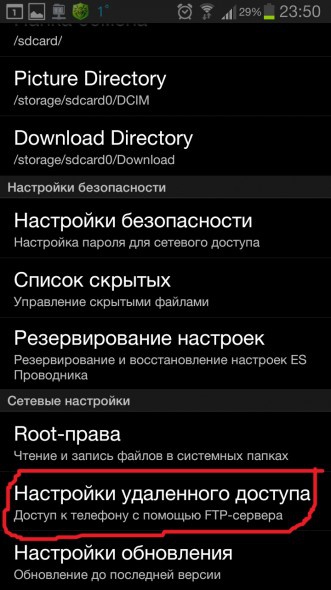
Masofaviy ulanish sozlamalarini tanlang (Ildiz huquqlari kerak emas). 
Va biz hamma narsani o'rnatdik: portni tanlang (har qanday bo'lishi mumkin, lekin uni turtmasin) va ildiz papkasi (birinchi kirishni amalga oshiradigan papka). Keyinchalik biz hisoblarni o'rnatamiz (agar siz smartfoningizga kirishni cheklashni xohlasangiz), keyin kodlashni (agar brauzer hiyerogliflarni ko'rsatsa) o'rnatib, FTP-serverni tezlik bilan ishga tushiring (smartfon ish stoli yorliqni yaratadi). Smartfonga kompyuterdan kirish uchun brauzerda ftp://192.168.0.103:3721 (faqat telefoningizning IP-manzilini yozing, u "masofaviy erkin foydalanish" da ko'rsatiladi) ni kiritishi kerak.