Albatta, printer uyda juda qulay va foydali qurilma. Ayniqsa, bu miniatyura netbuki yoki planshetiga nisbatan ancha murakkab. Mobil kompyuterni og'ir statsionar qurilmaga "standart" simi orqali ulash - hech bo'lmaganda, irratsional ravishda.
Shuning uchun, ushbu maqolada printerni Wi-Fi orqali noutbukga qanday ulash kerakligini va shuningdek, printer Wi-Fi ko'rmasa nima qilish kerakligini batafsil ko'rib chiqamiz.
Va, birinchi navbatda, "janr klassikasi" ga to'xtalib o'tamiz: standart printerdan WiFi qanday qilish kerak?
Natijada, printerni simsiz ulanishni noutbukga sozlash uchun, ikkala qurilmada ham ushbu funktsiyani qo'llab-quvvatlashi kerak.
Wi-Fi orqali noutbukga standart printerni qanday ulash mumkin?
Afsuski, byudjet modellari ishlab chiqaruvchilari kamdan-kam hollarda ichki Wi-Fi transmitteriga ega qurilmalarni ta'minlaydi, shuning uchun an'anaviy printerlar uchun kompyuterga masofadan ulanishning quyidagi usullari qo'llaniladi:
1. Qo'shimcha tarmoq uskunalarini o'rnatish - printerni simsiz tugunni amalga oshiradigan bosma server mahalliy tarmoqlar;

2. Printerni kompyuterga ulang, wi-fi mahalliy tarmog'iga kirish imkoniga ega. Shunday qilib, har qanday Wi-Fi-qurilma printer bilan "vositachi" orqali aloqa o'rnatishi mumkin.
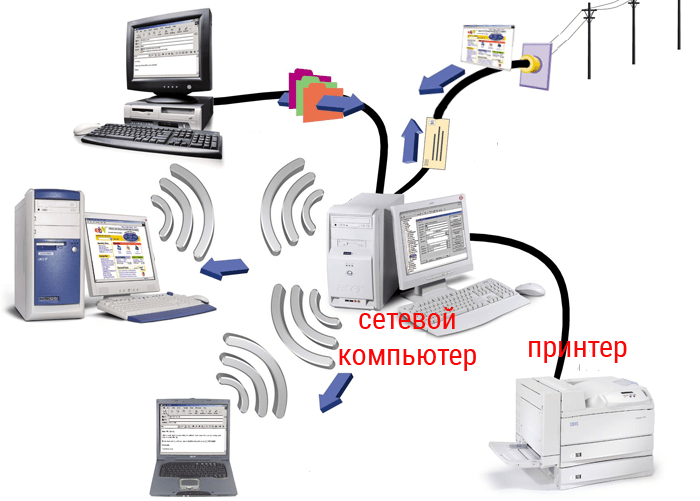
Ushbu usulning afzalligi iqtisodidir: siz qo'shimcha qimmatbaho asbob-uskunalarga pul sarflamaysiz. Biroq, "aloqa sessiyasi" da doimiy ravishda ishlaydigan ikkinchi kompyutersiz ishlamaysiz.
Wi-Fi ulanishi aloqasini shu tarzda sozlash uchun:
Printerni kabel yordamida "oraliq" kompyuterga ulang va zarur dasturiy ta'minotni (haydovchi) o'rnating;
"Boshlash" -\u003e "Boshqarish paneli" -\u003e "Yozuvchi va Fakslar" ga o'ting va ushbu printerni yoqing umumiy foydalanish;
Printerni WiFi orqali noutbukga ulang. Buni mahalliy tarmoqdan qilish uchun "xizmat qiluvchi" printer kompyuteriga o'ting (maqolaning oxiridagi havolani ko'ring) , birgalikda printerga yorliqni topib, ustiga o'ng tugmasini bosing va "Default by default" menyusini tanlang.
Endi "Chop etish" buyrug'i ostida tizza kompyuteringiz ulangan printerga avtomatik ravishda bosib chiqaradi.
3. Wi-Fi routeridan foydalanish o'rnatilgan Print Server funktsiyasi va tashqi tarmoq qurilmalari uchun USB-ulagichning mavjudligi. Ushbu ulanishni sozlash uchun siz quyidagilarni bajarishingiz kerak:
Printerni routerga simi orqali ulang;
Mahalliy noutbukdan printerga ulaning wi-Fi tarmog'i (maqolaning oxiridagi havolani ko'ring).

Biroq, bunday murakkablik, uzoq vaqtdan beri qabul qilingan va deyarli mahalliy bo'lgan eski yaxshi printerda wi-fi konfiguratsiyasi talab qilingan taqdirda oqlanadi. Boshqa holatlarda, darhol zamonaviylashtirishga mantiqan to'g'ri keladi wi-Fi printeri ichki tarmoq moduliga ega va qo'shimcha qurilmalarning barcha turlarini moslashtirmaydi.
HP, Canon, Epson, Konica, Panasonic, Samsung, Xerox, Brother va Minolta kabi mashhur printerlardan bu kabi printerni noutbuk, router, planshet va hokazolarga osongina ulash mumkin.
Bunday holatda, muayyan vaziyatga qarab, tizza kompyuter bilan simli aloqa yaratishingiz mumkin: biz printerni Wi-Fi orqali ulashning asosiy variantlarini batafsil ko'rib chiqamiz.
Wi-Fi printerini kompyuter va noutbukga qanday ulash mumkin?
Wi-Fi printerini ulash uchun "klassik" usullardan siz quyidagilarni ta'kidlashingiz mumkin:
1. Printer va noutbuk o'rtasida ichki tarmoqdan foydalanish.
Bunga ulanish uchun imkon bor simsiz tarmoq kompyuter Wi-Fi-ni mustaqil ravishda tarqatishi mumkin.

Bu erda sozlash uchun wi-Fi ulanish siz printerni quyidagicha bajarishingiz kerak:
Telefonga o'rnatilgan ulamo interfeysi orqali tizza kompyuteringizning LAN tarmog'iga ulaning (maqolaning oxiridagi havolani ko'ring) .
2. Printerni Wi-Fi routeridan ulash:
- avtomatik rejimda (WPS texnologiyasidan foydalangan holda).
Buning uchun avvalo printerni ulash uchun WPS (QSS) tugmasini bosing uy tarmog'i Wi-Fi.

Wi-fi orqali chop qilish uchun noutbukdan mahalliy printer orqali ulangan printerga ulanish etarli (maqolaning oxiridagi havolani ko'ring).
- manuel rejimda: Yazıcınızın "O'rnatish Sihirbazı" orqali.
Buni amalga oshirish uchun, printerni nazorat panelini "Qidiruv" mavjud tarmoqlar"Va SSID orqali yo'riqnoma tarmog'ini tanlang. Bu erda wi-fi uchun parolni belgilash va tarmoqqa ulanishni tasdiqlash kerak, undan keyin printerda tegishli Wi-Fi ko'rsatkichi yoniq bo'lishi kerak.
Drayvni o'rnatishni boshqaring va qo'lda sozlashlar bilan Wi-Fi ulanishini tanlang, undan keyin printer simsiz LAN ga tegishli bo'lishi mumkin.
Bir necha umumiy ulanish imkoniyatlari mavjud:
- drayverni o'rnatish;
- qo'lda sozlash.
Uchinchi usul uchun sizning tarmoq (SSID) nomi va kalit yoki parol kerak. Ushbu ma'lumotni HP Chop etish va ko'rish doktori yordami dasturi yordamida olishingiz mumkin (maqoladagi videoga qarang).
Printerni Wi-Fi orqali routerga ulashning har bir usulini batafsilroq ko'rib chiqing.
Drayvni o'rnatish
Ba'zi qurilmalar uchun xususiyat mavjud HP Smart Install. Bunday holda printerni USB orqali kompyuterga yoki noutbukga ulashingiz mumkin va o'rnatish dasturi avtomatik ravishda boshlanadi. Wi-Fi ulanishini tanlang va sehrgarning ko'rsatmalariga rioya qiling. HP Smart Install printerda simsiz ulanishni sozlaydi va USB kabeli o'chirilishi mumkin (o'rnatish ustasi buyrug'i bilan).
HP Smart Install funksiyasining qurilmangizning foydalanish bo'yicha ko'rsatmasida mavjudligini bilib olishingiz mumkin. Agar printer ushbu funktsiyani qo'llab-quvvatlamasa, sizga kerak bo'ladi dasturiy ta'minot qurilma uchun. Epson va Hewlett-Packard rasmiy saytidan drayverlarni qanday yuklab olish mumkin.
Qurilmani hali kompyuterga ulamang. Drayvni yuklab oling (afzal ko'riladi), ekrandagi ko'rsatmalarni boshlang va bajaring. O'rnatish vaqtida sehrgar aloqa turini tanlashingizni so'raydi. Wi-Fi orqali simsiz ulanishni tanlang. Talablarga rioya qiling va kerak bo'lganda tarmoq ma'lumotlarini (SSID va parolni) kiriting. Qo'shimcha ma'lumot uchun ushbu maqolaga Wi-Fi orqali HP LaserJet Pro P1102w-ni o'rnatish haqida ma'lumot bering.
WPS
Bu usul eng sodda. Printerni sozlash uchun va yo'riqnoma WPS (Wi-Fi Himoyalangan O'rnatish) ni qo'llab-quvvatlashi kerak. Qurilmangiz ko'rsatmalarda ushbu funksiya bilan ishlashini tekshiring. Agar WPS ikkala qurilmada ham qo'llab-quvvatlansa, ushbu funktsiyani quyidagi usullardan biri bilan faollashtirishingiz kerak:
- dasturiy jihatdan (printer menyusi orqali va yo'riqchining veb-interfeysi orqali);
- apparat (printerda maxsus tugmani bosib, keyin yo'riqnoma).
Qanday qilib ko'rsatmalarga qarang. Ba'zan siz bosishingiz kerak, ba'zan siz bosishingiz kerak va 2-3 soniyadan keyin bo'shatilmaslik kerak. Printerni Wi-Fi orqali routerga ulash haqida to'liqroq ma'lumot olish uchun quyidagi videoga qarang.
Qo'lda sozlash
Ushbu usul WPSga qaraganda xavfsizroq. Tarmoq nomi (SSID) va parol talab qilinadi.
1. Printerni tarmoqqa ulang. Simsiz sozlamalardan printerni nazorat paneliga o'ting va sozlash ustasini boshlang. Mavjud barcha tarmoqlar izlanadi. O'z ismingizni (SSID) tanlang. Agar tarmog'ingiz ko'rinmasa yoki yashirilmasa, nomni qo'lda kiritishingiz mumkin. Tarmog'ingiz uchun parolni kiriting. Agar ma'lumotlar to'g'ri kiritilgan bo'lsa, boshqaruv panelidagi Wi-Fi ko'rsatkichi yoniq bo'ladi va u qurilmangizning tarmog'ingizda ekanligini ko'rsatadi.
2. Chop etish uchun drayverni o'rnatishni (yaxshisi to'liq) ishga tushiring. Sehrgarning ko'rsatmalariga rioya qiling va qo'lda sozlashlar bilan Wi-Fi ulanishini tanlang. Tarmoqda joylashgan printerni tanlab olishingiz va sinov sahifasini chop etishingiz lozim.
Ko'pchilik bugungi kunda uyda va ofisda bir nechta kompyuterlarda o'zlarining mahalliy tarmog'iga ega. Odatda, bunday tarmoqni router yordamida qurishingiz mumkin. Agar yo'riqnoma USB porti bilan jihozlangan bo'lsa, printerni ruterga ulagan bo'lsangiz, har qanday holatda ham chop etishingiz mumkin. Tarmoq texnologiyasi - bu sizga imkon beradi. Printerni yo'riqnoma orqali ulash - yo'riqnoma USB portiga ega bo'lsa, har doim ham imkoni bor. Faqatgina cheklov "tarmoq" ni kiritish funktsiyasidir, bularning hammasi yo'riqchining o'zi tomonidan ishlab chiqilgan dasturiy ta'minot (ya'ni, dasturiy ta'minot) tomonidan ta'minlanmaydi.
Zamonaviy router-modellarning ko'pchiligi - "chop etish" ni qo'llab-quvvatlamoqda. Printerni odatdagidek misol yordamida router orqali qanday qilib sozlashni ko'rib chiqamiz wi-fi router ASUS-dan WL-500gP.
Routerni sozlash
Men diqqatni quyidagi narsalarga qaratmoqchiman. Agar yo'riqnoma hatto o'rnatilgan dasturiy ta'minot versiyasi bilan printerni ulash imkoniyatini ham qo'llab-quvvatlasa, avval ushbu dasturiy ta'minot tomonidan qo'llab-quvvatlangan printer modellari bilan tanishib chiqing. Ro'yxat ishlab chiqaruvchining yo'riqnoma saytida (yoki dasturiy ta'minot ishlab chiqaruvchisi) ro'yxatga olinishi kerak.
Printerni routerga qanday ulash mumkin, ehtimol, hech qanday savol tug'dirmaydi.
Eslatma: USB kabeli adapter (quvvat manbai) yopilganda ruterga ulangan.
Agar kerak bo'lsa, USB-splitterdan foydalanishingiz mumkin. Routerning kuchini yoqqaningizdan so'ng LAN kompyuteridan veb-interfeysga o'ting (IP-manzil odatda qutida ko'rsatiladi):
Parolni parol bilan kiritganingizdan so'ng, asosiy oynada ("Tarmoq xaritasi") - chop etish aniqlangan va yo'riqnoma tomonidan muvaffaqiyatli tan olinganligi haqida xabar berilgan. Agar yo'riqnoma printerni ko'rmasa yoki noto'g'ri model nomini yozsa, unda, ehtimol ushbu USB printer, routeringizning dasturiy ta'minoti - qo'llab-quvvatlanmaydi. Lekin agar har bir narsa to'g'ri bo'lsa, keyingi bosqichga o'ting (veb-interfeysdan endi siz chiqib ketishingiz mumkin).
Printerni kompyuteringizda sozlash
Windows 7-da, sozlama shunday ko'rinadi: "Ishga tushirish" -\u003e "Qidirish" ga o'ting, "install" ni kiriting:
Bizga "Printerni o'rnatish" kerak. Havolani chertayotganingizda biz oynani ko'ramiz:
Ushbu oynada "Mahalliy" printerni ("Keyingi") qo'shamiz. Keyin biz portni tanlaymiz (rasmdagi kabi):
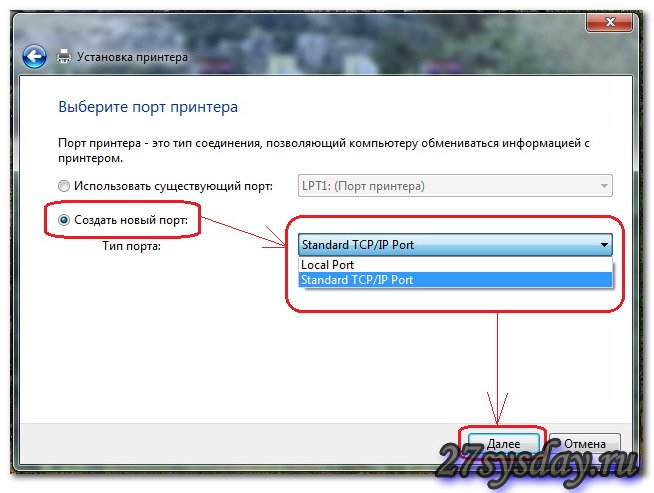
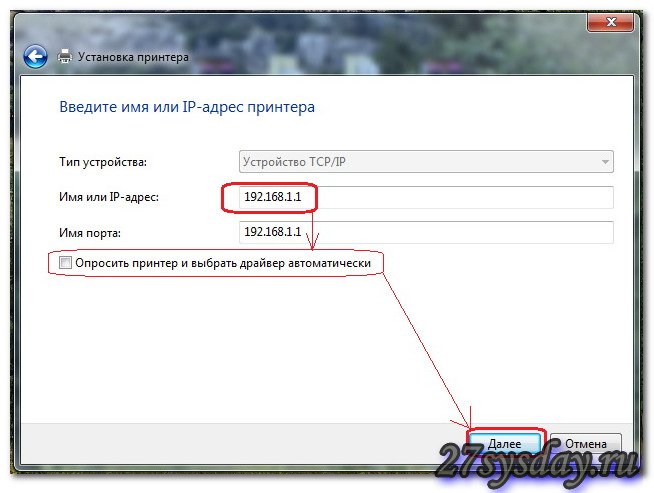
Bu erda veb-interfeysga (ya'ni yo'riqchining manziliga) kirgan IP-manzil kerak. "Suhbatlar ..." belgisi o'chirilishi kerak. "Keyingi" tugmasini bosamiz va kutamiz:

Natijada siz shunday derazani ko'rishingiz kerak:
Xavotir olmang: printer yo'riqnoma orqali, aslida, "ko'radi". Turini tanlang: "Oddiy" va "Umumiy Tarmoq kartasi", "Keyingi" ni bosing.
Eslatma: Sizga berilgan IP manzilning to'g'riligiga (u yo'riqnoma manzili, ya'ni veb-interfeys manzili bilan mos keladi) e'tibor berishingiz kerak.
Printer drayveri
"Diskdan o'rnatish" tugmasini bosishingiz kerak va keyin haydovchiga ega papkaga yo'lni tanlang. Odatda, printerning haydovchisi u bilan birga kelgan CD-ROMga yoziladi.
O'rnatishdan oldin printer uchun nom yarating:
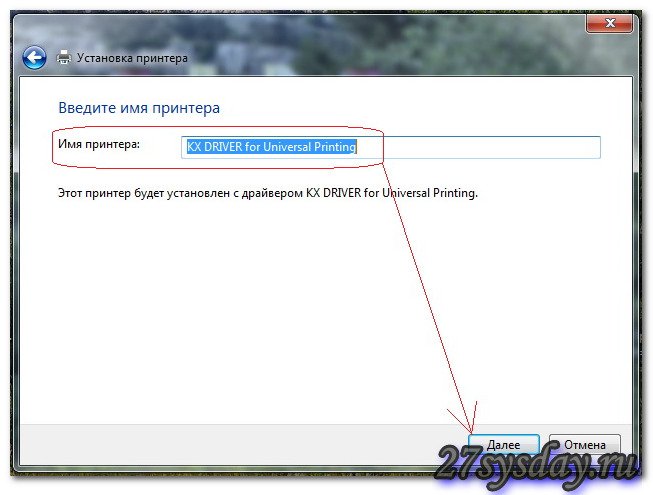
Ushbu nom ostida ushbu printerni kompyuterda ko'rasiz. "Keyingi" tugmasini bosing:

O'rnatishning oxirida "Hech paylaşma" -ni tanlang (bu muhim):
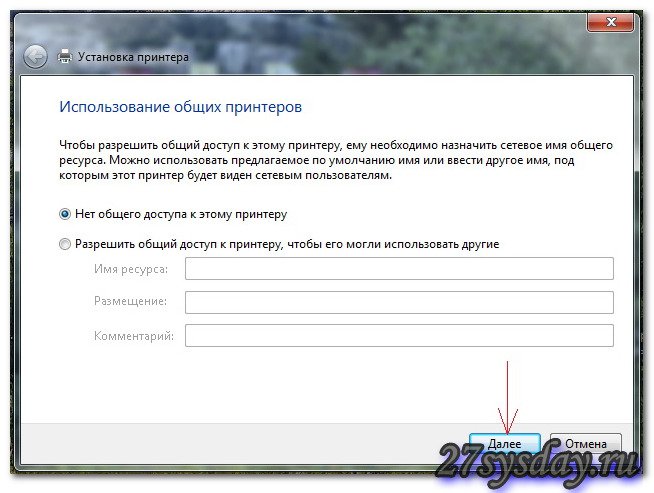
Va siz ushbu printerni asl printerni qilishingiz mumkin:
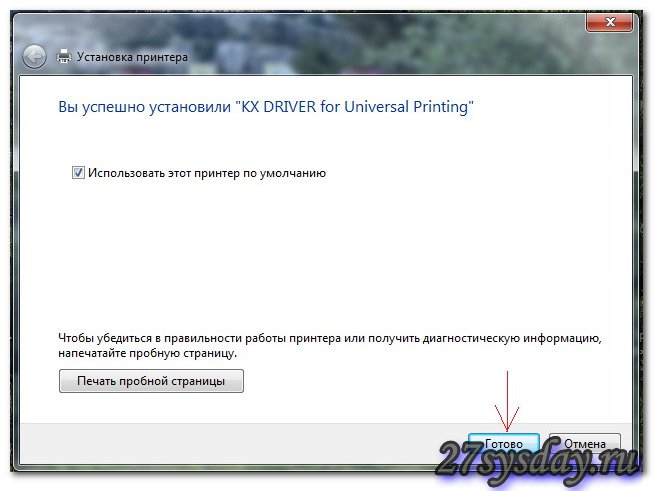
"Bajarildi" tugmasini bosing. Aslida, printerni yo'riqnoma orqali sozlash boshqa ishni talab qiladi.
Yakuniy teginish
"Boshqarish panelida" biz qiziqadigan printerni tanlang ("qurilmalarda"):
"Printer Properties" da biz port parametrlarini o'zgartiramiz. Portlar yorlig'ini belgilang, kerakli printerni belgilang (siz portning IP-manziliga o'tishingiz mumkin), "Configure port" tugmasi:
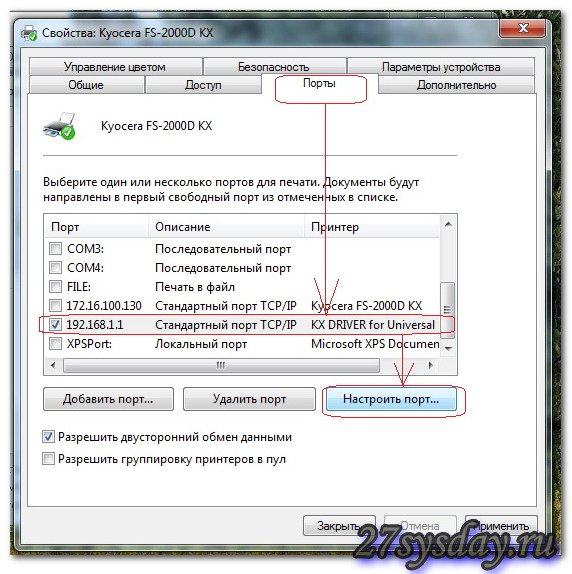
So'ngra, rasmda ko'rsatilganidek (LPR protokoli) ni tanlang. "Navbat nomi" - siz har qanday narsani amalga oshirishingiz mumkin:
Tabriklaymiz! "OK" tugmasini bosgandan so'ng, test sahifasini chop etishingiz mumkin.
Biz printerni yo'riqnoma orqali ulagan edik, lekin kompyuterdan printer printerni "mahalliy" printerlardan biri sifatida ko'rgan (lekin "tarmoq" emas). Shuning uchun, chop etishni istagan har bir kompyuterda (tizza kompyuterda) shunga o'xshash sozlashlar bajarilishi kerak.
Murakkab
Xuddi shu tarzda, printsipial ravishda siz MFPni routerga ulashingiz mumkin (u holda, kompyuterning mahalliy qurilmalarida brauzer paydo bo'ladi). Yuqorida muhokama qilingan texnologiyalar "Portni ulash" deb ataladi. Agar routerda bunday imkoniyat mavjud bo'lsa, bu juda katta ehtimollik bilan, hamma narsa ishlaydi.
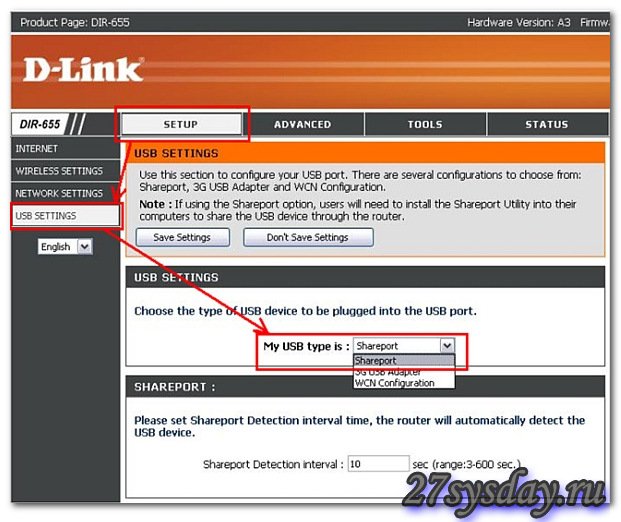
Yana bir narsa, agar u tuzilgan bo'lsa tarmoq ulanishi Routerga printerni ("tarmoq" printeriga) ulang:
Samba-servis (ushbu "parametr" ni amalga oshirish), odatda ruterlarda taqdim etilmaydi. Va hatto "dd-wrt" bilan ham tuzish qiyin (charmlab.ru/podklyuchenie-printera-k-routeru-dlink-dir-320-pod-upravleniem-dd-wrt/). Tanlash sizniki.
Printerni noutbukga ulash kompyuterga ulanmasdan juda farq qilmaydi. Yagona farq shundaki, agar noutbukda Wi-Fi orqali simsiz ulanish imkoniyati mavjud bo'lsa.
Ulanish uchun printer bilan birga kelgan USB simini noutbukga ulashingiz kerak. Keyinchalik, haydovchi diskini noutbukga ulashingiz kerak. Bunday haydovchi disk bo'lmasa, ishlab chiqaruvchining rasmiy veb-saytidan yuklab olish mumkin. Agar tizza kompyuter o'rnatilgan bo'lsa operatsion tizim Windows 7-da, printerning haydovchisini Internet orqali topish yoki yangilash mumkin.
Daftarni har doim yoningizda bo'lishi uchun daftarni alohida-alohida nusxa ko'chirish qurilmalaridan nusxa olish maqsadga muvofiqdir. Drayvni o'rnatish juda oson, faqat o'rnatish ko'rsatmalariga rioya qiling. Printer hozir foydalanish uchun tayyor. Printerlar ro'yxati ko'rinishi kerak. O'rnatilgan printerni tanlagandan so'ng, sinov bosimini ishlatishingiz kerak. Agar sahifa chop etilsa, o'rnatish muvaffaqiyatli bo'ldi.
Printerni mahalliy tarmoq orqali kirish imkoniyatiga ega bo'lish uchun, ushbu tarmoqdagi kompyuterga ulangan bo'lishi va unga qo'shilish kerak. Almashishni yoqish uchun Boshlash menyusiga o'ting, Boshqarish paneliga o'ting va Yozuvchi va Fakslar-ni bosing. Kerakli printerni topgandan keyin, uning xususiyatlariga o'ting va printerni ulashish uchun "kirish" ni tanlang. Shundan so'ng, printer tarmoqdagi boshqa shaxsiy kompyuterlar uchun mavjud bo'ladi.
Printerni Wi-Fi orqali ulash
Ko'pgina zamonaviy printerlar Wi-Fi orqali ulanadi. Bunday holda siz printerni bir nechta noutbuklarga ulaganda ancha qulayroq bo'lgan kabellardan foydalanishingiz shart emas. Laptopning simsiz aloqasi router orqali amalga oshiriladi.
Ulanayotganda "Boshqaruv paneli" ga o'ting va "Printerni qo'shish" menyusiga o'ting. Keyin yangi oynada "Mahalliy printerni qo'shish" ni tanlashingiz kerak. Keyin "Yangi port yaratish" katagiga belgi qo'ying va "Standart TCP / IP Port" ni tanlang. Keyin printerni ulangan yo'riqchining mahalliy IP-manzilini ro'yxatdan o'tkazishingiz kerak. Qurilmani topgach, "Maxsus" punktini tanlang va "Options" menyusiga o'ting. "Port nomi" menyusiga qaraganda "Mahalliy printer" ni ro'yxatdan o'tamiz. Menyuda IP manzili 192.168.1.1 manzilini belgilang. Raw protokolini tanlang. Port raqami 9100 dir. Keyinchalik diskni diskdan o'rnatamiz. Printer ulangan Wi-Fi routeriga ulanganligi sababli siz uni ulashishingiz shart emas. Shuning uchun biz "Umumiy foydalanish imkoniyati yo'q" belgisini qo'yamiz.
Maqolada Dzerjinskdagi shopciss.ru - printerlari saytining ko'magida tayyorlangan.
Simsiz texnologiya qulay va zamonaviy. Biroq, Wi-Fi qurilmalarining ulanishi va ulardan foydalanish maxsus tushuntirish va maxsus yondashuvni talab qiladi. Siz bunday printerni noutbukga qanday ulashni o'rganganingizdan so'ng, shu kabi qurilmani boshqarishingiz mumkin.
Printerni Wi-Fi orqali noutbukga ulashning oddiy usuli
Qurilmalarimiz ishlab chiqaruvchilari taklif qiladigan voqealarning eng "do'stona" versiyasida foydalanuvchi etarli darajada bo'ladi:
- printerni elektr tokiga ulang va quvvat tugmasini bosing;
- kompyuterni ishga tushiring;
- qurilmalar Wi-Fi tarmog'ida bo'lganligiga ishonch hosil qiling;
- drayverlarni kompakt-diskdan to'plamdan o'rnatish (yoki ularni ishlab chiqaruvchining rasmiy veb-saytida model raqamida topish mumkin);
- ba'zida drayverlar avtomatik ravishda Windows OS tomonidan o'rnatiladi va o'rnatiladi - bu holda siz stol ustiga bildirishnomani o'z ichiga olgan derazani ko'rasiz (ya'ni diskdan o'rnatish zaruriyati yo'qoladi va bizni vaqtni tejaydi);
- kompyuterni qayta ishga tushiring va "Ishga tushirish" - "Qurilmalar va printerlar" bo'limiga o'ting;
- bu erda bizning Wi-Fi printerni ko'rishimiz kerak;
- agar u bo'lmasa, yorliqni o'ng tugmasini bosib, "Avvalgi shartlar" qatorini (ya'ni, ota-ona sifatida) tanlang;
- ishlaydigan va to'g'ri ulangan printer printerni yashil rangli kupa bilan belgilanadi.
WPS orqali printerni noutbukga Wi-Fi orqali ulash
- printerni menyusiga o'ting, o'qlarni bo'limga o'tkazing simsiz aloqa (WLAN);
- ulanish usulini belgilang - WPS (allaqachon "standart" variant sifatida tanlangan bo'lishi mumkin);
- yo'riqnoma ustidagi WPS tugmasini bosing va indikator yonib bo'lguncha ushlab turing;
- printerda "OK" tugmasini bosib, qurilma ulanishni tugatgunga qadar bosing.
Printerni tarmoqdan parol bilan himoya qilish uchun:
- simsiz tarmoqlar ro'yxati bilan menyuga o'ting;
- virtual klaviatura yordamida login va parolni tanlang;
- kiritishni tasdiqlash - printer yo'riqnoma bilan aloqa o'rnatishga urinib ko'radi va agar barcha to'g'ri aniqlangan bo'lsa, ishlay boshlaydi.

Google virtual printeri orqali Wi-Fi routerini ishlang
Qiziqarli qadriyatlar ushbu usul Google hisobingizdan foydalanib, hujjatlarni dunyoning istalgan joyidan Wi-Fi printeringizga yuborishingiz mumkin. Buning uchun:
- printerning veb-sahifasi mavjudligini tekshiring;
- brauzerni boshlang Google Chrome va chrome: // qurilmalariga kiring;
- endi printer "Mening qurilmalarim" bo'limida paydo bo'ladi va foydalanish uchun tayyor bo'ladi.
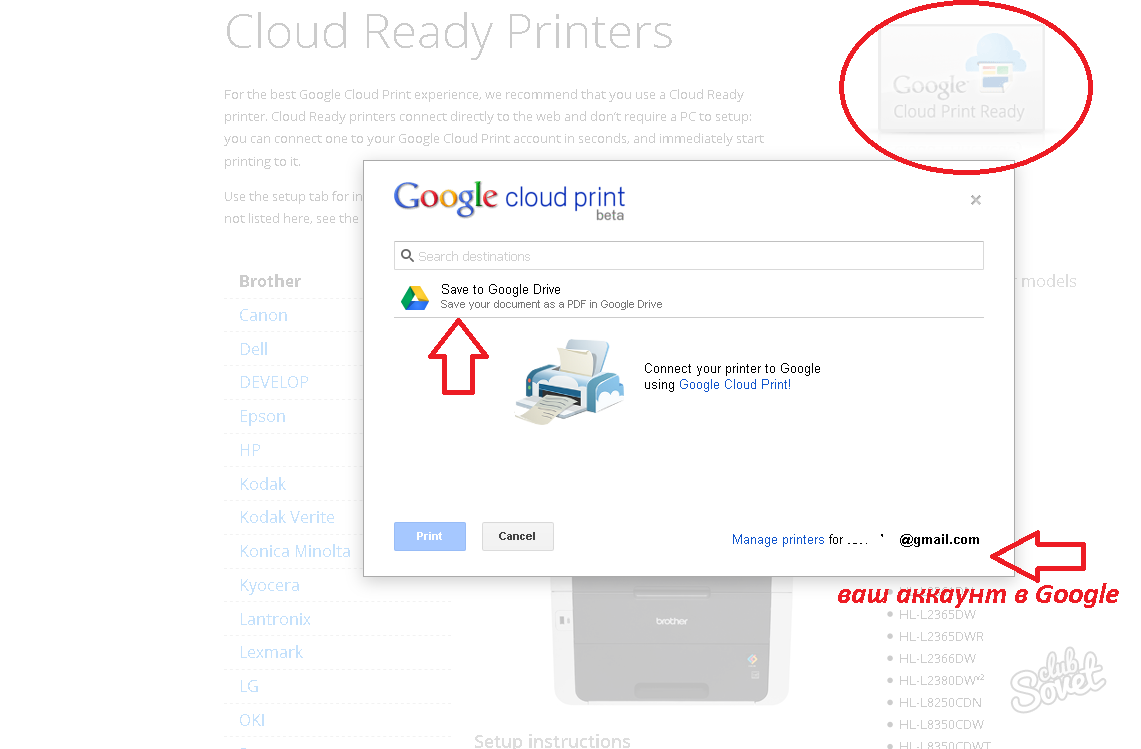
Printerni noutbukga Wi-Fi orqali IP orqali ulash
Agar printer yuqorida ko'rsatilgan usullardan biriga ko'ra topilmasa yoki tizimda ko'rsatilsa, lekin chop etilmasa, buyruqda ko'rsatilgan IP manzilini (sotib olishda biriktirilgan) tayinlash kerak. Buni qilamiz:
- "Qurilmalar va printerlar" bo'limiga o'ting;
- "Install Printer" tugmasini bosing;
- "Simsiz qo'shish" -ni tanlang;
- o'rnatish qurilmani avtomatik ravishda topadi - ustiga bosing;
- bir IP-manzilni belgilashingiz kerak bo'lgan oyna ochiladi;
- ma'lumotlarni kiritish, o'zgarishlarni saqlash, kompyuterni qayta ishga tushirish.

Printer ulangan bo'lsa-da, chop qilmasa, kartuşdaki murakkab miqdorini tekshiring.





