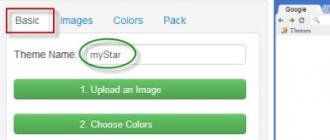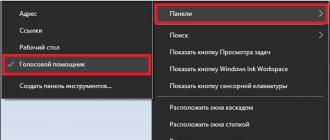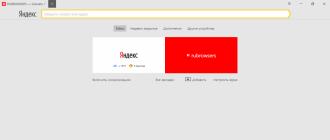Menga ma'lum bo'lgan barcha usullarni tasvirlab beraman Wi-Fi-ni yoqish noutbukdagi tarmoqlar (axir, o'chirish va yoqish mumkin bo'lgan hamma narsani yoqish mumkinmi?!) Men oddiyroq va keng tarqalgan usullardan boshlayman, keyin esa ko'proq narsaga o'taman. murakkab yo'llar birliklarga kerak bo'ladi.
Shunday qilib, agar ko'rsangiz vazifalar paneli belgisi Wi-Fi-ni o'chirib qo'ygan (yoki umuman belgini ko'rmasangiz), unda ushbu maqola siz uchun.
Laptop korpusidagi slayder/tugma yordamida Wi-Fi-ni yoqing.
Ko'pgina noutbuk modellarida Wi-Fi-ni yoqish uchun siz Wi-Fi-ni yoqish uchun slayder yoki alohida tugmani ishlatishingiz kerak. Ko'pincha bu kalit noutbukning old tomonida joylashgan.

Kommutator boshqacha ko'rinadi, lekin bitta funktsiyaga ega - simsiz tarmoqni yoqish va o'chirish.

Wi-Fi-ni yoqish uchun slayderni Yoqilgan holatiga o'tkazish kifoya.
Klaviatura yorlig'i yordamida Wi-Fi-ni qanday yoqish mumkin.
Agar tizza kompyuteringizda slayderlar yoki alohida Wi-Fi-ni yoqish tugmalari bo'lmasa, klaviaturani diqqat bilan ko'rib chiqing, undagi funktsiya tugmachalaridan birida (F1-F12) Wi-Fi belgisini topishingiz mumkin.

U turli tugmalarda joylashgan bo'lishi mumkin, barchasi noutbukning ishlab chiqaruvchisi va modeliga bog'liq.

Wi-Fi-ni yoqish uchun siz ushbu tugmani bosishingiz yoki klaviatura yorliqlaridan foydalanishingiz kerak

Noutbuklarda eng ko'p ishlatiladigan tugmalar birikmalarini ko'rib chiqing. turli ishlab chiqaruvchilar:
- Acer. Biz tugmachalarni bosamiz:
+ . - Asus. Kombinatsiya
+ . - HP. bu yerni bosing
+ . - Lenovo. Majburiy tugmalar:
+ . - Samsung. Yoki
+ , yoki + . - Dell klaviatura yorlig'i
+ yoki +
Windows sozlamalarida Wi-Fi-ni qanday yoqish mumkin.
Agar ushbu protseduralar yordam bermasa va siz hali ham hayron bo'lsangiz Noutbukda Wi-Fi-ni qanday yoqish mumkin? simsiz ulanish yoqilganligini tekshiring tarmoq ulanishi V Windows sozlamalari. Buning uchun siz Tarmoq va almashish markaziga kirishingiz kerak. Buning bir usuli - sichqonchaning o'ng tugmachasini bosish tarmoq belgisi ekranning pastki o'ng burchagida va "Tarmoq va almashish markazi" ni tanlang.


Issiq tugmalardan foydalanishning yana bir usuli

Qaysi usullardan foydalanganingiz muhim emas, natija bir xil bo'ladi - monitorda Tarmoq ulanishlari oynasi paydo bo'ladi. Keyin simsiz ulanishni topishingiz kerak, ustiga sichqonchaning o'ng tugmachasini bosing va "Yoqish" ni tanlang (agar "Enable" opsiyasi mavjud bo'lmasa, keyin wifi tarmog'i yoqilgan).

Windows Device Manager orqali Wi-Fi-ni yoqing.
Agar Wi-Fi adapteringiz hali ham yoqilmagan bo'lsa, vazifa menejerida yoqilganligini tekshirishingiz kerak. Buni amalga oshirish uchun "Ishga tushirish" tugmasini bosing, "Kompyuter" ni o'ng tugmasini bosing va "Boshqarish" ni tanlang. Chapdagi menyudan Device Manager-ni tanlang.

Yoki klaviatura yorliqlarini bosing


Agar adapter belgisi pastga o'q bilan belgilangan bo'lsa, u o'chirilgan, uni yoqish uchun sichqonchaning o'ng tugmachasini bosing va "Yoqish" ni tanlang.
Wi-Fi uchun drayverlarni yangilang.
Wi-Fi ishlamasligining yana bir sababi bo'lishi mumkin - noto'g'ri haydovchi yoki uning yo'qligi. O'rnatish uchun to'g'ri haydovchi, noutbuk ishlab chiqaruvchisi veb-saytiga o'ting, modelingizni toping (ba'zi veb-saytlarda buni qilish qiyin bo'ladi, siz noutbuk modelini sharhlarda yozishingiz mumkin, men sizga yordam berishga harakat qilaman) va tarmoq uchun drayverni yuklab oling Wi-Fi kartalari operatsion tizimingiz uchun. Shundan so'ng, qayta ishga tushirilgandan so'ng, drayverlarni o'rnatish kifoya qiladi noutbuk wi-fi daromad olishi kerak.
Simsiz tarmoqni qaysi yo'l bilan yoqganingiz muhim emas, oxirida vazifalar panelida Wi-Fi belgisini ko'rishingiz kerak. Uni bosganingizda, siz uchun mavjud ko'rasiz Wi-Fi ulanishlari tarmoqlar.

Bugungi kunda marshrutizator o'rnatilmaydigan kvartiralarni topish qiyin. Hatto kichik tashkilotda ham uy tarmog'i Bu hamma uchun kerak: kattalar ham, bolalar ham. Hamma bir vaqtning o'zida o'ynashni va bir xil provayderga ulangan holda ishlashni xohlaydi. Shubhasiz, bu katta tejash. Garchi provayderlar abonentlar o'rtasida kabel o'tkazish uchun pul olib, bir vaqtning o'zida abonent to'lovini oshirgan paytlarni hali ham eslaymiz.
Bunga javoban iste’molchilar ishni o‘zlari bajarib, internet tarmog‘idan foydalanayotganliklarini xizmat ko‘rsatuvchi provayderdan yashirishgan turli qurilmalar. Eng oddiy yo'l ta'minlash umumiy kirish kompyuterlarni o'ralgan juftlik kabeli bilan ulashdir. Qurilmalar o'rtasida fayllarni yuborish yoki mahalliy tarmoq orqali o'yin o'ynash mumkin bo'ladi.
HAQIDA almashish Internetda nutq yo'q. Bugungi kunda muammo ko'p jihatdan hal qilinmoqda. Routerni sotib olishingiz va o'rnatishingiz yoki uni router sifatida ishlatishingiz mumkin oddiy noutbuk. Masalan, Asus modellari. Siz faqat Asus noutbukida WiFi-ni qanday yoqishni bilishingiz kerak. Biz bu bilimlarni siz bilan baham ko'ramiz.
Noutbukda Wi-Fi-ni faollashtirish jarayonini tasvirlashni boshlashdan oldin, bitta eslatmani aytish kerak: noutbuk juda eski bo'lmasligi kerak.
Eskirgan dizaynlar o'zlarining funksionalligida infraqizil signal uzatish variantini o'z ichiga olmaydi. Agar sizning kompyuteringiz nisbatan yangi bo'lsa, unda siz alohida routersiz xavfsiz ishlashingiz mumkin - buni moslashtirib, noutbukda simsiz tarmoqni faollashtiring. mobil kompyuter internetni ulashish uchun.
Shunday ekan, ketaylik!
Noutbukda WiFi mavjudligini qanday aniqlash mumkin?
So'nggi o'n yil ichida konveyerdan chiqarilgan modellarning aksariyati, qoida tariqasida, o'rnatilgan WiFi kartasiga ega. Agar siz kompyuteringizda bunday karta bor-yo'qligini bilishni maqsad qilgan bo'lsangiz, ushbu bo'limda keltirilgan maslahatlarga amal qiling:

Ushbu operatsiyalarni bajarib, siz sozlamalarga o'tishingiz mumkin. Noutbukda Wi-Fi-ni yoqish biz ro'yxatda topilgan adapterni olishni anglatadi. Mana shu narsaga e'tibor qaratamiz.
Simsiz tarmoqni faollashtiring
Va endi biz Wi-Fi-ni qanday yoqishni tasvirlaymiz. Bir qator noutbuklarda bu maqsad uchun alohida, apparat tomonidan amalga oshirilgan variant mavjud - orqa paneldagi quvvat tugmasi. Taxminan rasmdagi kabi:
 Ba'zan kerakli funksiyani olish uchun ushbu tugmani bosish kifoya. Boshqa hollarda, yo'riqnoma funktsiyasini yoqish alohida kalit yoki klaviaturadagi tugmalar birikmasi bilan ta'minlanadi. Masalan, F5 tugmasi. Odatda bunday kalit maxsus tarzda belgilanadi va uning yuzasida mos keladigan belgi mavjud.
Ba'zan kerakli funksiyani olish uchun ushbu tugmani bosish kifoya. Boshqa hollarda, yo'riqnoma funktsiyasini yoqish alohida kalit yoki klaviaturadagi tugmalar birikmasi bilan ta'minlanadi. Masalan, F5 tugmasi. Odatda bunday kalit maxsus tarzda belgilanadi va uning yuzasida mos keladigan belgi mavjud.
WiFi-ni dasturiy ravishda faollashtirishning ikki yo'li mavjud:
- Siz "Boshqarish paneli" ga o'tishingiz mumkin, keyin tarmoq ulanishlari oynasiga o'ting va simsiz kartaga mos keladiganini faollashtiring.
- Siz buni boshqacha qilishingiz mumkin: Vazifa menejerini qayta ishga tushiring, undagi simsiz adapterni toping, uning nomini o'ng tugmasini bosing va ochilgan oynada. kontekst menyusi"Faollashtirish" qatorini tanlang.
Adapter qanday yoqilgan bo'lishidan qat'i nazar, tarmoq faollashadi va noutbukdan har qanday mobil qurilmadan Internetga kirish nuqtasi sifatida foydalanish mumkin.
Simsiz tarmoqqa ulanish eng ko'p qulay usul Internetga keraksiz simlarsiz yaxshi tezlikda kiring. Biroq, to'liq foyda olish uchun simsiz ulanish, birinchi navbatda noutbukda wi-fi-ni qanday sozlashni tushunishingiz kerak.
Adapterni yoqish
Yangi ulanishni yaratishni boshlashdan oldin, Wi-FI adapteri yoqilganligini tekshirishingiz kerak.
Adapterni yoqish / o'chirish uchun funktsiya tugmasi har bir noutbuk modeli uchun farq qiladi. Masalan, ASUS noutbuklarida Fn + F2, Acer esa Fn + F3 dan foydalanadi. Ba'zilarida Lenovo modellari adapter holati old panelda joylashgan apparat kaliti tomonidan boshqariladi. 
Qaysi kalit borligini aniqlash uchun F1-F12 qatoriga qarang. Tugmalardan birida belgi bo'lishi kerak - signalni tarqatuvchi antenna. Ushbu tugmani Fn tugmasi bilan birga bosing va Wi-Fi adapterining indikator chirog'i qizildan ko'k yoki yashil rangga o'zgarishini tekshiring.
Wi-Fi adapteri yoqilmasa nima qilishim kerak?
Bosgandan keyin shunday holatlar mavjud funktsiya tugmasi adapter yoqilmaydi. Bu muammo odatda quyidagi sabablardan biri tufayli yuzaga keladi:
- Noto'g'ri o'rnatilgan drayverlar.
- Tizimning noto'g'ri ishlashi.
- Noutbukning virusli infektsiyasi.
Buning sababini bartaraf qilmaguningizcha, noutbukda wai wai-ni qanday o'rnatish kerakligi haqidagi savol ijobiy hal bo'lmaydi. Ko'pincha muammo noto'g'ri o'rnatilgan drayverlar, lekin tizimni viruslar uchun tekshirish foydali bo'ladi. Agar zararli dasturlar topilmasa, drayverlarni qayta o'rnating WiFi moduli va uni qayta yoqishga harakat qiling.
Noutbukda Wi-Fi-ni qanday sozlash kerak
Windows XP da sozlash
Sozlash uchun simsiz ulanishning ba'zi parametrlarini to'g'ri ko'rsatish kifoya:

Agar simsiz ulanish uchun parol o'rnatilgan bo'lsa, siz xavfsizlik kalitini taqdim etishingiz kerak, shundan so'ng ulanish o'rnatiladi.
Windows 7 da sozlash
Biz XP ni aniqladik, endi noutbukda simsiz tarmoqni qanday o'rnatishni ko'rib chiqamiz o'rnatilgan Windows 7. Asosiy farqlar Xar doimgidan qiyin:

Bu haqida wifi sozlash Windows 7 noutbukida tugallandi. Ulansangiz, siz xavfsizlik kalitini kiritasiz va Internetga kirish huquqiga ega bo'lasiz.
Windows 8.1 yoki Windows 10 uchun yettinchi versiyadan konfiguratsiya farqlari yo'q. Ulanish uchun mavjud bo'lgan tarmoqlar ro'yxatini to'g'ridan-to'g'ri bildirishnoma panelidan chaqirish mumkin - laganda maxsus Wi-Fi belgisi mavjud.
Noutbukda Wi-Fi o'rnatish video
Biz noutbukda Wi-Fi-ni qanday yoqishni aniqlaymiz
Salom, do'stlar. Ushbu maqolada noutbukda Wi-Fi-ni qanday yoqish kerakligi haqidagi savolni tahlil qilamiz. Hamma narsa siz uchun emas, balki do'stlar va tanishlar uchun ishlayotgandek tuyuladigan odatiy holat.
Minskda noutbuklarni tozalash haqidagi maqolaga e'tibor berishingizni tavsiya qilamiz. Olxani changdan o'z vaqtida tozalashdan kelib chiqadi, bu uning qancha vaqt buzilishsiz ishlashiga bog'liq.
Kirish
Boshlash uchun shuni aytish kerakki, Wi-Fi-ni yoqish uchun unga drayverni o'rnatish kerak. Ehtimol, siz uni o'rnatgansiz (oldindan mavjud bo'lishi mumkin operatsion tizim) va ehtimol yo'q. Agar u yo'q bo'lsa, ko'p hollarda noutbukda Wi-Fi-ni yoqolmaysiz.
Haydovchi yo'qligini tekshiring
Drayv o'rnatilganligiga ishonch hosil qilish uchun Windows 7 da ushbu yo'ldan o'tamiz: "Mening kompyuterim" belgisini o'ng tugmasini bosing, u erda xususiyatlarni tanlang. Quyidagi oyna paydo bo'ladi:

Unda chap tomonda "Qurilma menejeri" qatorini topamiz. Unda noutbuk yoki kompyuterning asosiy qurilmalari, jumladan drayverlar o'rnatilgan yoki o'rnatilmaganligi haqidagi ma'lumotlar mavjud. Bizni tarmoq adapterlari qiziqtiradi. Bo'lishi kerak LAN kartasi va Wi-Fi adapteri, uning bir qismi odatda simsiz sifatida yoziladi.

Ushbu yorliqda tarmoq qurilmalari undov belgilari bo'lmasligi kerak, ular haydovchi o'rnatilmaganligini anglatadi. Agar siz tekshirgan bo'lsangiz va hozirgacha hech qanday og'ish topilmasa, Simsiz, ya'ni Wi-Fi adapterini ikki marta bosing.
U erda siz qurilma yoqilgan yoki yo'qligini ko'rishingiz mumkin. Agar u yozilgan bo'lsa, u yoqilgan, keyin hamma narsa yaxshi, biz texnik qismni aniqladik. Keyin uni olxaning o'zida yoqish qoladi.
Wi-Fi-ni yoqish uchun klaviatura yorliqlari
- Shunday qilib, Asus noutbukda Wi-Fi-ni yoqish uchun siz fn va F2 tugmalarini bosib ushlab turishingiz kerak.
- MSI modellarida bu fn + F10 tugmalari bilan amalga oshiriladi.
- Acer va nusxalarida Packard Bell fn + F3 tugmalarini bosib ushlab turishingiz kerak.
- HP modellarida biz foydalanamiz teginish tugmasi antenna tasviri va fn + F12 tugmalarining kombinatsiyasi ham mumkin.
- Lenovo beeches-da u fn + F5 tugmalarini bosish orqali ulanadi. IdeaPad z570 modelidagi kabi vaziyat ham bo'lishi mumkin, bu erda siz o'ng tomondan maxsus kalitni almashtirishingiz kerak.
- Samsung beeches-da fn+F9 yoki fn+F12 tugmalarini bosing.
Bundan tashqari, kamdan-kam hollarda fn tugmasi yo'q bo'lishi mumkin, ya'ni wifi noutbukda bitta tugma bilan yoqilgan. Uni topish kerak. Odatda bu shunday ko'rinadi, garchi ba'zi ishlab chiqaruvchilar uni korpusning boshqa joylariga joylashtirishlari mumkin:

Agar siz ushbu piktogrammalarga o'xshash narsalarni topmagan bo'lsangiz, olxaning butun tanasiga qarashingiz kerak va siz Simsiz yoki Wlan deb nomlangan kalitni topishingiz mumkin. Bundan tashqari, agar siz uni muvaffaqiyatli topsangiz, uni bosganingizdan so'ng, diqqat bilan qarasangiz, indikator chiroq yonishi kerak, masalan, olxaning zaryadlanishini ko'rsatadi.
Ammo bunday ko'rsatkichning mavjudligi aniq emas. Adapter yoqilgandan so'ng, so'ngra soatning o'ng pastki qismidagi vazifalar panelida joylashgan joy tarmoq ulanishlari, belgi o'zgarishi kerak.

Siz shunchaki uni tanlashingiz kerak, mavjudlar ro'yxatini ko'rasiz wifi tarmoqlari. Kerakli birini tanlang va unga ulaning. Agar sizda bu bilan bog'liq muammolar mavjud bo'lsa, noutbukda wi-fi-ni qanday ulash haqida maqolaga murojaat qilishingizni maslahat beramiz.
Hammasi shu, biz siz bilan vaziyatni, noutbukda Wi-Fi-ni qanday yoqishni aniqladik. Siz buni qila olmasligingiz mumkin, chunki olxalar har xil va universal usul Yo'q. Ammo jarayon qanday ketayotganidan yaxshi xabardor bo'lasiz, har qanday holatda ham bu sizni maqsadga yaqinlashtiradi. Nihoyat, agar qiyin bo'lmasa, iltimos, maqolaga sharh qoldiring, rahmat.
Internetni noutbukda simsiz tarmoq orqali ulash uchun sizga nafaqat WiFi moduli, balki ishlaydigan kirish nuqtasi ham kerak. Buning uchun siz uyda yo'riqnoma sotib olishingiz kerak bo'ladi va Internetga kirish uchun kafeda biron bir joyda o'tirib, noutbukda Wi-Fi-ni yoqing va parolni kiriting. kerakli tarmoq: kirish nuqtasini o'rnatish - bu muassasa egalarining vazifasi.
Wi-Fi moduli deyarli barcha zamonaviy noutbuklarda o'rnatilgan va qurilmangizda bunday funktsiya mavjudligini tekshirish oson. Bu talab qiladi:
- "Boshqarish paneli" ni oching;
- "Qurilma menejeri" ni ishga tushiring (siz qidiruv panelidan foydalanishingiz mumkin);
- Blokni kengaytirish " Tarmoq adapterlari».
Nomida "Simsiz" so'zi bo'lgan mavjud qurilma noutbukingiz simsiz Internetni qo'llab-quvvatlashini anglatadi.
Klaviatura yordamida noutbukda Wi-Fi-ni yoqish
Ko'pincha, "wi-fi" ni bir vaqtning o'zida bosilgan tezkor tugmalar bilan yoqish mumkin, odatda ikkitasi. Turli xil noutbuk ishlab chiqaruvchilari uchun ularning kombinatsiyasi farq qilishi mumkin, ammo asosiy Fn tugmasi, qoida tariqasida, har doim mavjud. Uni yoqish uchun zarur bo'lgan ikkinchi kalit maxsus WiFi belgisiga ega va klaviaturada F1-F12 funktsional qatorida joylashgan.
Quyidagi jadvaldan ma'lum bir brendning noutbukida Wi-Fi-ni qanday yoqish haqida ko'proq bilib olishingiz mumkin.
O'tgan avlod qurilmalarida Wi-Fi noutbuk korpusidagi maxsus slayder bilan yoqilgan, ammo tarmoq belgisi o'zgarishsiz qoladi.
Windows 10-da Wi-Fi-ni qanday yoqish mumkin
Noutbuklarda "o'nlik", "wi-fi" ham yoqilishi mumkin tizim sozlamalari, yoki bildirishnoma maydonidan foydalanish va ikkinchi usul qulayroq va tezroq:
1. Vazifalar panelida tizim bildirishnomalarini oching.
2. Tarmoq yorlig'ini oching.

3. Tegishli eskizni bosish orqali WiFi-ni yoqing.

Variantlar menyusi yordamida Windows 10-da Wi-Fi-ni yoqish uchun sizga quyidagilar kerak:
1. "Parametrlar" ni oching va "Tarmoq va Internet" blokini tanlang.

2. WiFi menyusini bosing va simsiz aloqa holati slayderini yoqing.

Ushbu qadamlardan so'ng, noutbuk mavjud bo'lgan barcha narsalarni qidirishni boshlaydi simsiz tarmoqlar. Agar u allaqachon xotirada bo'lsa, ulanish avtomatik ravishda amalga oshiriladi; agar qurilmangiz uchun kirish nuqtasi yangi va himoyalangan bo'lsa (siz qulflash belgisini ko'rasiz) - uni tanlashingiz va Internetga ulanish uchun parolni kiritishingiz kerak.
Windows 7 va 8 da Wi-Fi ulanishi
Ilgari noutbuklar uchun Windows versiyalari Wi-Fi dasturini faollashtirish algoritmi boshqacha.
1. "Boshqarish paneli" - "Tarmoq va Internet" ga o'ting yoki soat yonidagi bildirishnoma panelidagi kompyuter belgisini o'ng tugmasini bosing.

2. "Tarmoq va almashish markazi" ni tanlang.
3. "Adapter sozlamalarini o'zgartirish" menyusini bosing.

4. Foydalanish o'ng tugma sichqoncha, simsiz tarmoqni yoqing.

"Wi-fi" moduli ishlay boshlaganda, siz kirish nuqtasini tanlashingiz kerak (ro'yxat bildirishnoma sohasidagi WiFi belgisini bosish orqali ochiladi) va agar kerak bo'lsa, parolni kiritib, unga ulaning.
Agar "wi-fi" orqali Internet yoqilmasa
Agar yuqorida aytilganlarning barchasidan keyin noutbukda Internetga kirish imkoni bo'lmasa, ulaning tarmoq simi to'g'ridan-to'g'ri kompyuterga o'ting, "Boshqarish paneli" orqali "Qurilma menejeri" ni oching, "Tarmoq adapterlari" yorlig'ini tanlang, ro'yxatda Wi-Fi modulingizni toping va drayverlarni yangilab ko'ring. Shundan so'ng, internet kabelingizni ajratib oling va noutbukni qayta ishga tushiring.


Agar bundan keyin siz hali ham Internetni yoqolmasangiz, provayder tomonida muammolar bo'lishi mumkin yoki yo'riqnoma sozlamalari noto'g'ri yoki Wi-Fi moduli noto'g'ri. Xizmat ko'rsatish markazida ta'mirlash qiymati 1000 dan 2000 rublgacha, lekin siz tashqi WiFi moduli bilan olishingiz mumkin - Aliexpress-da bunday qurilmalar taxminan 150 rublni tashkil qiladi.