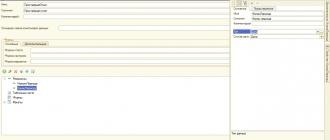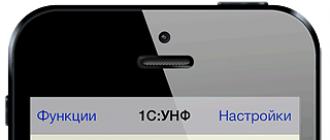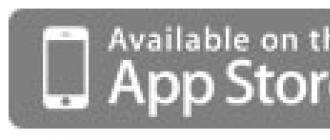Papkalar va fayllarni o'chirish juda oddiy protsedura bo'lib, hatto yangi boshlanuvchilar uchun ham hech qanday qiyinchilik tug'dirmaydi. Biroq, ba'zida papkalar o'chirilmaydigan holatlar mavjud. Ushbu maqolada biz o'chirib bo'lmaydigan papkani qanday o'chirish haqida gapiramiz.
Usul raqami 1. Ushbu jilddagi fayllardan foydalanadigan dasturni yoping.
Agar siz papkani o'chirmoqchi bo'lsangiz, lekin u o'chirilmasa, tekshirishingiz kerak bo'lgan birinchi narsa - ishlayotgan dasturlar. Ishlayotgan dasturlardan biri hozirda ushbu jilddagi fayllar bilan ishlayotgan bo'lishi mumkin. Odatda bunday hollarda "Bu papkalar yoki fayllar boshqa dasturda ochiq bo'lgani uchun operatsiyani yakunlab bo'lmaydi" degan xabar paydo bo'ladi.
Agar dastur ushbu jilddagi fayllardan foydalanishi mumkinligiga shubhangiz bo'lsa, bunday dastur yopilishi kerak. Keyin jildni yana o'chirishga urinib ko'rishingiz kerak.
Alohida, antiviruslar haqida gapirish kerak. Antiviruslar ularni shubhali qiladigan fayllarni bloklashi odatiy hol emas. Bunday fayllarni ochish yoki o'chirish mumkin emas. Agar siz bunday fayl joylashgan papkani o'chirishga harakat qilsangiz, siz ham muvaffaqiyatsiz bo'lasiz. Antivirus tomonidan bloklangan faylni o'chirish uchun siz antivirus himoyasini to'xtatib turishingiz kerak.
Usul raqami 2. Jildning nomini o'zgartiring.
Yana bir oson yo'li - papka nomini o'zgartirish. Kamdan kam emas, tizim jildni o'chirishga ruxsat bermaydi, lekin uning nomini o'zgartirishga imkon beradi. Biroq, nomini o'zgartirgandan so'ng, uni o'chirishingiz mumkin.
Usul raqami 3. Kompyuterni tarmoqdan uzing.
Agar papkadagi fayllar mahalliy tarmoqdagi boshqa foydalanuvchilar tomonidan foydalanilsa, siz ular joylashgan papkani o'chira olmaysiz. Ushbu muammoni hal qilish uchun siz shunchaki kompyuterni tarmoqdan uzib, keyin papkani o'chirishingiz mumkin.
4-usul: Administrator hisobidan foydalaning.
Ba'zi papkalar va fayllarni o'chirish uchun administrator huquqlari talab qilinadi. Agar tizim sizning huquqlaringiz etarli emasligi haqida xabar bersa, siz administrator hisobiga kirishingiz va papkani o'chirishga yana urinib ko'rishingiz kerak.
Usul raqami 5. Kompyuteringizni qayta ishga tushiring.
Agar oldingi usullar ishlamasa, kompyuteringizni qayta ishga tushiring. Ko'pgina hollarda, qayta ishga tushirilgandan so'ng, qulflangan fayllar va papkalar muammosiz o'chiriladi.
Usul raqami 6. Maxsus dastur yordamida papkani o'chiring.
Bloklangan fayl va papkalarni o'chirish uchun dasturlar mavjud. Ushbu turdagi eng mashhur dasturlar Unlocker, IObit Unlocker, LockHunter. Ushbu dasturlardan birini o'rnating va uning yordamida papkani o'chirishga harakat qiling.
Usul raqami 7. Jildni xavfsiz rejim orqali o'chiring.
Siz ham mumkin. Xavfsiz rejim faqat operatsion tizimning asosiy komponentlarini ishga tushiradi. Shuning uchun, Xavfsiz rejimda, ehtimol, papka qulflanmaydi va uni o'chirishingiz mumkin.
Windows-da, shuningdek, boshqa operatsion tizimlarda ma'lumotlarni kataloglash imkoniyatini ta'minlash uchun papkalar deb ataladigan ichki o'rnatilgan maxsus fayl konteyneri ob'ektlari to'plami bo'lgan daraxt tuzilishi qo'llaniladi. Windows-da papkalar operatsion tizimning o'zi fayllarini saqlaydigan tizim papkalari bo'lishi mumkin, ular foydalanuvchi va dastur papkalari, ya'ni uchinchi tomon ilovalari tomonidan yaratilgan papkalar bo'lishi mumkin.
Qoidaga ko'ra, foydalanuvchi ikkinchi turdagi papkalar bilan hamma narsani qilishi mumkin, u dastur kataloglari bilan ishlashda ham juda ko'p vakolatlarga ega, masalan, dasturni o'chirib tashlaganidan keyin diskda qolgan papkani qo'lda o'chirib tashlashi mumkin, ammo mavjud papkani odatdagi usul bilan o'chirib bo'lmaydigan holatlar. Buning bir necha sabablari bo'lishi mumkin. Ko'pincha bu foydalanuvchining kerakli kirish huquqlariga ega emasligi, katalogni ba'zi jarayon tomonidan ham ushlab turishi, noto'g'ri nomga ega bo'lishi, yo'l juda uzun va hokazo bo'lishi mumkin.
Administrator ruxsati yo'qligi sababli jild o'chirilmadi
Agar harakat administratordan ruxsat so'rasa, jildni qanday o'chirishni ko'rib chiqaylik. Ushbu muammoga ko'pincha oddiy yoki mehmon hisobi ostida ishlaydigan foydalanuvchilar duch keladi, ammo bu sizning kompyuteringiz ma'muri bo'lganingizda ham mumkin.
Birinchi holda, papkani o'chirish uchun siz shaxsiy kompyuter egasi hisob qaydnomasi uchun parolni kiritishingiz kerak bo'ladi, chunki tizim sizdan doimiy ravishda buni so'raydi yoki maqolaning oxirida muhokama qilinadigan universal usuldan foydalaning.

Ammo administrator hisobi ostida ishlayotganda papka o'chirilmasa-chi?

Buning sababi, siz unga egalik qilmasligingiz yoki tegishli kirish huquqlariga ega emasligingiz bo'lishi mumkin. Jild xususiyatlarini oching, "Xavfsizlik" yorlig'iga o'ting va ochilgan oynada "Kengaytirilgan" tugmasini bosing.


Yangi oynada, "Egasi" qatoriga qarama-qarshi, "O'zgartirish" havolasini bosing.

Keyingi oynada "Kengaytirilgan" tugmasini bosing. Boshqa oyna ochiladi.

Unda ob'ekt turini "Foydalanuvchi" sifatida qoldiring, keyin "Qidirish" tugmasini bosing va quyida paydo bo'lgan ro'yxatda katalog egasi qilmoqchi bo'lgan foydalanuvchini tanlang.

OK va yana OK ni bosing.

Egasi o'zgartirilgandan so'ng, "Subkonteynerlar va ob'ektlar egasini almashtirish" katagiga belgi qo'ying va sozlamalarni saqlang.

Keyinchalik, yangi egasiga jildga to'liq kirish huquqini berishingiz kerak bo'ladi. Xususiyatlar oynasida "Tahrirlash" ni bosing, ruxsatlarni o'zgartirish uchun oynada kerakli foydalanuvchini tanlang, unga to'liq kirish huquqini bering va sozlamalarni saqlang.

Shundan so'ng, jild osongina o'chirilishi kerak.
Eslatma: tizim xizmatiga tegishli bo'lgan papkalar xuddi shu tarzda o'chiriladi. Birinchidan, jildning egasi almashtiriladi, keyin unga (kerak bo'lsa) to'liq huquqlar beriladi va papka o'chiriladi.
Jild boshqa dastur tomonidan foydalanilmoqda
Har qanday fayl tizimi ob'ekti singari, katalog ham o'chirilmasligi mumkin, chunki u ba'zi jarayonlar tomonidan foydalaniladi. Bunday holda jildni qanday o'chirish mumkin? Birinchi narsa - ushlab turish jarayonini aniqlash, ikkinchisi - Vazifa menejeri yoki boshqa ixtisoslashtirilgan yordam dasturi yordamida uni tugatishga majbur qilish. Ko'pgina hollarda, papka o'chirilmaganda, Windows uni boshqa dastur tomonidan foydalanilayotganligini yozadi va bu dasturning nomi odatda xabarlar oynasida ko'rsatiladi.

Ammo dasturning nomi ko'rinmasligi ham mumkin. Bunday vaziyatda yordamchi dastur katta yordam berishi mumkin. Jarayon Explorer, bu Sysinternals Administration Toolkit tarkibiga kiradi. Yordamchi dasturni ishga tushiring (u ko'chma), asosiy menyudan tanlang Topish - Tutqich yoki DLL-ni toping.

"Handle or DLL substring" maydoniga saqlanadigan papka nomini kiriting va "Qidirish" tugmasini bosing. Bir necha soniyadan so'ng siz jarayon nomini, uning PID-ni Vazifa menejerida va jarayon tomonidan ishlatiladigan ob'ektga to'liq yo'lni olasiz.

Aytgancha, yordam dasturidan foydalanib, siz jarayonni yakunlashingiz va keyin jildning o'zini o'chirishingiz mumkin.
Tizim ushbu elementni topa olmaganligini yozadi
O'chirib bo'lmaydigan papkalar orasida "arvoh" ob'ektlarga tegishli maxsus guruh mavjud. Bu erda qiyinchilik shundaki, bunday ob'ektning paydo bo'lishining sababini aniqlash har doim ham mumkin emas. Bu noto'g'ri (uzoq yoki zahiralangan) nom, zararli dasturning harakati, uni boshqa jarayon tomonidan blokirovka qilish yoki fayl tizimiga zarar etkazishi mumkin. Jarayon bloklangan yoki yo'qligini qanday tekshirishni allaqachon bilamiz, endi papka ish stolidan "ushbu elementni topib bo'lmadi" xabari bilan o'chirilmasa, nima qilish kerakligini aniqlashga harakat qilaylik.

Agar papkada MAQOMOTI yoki PRN kabi tizimda saqlangan nom bo'lsa, uni buyruq qatori yordamida o'chirishingiz mumkin. CMD konsolini administrator sifatida ishga tushiring va unda quyidagi buyruqni bajaring:
rd //./Drive:/papkaga to'liq yo'l

Juda uzun nomli "olib tashlanmaydigan" jildni o'chirish uchun avval uning qisqa taxallus nomini bilishingiz kerak. Bu yana buyruq qatori yordamida amalga oshiriladi. jamoa cd /d (yo'l) muammoli katalogning asosiy katalogiga o'zgartiring va buyruq bilan undagi barcha ob'ektlarning nomlarini sanab o'ting. dir /x /n.

Eslatma: agar papka C diskida bo'lsa, kalit /d o'tish buyrug'ida foydalanish shart emas.
Bizning misolimizda ko'p nuqtalardan tashkil topgan nomli papka qisqa nomga ega 782F~1. Taxallusni bilib, biz uni xavfsiz olib tashlashimiz mumkin:
rd C:/Foydalanuvchilar/Kompyuter/Ish stoli/782F~1

Jild noto'g'ri nomga ega bo'lganligi yoki tizim jarayoni tomonidan ushlab turilganligi uchun emas, balki u oddiygina mavjud emasligi sababli o'chirilmagan taqdirda alohida e'tibor berilishi kerak, bu buyruq qatori ro'yxatida ob'ekt yo'qligi bilan ko'rsatilishi mumkin. yoki LiveCD fayl menejeri. Bu fayl tizimiga zarar yetkazilishini ko'rsatishi mumkin, shuning uchun boshqa chora ko'rishdan oldin, diskni buyruq bilan xatoliklarni tekshirish kerak. CHKDSK.
Viruslarning harakati
Kamroq, lekin tizimga kirgan viruslar shunga o'xshash muammoni yaratishga qodir. Ularning harakati LiveCD yoki maxsus yordam dasturlari yordamida o'chirilgandan so'ng jildning doimiy avtomatik qayta yaratilishi, shuningdek, jildning o'zida shubhali yashirin fayllar, bajariladigan yoki konfiguratsiya fayllari mavjudligi bilan ko'rsatilishi mumkin. Bunday hollarda muammoni hal qilish standartdir - kompyuterni kamida ikkita antivirus skaner bilan to'liq skanerlash, tercihen operatsion tizimni yuklashdan oldin oflayn rejimda amalga oshiriladi.
Yaroqsiz atributlar
Jildning o'chirilmasligining yana bir sababi shundaki, u uchun o'rnatilgan atributlar tizim va faqat o'qish uchun mo'ljallangan. Bunday "ushlab turish" atributlari mavjudligini tekshirish qiyin emas, buyruq satrida buyruq attribini [papkaga to'liq yo'l] bajarish kifoya. S yoki R tugmalarining mavjudligi jildning faqat o'qish yoki tizim ekanligini ko'rsatadi. Katalogni blokdan chiqarish uchun administrator buyruq satridan quyidagi buyruqni bajaring:
attrib -r -s D:/Shaxsiy /d /s

Ushbu misolda biz D diskining ildizidagi Xususiy katalog uchun "Faqat o'qish" va "Yashirin" atributlarini olib tashladik. Atributlarni o'zgartirgandan so'ng, papkani o'chirish mumkin.
Agar papka ish stolidan yoki boshqa joydan o'chirilmagan bo'lsa, bepul Unlocker yordam dasturidan foydalanib ko'rishingiz mumkin. Ushbu engil va ishlatish uchun juda qulay vosita tizim va uchinchi tomon jarayonlari tomonidan qulflangan fayl va papkalarni o'chirishga imkon beradi, shuningdek, mahalliy administrator huquqlariga qaraganda yuqoriroq kirish huquqlarini talab qiladigan ob'ektlarni o'chirishda, fayl va papkalarni almashish muammolari, va boshqa xatolar.
Unlocker yordamida Windows 7/10 da papkani qanday o'chirish mumkin? Juda oddiy. O'rnatish jarayonida yordamchi dastur Explorer kontekst menyusiga o'rnatilgan, shuning uchun ob'ektni o'chirish uchun uni sichqonchaning o'ng tugmasi bilan bosish va menyudan "Unlocker" ni tanlash kifoya. Agar ob'ekt zudlik bilan o'chirilmasa, kerakli amalni tanlashingiz mumkin bo'lgan oyna paydo bo'ladi, masalan, o'chirish, nomini o'zgartirish va ko'chirish. Agar fayl yoki jild darhol yopilmaydigan tizim jarayoni tomonidan bloklangan bo'lsa, yordamchi dastur kompyuterni qayta ishga tushirish vaqtida ob'ektni o'chirishni taklif qiladi.

Yuqorida biz nima uchun papkani kompyuterdan o'chirilmasligi mumkinligini aniqladik va shu bilan birga muammoni hal qilishning asosiy usullarini ko'rib chiqdik. Xulosa qilib aytganda, qulflangan papkalarni o'chirishning boshqa usulini ko'rib chiqishni taklif qilamiz. Uning asosiy afzalligi uning ko'p qirraliligidadir, chunki u kompyuterning fayl tizimiga deyarli cheksiz kirish imkonini beradi. Buning uchun sizga Linux yoki WinPE-ga asoslangan har qanday LiveCD o'rnatilgan fayl menejeri kerak bo'ladi. BIOS-da tegishli ustuvorliklarni o'rnatgandan so'ng, bunday diskdan yuklang, o'rnatilgan Explorer yordamida bloklangan ob'ektni toping va uni o'chiring.

Siz papkani sichqonchaning o'ng tugmasi bilan bosish va kontekst menyusidan "O'chirish" ni tanlash orqali o'chirishingiz mumkin. Lekin ba'zida bu usul yordam bermaydi va men jildni o'chira olmayman, shuning uchun men papkani o'chirishning bir necha usullarini tasvirlab beraman.
Buyruqlar qatori yordamida jildni o'chirish
Windows jildini o'chirish uchun quyidagilarni bajaring. "Ishga tushirish" - "Barcha dasturlar" - "Aksessuarlar" - "Buyruqning satri" tugmasini bosing. Agar siz Yordamni qo'shsangiz va "Enter" tugmasini bossangiz, buyruqlar ro'yxati va har bir buyruq haqida tavsif paydo bo'ladigan oyna paydo bo'ladi, RMDIR buyrug'i buyruq satri orqali papkani o'chiradi. Sizga kerak bo'lgan buyruqni qanday yozishni o'rganish uchun, masalan, papkani o'chirish, Yordam RMDIR qo'shishingiz kerak. Tizim bizga jildni o'chirish buyrug'ini qanday yozishni javob berdi. RMDIR [drayv:]yo'l. Men RAI papkasida o'yin jannatining qoldiqlarini o'chirmoqchiman va men bu buyruqni oldim. RMDIR / S / Q C: \ Games \ RAI.
Buyruqlar qatori orqali jildni o'chiring
"Enter" tugmasini bosing va papka darhol o'chiriladi.
bat fayl buyrug'i yordamida jildni o'chirish
Shunday qilib, biz papkani o'chirish buyrug'i qanday ko'rinishini aniqladik. Birozdan keyin yana paydo bo'ladigan papkalar mavjud. Bu erda ularni o'chirish uchun ish stolida BAT faylini yaratishingiz mumkin, chunki bizga kerak bo'lmagan bu papka bat fayli ishga tushirilganda o'chiriladi.
bat faylini qanday qilish kerak
Ish stolidagi bo'sh joyni o'ng tugmasini bosing va kontekst menyusidan "Yangi" - "Matnli hujjat" ni tanlang. Ish stolida paydo bo'lgan ushbu matn hujjatini oching. U erda RMDIR /S /Q C:\Games\RAI buyrug'ini kiriting, bu erda C:\Games\RAI jildingizga olib boradigan yo'ldir. Butun yo'l ingliz tilida bo'lishi kerak, chunki yozma bat faylida rus tilida so'zlar bo'lsa, bat fayli ishga tushmaydi. Endi "Fayl" - "Boshqa saqlash" tugmasini bosing. Ko'rsatilgan oynada fayl nomi qatoriga 1.bat yozing va "Saqlash" tugmasini bosing.
 1.bat da fayl nomini o'zgartiring
1.bat da fayl nomini o'zgartiring Misol bat fayli ish stolida paydo bo'ladi. Endi 1 bat faylini ishga tushiring va bat papkani bir zumda o'chiring.
Windows eski papkasini o'chirish
Ba'zilar diskni formatlashni o'tkazib yuborish orqali tizimni qo'yishadi va ular eski windows tizim fayllari bo'lgan papkaga ega, odatda bu papka Windows eski deb ataladi. Ko'pchilik Windows eski papkasini o'chirish mumkinligini bilmaydi. Windows 7 da diskni tozalash orqali eski windows papkasini o'chirishingiz mumkin. "Ishga tushirish" - "Barcha dasturlar" - "Aksessuarlar" - "Tizim asboblari" - "Diskni tozalash" ni bosing. Windows eski papkasi joylashgan drayverni tanlashingiz kerak bo'lgan oyna ochiladi va "OK" tugmasini bosing. Disk skanerdan o'tkaziladi va oyna paydo bo'ladi, unda biz "Tizim fayllarini tozalash" tugmasini bosamiz. Ushbu oynada "Windowsning oldingi o'rnatishlari" bandiga belgi qo'ying va "OK" tugmasini bosing. "Ushbu fayllarni butunlay yo'q qilmoqchimisiz" degan xabar paydo bo'ladi, "Fayllarni o'chirish" tugmasini bosing.
 Eski oynalarni olib tashlash
Eski oynalarni olib tashlash Tizim fayllari eski Windows papkasidan o'chiriladi va endi siz oddiygina Windows eski papkasini o'chirishingiz mumkin.
Administrator huquqlariga ega jildni o'chiring
Ba'zan papka o'chirilmaydi va "Ushbu operatsiyani bajarish uchun sizga ruxsat kerak" xabari paydo bo'ladi va papka o'chirilishi uchun siz papka xususiyatlariga to'liq kirishga ruxsat berishingiz kerak.Buni amalga oshirish uchun quyidagilarni bajaring. Jildni o'ng tugmasini bosing va kontekst menyusidan "Xususiyatlar" ni tanlang. "Xavfsizlik" yorlig'iga o'ting va "Kengaytirilgan" ni bosing. Yangi oynada "Egasi" yorlig'iga o'ting va "O'zgartirish" tugmasini bosing.
 Biz jildning egasini o'zgartiramiz
Biz jildning egasini o'zgartiramiz Egasi oynasi ochiladi, unda siz administrator nomini tanlashingiz kerak (lekin administratorlar emas), "Subkonteynerlar va ob'ektlar egasini almashtirish" katagiga belgi qo'ying va "Ilova" tugmasini bosing.
 Jild egasini o'zgartirish
Jild egasini o'zgartirish Ko'rsatilgan xabarda tasdiqlang va ushbu ob'ektning egasi bo'ling. "Egasi" yorlig'idan "Ruxsatlar" yorlig'iga o'ting va "Ruxsatlarni o'zgartirish" tugmasini bosing. Ochilgan oynada administratoringizning ismini tanlang va "O'zgartirish" tugmasini bosing. Oyna ochiladi, unda biz "To'liq kirish" bandiga belgi qo'yamiz va "OK" tugmasini bosing, bu oyna yopiladi va ochiq oynada biz elementlarga belgi qo'yamiz:
"Ota-ona ob'ektlaridan meros qilib olingan ruxsatlarni qo'shish."
"Bola ob'ektning barcha ruxsatlarini ushbu ob'ektdan meros qilib olingan ruxsatlar bilan almashtiring" va "OK" tugmasini bosing.
 Jildga to'liq kirishga ruxsat bering
Jildga to'liq kirishga ruxsat bering Shunga qaramay, biz "OK" tugmasini bosish orqali rozi bo'lgan xabar paydo bo'ladi va "OK" tugmasini bosib barcha oynalarni yoping. Endi jildni o'chirib tashlash mumkin.
Total Commander-da jildni o'chirish
Total Commander-da jildni butunlay o'chirish juda oson. Нужно найти нужную для удаления папку и нажать на неё левой кнопкой мыши, а затем нажать внизу Total Commander кнопку удалить или нажать на клавиатуре F8 и появится сообщение в котором нажимаем «Да» или «Удалить» в зависимости от того пустая папка или в ней что ya'ni.
 Total commander-da bo'sh papkalarni qidiring va o'chiring
Total commander-da bo'sh papkalarni qidiring va o'chiring Jild barcha mazmuni bilan birga o'chiriladi.
Papkalarni majburiy o'chirish uchun dastur
Menga Unlocker papkasini olib tashlash yoqadi.
O'rnatish va o'chirilmaydigan papkalarni o'chirish dasturi kontekst menyusida bo'ladi. O'chiriladigan papkani o'ng tugmasini bosing va kontekst menyusidan Unlocker-ni tanlang. Oyna paydo bo'ladi, unda "O'chirish" amalini o'rnating va "Hammasini qulfdan chiqarish" tugmasini bosing. Jild o'chiriladi.
Muayyan jildni odatiy tarzda o'chirishga harakat qilganingizda, tizim hozirda o'chirish mumkin emasligi haqida xabarni ko'rsatishi mumkin. Xabarnomada odatda bo'limni axlatga o'tkazib bo'lmasligi sababi ko'rsatiladi. Xatolar turlarini ko'rib chiqing va kerakli choralarni ko'ring.
Nima uchun Windows 10 da ba'zi papkalar o'chirilmaydi
Tizim quyidagi sabablarga ko'ra ma'lum ob'ektlarni o'chirishga qarshilik ko'rsatadi:
- ushbu katalogda joylashgan fayllar hozirda ba'zi ilovalar tomonidan foydalanilmoqda. Yordamchi dasturni to'liq yoping va fayl papkasini yana o'chirib ko'ring; Agar jildda hozirda baʼzi ilovalar tomonidan foydalanilayotgan fayl boʻlsa, uni oʻchira olmaysiz
- foydalanuvchi papkani axlatga yuborish uchun yetarli ruxsatlarga ega emas. Qoida tariqasida, bu o'chirish uchun administrator huquqlarini talab qiladigan tizim papkalari uchun amal qiladi;
 Ba'zi papkalarni o'chirish uchun administrator huquqlari talab qilinadi
Ba'zi papkalarni o'chirish uchun administrator huquqlari talab qilinadi - Agar shaxsiy kompyuteringiz mahalliy tarmoqqa ulangan bo'lsa, fayl papkasi foydalanuvchi tomonidan boshqa kompyuterda ishlatiladi. Bunday vaziyatda u bilan ishlashni tugatishini kutishgina qoladi;
- papkada noto'g'ri yoki to'liq bo'lmagan fayllar mavjud. Agar qattiq diskka yozish jarayoni to'xtatilsa, fayllar faqat qisman saqlanadi va ko'pincha boshlanmaydi. Natijada, ular Windows uchun "o'lik vazn" ga aylanadi: OS ular bilan nima qilishni bilmaydi va ularga kirishni yopadi;
 Jildlarni o'chirishda kutilmagan xatolar buzilgan yoki noto'g'ri yozilgan fayllar mavjudligi sababli yuzaga kelishi mumkin.
Jildlarni o'chirishda kutilmagan xatolar buzilgan yoki noto'g'ri yozilgan fayllar mavjudligi sababli yuzaga kelishi mumkin. - papkadagi fayllar antivirus yordam dasturi tomonidan karantinga olingan. Karantinga olingan faylni antivirusning o'zi orqali o'chirib tashlang va keyin uni qayta o'chirishga harakat qiling.
 O'chirilmagan papkada hozirda antivirusning "Karantin" bo'limidagi fayllar bo'lishi mumkin
O'chirilmagan papkada hozirda antivirusning "Karantin" bo'limidagi fayllar bo'lishi mumkin
Bunday papkalarni o'chirish mumkinmi
Siz, qoida tariqasida, mahalliy D diskida joylashgan foydalanuvchi fayllarini erkin o'chirish huquqiga egasiz. Tizim C diskidagi kataloglarni tozalashda, fayllarni o'chirish xavfi tufayli iloji boricha ehtiyot bo'lishingiz kerak. tizimning ishlashi uchun muhim ahamiyatga ega. OS uchun zarur bo'lgan papkalarni o'chirish uning ishdan chiqishiga yoki ishdan chiqishiga va kompyuterning muddatidan oldin o'chib ketishiga olib kelishi mumkin.
Siz shunchaki tizim fayllarini o'chira olmaysiz. OT turli xil xabarlarni chiqaradi, masalan, administrator ruxsatini so'rash va hokazo.
 Ko'pgina tizim papkalarini o'chirish uchun administrator huquqlari talab qilinadi
Ko'pgina tizim papkalarini o'chirish uchun administrator huquqlari talab qilinadi Shunga qaramay, tizim papkalarini "axlat" dan tozalash foydalidir: u OTni keraksiz fayllardan saqlaydi. Lekin nima o'chirilishi mumkinligini va nima bo'lmasligini bilishingiz kerak. Masalan, Dastur fayllari bo'limida o'chirilgan dasturlardan papkalarni o'chirishingiz mumkin. Bir sababga ko'ra, ular shaxsiy kompyuterda yoki bir nechta fayllar bilan bo'sh qolishi mumkin. Bunday holda, quyidagi usullardan biri mos keladi.
 Dastur fayllari papkasida uzoq vaqtdan beri o'chirilgan dasturlarga ega bo'limlarni qidiring va ularni, masalan, "Buyruqlar qatori" yordamida o'chiring.
Dastur fayllari papkasida uzoq vaqtdan beri o'chirilgan dasturlarga ega bo'limlarni qidiring va ularni, masalan, "Buyruqlar qatori" yordamida o'chiring. Tizimning qattiq diskini keraksiz papkalardan tozalashdan oldin tiklash nuqtasini yaratish tavsiya etiladi. Muvaffaqiyatsiz olib tashlangan taqdirda, tizimni asl holatiga qaytarishingiz mumkin.
Agar ekranda TrustedInstaller-dan ruxsat so'ragan xabar paydo bo'lsa (tizim komponentlarini o'chirishdan himoya qilish), papkani o'chirish tavsiya etilmaydi. Agar uni tizimdan xavfsiz olib tashlash mumkinligiga ishonchingiz komil bo'lsa, huquqlarni qayta sozlash usulidan foydalaning.
 Agar TrustedInstaller-dan ruxsat olish zarurligi haqida xabar olsangiz, tizimga kerak emasligiga ishonchingiz komil bo'lgandagina papkalar va fayllarni o'chiring.
Agar TrustedInstaller-dan ruxsat olish zarurligi haqida xabar olsangiz, tizimga kerak emasligiga ishonchingiz komil bo'lgandagina papkalar va fayllarni o'chiring. Agar tizim diskidagi ma'lum bir katalogni o'chirish mumkinligiga shubhangiz bo'lsa, u haqida Internetda ma'lumot toping.
Yo'qolishni istamaydigan papkalarni o'chirish usullari
Muammo turiga qarab, quyida batafsil tavsiflangan yechimlardan birini yoki bir nechtasini tanlang.
Windows.old, vaqtinchalik fayllar va boshqa tizim kataloglari bo'lgan papkalarni o'chirish
Agar siz tizim bo'limini axlatdan tozalamoqchi bo'lsangiz, masalan, Windows.old papkasidan eski Windows o'rnatishlarini va Temp papkasidan vaqtinchalik fayllarni o'chirib tashlang, lekin tizim buni amalga oshirishga ruxsat bermasa, Diskni tozalash vositasidan foydalaning:
- "Boshqarish paneli" ni "Windows Search", "Ishga tushirish" menyusi orqali yoki siz uchun qulay bo'lgan boshqa usulda oching. "Ma'muriyat" bo'limini bosing.
 "Boshqarish paneli" oynasida "Ma'muriy asboblar" bo'limini toping va ustiga bir marta bosing
"Boshqarish paneli" oynasida "Ma'muriy asboblar" bo'limini toping va ustiga bir marta bosing - Diskni tozalash-ni tanlang.
 Ro'yxatda "Diskni tozalash" bandini bosing.
Ro'yxatda "Diskni tozalash" bandini bosing. - Tizim drayverini tanlang.
 Ochiladigan menyudan tozalamoqchi bo'lgan drayverni tanlang
Ochiladigan menyudan tozalamoqchi bo'lgan drayverni tanlang - "Tizim fayllarini tozalash" tugmasini bosing, chunki. joriy oynada siz faqat ba'zi papkalar va ularning mazmunidan xalos bo'lishingiz mumkin.
 Chuqur tozalash uchun "Tizim fayllarini tozalash" tugmasini bosing.
Chuqur tozalash uchun "Tizim fayllarini tozalash" tugmasini bosing. - Tizim bo'shash mumkin bo'lgan xotira hajmini taxmin qilish uchun biroz kuting. Tozalash mumkin bo'lgan bo'limlar ro'yxati bilan oyna ochiladi. Belgilash katakchalari yordamida kerakli kataloglarni tanlang, masalan, "Oldingi Windows o'rnatishlari" bandi. "OK" tugmasi orqali papkalardan fayllarni o'chirish jarayonini boshlang.
 Tozalamoqchi bo'lgan narsalarni tanlang va OK tugmasini bosing.
Tozalamoqchi bo'lgan narsalarni tanlang va OK tugmasini bosing. - Tizim sizdan Windowsning barcha eski versiyalarini o'chirishni xohlayotganingizga ishonchingiz komilmi yoki yo'qligini so'raydi. Bunday holda, siz avvalgi yangilanishga qayta olmaysiz. Agar siz haqiqatan ham ularni o'chirib tashlamoqchi bo'lsangiz va tizim diskida joy bo'shatishni istasangiz, "Ha" tugmasini bosing.
 Agar siz Windows-ning oldingi o'rnatishlarini olib tashlamoqchi bo'lsangiz, "Ha" tugmasini bosing
Agar siz Windows-ning oldingi o'rnatishlarini olib tashlamoqchi bo'lsangiz, "Ha" tugmasini bosing - Olib tashlash uzoq vaqt talab etadi, shuning uchun sabrli bo'ling.
 Oʻchirish tugashi kutilmoqda
Oʻchirish tugashi kutilmoqda
Muammoni hal qilish uchun kompyuterni qayta ishga tushirish
Qattiq diskdagi bo'limni o'chirish tizimdagi bitta xatolik yoki hozirda ushbu fayldan foydalanayotganligi sababli imkonsiz bo'lishi mumkin. Bunday holda, siz shunchaki kompyuteringizni qayta ishga tushirishingiz mumkin va muammo yo'qoladi. Uni o'chirish uchun hech qachon kompyuteringizdagi Quvvat tugmasidan foydalanmang.

Vazifa menejeridagi jild bilan bog'langan yordamchi dasturlarni yopish
Agar siz hozirda Microsoft Office-da ochiq bo'lgan matnli hujjatlar bilan jildni o'chirmoqchi bo'lsangiz, tizim sizga bu harakatni amalga oshirish mumkin emasligi haqida xabar beradi. U sizdan barcha yordamchi dasturlarni yopishingizni va qayta urinib ko'rishingizni so'raydi.
 Oynani yoping va yana o'chirishga harakat qiling
Oynani yoping va yana o'chirishga harakat qiling Ammo agar yordamchi dastur yopilgan bo'lsa va papka hali ham o'chirilmasa, Microsoft Office Word jarayoni (yoki fayl ochilgan boshqa dastur) hali ham ishlaydigan jarayonlar ro'yxatida osilgan. Ilovani to'liq o'chirish uchun siz kompyuteringizni qayta ishga tushirishingiz yoki vazifani "Vazifa menejeri" da qo'lda tugatishingiz mumkin:

Video: Vazifa menejerida jarayonni qanday tugatish
Atributlarni o'zgartirish
Noto'g'ri o'rnatilgan jild atributlari foydalanuvchilarning ularni o'chirishiga to'sqinlik qilishi mumkin. Vaziyatni tuzatish uchun quyidagilarni bajaring:
- Windows Explorer-da o'chiriladigan papkani o'z ichiga olgan katalogni oching. Masalan, bu foydalanuvchining "Fotosuratlar" papkasi. Unga o'ng tugmasini bosing va "Xususiyatlar" ni bosing.
 Jildning kontekst menyusida "Xususiyatlar" ni bosing.
Jildning kontekst menyusida "Xususiyatlar" ni bosing. - Displeyda qo'shimcha oyna paydo bo'ladi. "Umumiy" yorlig'ida biz "Atributlar" bo'limini topamiz va barcha elementlarning belgisini olib tashlaymiz. "Faqat o'qish" katagiga belgini olib tashlashingiz kerak.
 "Umumiy" papkasida atributlar belgisini olib tashlang
"Umumiy" papkasida atributlar belgisini olib tashlang - "Ilova" tugmasini bosing. Uchinchi oyna paydo bo'ladi, unda "Ushbu jildga va barcha pastki papkalar va fayllarga" ikkinchi bandini belgilang. "OK" tugmasini bosing.
 O'zgarishlarni jildga va undagi barcha fayllar va bo'limlarga qo'llang
O'zgarishlarni jildga va undagi barcha fayllar va bo'limlarga qo'llang - Katalogni yana o'chirishga harakat qiling.
Kirish huquqlarini qayta sozlash
Agar foydalanuvchi administrator huquqlariga ega bo'lmaganligi sababli papkani olib tashlab bo'lmasa, tizimni foydalanuvchi jildning egasi bo'ladigan va u bilan harakatlarga to'liq kirish huquqiga ega bo'ladigan tarzda sozlash kerak.
- Windows Explorer-da papkani toping va ustiga o'ng tugmasini bosing. "Xususiyatlar" ni tanlang.
- "Xavfsizlik" yorlig'iga o'ting va "Kengaytirilgan" ni bosing.
 "Xavfsizlik" yorlig'ida "Kengaytirilgan" tugmasini bosing
"Xavfsizlik" yorlig'ida "Kengaytirilgan" tugmasini bosing - "Qo'shish" tugmasini bosing.
 Keyingi oynaga o'tish uchun "Qo'shish" tugmasini bosing
Keyingi oynaga o'tish uchun "Qo'shish" tugmasini bosing - "Mavzuni tanlang" ko'k havolasini bosing.
 Birinchi havolani bosing "Mavzuni tanlang"
Birinchi havolani bosing "Mavzuni tanlang" - "Kengaytirilgan" tugmasini bosing.
 Hisoblar ro'yxatini ko'rish uchun "Ko'proq" tugmasini bosing
Hisoblar ro'yxatini ko'rish uchun "Ko'proq" tugmasini bosing - "Qidirish" tugmasini bosing va quyidagi ro'yxatdan o'zingizni tanlang (odatda bu birinchi element). "OK" tugmasini bosing.
 "Qidirish" tugmasini bosing va ro'yxatdan o'z hisobingizni tanlang
"Qidirish" tugmasini bosing va ro'yxatdan o'z hisobingizni tanlang - OK tugmasini bosish orqali mavzuni tasdiqlang.
 Tanlangan hisobni saqlash uchun "OK" tugmasini bosing
Tanlangan hisobni saqlash uchun "OK" tugmasini bosing - Oynaning ikkinchi qismida ruxsatnomalar ro'yxati bo'ladi. "To'liq nazorat" ning chap tomonidagi katakchani belgilang.
 Umumiy ruxsatlar ro'yxatida "To'liq nazorat" bandini belgilang
Umumiy ruxsatlar ro'yxatida "To'liq nazorat" bandini belgilang - O'zgartirishlar kiritish uchun "OK" tugmasini bosing.
 Ruxsatlarni saqlash uchun "OK" tugmasini bosing
Ruxsatlarni saqlash uchun "OK" tugmasini bosing - "Ilova" tugmasidan foydalanib, biz kiritilgan o'zgarishlarni saqlaymiz. Biz "O'zgartirish" havolasini bosish orqali o'zimizni egasi sifatida qo'yamiz.
 Jildning egasini o'zgartirish uchun "O'zgartirish" havolasini bosing
Jildning egasini o'zgartirish uchun "O'zgartirish" havolasini bosing - "Ko'proq" va "Qidirish" tugmalari yordamida ham egasini tanlang.
- "Subkonteynerlar va ob'ektlar egasini almashtirish" opsiyasi yonidagi katakchani belgilang.
 Barcha o'zgarishlarni saqlash uchun "Ilova" tugmasini bosing.
Barcha o'zgarishlarni saqlash uchun "Ilova" tugmasini bosing. - Oynani yopish uchun yana "Ilova" tugmasini bosing va keyin "OK" tugmasini bosing.
- Kompyuteringizni qayta ishga tushiring va papkani o'chirishga harakat qiling.
Video: Muayyan jildga to'liq kirishni qanday olish mumkin
"Buyruqlar qatori" dan foydalanish
Siz "Buyruqlar qatori" orqali papkadan xalos bo'lishingiz mumkin:

Video: Qanday qilib buyruq satri yordamida papkalarni majburan o'chirish mumkin
"Xavfsiz rejimda" o'chirish
Agar kompyuter "Xavfsiz rejim" da ishlayotgan bo'lsa, keraksiz bo'lim o'chirilishi mumkin, bunda tizim faqat eng muhim komponentlarni ishga tushiradi. Jild qulflanmaydi, siz unga kirishingiz mumkin. Jildda noto'g'ri yozilgan fayllar mavjud bo'lsa, bu usul ishlashi mumkin. Windows 10 da "Xavfsiz rejim" ni faollashtirish uchun:
- Ishga tushirish oynasini ochish uchun klaviaturadagi Win + R kombinatsiyasini bosing. Ochish oynasiga msconfig kiriting. Xatoga yo'l qo'ymaslik uchun uni nusxalash va joylashtirish yaxshiroqdir. "OK" tugmasini bosing.
 "Ochish" maydoniga msconfig buyrug'ini kiriting va "OK" tugmasini bosing.
"Ochish" maydoniga msconfig buyrug'ini kiriting va "OK" tugmasini bosing. - Ekranda tizim konfiguratsiyasi oynasi paydo bo'ladi. "Yuklab olish" bo'limiga o'ting.
 "Tizim konfiguratsiyasi" oynasida "Xavfsiz rejim" yonidagi katakchani belgilang.
"Tizim konfiguratsiyasi" oynasida "Xavfsiz rejim" yonidagi katakchani belgilang. - "Xavfsiz rejim" ning chap tomonidagi katakchani belgilang. Barcha o'zgarishlar muvaffaqiyatli saqlanishi uchun avval "Ilova" tugmasini bosing, so'ngra oynani yopish uchun "OK" tugmasini bosing.
 "Ilova" va "OK" tugmasini bosing va keyin qurilmani qayta yoqing
"Ilova" va "OK" tugmasini bosing va keyin qurilmani qayta yoqing - Kompyuteringizni qayta ishga tushiring. OTni qayta ishga tushirganingizda, u o'rnatilgan rejimda yuklanadi. Zerikarli jildni o'chirib ko'ring.
- Agar kompyuterni keyinroq normal rejimda ishga tushirishni istasangiz, yana ushbu oynaga o'ting, element belgisini olib tashlang va o'zgarishlarni saqlang.
Video: Windows 10 da "Xavfsiz rejim" ni qanday faollashtirish mumkin
Maxsus kommunal xizmatlar yordamida
O'chirib bo'lmaydigan papkalarda utilitalar to'liq o'chirilgandan keyin ham kompyuter xotirasidan olib tashlanmaydigan qulflangan dastur fayllari bo'lishi mumkin. Dasturlar ularni maxsus bloklaydi, shunda foydalanuvchi uni qayta ishlatmoqchi bo'lsa, yordam dasturini tiklashi mumkin. Maxsus dasturiy ta'minot ushbu noodatiy muammoni hal qilishi mumkin.
Masalan, Malwarebytes ishlab chiqaruvchisidan kichik FileAssassin ilovasini olaylik. U kompyuterga juda tez o'rnatiladi va ko'p joy talab qilmaydi. Salbiy tomoni shundaki, yordam dasturi ingliz tilida, ammo oddiy ko'rsatmalarga amal qilib, undagi istalgan papka va faylni osongina qulfdan chiqarishingiz mumkin:
- Yordamchi dasturning rasmiy veb-saytiga o'ting. Yuklab olish tugmasini bosing. Yuklab olingan o'rnatuvchini oching va oynadagi oddiy ko'rsatmalarga amal qilgan holda dasturni o'rnating.
 O'rnatuvchini yuklab olish uchun yuklab olish tugmasini bosing
O'rnatuvchini yuklab olish uchun yuklab olish tugmasini bosing - Dasturni "Ish stolidagi" belgi orqali ishga tushiring. Asosiy dastur oynasi ochiladi.
 FileAssassin-ning dastlabki oynasida variantlar ro'yxatidagi barcha katakchalarni belgilang
FileAssassin-ning dastlabki oynasida variantlar ro'yxatidagi barcha katakchalarni belgilang - Ro'yxatdagi barcha elementlarning yonidagi katakchalarni belgilang.
 Uch nuqta bilan tugmani bosing va o'chirmoqchi bo'lgan papkani oching
Uch nuqta bilan tugmani bosing va o'chirmoqchi bo'lgan papkani oching - Uch nuqta bilan bo'sh maydonning o'ng tomonidagi tugmani bosing. Qo'shimcha oynada jildni tanlang.
 Roʻyxatda belgilangan barcha amallar undagi papka yoki faylga qoʻllanilishi uchun “Bajarish” tugmasini bosing
Roʻyxatda belgilangan barcha amallar undagi papka yoki faylga qoʻllanilishi uchun “Bajarish” tugmasini bosing - Bajarish tugmasini bosing. Ekranda fayl muvaffaqiyatli o'chirilganligi haqida xabar paydo bo'lishi kerak.
 Oynani yopish va papka o'chirilganligini bilish uchun "OK" tugmasini bosing
Oynani yopish va papka o'chirilganligini bilish uchun "OK" tugmasini bosing
Bunday dasturlarni tanlash juda katta. Windows 10 uchun IObit Unlocker, LockHunter, Far Manager va boshqalar kabi yordamchi dasturlar ham mos keladi.
Total Commander fayl boshqaruvchisidan foydalanish
Total Commander Windows uchun eng mashhur va muvaffaqiyatli fayl boshqaruvchilaridan biridir. Kommunal to'lanadi, lekin boshida sinov uchun sinov muddati beriladi (1 oy). Ushbu ilova yordamida siz odatdagi "Windows Explorer" da o'chirilmagan jildni majburan o'chirib tashlashingiz mumkin:
- Yordamchi dasturning rasmiy manbasiga o'ting. Tizim versiyasiga (32-bit yoki 64-bit) muvofiq dastur o'rnatuvchisini yuklab oling.
 Total Commander o'rnatuvchisini rasmiy saytdan yuklab oling
Total Commander o'rnatuvchisini rasmiy saytdan yuklab oling - Oynadagi oddiy ko'rsatmalarga rioya qilib, yordamchi dasturni o'rnating.
- Dasturni "Ish stolidagi" belgi orqali ishga tushiring. Sizga darhol mahsulotning bepul versiyasidan bir oy davomida foydalanish taklif etiladi.
 Dasturdan bir oy davomida bepul foydalanishingiz mumkin
Dasturdan bir oy davomida bepul foydalanishingiz mumkin - Qo'mondon oynasida avval o'chira olmagan jildni toping. Uni tanlash uchun sichqonchaning chap tugmasi bilan bosing. Shundan so'ng F8 tugmasini bosing.
 Dastur oynasida biz o'chirmoqchi bo'lgan papkani topamiz
Dastur oynasida biz o'chirmoqchi bo'lgan papkani topamiz - Oʻchirishni tasdiqlang.
 Jildni o'chirish uchun "Ha" tugmasini bosing
Jildni o'chirish uchun "Ha" tugmasini bosing - O'chirish opsiyasi ham barcha foydalanuvchilar uchun tanish bo'lgan tarzda ishga tushirilishi mumkin. Sichqonchaning o'ng tugmachasini bosing va katta menyudan "O'chirish" ni tanlang.
 Jildning kontekst menyusida "O'chirish" opsiyasini tanlang
Jildning kontekst menyusida "O'chirish" opsiyasini tanlang
"O'jar" jildni o'chirishga yordam beradigan bir qator manipulyatsiyalar mavjud:

Muayyan papkalarni o'chirishning mumkin emasligi muammosi hal qilinishi mumkin emas. Vaziyatdan chiqish yo'li xato turiga bog'liq: papka fayli ochiq bo'lgan dasturni yopish; bo'limlarga to'liq kirish imkoniyatini olish; atributlarni o'zgartirish va hatto bitta xatolik yuz berganda tizimni oddiy qayta ishga tushirish.
Keling, eng oddiyidan boshlaylik va harakat qilaylik o'chirilgan papkani o'chirish. Ehtimol, kompyuter yoki noutbukda har bir foydalanuvchi WinRar arxiviga ega, agar bo'lmasa, uni yuklab oling va o'rnating. Keyin sichqonchaning o'ng tugmasi bilan o'chirilmagan papkani bosing va "Arxivga qo'shish" yorlig'ini tanlang. Ochilgan oynada "Qadoqlashdan keyin fayllarni o'chirish" katagiga belgi qo'ying va "Ok" tugmasini bosing. Agar arxivlashdan so'ng papka yoki fayl o'chirilgan bo'lsa, unda hamma narsa yaxshi, yaratilgan arxivni oling va uni axlatga torting.
Agar bu usul yordam bermasa va papka hali ham o'chirilmagan bo'lsa, keyingi yechimga o'ting.
Biz o'chirilmagan papkani yoki faylni boshqa vositaga o'tkazamiz.
Keling, papka yoki faylni boshqa vositaga o'tkazishga harakat qilaylik. Fleshli disk yoki tashqi qattiq diskni joylashtiring, o'chirilmagan papkani o'ng tugmasini bosing va "Kesish" yorlig'ini tanlang. Fleshli diskni yoki tashqi qattiq diskni oching va oynada sichqonchaning o'ng tugmachasini bosing va "Qo'shish" yorlig'ini tanlang. Agar hamma narsa yaxshi bo'lsa, shunchaki papkani o'chiring yoki USB flesh-diskini formatlang. Agar natija bo'lmasa, o'qing.
Olib bo'lmaydigan jildni o'chirish uchun xavfsiz rejimdan foydalanamiz.
Bu erda hamma narsa juda oddiy, bu usul menga shaxsan yordam berdi, menimcha, bu sizga uchinchi tomon dasturlariga murojaat qilmasdan jildni o'chirishga yordam beradi. Faqat Xavfsiz rejimga o'ting, o'chirmoqchi bo'lgan papka yoki faylni tanlang va uni standart tarzda o'chiring. Xavfsiz rejimga qanday kirish kerak, o'qing. Xavfsiz rejim nima beradi? Oddiy so'zlar bilan aytganda - xavfsiz rejimda boshlash uchun Windows tizimi faqat Windows-ni yuklash uchun zarur bo'lgan funksiyalarni yuklaydi, deyarli barcha keraksiz jarayonlarni o'ldiradi, shuning uchun o'chirilmagan papkalar va fayllar portlash bilan o'chiriladi (papkalarni hisobga olmaganda). windows tizimi). Tizim papkasini yoki windows faylini o'chirishingiz kerak bo'lsa, o'qing.
Dasturlar yordamida o'chirilmagan papkani qanday o'chirish mumkin.
Va shuning uchun harakat qilaylik o'chirilmagan jildni o'chiring dasturlari yordamida. Ko'rib turganingizdek, bu ogohlantirishda aytiladi - Jild allaqachon ishlatilmoqda "Amaliyatni yakunlab bo'lmaydi, chunki bu papkalar yoki fayllar boshqa dasturda ochiq."

Boshlash uchun, buni amalga oshirish uchun "Windows Task Manager" ga o'ting, Ctrl + Shift + Esc yoki Ctrl + Alt + Delete tugmalar birikmasini bosing. "Jarayonlar" bandini bosing, keyin "Barcha foydalanuvchilarning jarayonlarini ko'rsatish" tugmasini bosing, jarayonni qidiring va "Jarayonni tugatish" tugmasini bosing, so'ngra jildni o'chiring.

Qaysi jarayon o'chirilmagan papkani egallashini aniqlay olmasangiz, bizga Revo Uninstaller Pro dasturi kerak, uni yuklab olishingiz mumkin. bu havola Yandex diskidan. Dasturni o'rnatgandan so'ng, uni oching va "Ov rejimi" yorlig'ini tanlang.

Ish stolida nishon paydo bo'ladi. Sichqoncha bilan Nishonni bosib ushlab turing va o'chiriladigan papka yoki fayl ustiga kursorni olib boring. Ochiladigan menyuda "O'chirish" yorlig'ini bosing.

Ochilgan oynada siz papkani egallagan jarayonni ko'rasiz. Mening holatimda, bu Explorer.exe jarayoni, "Keyingi" tugmasini bosing.

Ushbu oynada "Jarayonni tugatish va davom ettirish" tugmasini bosing. Ushbu protseduradan so'ng papka yoki fayl o'chirilishi kerak.

Mening holimda buni amalga oshirib bo'lmaydi, agar men Explorer.exe jarayonini to'xtatsam, unda hamma narsa ish stolidan, barcha fayllar, papkalar va yorliqlardan yo'qoladi. Agar men bilan bir xil vaziyatga ega bo'lsangiz, unda o'qing. Aytgancha, Revo Uninstaller Pro dasturi bilan ishlash bo'yicha quyidagi havoladagi maqolani o'qishni maslahat beraman.
Dastur yuklab olinmoqda Qulfni ochuvchi, menimcha, bu o'chirilmagan papkalar va fayllarni o'chirish uchun eng yaxshi dasturlardan biri. Siz Internetdagi istalgan saytdan yuklab olishingiz mumkin, dasturni o'rnatganingizdan so'ng, o'chiriladigan papka yoki faylni o'ng tugmasini bosing.