Почему комп пишет, недостаточно места на диске С? Как с исправить. 1. Зайти в папку C:\WINDOWS\Temp и удалить ее содержимое. Это папка с временными файлами, которые должны удаляться сами, но не всегда это делают. (Могут попасться файлы, которые windows не позволит удалить, значит они в данный момент используются какой-то программой) . 2. Зайти в папку C:\Documents and Settings\<Название вашей учетной записи>\Local Settings\Temporary Internet Files и удалить ее содержимое. Это папка с временными файлами интернет, которая хранит всю информацию которую вы просматриваете через Internet Explorer. Если Вы не нашли папку "Local Settings" или "Temporary Internet Files", значит у вас не отображается скрытые и системные файлы. Включить их отображение можно следующим образом: в любом окне windows открыть вверху меню "Сервис" выбрать пункт "Свойства папки", выбрать вкладку "Вид" и в открывшемся окошке убрать галочку на пункте "Скрывать защищенные системные файлы" и поставить точку на пункте "Показывать скрытые файлы и папки". 3. Зайти в папку C:\Documents and Settings\<Название вашей учетной записи>\Local Settings\Temp и удалить ее содержимое. Это папка с временными файлами, которые должны удаляться сами, но не всегда это делают. (Могут попасться файлы, которые windows не позволит удалить, значит они в данный момент используются какой-то программой) . 4. Зайти в папку C:\System Volume Information и удалить ее содержимое. Эта папка хранит некоторые из тех файлов, которые вы удалили даже из корзины. Те файлы которые windows не дает удалить можно пропустить и удалить остальные. Если windows блокирует вход в эту папку, то нужно открыть к ней доступ следующим образом. Нажимаете правой кнопкой на этой папке и выбираете пункт "свойства", после чего открываете вкладку "Доступ" и ставите точку на пункте "открыть общий доступ", после чего нажимаете OK. После этого windows может выдать ошибку, но не обращайте внимание, теперь в папку можно войти. Если это не помогло (что бывает крайне редко) , то снова нажимаете на папке правой кнопкой мышки, выбираете пункт "свойства", выбираете вкладку "безопасность" и нажимаете на кнопку "Добавить" под окошком "Группы или пользователи: ", после чего в открывшемся окне в пустом поле вводите слово "Все" (без кавычек) , нажимаете OK и ставите ниже все галочки для полного доступа. 5. Последнее. Входите в "Мой компьютер", нажимаете правой кнопкой на диск "С", выбираете пункт "свойства", выбираете вкладку "Сервис" и нажимаете кнопку "Выполнить проверку", после чего в открывшемся окне ставите галочку только на пункте "Автоматически исправлять системные ошибки" и нажимаете "Запуск", после этого windows должен сделать проверку после перезагрузки компьютера. В результате проверки windows может найти файлы, которые копировались и не докопировались или сохранялись и недосохранялись или удалялись и недоудалялись и до проверки занимали место на диске C, но видно их не было, а после проверки Windows помещает их в папку "FOUND", которую после проверки можно удалить.
Случаются ситуации, когда на системном диске становится недостаточно места, в результате чего даже сама операционная система сообщает об этом и предлагает увеличить долю свободного места для нормальной работы операционной системы.
И действительно, если на системном диске мало места, то это может привести к сильному замедлению работы Windows и превратить комфортную работу с системой в сущий ад (см. также статью «Почему тормозит Windows и как этого избежать »). Можно сменить системный диск, заменив его на аналогичный большего объема. Но в этом случае придется переустанавливать операционную систему и все приложения. Как же освободить максимум места, не прибегая к таким кардинальным решениям?
Удалите ненужные приложения и игры
Если в системе установлены приложения и игры, которые вы не используете, то их нужно удалить. Это может освободить очень много свободного места. Например, некоторые игры занимают от 1.5 до 15 Гб дискового пространства. А этого может быть вполне достаточно для нормализации работы операционной системы.
Для повышения эффективности можно использовать сторонние приложения-деинсталляторы, которые способны удалить больше информации, чем штатный механизм. Такие утилиты как после работы штатной программы удаления сканируют систему, находят и удаляют все «хвосты», которые не были удалены штатным способом. Иной раз это помогает освободить от нескольких мегабайт до нескольких гигабайт места.
Скачать Soft Organizer 3.51 RUS
Переместите папки с данными на другой диск
Если есть такая возможность, то переместите папки с данными (Документы, Фотографии, Видео и прочее) на другой диск. Для этого можно воспользоваться штатными средствами системы – через свойства папки можно сменить ее местоположение с переносом всех данных.

Если у вас большой фото или видео архив, то это очень поможет в освобождении свободного места. Плюс ко всему, это также обезопасит данные, если системный диск выйдет из строя.
Удалите временные файлы и ненужные обновления системы
Во время работы операционной системы и различных программ в системе неизбежно создаются временные файлы. Иногда их количество может быть настолько большим, что доля занимаемого пространства становится неприлично большой.

Измените лимит используемого места Корзиной на системном диске

Она не может быть переполнена, так как очищается автоматически от устаревших данных в момент пополнения новыми файлами. И, несмотря на это, можно сократить максимальный размер Корзины в ее настройках.
Вам знакома ситуация, когда машина стала заметно тормозить и в итоге вы получаете сообщение "Недостаточно места на диске С. Запустить мастер очистки.. "? Можно воспользоваться предложением и запустить мастер, а можно покопаться в Винде, почистить все руками и настроить некоторые системные параметры на оптимальную работу. Для примера возьмем Windows XP .
Предупреждение : все, что здесь написано, действительно работает, и работает правильно. Но неумелое приложение рук к системному диску может привезти к потере данных или падению системы. Используя материалы статьи, только вы будете отвечать за последствия.Ручная чистка
Итак, что же занимает место на диске и что можно "пустить под нож":Корзина . Сильно растяжимое понятие:), по умолчанию может занимать 10% от каждого логического диска, а это уже 1Гб пространства при размере системного диска в 10 гигов. Пустая корзина места не занимает, но возможно у вас она уже забита, чистите полностью или выборочно - на ваше усмотрение.
Необдуманные установки могут привести к резкому сокращению свободного пространства. Например, многие игры по умолчанию ставятся в . Заходим, ищем игры, исправляем ситуацию. Если какой-то каталог в "Program Files " вам неизвестен, трогать его не надо . Простое перемещение установленной игры на другой диск может привести к ее неработоспособности. Таким образом либо переустановка, либо априори правильный выбор диска и пути.
Temp-каталоги и (здесь "UserX " - это каталог пользователя). Удалить из них возможно получится не все, но по максимуму чистим.
На будущее, для удобства очистки temp-каталог можно определить поближе к корню диска. Делается так: Мой компьютер (ПКМ) -> Свойства -> вкладка Дополнительно ; внизу кнопка Переменные среды. В новом окне находим и переписываем значения переменных TEMP и TMP .
Еще один сборник временных файлов . Cюда складывается кеш IE, а так же открытые из Outlook файлы. Можно удалить все, что получится. Кстати, кеш браузера можно чистить через его же настройки.
Если у вас настроено "Автоматическое обновление Windows ", то вероятно в каталоге с Виндой тоже свалка. Отмена установленных обновлений складывается в каталоги типа [$NtUninstallKB1234567$] (цифры любые), расположенные в системном каталоге, по умолчанию в . Вряд ли вы будете отменять установку какого-нибудь обновления из десятков уже поставленных. Так что все такие каталоги можно удалять.
Так же загляните в . Сюда складываются все скачанные обновления. После установки они должны бы удаляться автоматически, но не все так гладко. Чистим вручную. Кстати, если вам обновление Windows не нужно, его можно вообще отключить. Делаем так: Пуск -> Панель управления ->Автоматическое обновление. Дальше все просто.
Рабочий стол . Вроде бы простая, но для некоторых пользователей непостижимая мысль: рабочий стол физически располагается на диске . Поэтому, если у вас есть устойчивая привычка все скидывать на него, то рекомендую проверить, нет ли рабочем столе каталогов типа "Фильмы" или "Фото";). Своим юзерам я уже устал объяснять разницу между каталогом, размещенным на рабочем столе, и ярлыком на этот каталог.
Корявые программы
Антивирус Symantec Endpoint Protection (v.11) - еще один проглот. Если у вас другой антивирь, рад за вас, поскольку это чудовище жрет не только место, но и нервы:((Итак, две цели:
В первом каталоге почему-то скапливаются скачанные обновки (спасибо сервису Live Update). По идее, они должны удаляться после применения. Я чистил этот каталог полностью.
Во втором каталоге лежат вирусные определения. И тоже скапливаются лишние каталоги. Все каталоги [*tmp], а также каталоги-даты кроме последнего можно удалять.
Google Chrome . Сам-то браузер может и нормальный, но система обновления у него явно не в порядке. Если у вас работает служба GoogleUpdate (по умолчанию так и будет), тогда загляните в . Вероятно вы найдете там множество каталогов с цифровыми именами. Удалить можно все такие каталоги, кроме последней версии браузера.
Как еще освободить место на системном диске.
Отключить Восстановление системы для системного диска: Мой компьютер (ПКМ) -> Свойства -> вкладка Восстановление системы. Осторожно! У винды есть глюк. При отключении этого сервиса она может откатиться на определенное состояние. Не знаю, почему так, но на практике наблюдал.
Файл подкачки можно переместить на другой диск. Мой компьютер (ПКМ) -> Свойства -> вкладка Дополнительно. В разделе Быстродействие жмем Параметры . В новом окне опять вкладка Дополнительно , в разделе Виртуальная память жмем кнопку Изменить.

Добрались наконец до настроек:) Выбираем диск, определяем, сколько места на нем занимать под файл подкачки, жмем Задать (для системного диска выбираем "Без файла подкачки "). Не забудьте задать файл подкачки на другом диске с объемом не меньше, чем был на системном диске. После всех манипуляций жмем Ок , перегружаем комп.
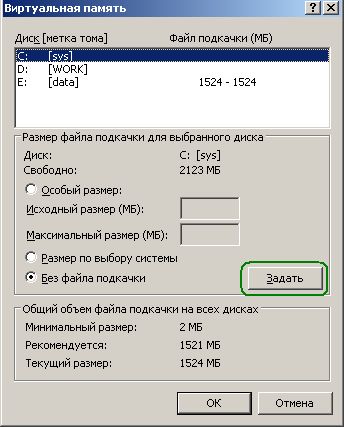
Файл hyberfil.sys тоже может занимать место на системном диске. Это - дамп оперативной памяти для "Спящего режима ". Его размер соответствует размеру оперативки в компе, но не больше 4 Гб. Его переместить нельзя, можно только отключить возможность "Спящего режима". Если у вас нет такого файла в корне системного диска, значит "Спящий режим" не настроен. Настраивается так:Пуск -> Панель управления -> Электропитание , вкладка Спящий режим. Дальше все очевидно.






