Экранная Камера – это программа чтобы снимать видео с экрана компьютера. С ее помощью очень легко захватить поток с монитора: это может быть какой-либо онлайн-контент, сеанс видеосвязи или вебинары. Можно сделать, отредактировать и наложить звуковую дорожку на ваш собственный видеоурок, сохранить его в удобном формате, а потом записать на диск или выложить в сеть. Также приложение отлично подойдет для
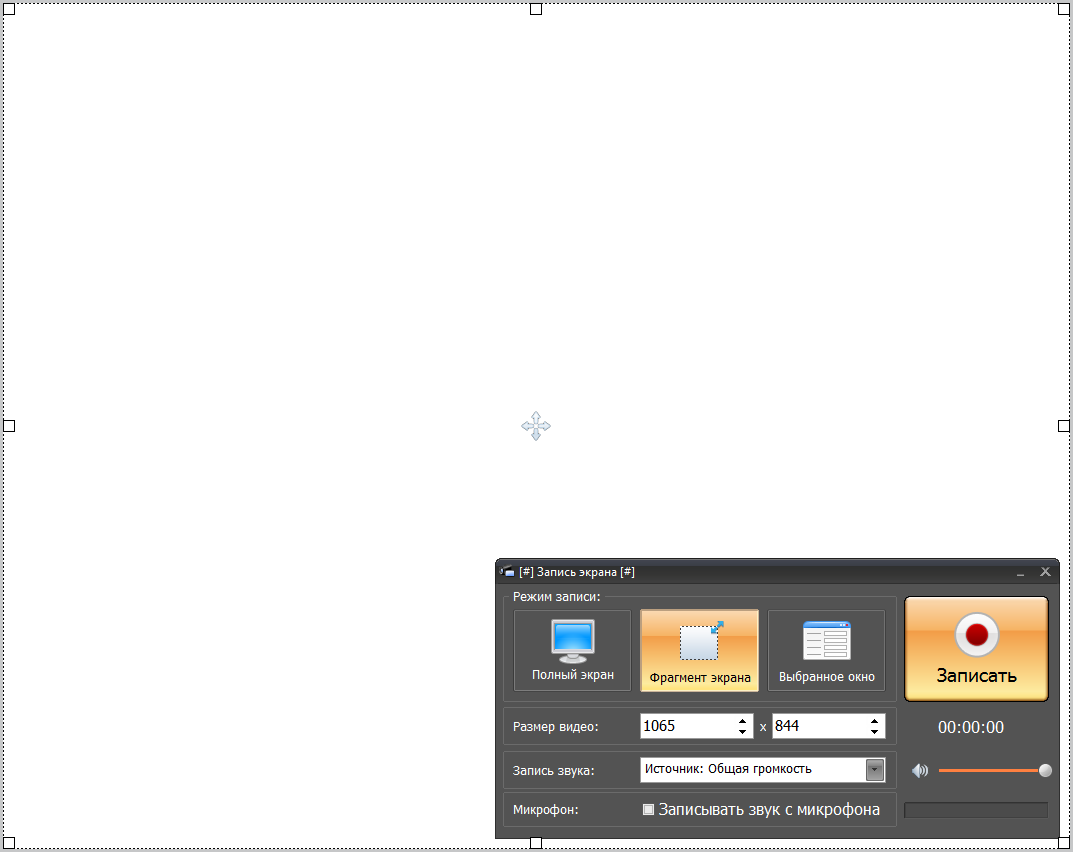
Чем хороша Экранная Камера для компьютера
Программа отличается простотой интерфейса и высокой скоростью работы, благодаря чему освоить ее может даже новичок. Ниже приведены основные возможности приложения:
- запись рабочего стола и расположенных на нем окон. Можно захватывать окно, область дисплея или полный экран;
- работа с онлайн-трансляциями. Вы определяете окно с требуемым сайтом и начинаете запись;
- обработка полученного видео. В приложении присутствует встроенные инструменты для обработки видео, благодаря им можно обрезать, кадрировать, наложить эффект или выполнить любое другое действие доступное в видеоредакторе;
- удобный функционал для записи видеоуроков;
- рендеринг контента в один из популярных форматов: AVI, MP4, даже MOV или более старый MPG;
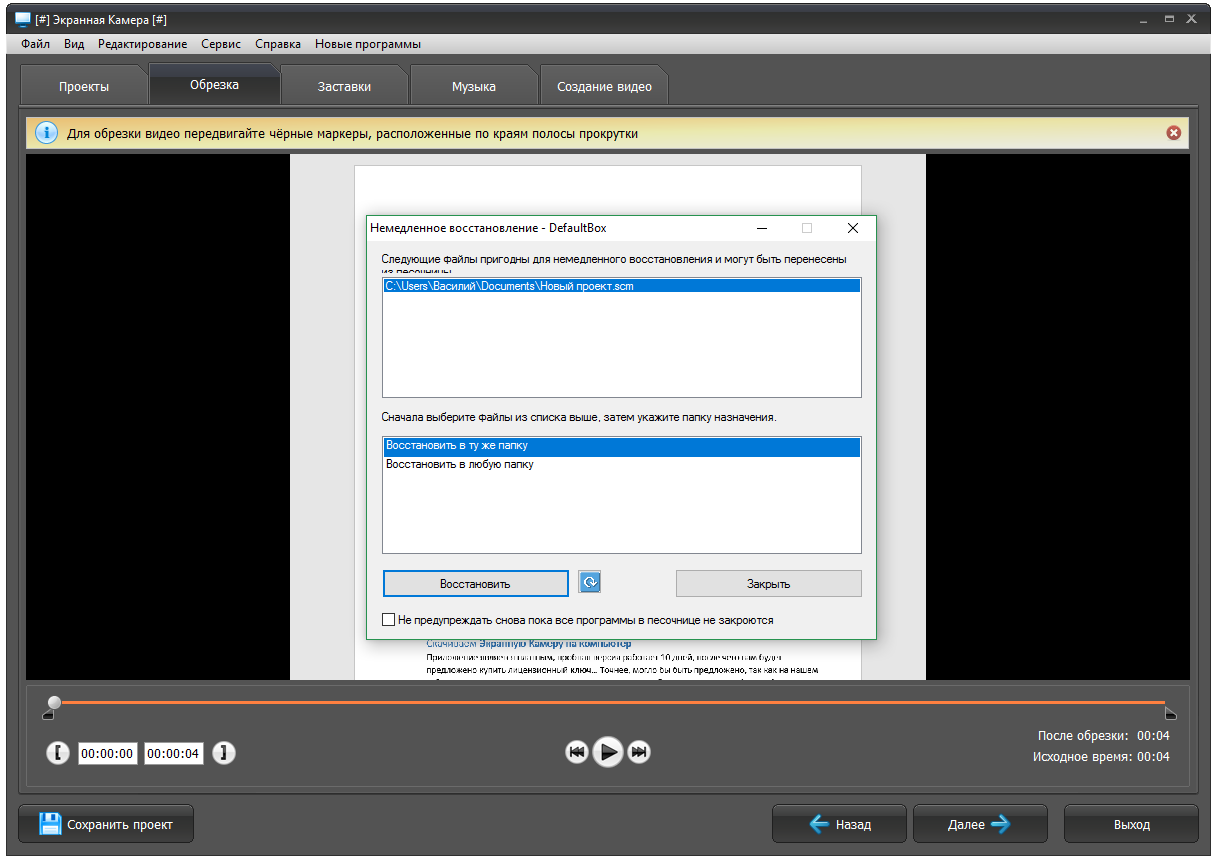
- поддержка титров, надписей и заставок (в приложении вы найдете несколько десятков готовых вариантов, один из которых наверняка вам подойдет);
- работа со звуковым сопровождением. В приложении есть своя библиотека музыки, которую можно применять на свое усмотрение, например, для оформления видеоуроков. Также camera может применять и свои аудиотреки;
- изготовление учебных DVD. В экранной Камере можно создать интерактивное меню, которое будет отображаться на DVD-плеерах. Так же, как и с аудиотреками, тут присутствует огромный набор уже готовых вариантов. Каждый из них можно гибко настроить и тем самым оптимизировать под свою конкретную задачу.

Новый браузер с защитой от вирусов
Яндекс.Браузер защитит ваш компьютер при загрузке любых файлов, антивирус больше не нужен!
Также у программы для записи экрана существует и ряд недостатков, например, вылет приложения, низкое качество записи или ее ограниченное время. И понятно, ведь утилиту тяжело назвать профессиональным продуктом, в отличие от той же .
Приложение подойдет для Windows 7, 8.1, 10.
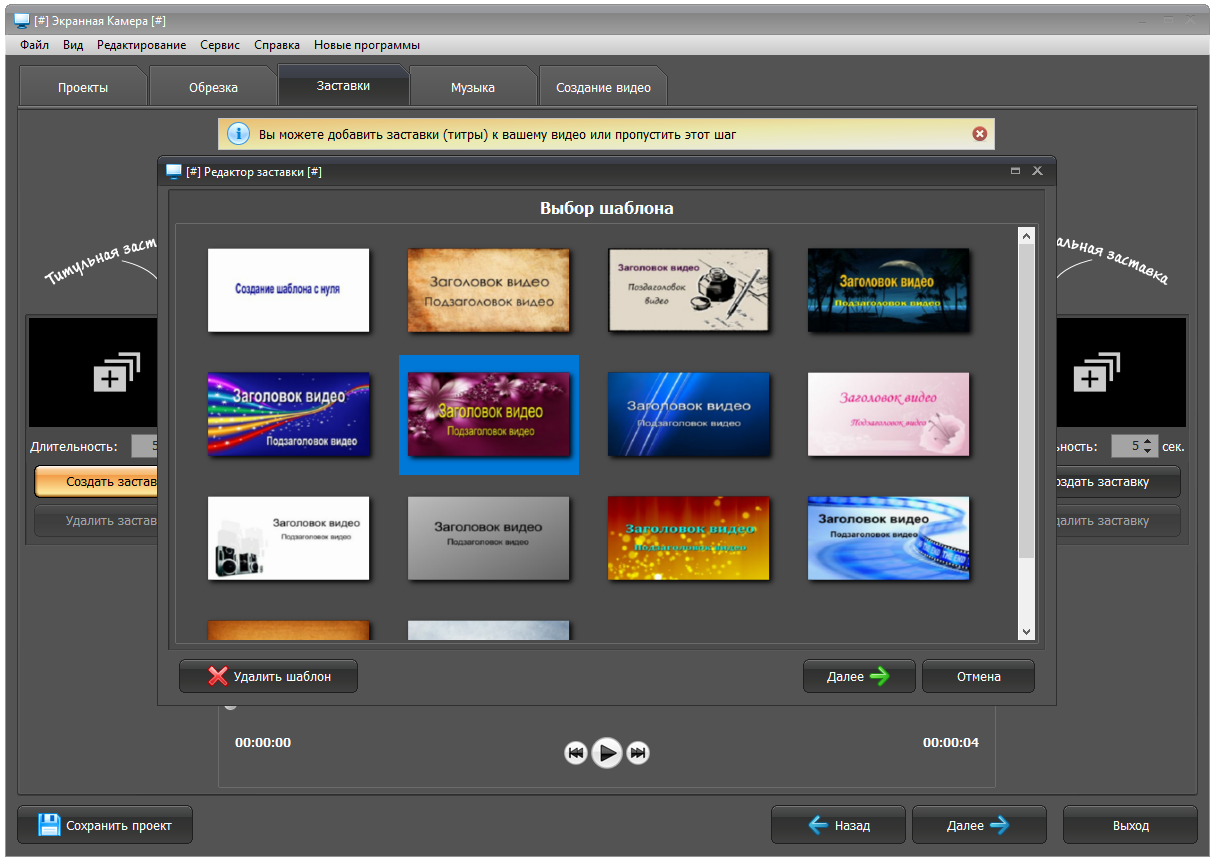
Скачиваем Экранную Камеру на компьютер
Приложение является платным, пробная версия работает 10 дней, после чего вам будет предложено купить лицензионный ключ… Точнее, могло бы быть предложено, так как на нашем сайте вы можете скачать через торрент уже взломанную бесплатную версию без необходимости вводить ключи и т. д. По нижерасположенной кнопке будет скачан торрент, который и загрузит для вашего компьютера Полную версию Экранной Камеры.
Разработчик: AMS Soft
Если вам необходимо срочно записать что-либо с экрана компьютера, то вы наверняка начнете искать в интернете нужный софт. Вопрос лишь в том, удастся ли вам найти по-настоящему наглядную и простую программу на русском языке? Сделать это не так легко, как может показаться на первый взгляд. Программ, осуществляющих запись онлайн видео, много, а достойных среди них – по пальцам пересчитать.
Пожалуй, которая есть на сегодняшний день – это «Экранная Камера». С ее помощью вы сможете всего за пару кликов записать видеоурок или прохождение игры в высоком качестве, а также отредактировать и залить ролик на YouTube.
В этой пошаговой инструкции мы подробно рассмотрим процесс съемки видео с монитора ПК. Все, что вам нужно делать – это просто выполнять необходимые указания.
Сначала вам потребуется скачать программу для записи экрана на нашем . Размер дистрибутива составляет 55 Mb. После окончания загрузки запустите скачанный файл. Чтобы установить утилиту на компьютер, используйте Мастер Установки. Поместите ярлык программы на рабочий стол - для быстрого доступа.
Шаг 2. Настройка режима записи

Чтобы начать запись онлайн видео с экрана, нужно настроить наиболее удобный режим съемки. Выберите раздел «Создать видео» в главном окне программы. Обратите внимание на представленные там варианты: полный экран, фрагмент экрана, выбранное окно. Отмеченную область можно перемещать курсором мыши. Нажмите «Запись экрана», а затем – «Записать». При желании можно записывать звук одновременно с изображением, предварительно отметив «галочкой» этот пункт. Для завершения работы, используйте «горячую клавишу».
Шаг 3. Редактирование ролика

После того, как вы произвели запись онлайн видео, вы можете отредактировать получившийся ролик. оснащена встроенным редактором, который позволяет обрабатывать созданные видеозаписи. Сначала сохраните проект на ПК, а затем переходите во вкладку «Редактирование». Здесь вам предлагается обрезать лишний фрагмент видео, добавить начальные и финальные заставки или озвучить ролик оригинальной музыкой. Помимо этого, вы вправе загрузить в редактор свои собственные аудиозаписи и отредактировать любой шаблон заставки на свой вкус.
Шаг 4. Сохранение файла
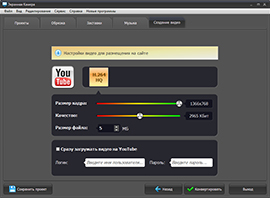
Заключительный этап работы над видеороликом – это его сохранение. Как только запись онлайн видео с экрана компьютера завершена, можно экспортировать готовую презентацию практически в любой формат. Все возможные варианты экспорта вы найдете во вкладке «Создание видео». Так, функция «Создать экранное видео» поможет вам подготовить компактный файл в формате AVI, MPEG, MOV или другом. Функция «Записать видео на DVD» позволит создать DVD для просмотра на плеере. Чтобы загрузить файл на YouTube, выберите функцию «Опубликовать в интернет».
Подумайте, какой из вышеперечисленных вариантов подходит вам, и кликните по нему. В появившемся окошке вам будет предложено настроить необходимые параметры будущего ролика (размер кадра, уровень качества и пр.). После этого запустите процесс конвертации файла.
Существует хорошая поговорка, которая гласит: «лучше один раз увидеть, чем сто раз услышать». В ряде случаев, когда объясняешь что-либо, гораздо легче записать небольшой обучающий видеоролик (скринкаст), чем писать несколько страниц текста.
Для того, чтобы записать видео с экрана монитора, существует масса программ. Пожалуй, наиболее известной и удобной из них является Fraps. Однако мало кто знает, что для захвата видео вовсе не обязательно устанавливать программы, а гораздо быстрее и удобней воспользоваться соответствующими онлайн сервисами. Об одном из таких сегодня и поговорим…
Screenr – онлайн сервис захвата видео с экрана монитора. Поддерживаются операционные системы OSX (10.4 и выше) или Windows (XP, Vista, Windows 7).
Область захвата видео может быть вплоть до 2560×1600, однако для быстрой публикации и проигрывания скринкастов рекомендуются разрешения с более маленькими значениями.
С чего начать
После того, как Вы попадете на главную страницу сервиса Screenr, нажимайте на желтую кнопку в левой части окна с надписью «Launch screen recorder now!». Для онлайн захвата видео с экрана используется Java. Перед запуском приложения система проверит, на Вашем компьютере, и в случае чего сама предложит загрузить и установить необходимые файлы.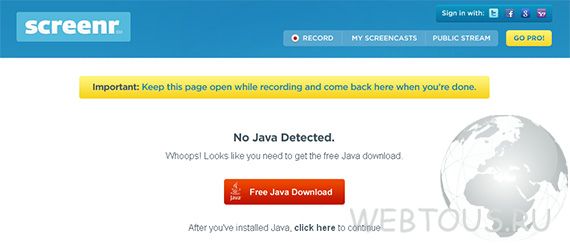
Если сообщения, как на скриншоте выше у Вас не появилось, то всё в порядке, а если появилось – жмите на красную кнопку и следуйте пошаговым инструкциям. Загрузка и обновление Java займет всего пару минут.
Если все прошло успешно, на экране появится пунктирная рамка с кнопками и опциями для захвата видео.
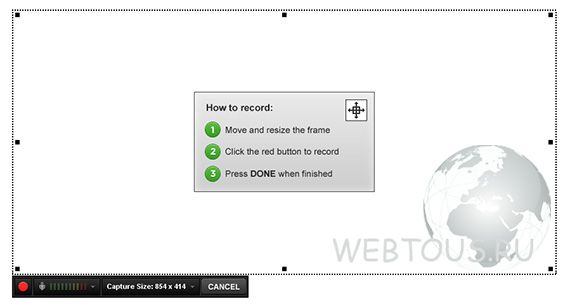
Вы можете перемещать рамку в любое место экрана, изменять её размеры при помощи мыши, причем делать это как с соблюдением исходных пропорций, так и без их соблюдения. Внизу рамки Вы найдете (слева направо): кнопка записи, выбор микрофона, выбор размера области захвата видео, кнопка отмены записи.

Чтобы начать запись видео, нажимайте на круглую красную кнопку. После обратного отсчета и появившейся надписи «Go!» начинайте свой скринкаст. Для завершения записи нажмите на зеленую кнопку «Done».
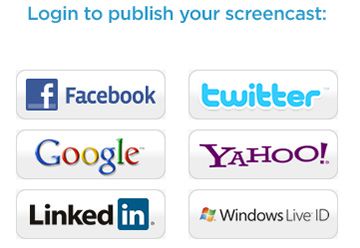
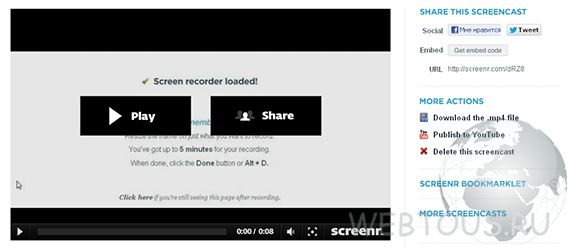
Также созданный при помощи Screenr видеоролик Вы можете просто скачать себе на компьютер.
Ограничения
Единственным ограничением, которое сервис вводит на созданный скринкаст, является его продолжительность в 5 мин. Если необходимо делать более продолжительную запись, то можно перейти на Screenr Business, который откроет кучу дополнительных опций и возможностей как для записи видео, так и для последующего его анализа, хранения, интеграции и пр.
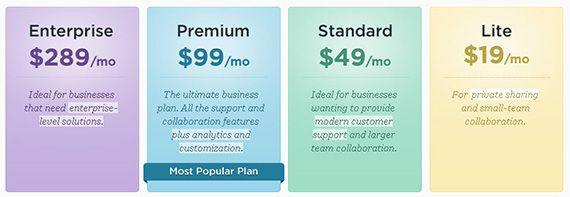
Кстати, любой из тарифов Screenr Business можно абсолютно бесплатно тестировать целых 15 дней)).
Подводя итог, могу с уверенностью сказать, что с сервисом Screenr сделать запись видео с экрана монитора онлайн не составит труда абсолютно любому человеку. Ничего не надо устанавливать, монтировать, кодировать и пр.: нажал кнопку записи, нажал кнопку завершения, получил видео!))
Внимание! Поскольку большинство браузеров отказались от поддержки , сервис прекратил работу с Ноября 2015 г., посольку его работа была основана именно на этой технологии.






