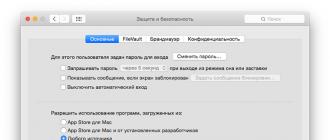Покупка нового Mac — это праздник! Но сразу после торжественной распаковки праздник слегка омрачается невозможность сразу же полноценно работать на новой машине — нужно переносить данные. Сделать это можно, как минимум, двумя способами.
Быстро, но…
1. Перенос всех данных с одной машины на другую с помощью встроенной в OS X утилиты Ассистент миграции — самый простой способ. Для этого нужно подключить оба Mac в одну WiFi сеть или через Ethernet. Ненужные файлы и папки можно исключить из процесса. Такой же результат будет, если на старом компьютере сделать резервную копию системы с помощью утилиты Time Maсhine и «накатить» бекап на чистую OS X нового Mac с помощью того же Ассистента миграции.
Преимущество такого способа переноса данных в его простоте — пользователю нужно сделать всего пару кликов, остальное за него выполнит OS X. Но если вы не хотите отправлять на чистую систему весь хлам, который собрался за годы использования старого Mac, лучше выборочно перенести нужны настройки, файлы и программы вручную.
Как вручную перенести настройки и файлы с одного Mac на другой
iTunes
Итак, давайте перенесем медиатеку iTunes. Куда же мы без музыки?
Вся информация из iTunes хранится в папке /Users/User_name/Music/iTunes (тут и далее User_name нужно заменить на имя вашего пользователя). Здесь находится музыка, купленная или перенесенная в iTunes (если включена опция копировать музыку в iTunes Media при добавлении в медиатеку) и приложения из App Store для iPhone и iPad. Скопируйте все содержимое папки либо выберите только нужно и перенесите его в тоже место на новом Mac.
Совет: пройдитесь критическим взглядом по содержимому папки Mobile Applications , в которой лежат программы и игры для iPhone и iPad. Очень вероятно, что какая-то часть из них вами давно не используется — смело удаляйте до переноса.
Lightroom
Если вы фотограф или просто любитель и пользуетесь программой для пакетной обработки снимков Lightroom, есть важные пользовательские данныые, которые необходимо перенести. К нему можно отнести каталог фотографий (хранит информацию о библиотеке фотографий, параметрам обработки снимков и тд.), пресеты (набор предустановок обработки снимков) и вотермарки.
Берем их тут и переносим с заменой в такие же папки на новом Mac (предварительно, конечно же, нужно установить Lightroom на новой системе).
Каталог: /Users/User_name/Pictures/Lightroom/Lightroom 5 Catalog.lrcat
Пресеты: /Users/User_name/Library/Application Support/Adobe/Lightroom/Develop Presets
Вотермарки: /Users/User_name/Libr/ary/Application Support/Adobe/Lightroom/Watermarks
Skype
Настройки и история переписки находятся в папке:
/Users/User_name/Library/Application Support/Skype/Nickname
Комируем, переносим с перезаписью на новый мак.
Adium
Кто-то еще пользуется старичком Adium? Я — да 🙂
/Users/User_name/Library/Application Support/Adium/Adium 2.0/Users/Default
У меня 14 рабочих почтовых ящиков. Везде все нужно и важное, на старом Mac почта занимала более 60 Гб. Методом тыка определил, что необходимости копировать всех файлов почтовых ящиков нет, достаточно перенесети одну папку, которая хранит информацию про ваши почтовые аккаунты. А именно:
/Users/User_name/Library/Mail/V2/MailData
На новом Mac после перезаписи папки открываете программу Mail и ждете какое-то время пока загрузятся все старые письма. Желательно находиться в шустрой WiFi сети. После такой операци папка /Users/User_name/Library/Mail/ стала весить в 2-2.5 раза меньше. Профит!
FileZilla
FileZilla — это годный и к тому же бесплатный FTP-менеджер. Перенести нужно настпройки программы и данные FTP ваших сайтов. Заходим в программу Filezilla, в меню жмем на File — Export и сохраняем настройки в файл FileZilla.xml.
На новеньком маке делаем операцию импорта: File — Import и указываем путь к файлу FileZilla.xml.
Не забудьте!
Календари, Заметки, Напоминания, Контакты, закладки и настройки Safari — все эти данные синхронизируются и хранятся в вашем iCloud. Он же у вас включен, правда? 🙂
Есть и третий способ
Можно принести свой Mac в и поручить все эти операции нашим специалистам. Цените свое время и пользуйтесь только лучшими продуктами!
Если у вас есть вопросы или хотите знать, как перенести данные программ, которых нет в данной статье — пишите в комментариях.
Сразу отметим, что информация не будет полезна для владельцев самых современных ноутбуков , поскольку, во-первых, они поставляются только с предустановленными твердотельными накопителями, а во-вторых, установленные накопители имеют нетрадиционный форм-фактор и интерфейс.
Зато владельцам , выполненными в форм-факторе 2.5” и интерфейсом SATA, представленная инструкция поможет повысить производительность ноутбука без значительных затрат.
Можно, конечно, обратиться за заменой накопителя в официальный сервисный центр Apple, но услуга может оказаться достаточно дорогой, к тому же, вам наверняка предложат какой-нибудь Solit-State Drive Kit – «официальный, от производителя», цена которого, мягко говоря, не будет соответствовать производительности.
Мы, в свою очередь, предлагаем вам заменить HDD на прекрасный SSD самостоятельно и готовы предоставить .
На фотографиях ниже вы сможете увидеть SSD SanDisk. Именно этот твердотельный накопитель оказался в нашей лаборатории на момент создания статьи. Данный экземпляр SSD создан на базе контроллера SandForse SF-2281, хорошо зарекомендовавшего себя в других твердотельных накопителях. отличаются высокими показателями скорости на чтение/запись и повышенной отказоустойчивостью.
Итак, что нам потребуется?
Вся эта процедура не займет у вас и 30 минут, зато производительность ноутбука возрастет достаточно серьезно – операционная система и приложения будут загружаться практически мгновенно и вообще ноутбук будет гораздо быстрее «откликаться» на ваши запросы. Все потому, что система получит мгновенный доступ к данным, а это именно то, что просто необходимо для увеличения скорости работы.
К тому же не издает никаких звуков даже при активной работе с данными, поэтому ваш MacBook станет еще и тише.
Кроме того, за счет значительно меньшего энергопотребления SSD, в сравнении с любым 2.5" HDD, MacBook сможет проработать несколько дольше от одного заряда аккумулятора - это еще один неоспоримый плюс от использования твердотельных накопителей в ноутбуках.
Единственное, что потеряет ваш – это пару граммов веса, ведь SSD еще и немного легче, чем жесткий диск.
Полезно знать: о подготовке и правильной настройке системы на SSD-экипированных компьютерах Apple.
Да здравствует SSD

В утилите достаточно разблокировать доступ, введя системный пароль, и активировать переключатель TRIM. После этого компьютер перезагрузится, и программа Chameleon SSD Optimizer нам больше не понадобится.
Кстати, покопавшись в настройках утилиты, можно найти отключение датчика Sudden Motion Sensor, отключение гибернации и запрет на создание дампа оперативной памяти. Теоретически эти опции продлевают срок службы накопителя, но уже давно доказано, что влияние этих процессов на диск крайне мало и не сильно отразится на общем ресурсе твердотелого SSD.
2. Подключите внешний накопитель
Если 128 или 256 гигабайт SSD диска Вам окажется мало, а этого действительно мало для большинства активных пользователей, стоит задуматься над приобретением внешнего жесткого диска. Дома будет достаточно , но тут встанет финансовый вопрос.
Можно остановиться на покупке более простого внешнего накопителя или . Самый простой вариант – использовать USB-флешку как хранилище не самых нужных файлов. Сейчас модели на 64 и даже 128 гигабайт стоят дешевле, чем кожаные чехлы для iPhone 6. Советуем приобрести, хуже не будет.
3. Настройте работу с NTFS
При работе с внешними накопителями рано или поздно придется столкнуться с файловой системой NTFS. По умолчанию в OS X, файлы в системе NTFS можно прочитать, но не изменить и не добавить новые. Лучше подготовиться к этому заранее, чтобы в самый неподходящий момент Mac не отказался нормально работать с «недружелюбной» флешкой, созданной в экосистеме Windows.
Все способы сделать это уже собраны и описаны в отдельной . Есть бесплатные варианты.
4. Перенесите резервные копии на внешний диск
Не зря мы предложили подключать внешний диск или флешку. Как вариант, на них можно поместить резервную копию системы.

Для этого переходим в настройки Time Machine и выбираем место для бекапов на съемном носителе. Вот и всё, не нужно разоряться на Time Capsule.
5. Перенесите медиатеки Фото и iTunes
Если размер подключенного диска позволяет, то вслед за резервной копией следует перенести туда данные iTunes и Фото. У активных пользователей этих сервисов рано или поздно создаётся огромная медиатека, занимающая приличное место на жёстком диске.
Чтобы осуществить перенос правильно и ничего не потерять, следуйте нашим инструкциями для изменения расположения и .
6. Следите за свободным местом
Чтобы небольшой SSD диск не превратился в помойку, необходимо регулярно очищать его. Конечно, можно вручную открывать все сомнительные папки и на свой страх и риск удалять все неизвестное, но лучше довериться специализированным приложениям.

Для наглядного отображения занятого пространства отлично подойдет утилита . С первого взгляда станет понятно, что именно съедает драгоценное место.
7. Подключите облачные хранилища
Если объема SSD и внешнего диска все же не хватает, на помощь придут облачные хранилища. Кому-то хватит родного iCloud, кто-то добавит Dropbox и Google Drive, а кто-то не остановится и зарегистрируется в облаках Mail.ru и Yandex.
Каждый сервис имеет отдельный клиент для OS X с возможностью выборочной синхронизации. Можно вообще отключить её и только загружать данные на удаленный сервер, после чего удалять их с Mac. Отправьте в облако те файлы, в каких нуждаетесь реже всего – при необходимости всегда сможете загрузить их обратно.
8. Следите за папкой Загрузки
Данная директория чаще всего съедает драгоценное место на SSD-накопителе. Чтобы этого не происходило, регулярно разбираем скачанное и раскладываем всё по нужным местам – на внешние накопители или в облако. Можно поручить этот процесс утилите .
Таким нехитрым способом можно свыкнуться с небольшим объемом жесткого диска и комфортно работать с ним. Помните главный принцип – чем меньше памяти в Вашем компьютере, тем больше в нем порядка;)

Доброго всем времени суток!
В этой статье я расскажу о том, как пытался «подружить» MAC OS и Win XP на отдельно взятом macmini и распространить этот союз на 12 аналогичных машин класса информатики в средне специальном учебном заведении (колледже).
«Только песня совсем не о том...»
Если честно, то статья задумывалась скорее не для того, чтобы описать техническую сторону вопроса (ибо по этой части в интернетах можно найти все по частям и собрать воедино), а для того, чтобы начинающие сисадмины, эникеи или учителя информатики в учебных заведениях, похожие на меня, нашли все в одном месте, не отвлекаясь от учебного процесса. Ну, и в очередной раз осветить некоторые проблемы в области ИТ в наших образовательных учреждениях.Предыстория
По образованию я… биолог. И хотя, по специальности ни разу не работал, но этот факт сильно влияет на мою «карьеру» и подход к выполнению моих обязанностей. Выполняя по большому счету функции эникея, и теша себя сладкой мыслью, что я «системный администратор», работаю я в лесопромышленном колледже неким «электронщиком». Такая вот ставка.В колледже около 120 машин, объединенных частично в одноранговую сеть (надеюсь, что домен я все-таки подниму, но пока дальше разговоров о нем и устного согласия директора дело так и не ушло, т.к. очень трудно объяснить разным замам, бухгалтерам и экономистам, для чего он нужен, но это, скорее, мои проблемы, а не их). Есть 5 компьютерных классов. Один из таких классов как раз и оснащен компьютерами macmini.
До работы в колледже, я никогда не видел macmini, не юзал мак ос, а об apple слышал только, что это «дорого», «качественно» и «в России мало». Но слава Богу, что у меня был некоторый опыт работы с linux. К тому времени я перевел свой домашний ПК и ноут на ubuntu, немного «пошарил» FreeNAS и Debian. А самое главное, после знакомства с linux я ПОЛНОСТЬЮ пересмотрел свое отношение к варезному софту, к политике Microsoft и воспитанию в этих условиях подрастающего поколения…
Нет повести печальнее на свете, чем вистою обманутые дети...
Опишу класс:3 новых ПК с варезной 7-кой на i3/2GB/500GB, 1 старенький ПК с варезной XP, и 13 macmini, на одном из которых
ХР «зверь эдишн» и потертый нечаянно маковский раздел, а на 12-ти остальных во всей красе Windows Vista «бизнес эдишн», которая была установлена параллельно с МАК ОС Х «снежный леопард» с помощью bootcamp, но по факту являющаяся единственной системой на этом компьютере. И хотя, она, вроде как, и лицензионная, но после обновления активация «слетает» (тут я не стал вникать). При всем при этом все завирусовано, постоянно что-то не работает, детишки что-нибудь ломают (выдрали кнопку, например, из замечательной аллюминиевой клавиатуры...), беленькие когда-то коробочки, покрыты слоем грязи… На мой вопрос, «а почему бы не использовать лицензионное ПО от apple, вместо… ммм… ЭТОГО?», я получил ответ, что «там ниче непонятно», «нету фотошопа, офиса, маткада» и прочая и прочая.
Печально? По-моему, весьма. А поскольку эти маки были подарены колледжу по какой-то программе, то никто понятия не имеет сколько это все стоит и как много людей об этом мечтают (хоть сам я и не из фанатов apple).
В общем, вскоре я получил задание, чтобы «все работало, не тормозило и везде все было одинаково». А поскольку, глобально решить проблему(заменить МС офис на open или libre, поискать аналоги для МАК ОС другого ПО, желательно «оупен сорс», т.к. на лицензионное, естественно, денег нет) мне пока не разрешают, то я скрепя сердце принял решение, используя Перумовский «принцип меньшего зла», пойти по пути варез ХР + МАК ОС.
Реализация
1) Был настроен «эталонный» компьютер. Для этого сделал следующее:- Обновил полностью «снежного леопарда» на одной из машин
- Снес вистовский раздел напрочь (шаг, в принципе, не нужный, просто сначала я планировал ставить ХР на виртуальную машину «внутри» мака)
- С помощью Boot camp Assistant создал раздел для windows и установил Windows XP по этому мануалу
Кстати, там написано, что нужен только оригинальный диск с win XP sp2 или старше, и что разные сборки и мультизагрузочные диски а-ля «зверь» не подойдут. Надо отметить, что, да, в самом начале, когда только создается раздел с помощью мастера, то Assistant попросту «не видит» мультидиск, но, хоть я и не проверял, то если установить оригинал сначала, то потом можно его будет заменить любой сборкой. Но, повторюсь, это лишь догадки.
- Обновил XP sp2 до актуального состояния, настроил учетные записи, установил необходимый софт
- Затем начались поиски того, чем это все клонировать на остальные маки. моя ошибка состояла в том, что я искал только маковские утилиты для этой цели. Убил кучу времени, но результата не добился. Например, Carbon copy cloner отказался записывать образ раздела с ХР на внешний винт(видимо, из-за того, что он имел файловую систему NTFS) и т.д. И вот, когда я совсем было отчаялся, то решил просто ради интереса попробовать старую добрую Clonezilla . Почему я сразу ею не воспользовался? Видимо, потому, что я биолог по образованию… Я почему-то думал, что раз это не настоящий биос и это мак ос, то… В общем, клонзилла все сделала как нельзя лучше. Быстро и аккуратно.
- Ну, и осталось только поменять NetBIOS имена, IP и все такое прочее
Заключение
Надо сказать, что я очень долго собирался что-то сделать с этим, рылся в гугле, думал что да как. Но мне мешал какой-то страх перед неизвестным мне продуктом Apple. А решение проблемы заняло всего лишь один выходной день, в который я решил бесплатно выйти на работу. В очередной раз я понял, что чтобы что-то сделать - нужно начать делать!Надеюсь, что данный опыт послужит таким вот биологам-сисадминам как я.
P.S.
Надеюсь, что в скором времени мне удастся изменить положение дел в колледже. Я планирую, провести некоторую просветительскую работу с коллегами на тему СПО и пиратства, внедрить libre office и thunderbird вместо варезных МС office и The Bat, реорганизовать саму ИТ-инфраструктуру колледжа, поднять домен. Уже вовсю работает электронная система заявок и портал с новостями, инструкциями и т.д. внутри сети.
Ну, и в очередной раз я выражаю глубочайшие благодарность и уважение всем разработчиком открытого ПО, а в частности, Clonezilla!
__________________________________________________________________________________________
Способов много. Первая возможность резервного копирования вашей системы заложена в саму MAC OS X, начиная с версии 10.5 и старше. Это Time Machine.
Time Machine в автоматическом режиме создает резервные копии системы и всех важных файлов на внешнем жестком диске и должна «возвращаться в прошлое» для восстановления системных файлов в первоначальном виде на тот момент, когда вам это нужно. Если включить Time Machine в «Системных настройках» (System Preferences), она сама предложит создать «бэкапы» (запасные копии) и запросит директорию для их сохранения.

Но у Time Machine есть пара недостатков. Первый из них — она очень быстро «сжирает» дисковое пространство. Хотя и не полностью. После создания первой резервной копии Time Machine продолжает сохранять только измененные файлы.
Вторая проблема — автоматическое копирование мешает нормально работать, запускаясь само по себе.
Чтобы хоть как-то нивелировать это, обратимся к дополнительному приложению, позволяющему настроить саму Time Machine.
Это TimeMachineEditor. Скачать его можно . TimeMachineEditor позволят более гибко настраивать расписание своих процедур. Например, ежечасно по понедельникам, ежедневно после работы и так далее.

Увеличиваем с помощью этой утилиты интервалы «временных скачков», «обуздав аппетит» самой Time Machine, и подгоняем ее бэкап-сессии под удобный для себя график.
Таким образом, Time Machine обладает возможностью зарезервировать вашу систему при различных сбоях и «откатиться» назад, но является громоздкой и не очень удобной для этой цели. В том числе «бэкапный» диск не является загрузочным и для восстановления требует старта с инсталяционного диска Mac Os X.
Дисковая утилита/Disk Utility
Еще один способ «вырастить» вашу «овечку-клон» — воспользоваться штатной дисковой утилитой. По умолчанию она лежит в папке Программы/Служебные программы (Applications/Utilites).
Запускаем это приложение и выделяем в меню слева имя вашего системного диска, например, Х. Теперь в окно строки «Источник» (Source) перетягиваем иконку вашего стартового диска (Х), а в строку «Цель» (Destination) — иконку диска, на котором сохранится ваш клон, например, Backup. Это может быть внешний FireWire- или USB-диск, а также внутренний жесткий диск или же флешка достаточного объема.

Если необходимо предварительно отформатировать эту директорию, переключитесь на «Стереть» (Erase). Для внешних носителей формат не имеет значения (как правило, это Mac OS Extended журнальный (Journaled), а для жесткого диска на макинтош с процессором Intel, предпочтительнее выбрать «Таблицу разделов GUID» (GUID Partition Table).

Теперь нажимаем «Восстановить» (Restore) и вводим ваш пароль. Поехали.
Через некоторое время на свет появится еще одна «овечка Долли» — абсолютная копия вашего системного диска.
Теперь, если ваша Mac OS X фатально «обрушится», и никакие «лечилки» не помогут, можно повторить эту процедуру наоборот, заменив испорченную систему на вашу сохраненную копию.
Для этого нужно «стартануть» с самой запасной системы: включить ваш Мас, удерживая клавишу option, затем выбрать диск с готовым клоном в качестве загрузочного (в нашем примере Backup) и выполнить процедуру восстановления в обратной последовательности.
Но перед тем как это сделать, надо обязательно попробовать «вылечить» испорченную систему той же самой «Дисковой утилитой».
Выбрать в левом меню «испорченный» диск (в нашем примере это Х и в разделе «Первая помощь» (First Aid) проделать процедуры: «Проверить права доступа» (Verify Disk Permission) и, если понадобится, сделать «Восстановление прав доступа» (Repair Disk Permission) и, соответственно, «Проверить диск» (Verify Disk) — «Восстановить диск» (Repair Disk).
Незаменимую помощь тут может оказать и знакомая нам программа OnyX.
Несмотря на всю простоту клонирования с помощью «Дисковой утилиты», у этого метода есть один недостаток. Копируется абсолютно вся, без исключения, информация. А если речь идет о небольшом по объему запасном диске, а то и вовсе о флешке? Файлы на них могут просто не поместиться.
Каков же выбор?
Возможностей для клонирования вашей «овечки Долли» множество. Вплоть до использования командной строки по инструкциям от самой Apple. «Простым смертным» могут показаться более доступными другие утилиты, такие, как SuperDuper!, Clone X, Tri-BACKUP или MacTuneUp. На мой взгляд, самая продвинутая среди них, удобная и в то же время абсолютно бесплатная назвается Carbon Copy Cloner.
Carbon Copy Cloner
Carbon Copy Cloner произведена компанией Bombich Software. Скачать её можно . Добровольные пожертвования разработчикам (Donate) приветствуются.

Майк Бомбич (Mike Bombich), создатель этой замечательной программы, в интервью популярному американскому сайту особо отметил «изюминки» своего детища: быстроту процесса клонирования, возможность выборочного переноса данных и дополнительную защиту от случайных действий в виде специального списка всех возможных дисков-кандидатов с запросом их ID (Уникальный идентификатор).
Carbon Copy Cloner дает возможность создать полный или частичный клон вашей системы, перенося её на другой диск или же сохраняя её в виде.dmg (образа диска). В свежих версиях Carbon Copy Cloner, ориентированных на систему Snow Leopard (Снежный барс), поддерживается сжатие в файловой системе HFS+, заметно удобнее стал показ размеров папок и дисков в десятеричной системе, возросла скорость копирования, а также игнорируются базы данных Time Machine, если они уже созданы.
Carbon Copy Cloner может сильно пригодиться при апгрейде системного диска и замене его на более емкий. Достаточно перенести заранее отклонированную систему на новый диск.
Прежде, чем вы приступите к созданию резервной копии вашей системы, неплохо бы предварительно вычистить весь «мусор», скопившийся в системе с помощью утилиты OnyX и привести её в порядок.
Устанавливаем Carbon Copy Cloner и запускаем. Если понадобится во время работы, вводим ваш обычный пароль и отпираем «замочек» слева внизу.
Слева вверху в меню Source Disk (Ресурсный диск) выбираем тот, с которого будет склонирована ваша система (в нашем примере это диск Х).
Вверху справа Target Disk (Целевой диск) выбираем тот, на который сохранится «близнец» вашей MAC OS X. (В нашем случае — X2. Тут важно отметить, что у этой утилиты есть возможность записать систему в формате.dmg и даже на удаленный компьютер по сети.
Теперь взглянем на еще одну возможность Carbon Copy Cloner: создавать специальные фильтры, позволяющие исключить из клона некоторые файлы по признаку расширения, например.mkv или.avi, и тогда фильмы такого формата не склонируются. Это поможет сэкономить место.
Чтобы не усложнять себе жизнь, попробуем вручную сделать некоторые предварительные процедуры, позволяющие облегчить запасную систему и ускорить процесс клонирования.
Не обязательно сохранять на резервную копию системы всю вашу медиатеку: цифровые фотографии, музыку, фильмы, вспомогательную документацию, и так далее. А также рабочие файлы, которые могут «весить» не один гигабайт. Можно также отказаться от «тяжелых программ», если не хватает места на резервном диске.
Найдите в левом окне Items to be copied (Пункты, подлежащие копированию) и внимательно смотрите, отключая некоторые галочки напротив ненужных файлов. Если они хранятся на вашем диске не как попало, то, скорее всего, это будут директории Users (Пользователи)/macuser (ваше имя пользователя). Например, в данной конфигурации отключаем Calibrie Library (База библиотек для чтения) и содержащиеся в ней книги. Ведь они и так уже записаны на отдельный DVD-диск.
Затем в разделе справа Cloning options (Режим клонирования) выбираем Incremental backups of selected items (инкрементальный «бэкап» выделенных пунктов) этот динамичный режим позволит переносить только измененные данные, когда вы будете обновлять версию запасной системы в следующий раз. Галочка ниже Delete items that don’t exist on the source в режиме синхронизации не «возьмет с собой» старые программы и другие файлы, которые вы давно уже не используете.
Protect root-level items on the target сохранит режим суперпользователя, если вы им являетесь. И, наконец, Archive modified and deleted items позволит создать отдельный архив измененных и удаленных файлов. На мой взгляд, это лучше отключить, чтобы не терять время.
В том случае, если Carbon Copy Cloner «дает добро» — This volume will be bootable,— а значит, места на запасном диске или флешке хватает, и этот том станет загрузочным, можно начинать.
Все сделанные вами предварительные настройки сохранятся, если вы нажмете Save Task (Сохранить задачу) в том случае, если вы собираетесь делать клоны вашего диска по определенному расписанию, как в Time Machine. Но для создания резервной Mac OS X это вряд ли пригодится.
Нажимаем Clone (клонировать).
Сколько файлов хранится на вашем системном диске? Оказывается десятки тысяч. так что процесс может занять некоторое время: от пятнацати минут до часа-двух. Это зависит от объема информации.
SuperDuper!
Несмотря на название, это, пожалуй, одна из наиболее удобных и популярных программ для резервного копирования, созданных для платформы Mac OS X. Основное назначение программы - создание копий файлов с целью быстрого восстановления работоспособности системы в случае возникновения аварийной ситуации. Программа может создавать архивы разного рода, вплоть до резервных загрузочных образов системы. Свитчеры из мира РС, привыкшие к программному обеспечению наподобие Norton Ghost, Acronis True Imige и пр., приобретя и установив SuperDuper! получат почти равноценную замену этим утилитам. SuperDuper! - это слишком много, если вы хотите всего лишь забекапить вашу почтовую корреспонденцию, но если вы привыкли регулярно осуществлять резервное копирование и серьезно подходите к вопросу сохранности ваших данных, это, пожалуй, один из наиболее удобных и при этом простых, вариантов.
Функциональность SuperDuper не вызывает никаких принципиальных нареканий. Главный плюс программы - это возможность создания корректного архивного образа всей операционной системы, который легко можно развернуть на жестком диске при помощи стандартной и входящей в поставку Mac OS X - Disk Utility.
Программа позволит сэкономить массу времени тем, кому приходится иметь дело не с одним домашним компьютером, а с целым парком машин. Развернуть образ в короткие сроки на нескольких компьютерах - это, однозначно, удобнее, чем долгая установка системы и ее настройка на каждой из машин в отдельности.
SuperDuper может создавать как полные, так и инкрементальные архивы, работает с редактируемыми скриптами, умеет сама выполнять восстановление прав доступа (repair permission) перед началом копирования, автоматически стирать содержимое диска-приемника, сохранять настройки в отдельный файл и многое другое.
Интерфейс программы прост и не вызовет вопросов даже у неподготовленного пользователя. Что, впрочем, свойственно большинству програмного обеспечения для Mac. Всего программа предлагает вам четыре варианта копирования. Первый, Backup all files: если вы собираетесь создать загрузочный и корректный клон вашей системы, вам нужна именно эта опция. Крайне простая и прозрачная для любого пользователя операция. Достаточно указать раздел, предназначенный для архивации, диск приемник и нажать кнопку Copy Now. Программа перед началом копирования потребует ввод пароля администратора. Если вы не хотите ограничиться простым копированием, а предпочитаете создать архивный образ системы, выберите в графе « to» вместо предложенных существующих разделов Disk image . Программа сама предложит вам выбрать раздел для сохранения файла-образа, его тип и степень компрессии.
 |
Второй вариант копирования, который предлагает нам программа, - Sandbox - shared users and applications , и от первого он отличается тем, что при копировании программа пропустит все пользовательские файлы и программное обеспечение от сторонних разработчиков, продублировав лишь саму систему и штатные приложения от Apple. Если по каким-то причинам вас это не устраивает, то есть и третий вариант - «Sandox-shared users», при котором SuperDuper скопирует систему со всеми установленными программами, но, как и в первом случае, - без файлов пользователя.
Но на этом возможности программы не исчерпываются, и если вы хотите внести свои собственные коррективы в процесс копирования, выберите опцию - New Copy Script.
 |
Выбрав этот вариант, вы сами определите, как именно будет осуществляться процесс копирования, какие файлы и каталоги будут сохранены в резервной копии. Однако надо заметить, что это опция мало подходит для начинающего пользователя. Перед началом копирования вы можете выбрать дополнительные опции, которые предлагает программа. Как варианты действий перед началом копирования, так и после его окончания.
Например, указав в настройках «Copy Newer Files», вы выберете вариант инкрементального копирования, при котором программа добавит в уже существующий архив только те файлы, которые были созданы или модифицированы уже после последнего сохранения. Выбрав Erase then copy files, вы предварительно очистите диск-приемник, на который собираетесь дублировать вашу информацию.
Если вы осуществляли прямое копирование на другой раздел или внешний диск, то после окончания работы SuperDuper вы можете загрузиться уже с созданного вами клона системы Restart from (имя архива) или сделать этот раздел основным - Set as Startup Disk. Можно просто выбрать окончание работы программы или автоматическое выключение самого компьютера по окончании ее работы.
Но и на солнце есть пятна, и несмотря на богатые возможности, предлагаемые программой, стоит обратить внимание и на пару минусов. Программа, в отличие от своих РС аналогов, не предоставляет пользователю возможности сделать образ системы, загрузившись с обычного CD диска, или наоборот, восстановить его таким же образом. И если первое нельзя назвать серьезным просчетом, то второе создает определенные неудобства в случае, когда приходится иметь дело с уже неработоспособной системой.
Кроме того, в программе вообще отсутствует функция Restore. Конечно, для восстановления можно воспользоваться тем же copy, выбрав архивный образ системы в качестве источника, а раздел винчестера - как диск-приемник. Или, что еще проще, воспользоваться для этого средствами штатной Disk Utility. Но в любом случае, для восстановления пользователю придется загружаться с внешнего диска с уже рабочей операционной системой или другого раздела. Отсутствует и опция резервного копирования по расписанию. Однако, несмотря на эти досадные упущения, программа проста, надежна и полностью выполняет все возложенные на нее задачи.
Redo Backup
Это LiveCD софтинка. Что есть очень хорошо, так как грузиться с CD. Знает все файловые системы Mac OS X, включая и новые разделы восстановления 10.8.3. После загрузки с диска можно создать загрузочную USB флешку выбра Settings –> Create Bootable USB, что тоже есть гуд. То есть данная софтинка может создавать полный образ диска OS X и может сохранять его, как на подключенный локально USB диск, флешку (если места на ней хватит) или даже на сеть и на FTP. На ftp он сделал архив, но на внешний USB диск, на который была настроена TimeMichine делать бекап отказался, сказав, что файловая система только для чтения, по ходу он не может писать на HFS+.
Paragon Hard Disk Manager 12 Server
Вот наш победитель! Как всегда на высоте!!! Спокойно прочитал все разделы Mac OS X 10.8.3 и так же спокойно записал все на внешний USB диск с файловой системой HFS+, который я использую для TimeMachine так же:)
После создания бекапа на внешнем диске оразовалась папочка с именем которое я задал для бекапа, но открыть ее в MacOS было нельзя, так как отсутствуют права, что тоже есть гуд, так как даже случайно ее будет очень трудно стереть.
P.S. еще узнал о Stellar Drive Clone http://www.stellarclonedrive.com/ но в свободном доступе ни где не нашел чтобы протестить