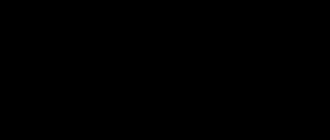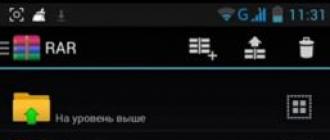Задача переноса таблицы из Excel в Word возникает в случае, если составляется большой по объему текстовый документ, содержащий таблицы, требующие вычислений. Примером могут служить курсовые, дипломные работы, тексты диссертаций. Всем, кто столкнулся с такой проблемой, адресована эта статья.
Можно выделить несколько подзадач:
- перенести таблицу с потерей формул и, соответственно, возможности пересчета при изменении данных, но с возможностью изменения шрифта, границ и других параметров форматирования;
- перенести таблицу как графический объект (рисунок);
- перенести таблицу, оставив связь с программой, где она была создана, и, соответственно, возможность изменения результатов вычислений;
- перенести только текст из ячеек.
В первом случае ваши действия таковы:
- выделите исходную таблицу в Excel ;
- скопируйте ее любым приемлемым для вас способом;
- в окне Word укажите место нового расположения таблицы, вызовите команду Вставка (кнопка на вкладке Главная или команда в контекстном меню ) и выберите первый или второй вариант в Параметрах вставки (результаты обоих вариантов видны на рисунке). Если вы используете для вставки "горячие клавиши" (CTRL + V ), то будет произведена вставка с первым вариантом параметров вставки, а возле вставленной таблицы появляется кнопка выбора параметров.

Во втором случае при вставке выберите предпоследний вариант в Параметрах вставки .

После этого вы можете делать с таблицей все, что можно делать с рисунком (вращать, изменять размеры и тому подобное).

В третьем случае при вставке выберите варианты, обозначенные значком ¥ (их два, разница только в оформлении вставленных таблиц).

Оценить достоинство таких способов вставки можно, если изменить данные в исходной таблицы, затем в другой, связанной, в контекстном меню выбрать Обновить связь .

При этом автоматически значения в ячейках таблицы изменятся в соответствии с текущими значениями в файле Excel.
В четвертом случае выберите последний вариант Параметров вставки . Результатом будет структурированный текст без таблицы.

Кроме рассмотренных существуют еще несколько вариантов Специальной вставки таблиц, созданных в Excel. В рамках этой статьи рассмотрим один из них. Если в окне выбора специальной вставки остановиться на первой команде (Лист Excel ) с параметром Вставить , то у пользователя будет возможность при двойном щелчке по таблице переходить в режим редактирования значений (в исходной таблице Excel ничего не изменяется).

Причем редактировать можно будет даже данные персональные или скрытые. Эта возможность появляется при использовании Инспектора документов , который запускается командой Поиск проблем на вкладке Файл . Такие данные могут существовать в вашей таблице независимо от того, предпринимали ли вы сами действия по их созданию (например, сведения об авторстве, пути к принтеру и некоторые другие). Доступ к Инспектору документов имеется в версиях программ Microsoft Office после 2013 года.

Изучив способы переноса таблиц из Excel в Word, вы сможете не только рационально организовать свою работу, но и обезопасить свои данные.
Ворд и Эксель — популярные офисные приложения, созданные известной компанией Майкрософт . При помощи каждого из них можно создавать файлы, включающие в себя тексты, таблицы, диаграммы, изображения и схемы.
В жизни любого человека бывают случаи, когда приходится совмещать работу в этих двух программах. Для того, чтобы изменить формат файла, можно использовать как различные конвертеры, так и встроенные функции Эксель и Ворд.
Перенос информации из Эксель в Ворд
Выполнить эту задачу можно различными способами:
- Используя приложения или онлайн-сервисы для конвертации данных;
- При помощи копирования;
- Применив функцию «Специальная вставка»;
Каждый из перечисленных методов имеет свои нюансы. Выбрать вы можете любой из них, в зависимости от сложности поставленной задачи.
Способ 1: Конвертирование
Этот способ более всего подойдёт тем, кто всю работу провёл в XLSX файле, но неожиданно оказалось что ее принимают только в формате DOCX. В данном случае рассмотрим онлайн-конвертер, так как этот вариант гораздо более удобен, когда нужно быстро выполнить преобразование файлов.
Сайт для конвертирования XLSX файла в формат DOCX
- Для начала откройте сайт конвертера. Ссылку на него вы можете найти выше. Кликните на «Select XLS File» .

- Теперь выберите тот файл, с которым хотите взаимодействовать, и нажмите «Открыть» .

- После завершения загрузки файла на сайт кликните на «Convert to Word» , начнется процесс конвертирования.

- Дождитесь, когда окончится процесс преобразования файла.

- Осталось лишь скачать получившийся файл при помощи нажатия на соответствующую кнопку.

- Теперь следует проверить, как выглядит конвертированный файл. Можно с легкостью заметить, что внешне он ничем не отличается от исходного.

Способ 2: Копирование данных
Собственно, самое первое, что приходит на ум, когда вам приходится переносить информацию из Эксель в Ворд, скопировать её. Рассмотрим поэтапно, как это сделать, на примере Майкрософт Оффис 2016 .
- Запустите Эксель 2016.
Для этого откройте меню «Пуск» , наведите указатель мыши на соответствующий значок, кликните на него правой кнопкой, в выпадающем меню выберите пункт «Открыть» .

- Аналогичным образом запустите Ворд 2016.

- Откройте имеющийся файл XLSX. Для этого наведите мышью на пункт «Открыть» в левой части экрана. Справа вы увидите последние использованные документы. Если следует выбрать один из них, просто кликните на нужный файл. В случае, когда вы не видите в списке искомый документ, нажмите на «Этот компьютер» и укажите путь, где хранятся данные.

- Теперь в Ворде создайте новый документ нажатием на соответствующую кнопку справа или откройте имеющийся при помощи пункта «Открыть другие документы» в панели слева.

- Выберите область, которую вы хотите скопировать. Для этого просто выделите ее, зажав левую кнопку мыши.

- Нажмите на правую кнопку мыши и выберите пункт «Копировать» . Также для этого вы можете воспользоваться сочетанием клавиш Ctrl + V .

- Линия выделения после проведенных манипуляций станет пунктирной. Это означает, что участок документа попал в «буфер обмена» и готов к переносу.

- Переключитесь к файлу, созданному в Ворд. Если вы создали его только что, рекомендуем его сохранить, воспользовавшись пунктом «Сохранить как» , расположенном в левой панели окна.

- Выберите местоположение, укажите название нового файла и нажмите «Сохранить» .

- Кликните правой кнопкой мыши на пустое пространство вордовского документа и вы увидите, как много здесь присутствует различных методов вставки данных.

- Вы можете выбрать любой из них, но, если вы хотите, чтобы внешний вид напоминал тот, что был в XLSX файле, вам следует выбрать самый первый «Сохранить исходное форматирование» .

Вот собственно и все, этот способ вполне подойдет для простых случаев переноса данных. К примеру, вы создаете какую-либо инструкцию или документ, который обязательно должен быть в формате DOCX, но какие-то данные, например, таблицы с расчетами, у вас хранятся в Эксель.
Способ 3: Специальная вставка
Этот способ очень похож на предыдущий с той лишь разницей, что после переноса таблицы, вы сможете взаимодействовать с ней так же полноценно, как и в Эксель.
- В первую очередь, открываем и создаем файлы точно так же, как в предыдущем методе.
- Выделяем область, которую будем использовать.

- Нажимаем «Копировать» .

- Переходим на вкладку «Главная» , кликните на кнопку «Вставить» , в выпадающем списке выбираем «Специальная вставка» .

- Программа предложит выбрать, что именно вы хотите вставить. В данном случае стоит остановить выбор на первой строке.

- Кликнув на таблицу дважды, вы увидите, что работать с ней можно точно так же, как в Эксель, функционал сохранен.

При помощи этих простых способов каждый пользователь сможет легко и просто импортировать данные.
Для начала, нужно понять, как приложение преобразует документ. Когда вы импортируете документ в Excel, программа определяет, какой фрагмент информации будет размещен в отдельной ячейке таблицы, используя для этого определенные символы в тексте. Посредством форматирования данных в документе перед импортированием вы сможете контролировать вид конечной таблицы и свести к минимуму необходимость форматировать документ вручную. Этот способ удобен, если вам нужно импортировать большой список из документа Word в таблицу Excel.
- Этот метод особенно эффективен, если вы импортируете список из нескольких элементов одинакового формата (список адресов, телефонных номеров, адресов электронной почты, и так далее).
Проверьте документ на предмет ошибок форматирования. Перед началом процесса преобразования удостоверьтесь в том, что все элементы списка имеют одинаковое форматирование. Если необходимо, исправьте возможные ошибки пунктуации или перестройте элементы, которые не соответствуют остальным. Это обеспечит правильную передачу данных.
Включите отображение знаков форматирования в документе Word. Отображение скрытых знаков форматирования поможет выбрать оптимальный способ разделения элементов списка. Чтобы отобразить знаки форматирования, нажмите кнопку "Отобразить все знаки" во вкладке Главная, или нажмите комбинацию клавиш Ctrl + ⇧ Shift + *
- В большинстве списков будет стоять или один знак абзаца в конце каждой строки, или один в конце строки и один в пустой строке между элементами. Вы будете использовать эти знаки для вставки символов, которые приложение Excel использует для распределения данных по ячейкам таблицы.
Удалите знаки абзаца между элементами, чтобы избавиться от пустых строк. Приложение Excel использует пустые строки между элементами списка для идентификации отдельных строк с данными, но сейчас их нужно удалить, чтобы процесс форматирования прошел корректно. Не беспокойтесь, немного позже вы добавите их снова. Этот метод уместен в тех случаях, когда один знак абзаца стоит в конце пункта списка и один – в пустой строке между пунктами (два в строке).
- Введите в поле поиска ^p^p . Это кодовое обозначение двух знаков абзаца в строке. Если каждый элемент списка состоит из одной сплошной строки, и между элементами нет пустых строк, используйте команду ^p .
- В поле Заменить введите знак разделения. Этот знак не должен повторяться больше нигде в этом документе. Например, можно использовать знак ~ .
- Нажмите кнопку Заменить все . Вы заметите, что все элементы списка объединились между собой, но не стоит беспокоиться, поскольку в соответствующих местах расставлены разделители (после каждого элемента).
Выделите каждый элемент в отдельное поле. Теперь, когда элементы списка разделены так, что они отображаются в последовательных строках, нам нужно обозначить, какие данные будут отображаться в каждом поле. Например, если в первой строке каждого элемента указано имя, во второй – адрес, и в третьей – регион и почтовый индекс, вы можете
- Нажать Ctrl + H чтобы открыть окно Найти и заменить.
- Удалить один из знаков ^p в поле Найти.
- Изменить знак в поле Заменить на запятую, .
- Нажать кнопку Заменить все . Оставшиеся знаки абзацев будут заменены запятыми, которые будут выделять каждую строку в отдельное поле.
Замените разделители, чтобы завершить процесс форматирования. Когда вы проделаете два вышеописанных шага по поиску и замене, ваш список больше не будет выглядеть как список. Вся информация будет представлена одной непрерывной строкой, а ее фрагменты будут разделены запятыми. Последняя операция поиска и замены вернет вашим данным вид списка, при этом отдельные фрагменты будут разделены запятыми.
- Нажмите Ctrl + H чтобы открыть окно Найти и заменить.
- В поле Найти введите символ ~ (или другой символ, который вы выбрали ранее).
- В поле Заменить введите ^p .
- Нажмите на кнопку Заменить все . Все элементы вашего списка будут разбиты на отдельные группы, разделенные запятыми.
Сохраните документ, как простой текстовый файл. Теперь, когда форматирование завершено, можно сохранить документ в виде текстового файла. Это позволит приложению Excel прочесть и проанализировать данные и разместить каждый фрагмент в соответствующем поле.
- Перейдите во вкладку Файл и выберите пункт "Сохранить как".
- Откройте выпадающее меню "Тип файла" и выберите "Обычный текст".
- Введите имя вашего файла и нажмите кнопку Сохранить .
- Если появится окно Преобразование файла, просто нажмите OK .
Откройте файл с помощью приложения Excel. Теперь, когда вы сохранили файл в виде обычного текста, вы сможете открыть его с помощью приложения Excel.
- Перейдите во вкладку Файл и выберите пункт Открыть.
- Откройте выпадающее меню "Все файлы Excel" и выберите "Текстовые файлы".
- В окне Мастер текстов (импорт) нажмите кнопку Далее > .
- В списке Разделители выберите "Запятая". В окошке предпросмотра вы увидите, как элементы вашего списка будут разделены в таблице. Нажмите Далее > .
- Выберите формат данных для каждой колонки и нажмите Готово .
Когда возникает необходимость быстро создать какую-либо таблицу, то лучше воспользоваться программой Microsoft Excel. Она изначально предназначена для работы с ними. Здесь легко и просто можно сделать то, что хочется. Но иногда требуется сохранить таблицу в вордовском файле. Здесь мы рассмотрим, как перенести таблицу из excel в word.
Вставить таблицу excel в word совсем несложно, но при этом есть ряд особенностей. Часто табличка не входит на лист или просто уплывает за границу полей.
Существует два основных способа переноса таблицы из экселя в ворд:
- Простое копирование исходной (через CTRL + C) и обыкновенная вставка через CTRL + V.
- Вставка таблицы как объекта через специальную вставку.
Первый способ
 Если таблица небольшая, то её легко перенести из Excel в Word простым копированием. Для этого её нужно выделить и с помощью кнопки копирования в меню или клавиш CTRL + C поместить в буфер обмена . После чего в ворде просто нажать кнопку Вставки или CTRL + V.
Если таблица небольшая, то её легко перенести из Excel в Word простым копированием. Для этого её нужно выделить и с помощью кнопки копирования в меню или клавиш CTRL + C поместить в буфер обмена . После чего в ворде просто нажать кнопку Вставки или CTRL + V.
При этом в нижнем правом углу появляется значок ПАРАМЕТРЫ ВСТАВКИ, который даёт возможность просмотреть, как можно преобразовывать данные . Предлагаются следующие способы:
- Сохранить исходный формат.
- Использовать стиль конечной таблицы.
- Вставить как рисунок.
- Сохранить только текст.
- Сохранить исходное форматирование и связать с Excel.
- Использовать стиль конечной таблицы и связать с Excel.
Если при обычной вставке табличка выглядит некорректно, нужно воспользоваться предложенными вариантами и выбрать подходящий. При обычном копировании очевидным недостатком является несоответствие вставки оригиналу: так интервалы, шрифты, границы могут отличаться по виду от исходника.
Если в экселе табличка была не отформатирована, то можно красоту навести в ворде. Для этого с помощью правой кнопки мыши найти нужное действие. Например, выставить границы или поменять заливку.
Второй способ
 Можно табличку из Excel перенести в Word как объект. Это даёт возможность получить точное совпадение с исходником. Для этого следует воспользоваться Специальной вставкой
, которая также предлагает разные варианты. Выбираем первый – Лист Microsoft Office Excel (объект). Здесь есть возможность выбора: просто вставить объект или связать его с исходником. В первом случае возникает возможность редактировать данные как в листе экселя, второй способ преимущественно используется, если нужна связь между программами. То есть, чтобы при смене данных в Excel, они обновлялись в ворде.
Можно табличку из Excel перенести в Word как объект. Это даёт возможность получить точное совпадение с исходником. Для этого следует воспользоваться Специальной вставкой
, которая также предлагает разные варианты. Выбираем первый – Лист Microsoft Office Excel (объект). Здесь есть возможность выбора: просто вставить объект или связать его с исходником. В первом случае возникает возможность редактировать данные как в листе экселя, второй способ преимущественно используется, если нужна связь между программами. То есть, чтобы при смене данных в Excel, они обновлялись в ворде.
Устранение проблем при переносе таблицы из эксел в ворд
Наиболее частой проблемой является перенос большой таблицы. Она может быть очень длинная или очень широкая.
Вставка длинной таблицы
Длинную таблицу удобнее вставлять как объект. Но при выборе Лист Microsoft Office Excel (объект) происходит обрезание данных. Вернее, на экране отображаются только те данные, которые вошли на одну страницу. А WORD работает только с тем, что видит. Поэтому для устранения этой неприятной ситуации необходимо воспользоваться Специальной вставкой с параметром ТЕКСТ в формате RTF . В этом случае табличка видна вся, располагается на нескольких страницах, при этом обладает всеми возможностями: редактируется, перемещается и можно установить связь с исходным файлом.
Вставка широкой таблицы
Для вставки широкой таблицы в программе WORD нужно перенастроить ориентацию страницы с книжной на альбомную и задать минимальные поля (по 0,5 см). После этого можно воспользоваться Специальной вставкой, предварительно скопировать исходник. Если данные не вошли в ширину, то придётся манипулировать масштабом. При нажатии правой кнопкой мыши на вставленном объекте открывается контекстное меню, масштаб находится по пути: Формат объекта – Размер. Необходимо так разместить данные на листе, чтоб они входили в ширину.
Вставка из WORD
Существует ещё один метод вставки экселевской таблички. В программе WORD нужно выбрать ВСТАВКА – ОБЪЕКТ – Текст из файла. Выбираем имя файла и выполняем вставку.
В более ранних версиях программы Word путь для этой процедуры будет следующий:

Содержимое Лист1 экселевского файла вставляется в программу Word, поэтому необходимо, чтобы на исходном листе была нужная информация.
Влияние версий программ на перенос таблиц
Конечно, программный интерфейс значительно отличается от версии к версии, поэтому в каждой реализации есть свои нюансы. Но способы переноса таблицы из excel в word остаются одинаковыми.
В ранних версиях программ при обычном копировании и вставке нельзя увидеть значок ПАРАМЕТРЫ ВСТАВКИ . Он появился уже в версии 2007 года, поэтому просмотреть варианты преобразования в 2003 не получится.
Однако в любой версии программ можно найти для себя приемлемый вариант работы с таблицами, для этого стоит немного поэкспериментировать. Ведь не зря пословица говорит: «Без труда не выловишь и рыбку из пруда».
Офисный пакет компании Microsoft был и остается самым популярным в мире. Из данного пакета следует выделить две наиболее известные программы – Excel и Word. И зачастую, когда пользователь работает в обеих этих программах, у него встает вопрос о переводе электронной таблицы в текстовый документ.
Способ 1: копирование таблицы
Наиболее простой способ переноса таблицы, который заключается в копировании содержимого из Excel с последующей вставкой в Microsoft Word.


Недостаток данного способа заключается в том, что перенос таблицы из одной программы в другую не всегда проходят корректно, особенно это касается тех случаев, когда вы переносите таблицы их Excel с формулами.
Способ 2: вставка изображения
Собственно, данным способом мы предлагаем вам сделать скриншот таблицы, а затем добавить полученное изображение в Word. Таким образом, вы будете точно уверены, что при переносе данные не сместятся и не утеряются.





Способ 3: конвертирование из одного формата в другой
И, наконец, последний способ подразумевает использование специальных программ или онлайн-сервисов, которые позволяют выполнить процедуру конвертирования из одного формата в другой. Недостаток данного метода заключается в том, что многие подобные сервисы конвертируют Excel в Word некорректно, но когда, например, у вас не установлена на компьютере ни одна из данных программ, данный способ может пригодиться.



Собственно, это все способы, позволяющие перенести таблицу Excel в текстовый документ Word. По традиции, если вы знаете более удобные и эффективные методы переноса Excel в Word, обязательно делитесь своими знаниями в комментариях.
Нужно скачать музыку c VK?