При покупке нового жёсткого диска и при переустановке системы довольно часто появляется необходимость в том, чтобы разбить жёсткий диск на разделы или переразбить его. Сделать это достаточно просто, к тому же имеется большое количество способов для данной процедуры. Итак, давайте же рассмотрим, как разбить на разделы, создать новый раздел, а также как объединить разделы жёсткого диска.

Как лучше разбить жесткий диск?
Для чего нужно разбивать жёсткий диск
Если вы новичок, то для удобной и безопасной работы с данными, жёсткий диск необходимо разбить на разделы. Для чего? Во-первых, очень удобно, когда операционная система установлена на одном разделе жёсткого диска, а все документы и медиафайлы находятся на другом разделе. Во-вторых, при заражении файлов вирусами на одном разделе жёсткого диска, они никак не смогут попасть на другой раздел, если только вы не скопируете инфицированный файл на тот, другой, раздел.
Как правильно распределить место жёсткого диска
Перед тем, как разбивать жёсткий диск необходимо очень тщательно продумать, как распределить место на нём.
Что касается операционной системы Windows, то для системного диска «С» лучше всего выделить минимум 25-30 Гб. Если же объём вашего жёсткого диска позволяет не экономить место на жёстком диске, то рекомендуем для диска «С» выделить 100 Гб. Зачем?
Таким образом, вы сможете устанавливать большое количество объёмных программ, не боясь, что не хватит для них места на системном диске. Кроме того, вы сможете устанавливать большое количество игр, и при этом, не боясь, что их сохранения также не поместятся на диске «С». Ещё один нюанс: чем свободней системный раздел, тем лучше будет скорость работы ОС.
Мы рекомендуем производить загрузку скачанных из Интернета файлов на системный диск, чтобы не инфицировать все свои медиафайлы на диске «D», при наличии вируса в скачанном файле. А для загрузки файлов также нужно выделить место. Как вы видите, аргументов за отведение большого объёма для системного раздела – очень много. Но при этом не нужно выделять для раздела с системой излишне много места, это ни к чему.
Как уже было сказано выше, разбить жёсткий нужно минимум на 2 раздела. В случае если у вас есть данные, которые вы хотите выделить в отдельный раздел, то можете создать ещё и третий раздел, с необходимым для данных файлов объёмом.
Все разделы необходимо создавать в файловой системе NTFS.
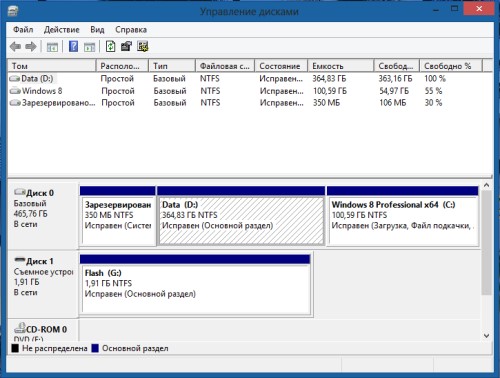
Как разбить жесткий диск и объединить разделы в Windows 7 и в Windows 8
Как разделить жесткий диск на разделы
Чтобы воспользоваться стандартной утилитой по разбивке диска, необходимо вызвать «Управление» («Manage») из контекстного меню «Компьютер». На панели слева выбираем «Управление дисками». После выделения строки, в правой панели отобразятся все диски, подключенные к компьютеру. После того, как мы его активируем, выделив мышкой, он штрихом выделится на нижней панели. Кликните по нему правой кнопкой мыши и выберите пункт из контекстного меню - «Сжать том».
Пока система выполняет соответствующие действия над диском, пользователю ничего другого не остаётся, как только терпеливо ждать. Наконец, на экране появится сообщение, предупреждающее о том, что диск будет поделен на две приблизительно равные части. Подтвердите свой выбор, кликнув по кнопке «Сжать». На панели вместе с диском теперь появилась нераспределенная область заштрихованная черным цветом. Кликните по заштрихованной области и выберите «Создать простой том». При настройке нового диска в «Мастере создания простых томов» пользователь может назначить метку тома, дать имя разделу и выбрать тип форматирования. Как только «Мастер создания простых томов» завершит свою работу, начнётся форматирование диска. После него у пользователя в наличии окажется новоиспеченный логический диск.
Если вас не устроит разбивка диска на две равные части, а это бывает довольно часто, так как при жёстком диске в 500 ГБ (а тем более в 1 ТБ), отводить половину под систему – непозволительная роскошь. Для системных и программных файлов вполне достаточно 60-100 ГБ. Всё остальное пространство лучше использовать для хранения личных файлов. Стандартными средствами операционной системы сделать это невозможно. Для этой цели используются сторонние программы, которые умеют работать с дисками, либо же произвести разбивку диска через установщик операционной системы.
Как объединить разбитый жёсткий диск
Для того, чтобы объединить разбитые разделы жёсткого диска в Windows, необходимо пересохранить имеющиеся на данных разделах данные, их можно записать на диски или же временно отправить в облачное хранилище. Затем откройте меню управления дисками, как это было описано выше, и удалите данные разделы, которые хотите объединить. Для удаления раздела нажмите на него правой кнопкой мыши и выберете пункт: «Удалить том…», то же самое сделайте и со вторым разделом. После этого на неразмеченной пустой области нажмите правой кнопкой мышки, и выберете пункт «Создать простой том». Всё, два раздела превратились в один.
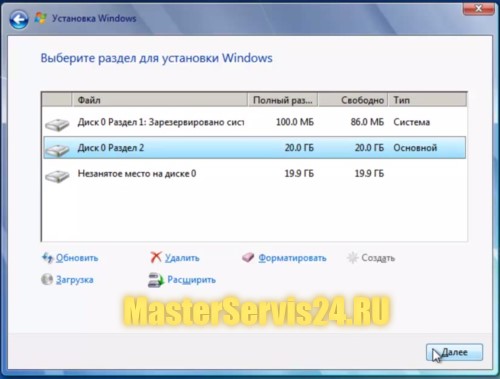
Как можно разбить жёсткий диск при установке системы
Для того чтобы разбить жёсткий диск на разделы при установке системы, нужно дойти до выбора раздела для установки. Затем нажмите на надпись «Настройка диска». В появившемся меню вы увидите все необходимые кнопки для разделения и объединения разделов.
Чтобы разбить новый жёсткий диск на разделы, выделите имеющийся раздел и нажмите на кнопку «Удалить». Затем выделите свободную область и нажмите на кнопку «Создать», где нужно будет ввести желаемый объём раздела и нажать на кнопку «Применить». Для создания других разделов – снова выделите свободное место и нажмите кнопку «Создать».
Для того чтобы распределить оставшееся свободное пространство, если таковое оказалось, выделите один из разделов жёсткого диска и нажмите на кнопку «Расширить», затем вам нужно будет указать конечный размер расширяемого раздела.
Для объединения разделов – один раздел удаляем и с помощью расширения добавляем к нему освободившийся объём.
Новая операционная система от Microsoft, прошедшая громкую стадию релиза, вызвала противоречивые отзывы у пользователей. Это и неудивительно - компания из Редмонда уже около двух десятилетий является монополистом на рынке программного обеспечения домашних компьютеров, а с ростом ее популярности закономерно растет и количество критики. Хочется нам того или нет, но со временем Windows 10 станет новой доминирующей операционной системой на рынке, поэтому имеет смысл адаптироваться к ней уже сейчас.
Одним из востребованных аспектов работы с любой операционной системой является управление дисками - здесь обзавестись знаниями стоит как профи, так и рядовым пользователям - потребность разделить жесткий диск возникает у всех. К счастью, Microsoft поумерила свой пыл в стремлении пичкать свои новые ОС уймой нововведений, отказываясь от своих же удачных решений. Во многом это проявилось и в управлении таким элементом, как жесткий носитель - прекрасно организованный интерфейс был позаимствован у предыдущей версии - 8.1. В занимающей сейчас первое место по популярности Windows 7 работа с памятью происходит аналогичной в версии 10, поэтому данная статья будет полезна гораздо большему кругу пользователей.
Возразить могут лишь приверженцы стороннего софта, но, как показывает практика, его использование (как и покупка лицензии) не оправдано для рядового пользователя, да и для большинства из них доля используемых возможностей остается предельно низкой - потребность делить жесткий диск возникает редко.
Для начала работы с носителями (неважно, хотите вы разделить, перераспределить или удалить том), необходимо открыть встроенную программу, название которой в 10-й редакции ОС не изменилось еще со времен «семерки» — «Управление дисками». Для этого необходимо проделать следующие манипуляции:
- В строке поиска меню «Пуск» ищем Панель управления;
- Кликаем на пункте «Администрирование»;
- В появившемся окне выбираем ярлык «Управление компьютером»;
- После чего выбираем «Управление дисками».
Ниже представлены слайды, на которых показан выше описанные шаги
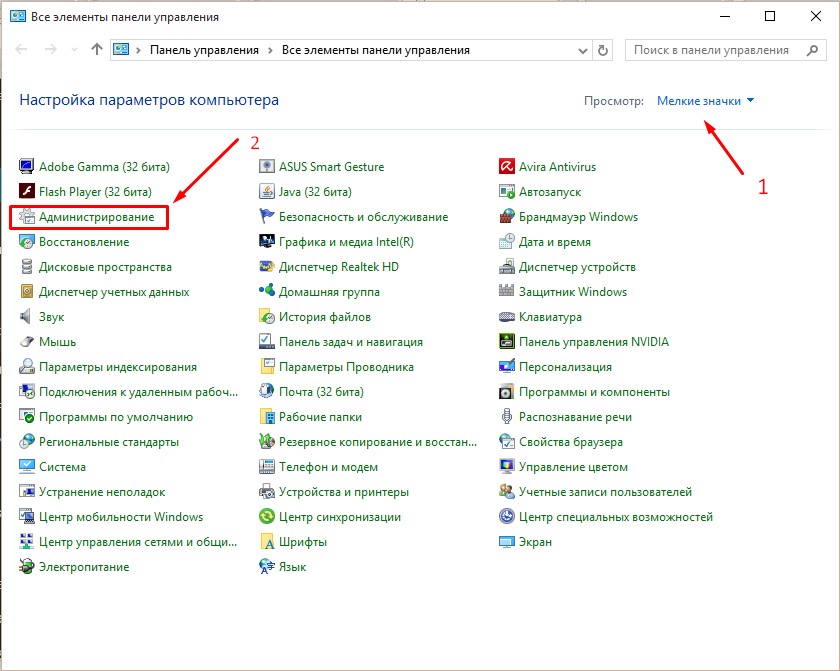
Панель управления — Администрирование
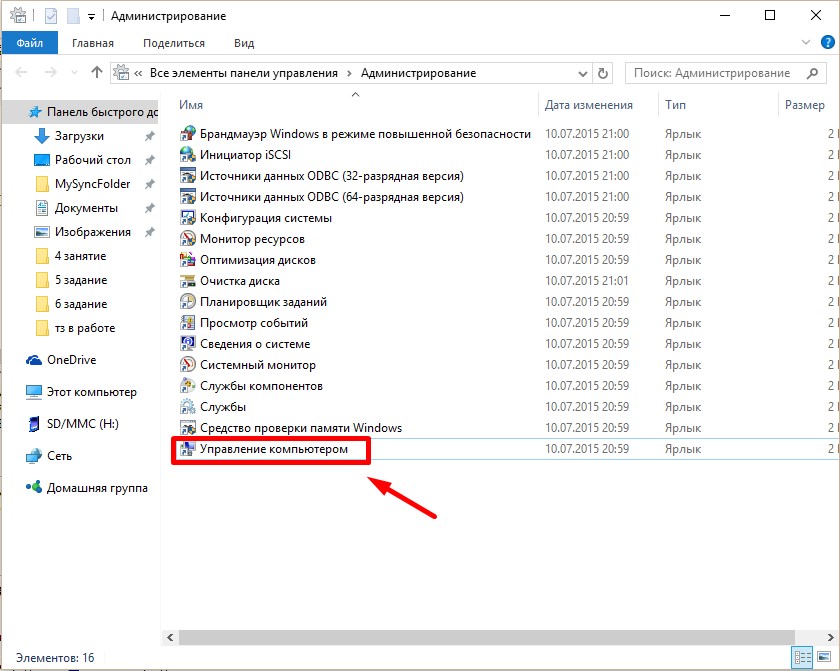
Управление компьютером
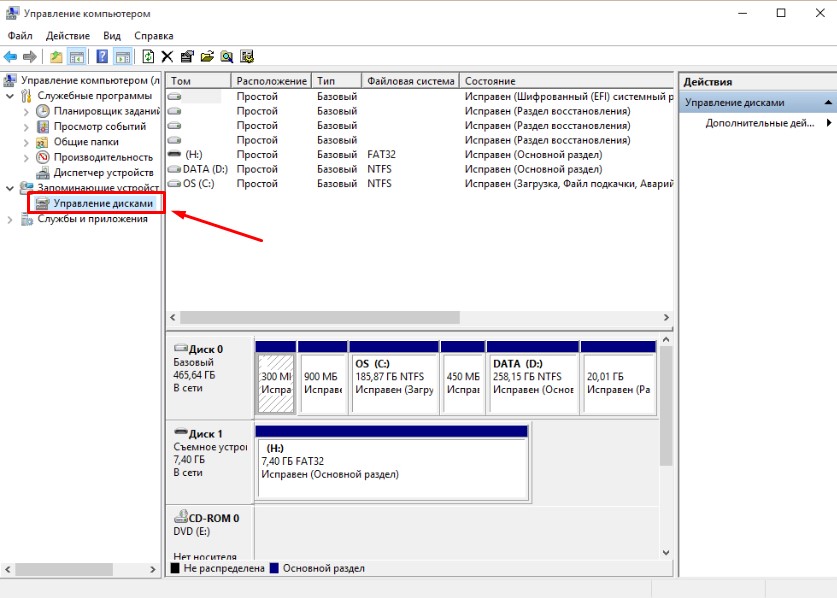
Управление дисками
Создание нового тома на свободном месте
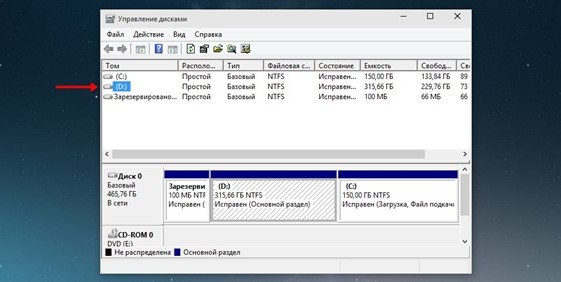
На скриншоте видно открытое окно программы и список из доступных для изменения разделов. Для создания нового необходимо кликнуть на иконке диска и в выпадающем списке выбрать пункт «Сжать том ». В нашем случае возможно лишь сжатие тома «диск D:» — на нем пространства больше, да и проделывать подобные манипуляции с системным разделом не рекомендуется.
Почему именно «Сжать том»? Пространство на диске имеет ограниченный характер, взять его «из воздуха» не получится. Так как у нас жесткий носитель полностью разделен между уже существующими дисками, это единственный вариант — разделить память для раздела. Иной способ предлагает воспользоваться свободным местом в неразмеченной области (она также отображается в данном списке), либо отформатировать один из разделов, удалить его и на образовавшейся неразмеченной области создать два новых, приемлемого для вас размера. Стоит заметить, что в последнем случае будут утеряны все данные, хранящиеся на этом томе, поэтому представленный на скриншоте способ в этом плане - наиболее удобный и быстрый.
После активирования пункта «Сжать том» откроется окно, в котором система попросит вас проявить терпение подождать несколько минут. По прошествии этого времени на экран будет выдана информация о максимальном объеме для нового тома - в нашем случае это чуть менее 77 Гб. Пользователю будет предложено самостоятельно выбрать размер нового раздела, который, будет лежать в пределах указанных ранее 77 Гб. Мы выбираем 51200 Мб - это ровно 50 Гб.
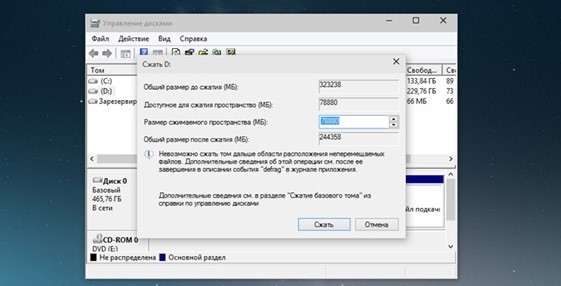
Пространство можно будет использовать для удобства каталогизации своих данных или для параллельной установки другой операционной системы.
После установки значения нажимаем кнопку «Сжать» и ждем. Время ожидания может варьироваться очень сильно - на SSD-дисках процесс займет считанные минуты, на более старых машинах - в пару-тройку раз дольше (так как жесткий накопитель значительно уступает по скорости работы). По завершению процесса вы увидите заметные улучшения на диаграмме снизу - среди синих полосок, обозначающих существующие диски, появится черная с меткой «Не распределено».
Создание раздела
После сжатия свободной памяти на жестком диске, самое время приступать к созданию нового раздела. В Windows 10 управление осуществляется путем клика правой кнопкой мыши по неразмеченной области и активацией пункта «Создать простой том ».
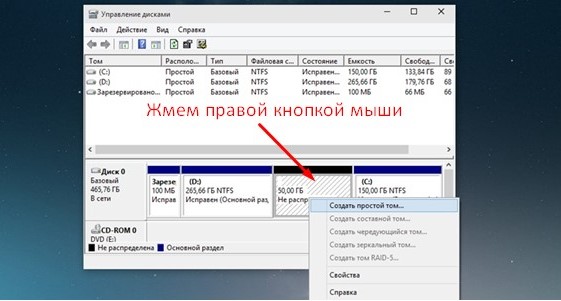
Будет вызван «Мастер создания простого тома », с помощью которого пользователю будет предложено управление размером тома. По умолчанию диск установленное значение будет равняться размеру свободного пространства - его стоит изменять лишь в том случае, если в ваших планах создать более, чем один диск. Также будет предложено выбрать название и метку тома, после чего откроются параметры форматирования раздела. Рекомендуется воспользоваться значениями, установленными в windows по умолчанию и нажать «Форматировать». Теперь вы получили в свое распоряжение новый том.
Так как управление дисками в Windows 10 аналогично «семерке», то предлагаем наглядно посмотреть видео как разделить диски в Windows 7.
Вконтакте
Войдя с правами администратора, вы можете перераспределить разделы жесткого диска при помощи функции «Сжатие» в программе «Управление дисками». Вы можете сжать существующий раздел или том для того, чтобы создать нераспределенное дисковое пространство, на котором можно создать новый раздел или том (обратите внимание, что термины «раздел» и «том» часто взаимозаменяемы).
- Откройте раздел «Управление компьютером». Для этого нажмите кнопку Пуск , выберите последовательно компоненты Панель управления , Система и безопасность , Администрирование , а затем дважды щелкните пункт Управление компьютером . Если отображается запрос на ввод пароля администратора или его подтверждения, укажите пароль или предоставьте подтверждение.
- В левой панели в разделе Запоминающие устройства щелкните Управление дисками .
- Щелкните правой кнопкой мыши том, который требуется сжать, и затем выберите команду Сжать том .
- Следуйте инструкциям.
Примечания:
Здесь под функцией «Сжатие» Windows подразумевает изменение размера раздела (тома). Прежде чем приступать к сжатию, ознакомьтесь со списком условий, необходимых для осуществления сжатия. Чтобы получить дополнительные сведения, в меню Справка
выберите пункт Вызов справки
, перейдите на вкладку Поиск
, введите Сжатие базового тома
и нажмите кнопку Разделы
.
Если на диске имеется несколько разделов, можно удалить один из них и создать новые разделы на освободившемся невыделенном пространстве. При удалении раздела вся хранящаяся на нем информация будет уничтожена.
Перераспределить разделы диска можно также с помощью сторонней программы управления разделами. Некоторые сторонние производители предлагают программы, позволяющие перераспределять разделы жесткого диска без удаления информации.
Ниже рассмотрим пример удаления и создания разделов
Как описано выше входим в Управление дисками
.
Рисунок 1
На Диске 0
размером в 465,76 ГБ видим 4 раздела. Обратите внимание, что четвёртый раздел F
является логическим диском, который расположен в дополнительном разделе. Дополнительный раздел является контейнером , в котором находится логический диск F
.
Для наглядности поставим задачу, - удалить разделы D
и F
и на их месте создать один раздел D
.
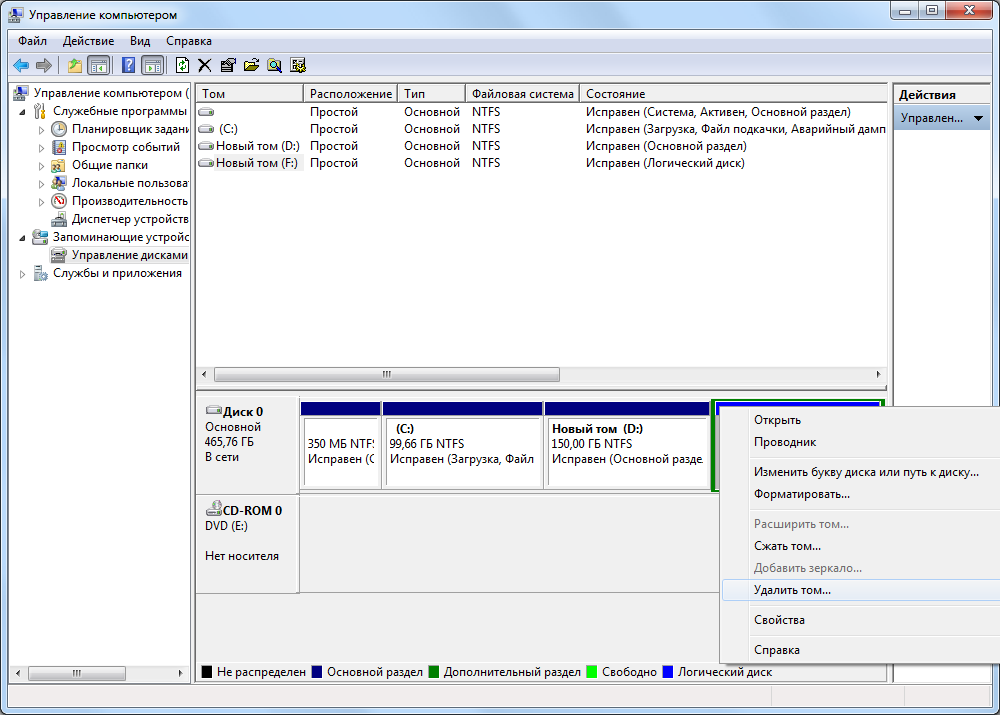
Рисунок 2
Наводим курсор мыши на раздел F и нажимаем правую кнопку мыши. В открывшемся меню выбираем «Удалить том».

Рисунок 3
Открывается окно с предупреждением «Удаление тома уничтожит все данные на этом томе». Перед удалением заархивируйте все данные, которые вы хотите сохранить. Хотите продолжить?» В случае согласия, нажимаем кнопку Да .
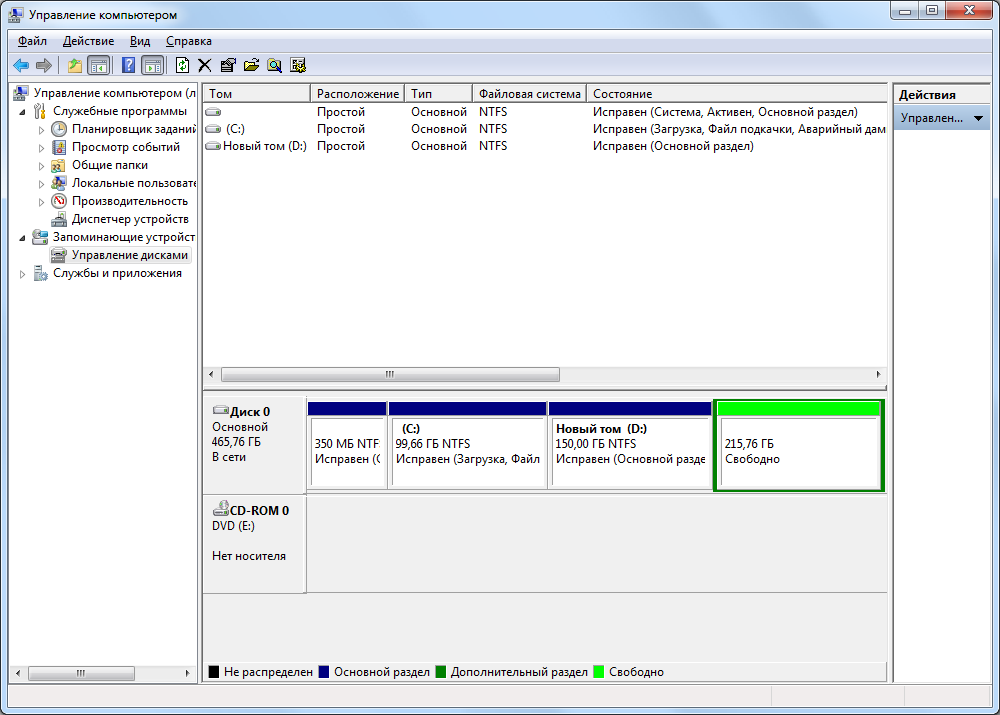
Рисунок 4
Логический дискF удалился, - осталось свободное место дополнительного раздела. Приступаем к удалению этого дополнительного раздела.
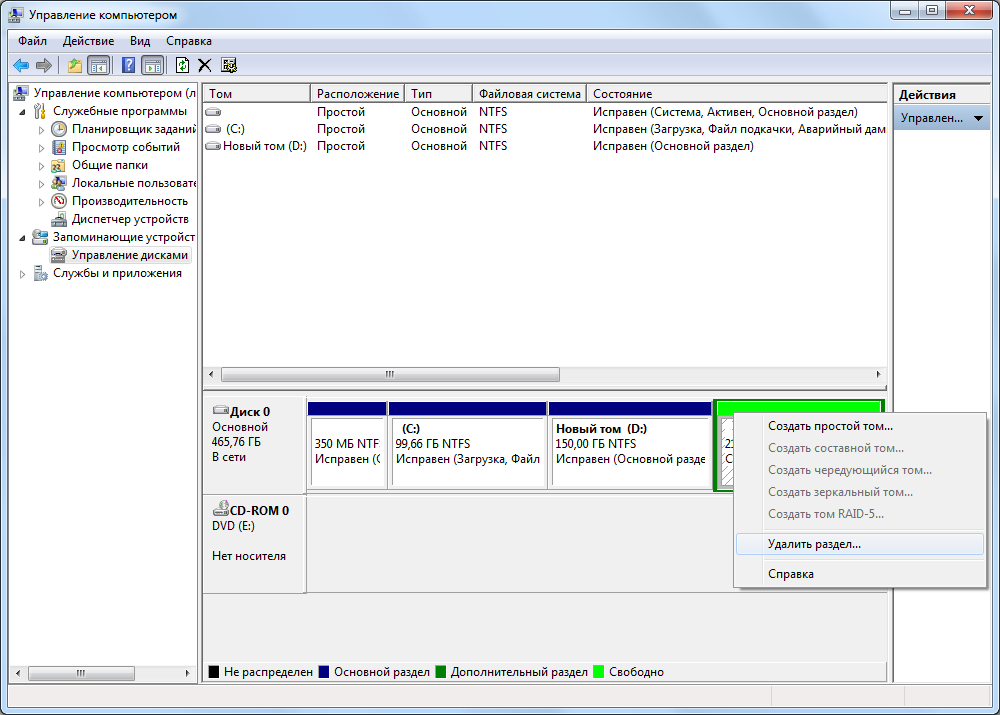
Рисунок 5
Наводим курсор мыши на свободное место дополнительного раздела F и нажимаем правую кнопку мыши. В открывшемся меню выбираем «Удалить раздел».

Рисунок 6
Открывается окно с предупреждением «Это дополнительный раздел. После удаления раздел станет недоступным. Вы действительно хотите удалить раздел?». В случае согласия, нажимаем кнопку Да .
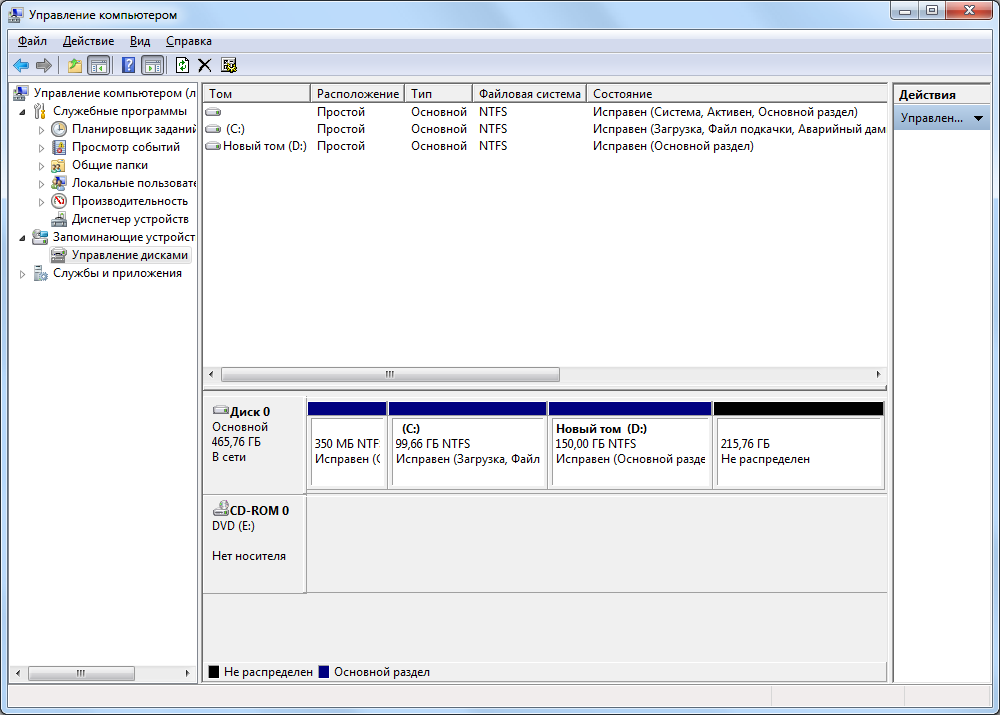
Рисунок 7
Дополнительный раздел удалили, - на его месте осталось не распределённое пространство жёсткого диска. Аналогичным образом удаляем основной раздел D .
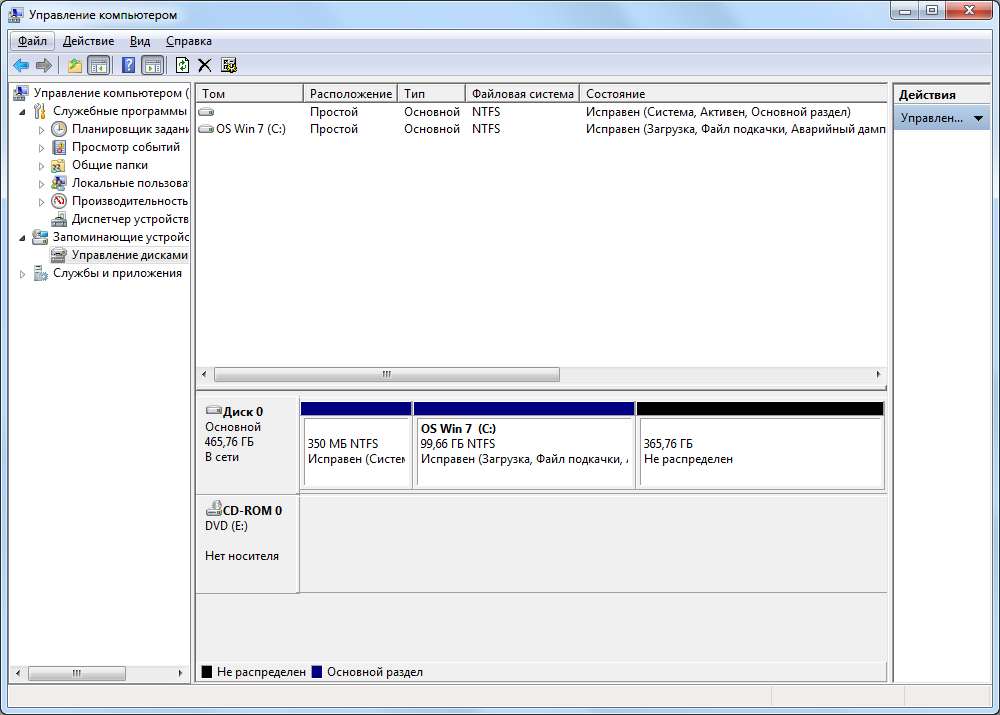
Рисунок 8
В результате получаем нераспределённое пространство жёсткого диска, на котором преступаем к созданию нового основного раздела.
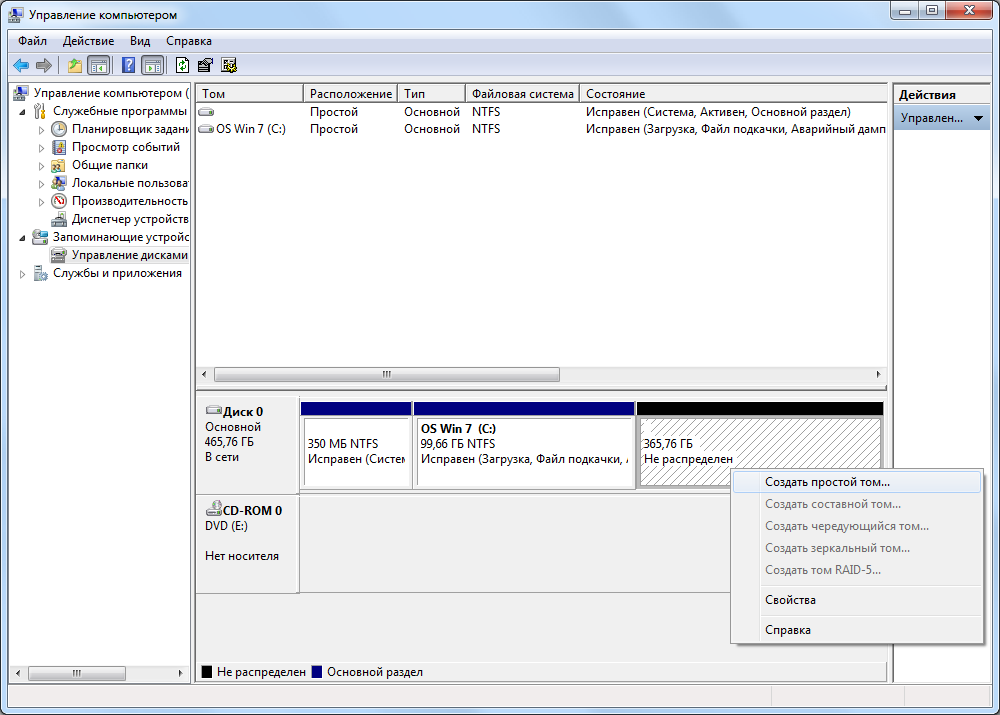
Рисунок 9
Наводим курсор мыши на не распределённое пространство жёсткого диска и нажимаем правую кнопку мыши. В открывшемся меню выбираем «Создать простой том».
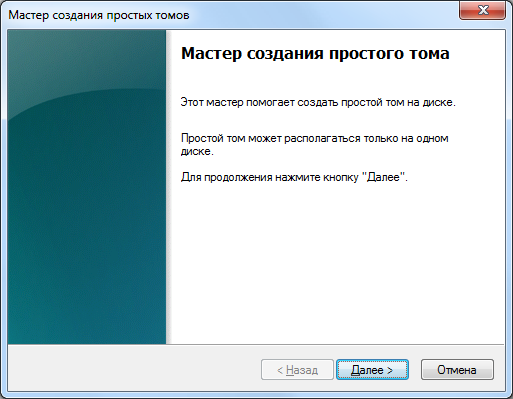
Рисунок 10
Открывается окно «Мастер создания простого тома», - нажимаем кнопку Далее .
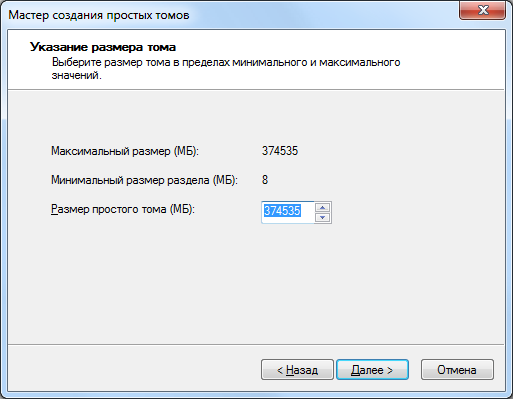
Рисунок 11
Поскольку решено все оставшееся нераспределенное дисковое пространство занять под создаваемый раздел, оставляем предложенный по умолчанию «Размер простого тома (МБ)» без изменения, - нажимаем кнопку Далее .
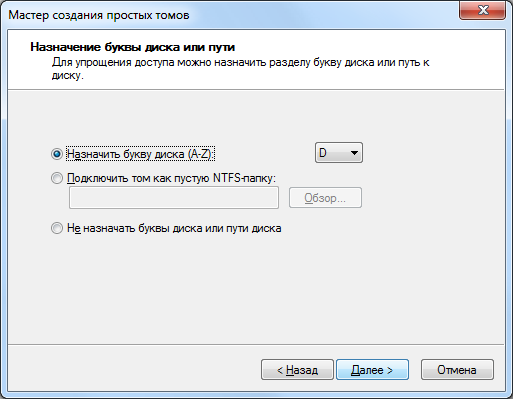
Рисунок 12
Назначаем букву раздела (если не назначим, то раздел в окне «Мой компьютер» будет не виден), - нажимаем кнопку Далее .
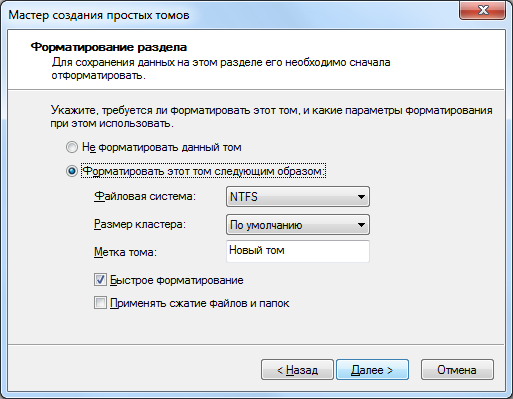
Рисунок 13
Задаём параметры форматирования и нажимаем кнопку Далее .
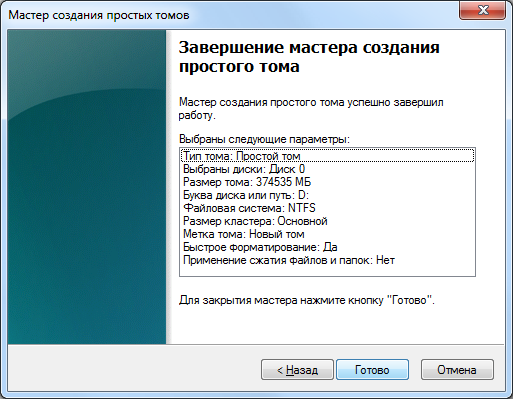
Рисунок 14
Нажимаем кнопку Готово .

Рисунок 15
И любуемся результатом.
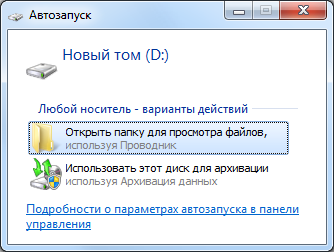
Рисунок 16
Открывается окно автозапуска, - открываем и пользуемся.
И в заключение хочу отметить особенности расширения и сжатия разделов
.
Перед выполнением этих операций убедитесь, что в настройках службы «Дефрагментация диска» установлен тип запуска «Вручную». Если эта служба отключена, то при попытке изменить размер раздела вы получите ошибку: «Указанная служба не может быть запущена, поскольку она отключена или все связанные с ней устройства отключены».
Раздел можно расширить только за счет неразмеченной области на жестком диске являющейся смежной с ним.
Неразмеченную область можно получить за счет удаления или сжатия существующих разделов.
Учтите, что неразмеченную область можно использовать для расширения только тех разделов, которые находятся с ней на одном физическом жестком диске.
К примеру, - для расширения раздела С (когда он не является смежным с неразмеченной областью) необходимо:
Сжать раздел D на столько на сколько это возможно, создать новый раздел в появившейся неразмеченной области, переместить туда информацию с раздела D (если она туда поместится), удалить раздел D, и затем расширить до нужного размера раздел С, потом новому созданному разделу присвоить букву D и расширить его на оставшуюся неразмеченную область. Вот такой сложный процесс…






