Подключите флешку к компьютеру и откройте «Мой компьютер». Кстати, вы можете сделать это быстрее, если нажмете клавиши Win + E (латинская E).
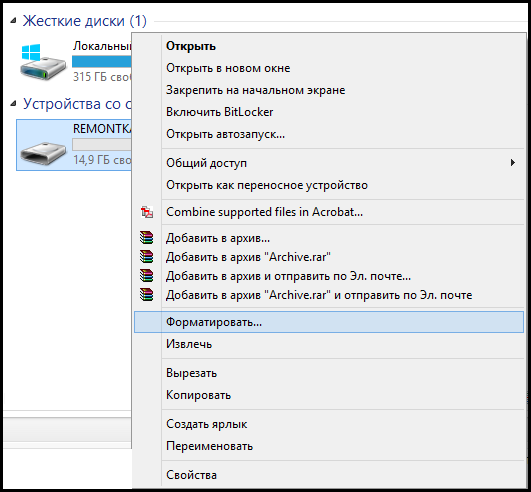
Кликните правой кнопкой мыши по нужному USB накопителю и выберите пункт контекстного меню «Форматировать».
Это затрудняет работу на современных компьютерах. Это дает силы для флеш-накопителей с меньшим объемом памяти, которые используются для переноса небольших файлов. Если вы не конвертируете файловую систему и не пытаетесь скопировать большие файлы, она будет показывать ошибку. Если у вас есть данные на жестком диске или флэш-накопителе, и вы не хотите ими манипулировать. Убедитесь, что вы сделали это правильно, и соединения не повреждены. Небольшая небрежность может привести к удалению или потере данных или даже к всему разделу.
Тем не менее, форматированный диск с файловой системой возможен с помощью некоторых инструментов. Но рекомендуется избегать этого и сохранять ваши данные целыми. Чтобы сделать это, выполните следующие действия. Выберите «Открыть как администратор», чтобы открыть окно командной строки.
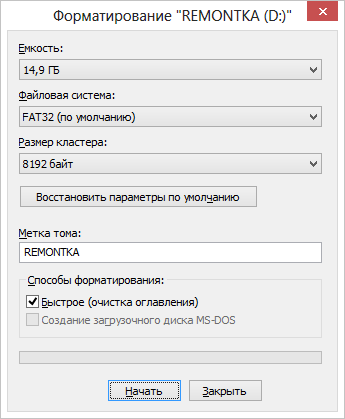
По умолчанию уже будет указана файловая система FAT32, и все, что останется сделать - нажать кнопку «Начать», ответить «ОК» на предупреждение о том, что все данные на диске будут уничтожены, после чего дождаться, когда система сообщит о том, что форматирование завершено. Если пишет «Том слишком велик для FAT32», решение смотрим .
Ограничения FAT32 в Windows
Процесс преобразования занимает некоторое время, если в нем имеется большой объем файлов. Это делается без потери данных или форматирования жесткого диска. Но в большинстве случаев рекомендуется отформатировать диск, а затем преобразовать формат файловой системы.
При выполнении этой процедуры диск будет отформатирован. Поэтому убедитесь, что вы делаете резервную копию всех своих данных на жестком диске или флэш-диске. Если вы отформатируете диск и дадите ему формат файловой системы, это будет называться переформатирование диска. Подключите жесткий диск или флэш-накопитель к компьютеру.
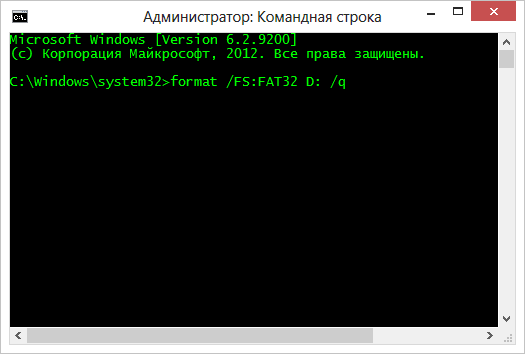
Если по какой-то причине файловая система FAT32 не отображается в диалоговом окне форматирования, то поступите следующим образом: нажмите кнопки Win + R, введите CMD и нажмите Enter. В открывшемся окне командной строки введите команду:
Format /FS:FAT32 E: /q
Где E - буква вашей флешки. После этого, чтобы подтвердить действие и отформатировать флешку в FAT32, нужно будет нажать Y.
Он делает очень мало ненужных записей и хранит файлы по всему диску, чтобы максимизировать продолжительность жизни и ускорить перенос. Он делает много дополнительных записей на диске и, как динамическая файловая система, также может писать без вашего ведома. Если происходит одна из этих операций и вытаскивается диск, для исправления ситуации требуется повреждение и переформатирование, но ваши данные будут потеряны.
Прежде чем приступить к работе, обязательно создайте резервные копии всех данных. Переформатирование приведет к стиранию диска, поэтому резервное копирование на другое устройство имеет жизненно важное значение для хранения ваших данных. Как только он будет распознан, откройте свой стандартный проводник.
Видео инструкция о том, как форматировать USB диск в Windows
Если после текста выше что-то осталось непонятным, то вот видео, в котором флешка форматируется в FAT32 двумя различными способами.
Как отформатировать флешку в FAT32 в Mac OS X
В последнее время и у нас в стране становится все больше владельцев компьютеров Apple iMac и MacBook с операционной системой Mac OS X (я бы тоже купил, но нет денег). А потому стоит написать и о форматировании флешки в FAT32 в этой ОС:
Найдите диск под компьютером. Откроется диалоговое окно с параметрами форматирования. В раскрывающемся списке «Файловая система» выберите нужный формат. Некоторые могут обнаружить, что этот метод проще или интуитивно понятен, но он просто набирает команды, а не использует инструменты в вашем проводнике.
Вставьте диск и убедитесь, что он был обнаружен. Как и в наших предыдущих шагах, резервное копирование для сохранения ваших данных по-прежнему необходимо. Откройте командную строку. С помощью этих методов вы сможете оптимизировать формат флэш-накопителя или сохранить некоторое оборудование, которое показало лучшие дни.
- Откройте дисковую утилиту (Запустите Finder - Приложения - Дисковая утилита)
- Выберите флешку, которую следует отформатировать и нажмите кнопку «Стереть»
- В списке файловых систем выберите FAT32 и нажмите стереть, дождитесь, когда процедура будет завершена. Не отключайте USB накопитель в это время от компьютера.
Как отформатировать USB диск в FAT32 в Ubuntu
Для форматирования флешки в FAT32 в Ubuntu, найдите в поиске приложений «Диски» или «Disk Utility», если вы используете английский язык интерфейса. Откроется окно программы. В левой части выберете подключенную флешку, после чего с помощью кнопки с иконкой «настроек», вы можете отформатировать флешку в нужный Вам формат, в том числе, в FAT32.
Пожалуйста, помогите мне решить эту проблему, спасибо. После этой неправильной операции может быть потеряна информация о типе файловой системы или могут быть повреждены системные таблицы. На диске нет распознанной файловой системы. Он также имеет более продвинутые функции для профессиональных пользователей, такие как преобразование динамических дисков в основные диски, распределение свободного места из одного раздела в другой и многое другое.
Форматирование стандартными средствами
Таким образом вы можете получить мою информацию, такую как музыка, файлы, фотографии и т.д. Время, необходимое для доступа к диску и спасения информации. Обе программы устанавливаются как любая программа и доступ к диску, как если бы это был любой диск, установленный на компьютере.

Кажется, рассказал обо всех наиболее вероятных вариантах при процедуре форматирования. Надеюсь, кто-то найдет эту статью полезной.
Сегодня поговорим о форматировании флеш-карты. Процесс этот совсем несложный и многие пользователи прекрасно знают о том, как это сделать. Правда, есть здесь свои особенности. Например, флешку можно отформатировать в одной из двух наиболее популярных файловых систем: FAT32 или NTFS. Первая файловая система более ранняя и имеет некоторые минусы. К примеру, не позволяет скопировать на флешку файлы объемом более 4 Гб. Поэтому обычно рекомендуют производить форматирование в NTFS. Начнем по порядку.
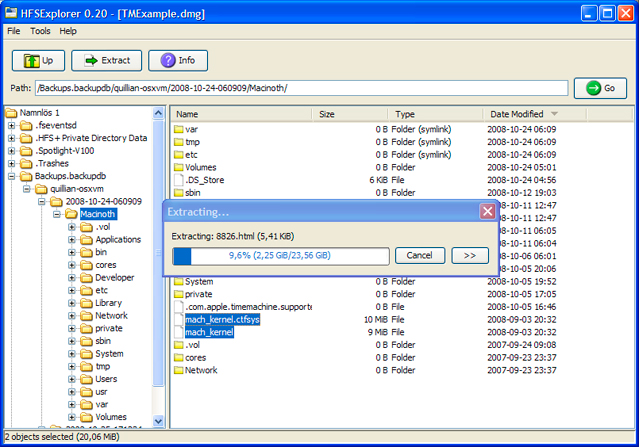
Недостатком является то, что нет никакого способа поиска в поисковой системе, и он не показывает нам значки или миниатюры файлов. То есть вы должны ввести папку по папке, чтобы найти информацию. В некоторых случаях вам может потребоваться выбрать устройство в раскрывающемся меню. Обычно в разделе номер 2 находится вся операционная система и наши файлы.
Просто: загрузите, запустите, выберите устройство, активируйте быстрый формат и запустите. Флэш-память, флеш-накопители, карты и другие портативные устройства очень полезны для того, чтобы нести с собой ту информацию, которую мы хотим иметь под рукой, с любого устройства, которое может ее прочитать. Для этого необходимо иметь файловую систему, которую операционная система может понимать так, чтобы таким образом мы могли работать с блоками памяти.
Как отформатировать флешку в FAT32?
Хочу сразу отметить, что я буду пользоваться исключительно стандартными возможностями операционной системы Windows, к сторонним программам прибегать не буду, поскольку не вижу в этом никакого смысла.
Итак, поехали.
Первым делом подключаем нашу флешку к компьютеру и ждем, пока она отобразится. После этого нажимаем на объект правой кнопкой мыши и выбираем пункт «Форматировать».
В зависимости от использования, которое мы собираемся сделать, удобно, что мы знаем, какую файловую систему мы должны предоставить блоку памяти посредством форматирования. Помните, что каждый раз, когда мы отформатируем блок памяти, все данные, хранящиеся в нем, будут потеряны, и мы также можем использовать его для назначения требуемой файловой системы.
Как отформатировать блок памяти
Оттуда мы находим устройство и нажимая на него правой кнопкой мыши, мы выбираем параметр «Формат». Это откроет окно, в котором мы найдем информацию с емкостью, размером блока распределения, меткой тома или файловой системой, что нам интересно по этому поводу.


Система сообщает нам, что данные на съемном устройстве при форматировании будут удалены. Вы должны согласиться с этим условием, нажав на кнопку ОК. ВНИМАНИЕ! Если на флешке остались важные данные, перенесите их в другую директорию, поскольку восстановить их будет крайне сложно!

Процесс запущен.

После того, как флешка будет отформатирована, вы увидите окно с соответствующей надписью.
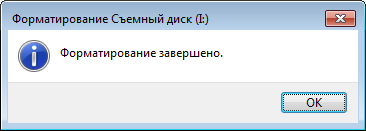
На этом все, вы можете проверить файловую систему флешки с помощью пункта «Свойства».
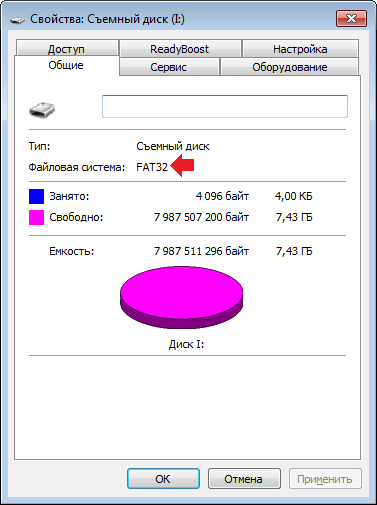
Но это еще не все — вы можете отформатировать съемный диск с помощью командной строки! Для этого (нажмите кнопку «Пуск», в строке «Найти программы и файлы» напишите cmd. В верхней части окна появится ярлык командной строки. Нажмите на него правой кнопкой мыши и выберите «Запуск от имени администратора»).

После того, как перед собой вы увидите командную строку, введите команду
format /FS:FAT32 I: /q
- FS:FAT32 — файловая система
- I: - буква флешки
- q - тихий режим
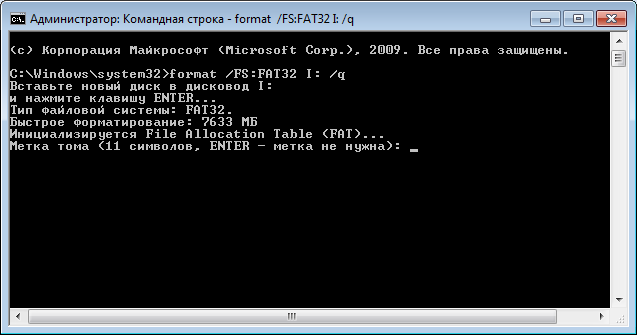
Флешка отформатирована.

Как отформатировать флешку в NTFS?
Теперь переходим к форматированию флешки в NTFS. Собственно, основной процесс будет аналогичным.
Подключаем флешку к компьютеру, заходим в «Компьютер», выбираем съемный диск, нажимаем на него правой кнопкой мыши и выбираем пункт «Форматировать».

Теперь в качестве файловой системы выбираем NTFS и нажимаем на кнопку «Начать».
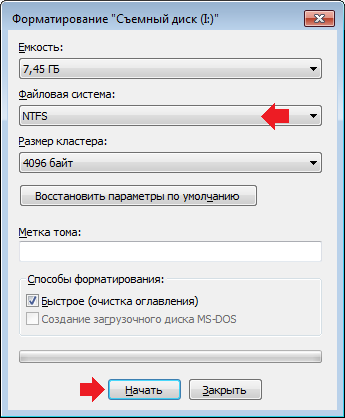
Система говорит нам о том, что все данные на диске будут уничтожены. Если на флешке есть нужные данные, переносите их в другое место, после чего нажмите ОК.

По окончании процесса получаете надпись о том, что форматирование завершено.

Теперь заходим в свойства флешки и видим, что файловая система у нас теперь — NTFS.

Что бы отформатировать флешку в NTFS с помощью командной строки, вы можете воспользоваться инструкцией выше с той разницей, что нужно ввести команду
format /FS:NTFS I: /q
- FS:NTFS — файловая система
- I: - буква флешки
- q - тихий режим
Повторяться не буду, лучше расскажу вам о том, как перевести файловую систему FAT32 в NTFS без потери данных (без форматирования флешки).
Запускаем командую строку от имени администратора и пишем команду
convert I: /FS:NTFS
- I: — буква флешки
Нажимаем клавишу Enter и ждем, пока произойдет преобразование файловой системы — это может занять некоторое время.

Преобразование завершено. Открываем флешку и видим там наши файлы. Проверяем файловую систем — теперь NTFS. И все же я рекомендую копировать файлы с флешки перед процедурой — если что-то пойдет не так, они могут быть уничтожены.
Если есть вопросы по теме, задать их вы можете с помощью комментариев.






