Оперативная память – один из самых главных ресурсов, необходимый для нормального функционирования системы и запуска прикладных программ. Благодаря вы можете спокойно играть в игры без потери данных с жёсткого диска, делать несколько задач сразу и не боятся, что какая-то из них повлияет на другую. Но, если так уже произошло, что памяти не хватает, а денег на покупку новой планки у вас нет – прочтите эту статью о том, как почистить оперативную память в Windows 7 и решите для себя, какой самый оптимальный способ очистки конкретно для вашего компьютера.
Теперь, в резервной памяти есть содержимое, которое хранится в памяти и не используется. Но, будет использоваться, когда это необходимо. Как показано на скриншоте выше, вы можете увидеть раздел памяти в режиме ожидания. Вышеприведенная команда очищает содержимое резервной памяти с наименьшим приоритетом. Вы можете установить приоритет, заменив 0 в команде на любое число между 1-7, являющимся наивысшим приоритетом.
И эта последняя команда очищает резервную память независимо от того, какой приоритет у нее есть. Замените команду в строке одной из команд, которые вы хотите запустить. Затем вы перейдете к этой привилегии администратора ярлыков, чтобы работать. Мы поделились тем, как вы можете это сделать. Он работает почти так же, как и с дополнительным контролем.
Как почистить оперативную память в Windows 7 | Способ №1
Самым банальным способом скоростной очистки оперативной памяти для запуска мощного приложения, к примеру, GTA 5, является полная перезагрузка системы и мгновенный запуск лаунчера игры. Когда он запуститься, он займёт большую часть доступной оперативной памяти, а службы, которые не успеют загрузиться в память, «подождут», пока игра выгрузиться из памяти (это произойдёт по закрытию игры). В итоге, игра не лагает, вы полноценно проводите игровое время, а оперативная память выполняет свои функции в полном объеме. Единственным минусом данного способа является то, что повторять его необходимо раз за разом, поэтому хорошо подумайте, прежде чем выходить из игры.
Пустая память на скрипт
Является ли ваша способность памяти, различные причины могут иметь. Мы расскажем вам, как это работает. В диспетчере задач, которые вы вызываете с, может быть на вкладке «процессы», увидеть, сколько памяти каждый берет отдельные приложения и услуги. Теперь, чтобы очистить память с помощью скрипта, он выполняет следующие действия.
Ограничьте использование памяти - удаление программ автозапуска
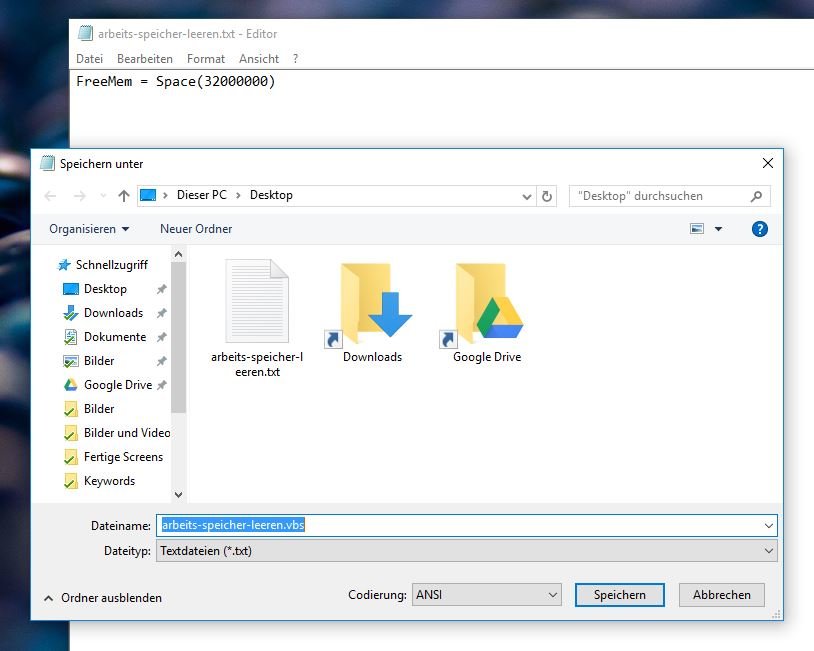
Вы должны убедиться, что она не стирает более половины общего количества памяти таким образом, так как это может привести к сбою системы. Начало галереи. Запуск фоновых процессов, что вам не нужно, внести свой вклад в использование памяти и в идеале должны быть удалены. Так как они работают в фоновом режиме, вы получите от них не обычно ничего.
Как почистить оперативную память в Windows 7 | Способ №2
Мы уже упомянули о службах, которые загружаются в память и заполняют ее. В большинстве случаев, службы являются бесполезными. Нет, они конечно же нужны, но используются очень и очень редко. Система запускает их на всякий случай, для того чтобы, когда они пригодятся, запустить. Львиная доля этих служб так ни разу за сеанс не используется, но место в памяти они занимают довольно таки много. Что же делать, спросите вы. Для очистки от лишних служб, нам потребуется утилита «Выполнить». После ее запуска, вбейте в командное поле «msconfig» и нажмите «Выполнить». Перед вами откроется окошко служб, которые запущены сейчас. Все службы, которые не относятся к Microsoft и фирме производителя ноутбука, к примеру, Asus (ASUSTEK), можно спокойно удалить из памяти. Конечно, одна служба не даст ожидаемого эффекта, но вот если убрать штук 20 служб – поверьте, вы еще скажете нам спасибо! Если вам попадется на глаза странная служба и вы не будете уверенны, отключать ее или нет – пишите администратору https://vk.com/howwindows свои вопросы, а автор статьи обязательно вам поможет.
Память о Диспетчере Задач Поделиться
Удалить программы, которые вам больше не нужны, они потребляют все больше и больше памяти в сомнении, так как они должны. Кроме того, вы можете также совместно использовать память с помощью диспетчера задач или пустым. 
Это и другие инструменты позволяют управлять памятью, как жесткий диск и использовать, и, таким образом, чтобы иметь правильные данные, работающие в то время как вы раздуваться можете просто удалить.
Обеспечить высокое быстродействие системы и возможность решения различных поставленных задач на компьютере можно, имея определенный запас свободной оперативной памяти. При загрузке ОЗУ более чем на 70% могут наблюдаться значительные торможения системы, а при приближении к 100% компьютер вообще зависает. В этом случае актуальным становится вопрос очистки ОЗУ. Давайте узнаем, как это сделать при использовании Windows 7.
Но: преимущества этих инструментов является спорным. В этом случае, вы должны, потому что если кто-то имеет возможность подумать об обновлении памяти. Для получения дополнительной информации об обновлении компьютера с большим объемом памяти можно найти в следующих статьях.
Способы очистки оперативной памяти
Мы объясняем, когда освобождение памяти имеет смысл и как она работает. Таким образом, существующая память оптимально используется, поскольку никакие области не заняты, которые вообще не нужны программам. Проблема: Однако эта техника не всегда работает безупречно, поэтому пользователям иногда приходится вручную перерабатывать память. Мы даем советы о том, как сделать все возможное. Однако убедитесь, что простое опорожнение памяти не обязательно ускоряет работу компьютера, но может даже замедлить работу.
Оперативную память, хранящуюся в оперативном запоминающем устройстве (ОЗУ), нагружают различные процессы, которые запускаются программами и службами, функционирующими на компьютере. Просмотреть их список можно в «Диспетчере задач» . Необходимо набрать Ctrl+Shift+Esc либо, щелкнув по панели задач правой кнопкой мышки (ПКМ ), остановить выбор на «Запустить Диспетчер задач» .
Пустота имеет смысл только в том случае, если определенная программа не запускается. Более полезно улучшить использование рабочей памяти. Проверьте свободную память. На вкладке «Производительность» выберите «Память». С правой стороны вы можете видеть, сколько памяти используется и сколько свободной памяти.
Два основных способа почистить оперативную память компьютера
Дважды щелкните файл, чтобы запустить скрипт. Многие инструменты настройки позволяют автоматически дефрагментировать загрузочные файлы во время загрузки. Вы должны отключить эту функцию. Откройте редактор реестра. С другой стороны, с другой стороны, это также загружает свободную память. Это позволяет оптимизировать офисные приложения в рабочее время, в то время как развлекательные программы или игры будут проводиться только в выходные дни.
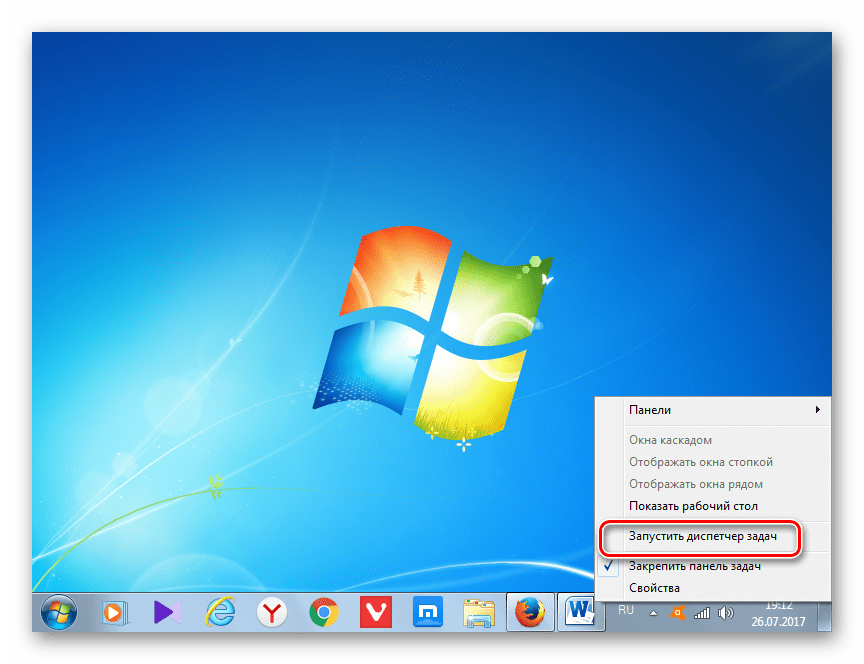
Затем для просмотра образов (процессов) перейдите в раздел «Процессы» . Там открывается список запущенных в данный момент объектов. В поле «Память (частный рабочий набор)» указывается количество оперативной памяти в мегабайтах, занятое соответствующим образом. Если щелкнуть по наименованию данного поля, то все элементы в «Диспетчере задач» будут выстроены в порядке убывания занимаемого ими пространства ОЗУ.
После этого вы можете выполнить деактивацию с помощью системных служб. Если вы перезагрузите компьютер, он больше не будет загружен этими данными в рабочую память, и для программ доступно больше свободной памяти данных. Гибридный режим. Пользователи начинают с совершенно новой сессии, в отличие от старого состояния покоя. Сеанс пользователя всегда перезапускается, системный сеанс с загруженными драйверами и службами переходит в спящий режим. Если этот процесс прерывается, процесс запуска может занять больше времени и может также значительно увеличить объем памяти.
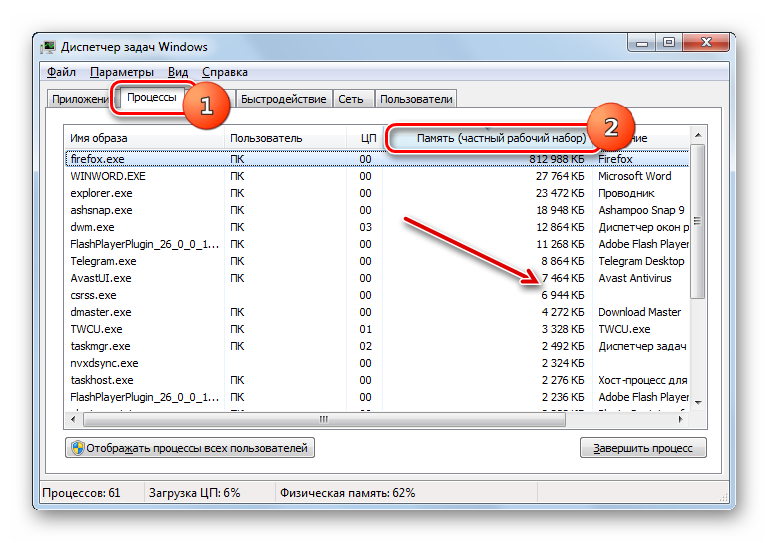
Но часть из этих образов в данный момент пользователю не нужна, то есть, фактически они работают вхолостую, только занимая память. Соответственно, для того, чтобы снизить нагрузку на ОЗУ, нужно отключить ненужные программы и службы, которые соответствуют этим образам. Названные задачи можно решать, как при помощи встроенного инструментария Виндовс, так и используя сторонние программные продукты.
Если вашему компьютеру требуется много времени для загрузки, вы должны проверить гибридный режим. Затем нажмите «Выбрать, что делать», когда вы нажимаете кнопку питания. Нажмите ссылку «Некоторые настройки» в настоящее время недоступно. Убедитесь, что установлен флажок Включить быстрый запуск.
Если вы не видите эту опцию, состояние сна было деактивировано. Теперь должен появиться выбор быстрого запуска. Вышеуказанные настройки также можно проверить и настроить в реестре. Вы найдете настройки в ключе. Для анализа ошибок или измерения производительности компьютера, а также для освобождения рабочей памяти или опорожнения рабочей памяти во время работы может оказаться полезным узнать текущее использование рабочей памяти.
Способ 1: применение стороннего ПО
Прежде всего, рассмотрим способ освобождения ОЗУ с помощью использования стороннего программного обеспечения. Давайте узнаем, как это сделать на примере небольшой и удобной утилиты Mem Reduct.
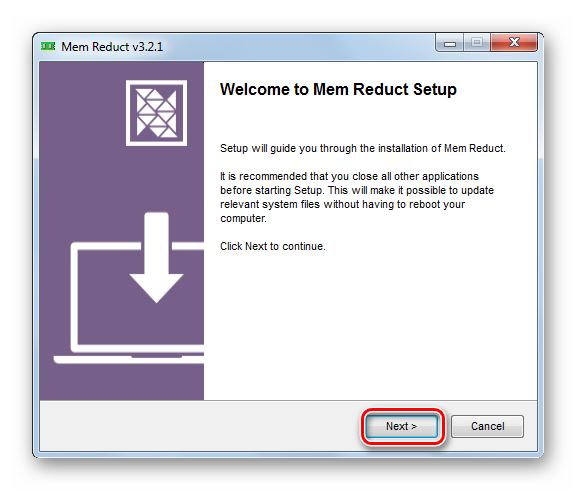

С помощью инструмента вы можете увидеть, сколько памяти в настоящее время зарезервировано для ядра и какая память потребляют драйверы компьютера. На различных вкладках инструмент отображает подробную информацию о памяти. Инструмент показывает очень подробное использование памяти процессами. Оба инструмента предназначены не только для администраторов, но и для разработчиков или техников, которые хотят точно понять, как разделить ресурсы для освобождения памяти.
Инструмент также позволяет создавать снимки и, следовательно, наблюдения до и после, что особенно полезно при опорожнении памяти. Чем лучше и быстрее работают программы - это не всегда так. С небольшим трюком можно использовать хотя бы часть дополнительной памяти.
Способ 2: применение скрипта
Также для освобождения ОЗУ вы можете записать собственный скрипт, если не желаете использовать для этих целей сторонние программы.
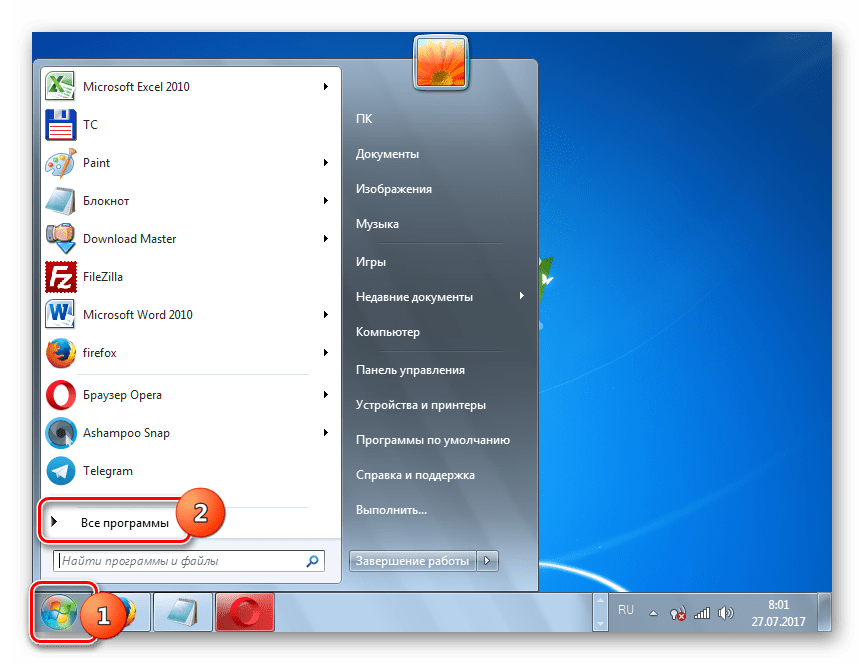
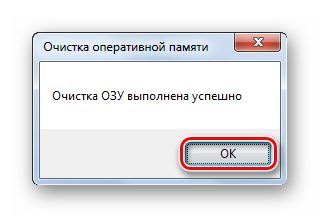
Все, что выходит за рамки, ломается и не может быть использовано для приложений. Этого недостаточно для некоторых программ для редактирования изображений и видео и многих игр. Таким образом, программы иногда тормозятся, так как они вынуждены, как только необходимо, передавать на аутсорсинг части рабочей памяти. Обмен данными с жестким диском занимает намного больше времени, чем с рабочей памятью.
Сделайте вашу систему более продуктивной, очистив память?
Эти программные программы останавливают ненужные программы и тем самым стирают память. Это дает вам пространство для программ, которым может потребоваться больше памяти для эффективной работы. Современные операционные системы знают, как управлять своей памятью.
Способ 3: отключение автозагрузки
Некоторые приложения при установке добавляют себя в автозагрузку через реестр. То есть, они активируются, как правило, в фоновом режиме, каждый раз при включении компьютера. При этом, вполне возможно, что реально эти программы требуются пользователю, допустим, раз в неделю, а может даже и реже. Но, тем не менее, они работают постоянно, тем самым захламляя ОЗУ. Вот такие приложения и следует убрать из автозапуска.
Объяснение, в принципе, довольно простое: что в конечном итоге приносит вам память? Приложения для пользователя быстрее. Он ждет своего следующего задания. Приложения работают без оптимизированных по скорости, только завершенных процессов. Пользователь видит это вначале положительным. Вы могли бы, наконец, получить больше памяти для дополнительных программ. Однако эта идея не нужна в современных операционных системах, поскольку они управляют памятью автономно и разумно. Если вы хотите запустить другую программу, ваша система знает, как помочь себе.
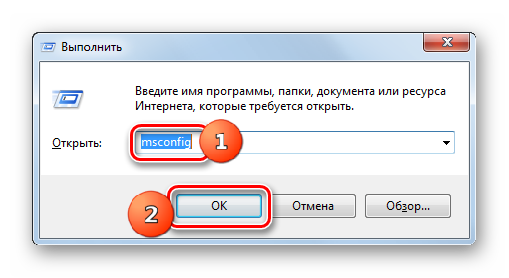
Также имеется и другой способ включения автозагрузки для программ. Он производится путем добавления ярлыков со ссылкой на их исполняемый файл в специальную папку. В этом случае с целью снижения нагрузки на ОЗУ также есть смысл очистить эту папку.
Что делать со старыми операционными системами
Такие, как кэшированные данные, чтобы освободить место для нового приложения. По сути, третий пункт «Доступен». Инструмент только перемещает проблему на данный момент. Производительность вашего компьютера постоянно поет. В конечном итоге вы можете легко устранить проблему с большей встроенной памятью. Мы для вашей индивидуальной системы.
Мы покажем вам, как вы можете узнать, действительно ли это возможно. И с какой производительностью следует ожидать? Вам не нужны эти дополнительные программы. Ищете повышение производительности, то обновление памяти, безусловно, правильный выбор. Это также указывается в соответствующем.
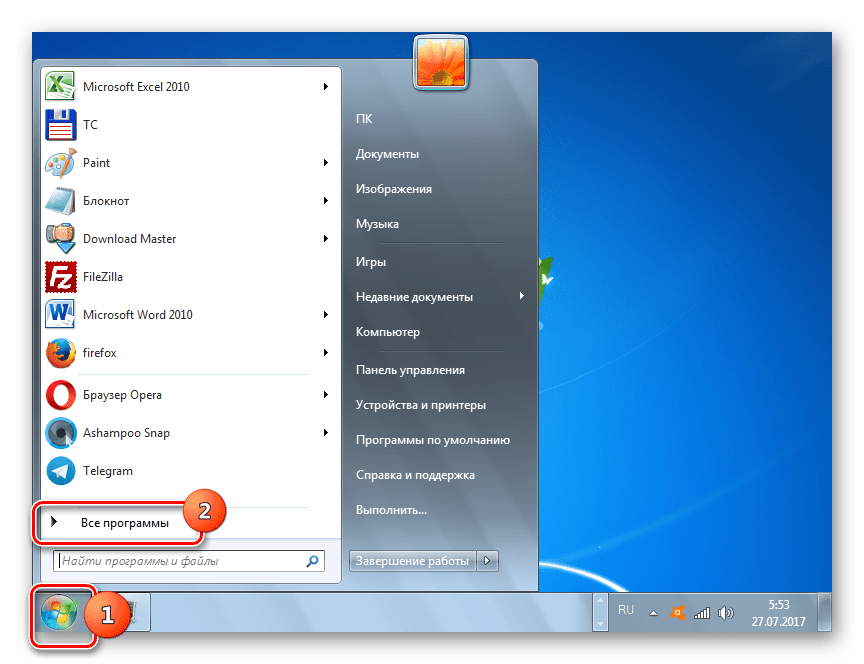
Существуют иные способы отключить автозапуск программ. Но на этих вариантах мы останавливаться не будем, так как им посвящен отдельный урок.
Способ 4: отключение служб
Как уже было сказано выше, на загрузку оперативной памяти влияют различные запущенные службы. Они действуют через процесс , который мы можем наблюдать в «Диспетчере задач» . Причем, образов с таким именем может быть запущено сразу несколько. Каждому svchost.exe соответствует сразу несколько служб.
Использовать полную память с переназначением памяти
Это, в свою очередь, означает, что они распознают максимум 32-разрядные адреса. До нескольких лет назад это было так, что диапазон адресов, с которым работал, был больше, чем доступная память. При замене памяти, установленная, но ранее недоступная память может быть снова использована на 100%.
С другой стороны, 64-битные системы могут быть намного эффективнее, обмен памяти с вами является общим. Обычно эта группа людей - это люди с компьютерами, которым уже несколько лет. Вместо этого они остаются в корзине и продолжают занимать ценное место на жестком диске. Чтобы очистить корзину, перейдите на рабочий стол, щелкните правой кнопкой мыши на корзине и нажмите «Пустое место». Вы увидите всплывающее предупреждение с вопросом, уверены ли вы, что хотите навсегда удалить элементы из корзины.

Таким же образом можно отключать и другие службы, если вы точно знаете, что они не пригодятся ни вам, ни системе. Подробнее о том, какие именно службы можно отключить, говориться в отдельном уроке.
Способ 5: ручная очистка ОЗУ в «Диспетчере задач»
ОЗУ можно также почистить вручную, остановив те процессы в «Диспетчере задач» , которые пользователь считает бесполезными. Конечно, прежде всего, нужно попытаться закрыть графические оболочки программ стандартным для них способом. Также необходимо закрыть те вкладки в браузере, которыми вы не пользуетесь. Это тоже высвободит оперативку. Но иногда даже после внешнего закрытия приложения его образ продолжает функционировать. Существуют и такие процессы, для которых просто графическая оболочка не предусмотрена. Случается и такое, что программа зависла и обычным способом её просто не закрыть. Вот в таких случаях и необходимо использовать «Диспетчер задач» для очистки ОЗУ.
Выключение ненужных служб операционной системы
Если на вашем компьютере установлено несколько жестких дисков или секционированный жесткий диск, вы можете обнаружить, что на диске не хватает места. К счастью, это можно решить, изменив местоположение по умолчанию для сохранения приложений, документов, музыки, изображений и видео. В разделе «Сохранить места» выберите другой диск для каждой из категорий.
Отключает спящий режим
Вместо того, чтобы полностью отключить компьютер, вы можете перевести его в спящий режим, квази-выключенное состояние, которое позволяет быстрее загружать. Когда компьютер переходит в спящий режим, он сохраняет снимок файлов и драйверов перед выключением, и это занимает место.
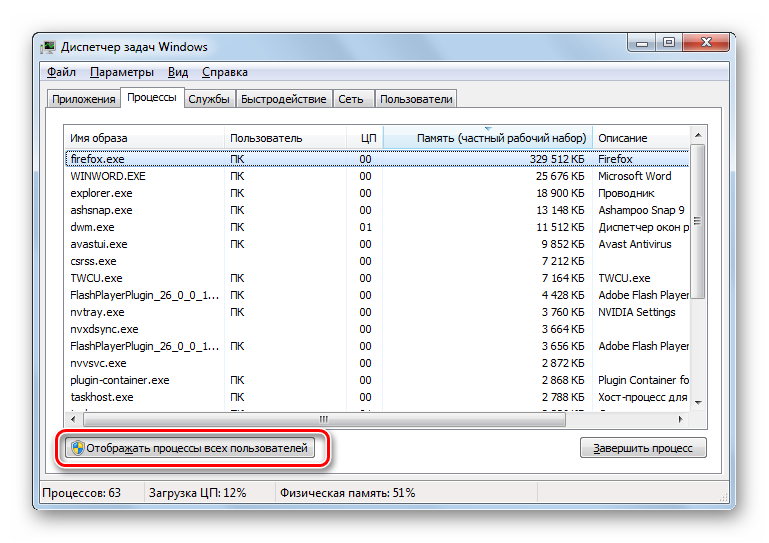
Но важно заметить, что пользователь обязательно должен осознавать, какой именно он процесс останавливает, за что данный процесс отвечает, и как это повлияет на работу системы в целом. Остановка важных системных процессов может привести к некорректной работе системы или к аварийному выходу из неё.
Чтобы удалить приложение из этого меню, нажмите на приложение, а затем нажмите «Удалить». Чтобы найти эти программы, нажмите кнопку «Пуск» и выберите «Панель управления». Перейдите в раздел «Программы и компоненты», чтобы просмотреть список этих программ на вашем компьютере.
Храните файлы в облаке и только в облаке
Чтобы удалить программу из этого списка, щелкните ее левой кнопкой мыши, чтобы выбрать ее, а затем нажмите «Удалить». На вкладке «Учетная запись» рядом с выбором папок для синхронизации с этим устройством нажмите «Выбрать папки». Выберите папки, которые вы хотите синхронизировать на своем устройстве, и отмените выбор папок, которые вы не хотите синхронизировать с вашим устройством. Когда вы закончите выбор или отмену выбора папок, нажмите «ОК».
Способ 6: перезапуск «Проводника»
Также некоторый объем оперативной памяти временно позволяет высвободить перезапуск «Проводника» .
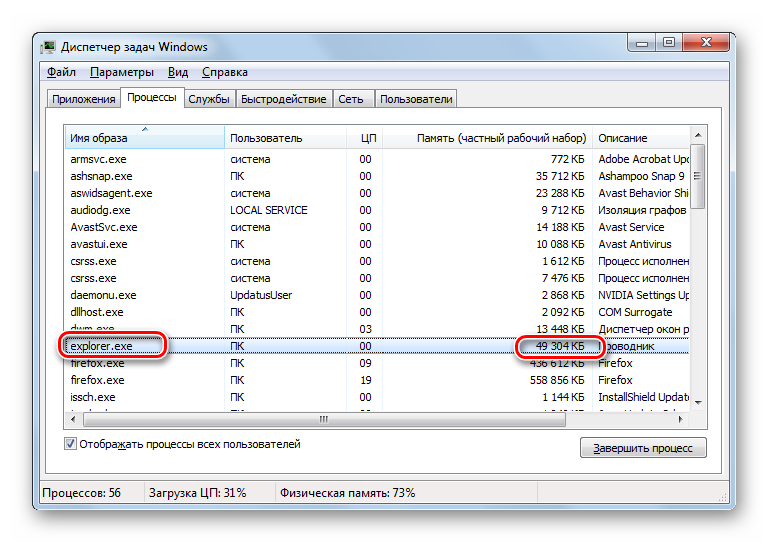
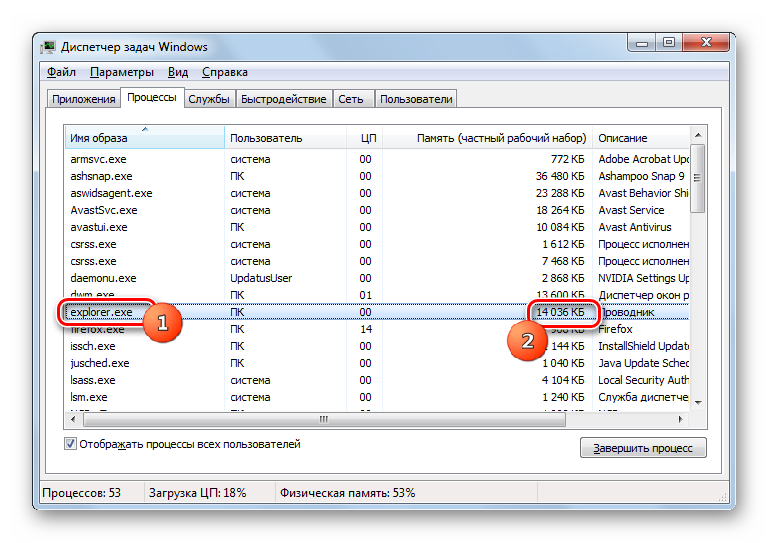
Существует довольно много вариантов очистки оперативной памяти системы. Все их можно разделить на две группы: автоматические и ручные. Автоматические варианты выполняются с помощью сторонних приложений и самописных скриптов. Ручная очистка производится путем выборочного удаления приложений из автозапуска, остановки соответствующих служб или процессов, нагружающих ОЗУ. Выбор конкретного способа зависит от целей пользователя и его знаний. Пользователям, у которых нет лишнего времени, или какие имеют минимальные знания ПК, рекомендуется применять автоматические способы. Более продвинутые юзеры, готовые потратить время на точечную очистку ОЗУ, предпочитают ручные варианты выполнения поставленной задачи.






