Здравствуйте, уважаемые посетители блога. В этой заметке я решил рассказать Вам о том, как удалить программу. Мы будем говорить о необычном способе удаления программ. Мы поговорим об удалении программ, ручным методом.
Этот метод может быть полезным вам, если, вы пытаетесь удалить программу стандартным методом (с помощью "мастера удаления программы"), а программа не удаляется. Такое бывает, в этих случаях также, может помочь данный метод. Давайте начнем.
Перед тем, как начать удалять программу ручным методом, советую вам все-таки попробовать удалить программу стандартным методом. Уже пробовали? Тогда, начнем удалять ручным методом.
Подготовка к удалению программы
Для начала, вам нужно узнать, где на вашем диске установлена программа. Для этого вам нужно найти ярлык программы. Тот ярлык, который запускает программу. Он может быть: на рабочем столе, в меню быстрого запуска или в панели «все программы» в меню «пуск». В общем, вам нужно найти этот ярлык.
После того, как вы найдете ярлык. Вам нужно нажать на него правой кнопкой мышки и выбрать пункт «свойства».
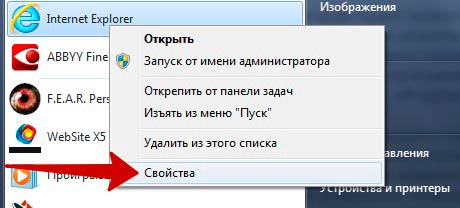
После того, как появятся свойства ярлыка выберите закладку «ярлык». Обычно эта закладка открывается первой (по умолчанию). Теперь, посмотрите на пункт «объект:». В этом пункте указан путь к установленной программе, это то, что нам нужно. Наведите курсор мыши в графу пути и кликните левой кнопкой мышки. Теперь, ваш курсор находится в графе пути. Нажмите сочетание клавиш «ctrl+a» чтобы выделить, и «ctrl+c» чтобы скопировать путь.
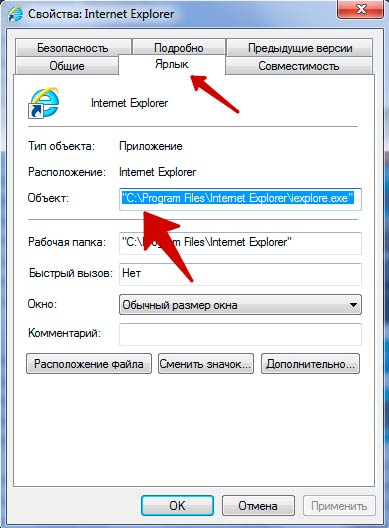
Более легким методом будет нажатие кнопки: «Расположение файла». То есть, после того, как Вы нажали «Свойства», нажмите: «Расположение файла». Единственным недостатком является то, что не всегда открывается папка программы, в свойствах некоторых программ открывается общая папка: «Program Files».
![]()
Теперь путь у вас есть. Откройте любую папку на вашем компьютере. В самом верху вы видите строку пути, на скриншоте показана.
В эту строку поставьте стрелку и кликните левой кнопкой мышки. Путь посинел, нажмите сочетание клавиш «ctrl+v» для того, чтобы вставить свой, скопированный, путь. Обратите внимание! Обычно, скопированный нами путь заканчивается файлом с расширением «exe», поэтому, Вам нужно из пути удалить эту часть. На скриншоте показано, что удалять (Обычно это название программы и расширение «EXE». Пример: «Skype.exe»).
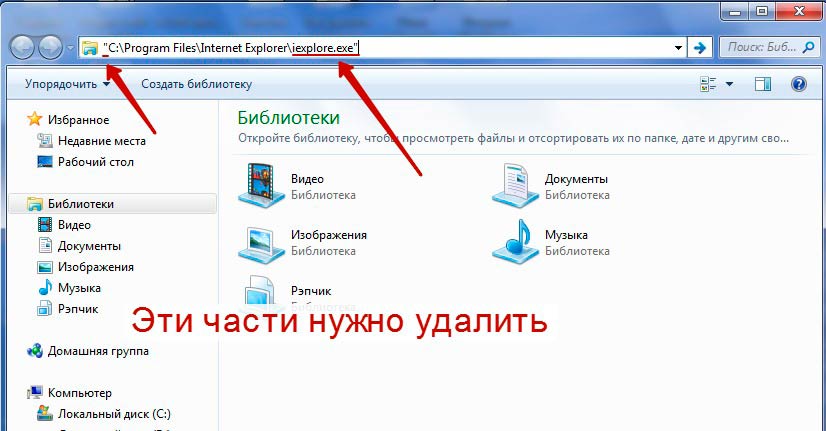
Также, посмотрите, чтобы в начале пути и в конце не было кавычек, если есть, их также нужно удалить. На скриншоте показан путь, как он должен выглядеть. После того, как вы подправили путь, нажмите клавишу «Enter».
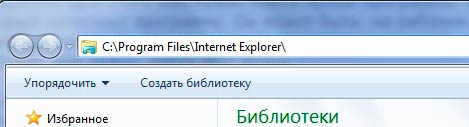
Проводник вас переправил в папку с нужной вам программой. Теперь, вам нужно сделать следующее:
В строке пути, вы видите название разных папок. Кликните на ту, которая идет перед папкой с вашей программой.
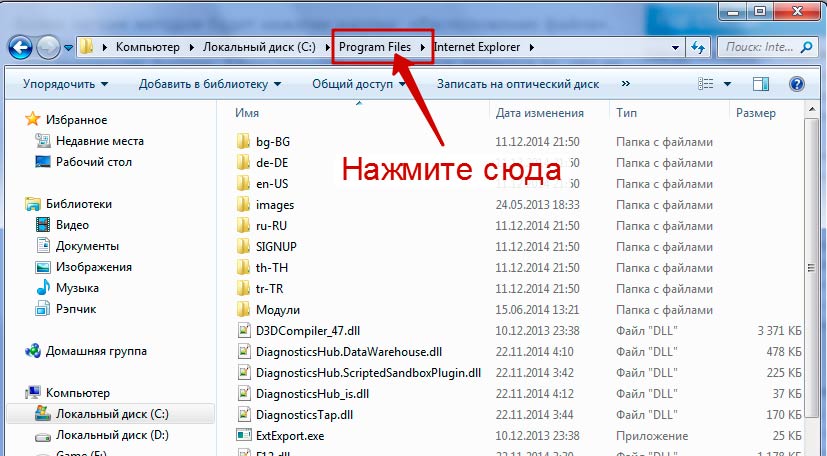
Я понимаю, звучит непонятно, но на самом деле все просто. На скриншоте я показал, что должно получиться. Суть в том, что вам нужно видеть папку с нужной программой закрытой, то есть не в ней находиться, а видеть её закрытой. На скриншоте показано.

Удаляем программу.
Все мы нашли папку с нашей программой теперь можем удалить её. Для того, чтобы удалить нужно выделить её один раз нажать левой кнопкой мышки по папке с программой. После этого нажмите сочетание клавиш «Shift+Delete». Это действие удалить папку со всеми файлами программы, то есть программу.
Вот и все, программа удалена. Но имейте ввиду, вы удалили программу, но она осталась прописана в реестре. Вам нужно почистить реестр. Как почистить реестр, вы узнаете в этой заметке:
На этом буду заканчивать данную заметку. Если вам что-то не понятно, вы можете посмотреть видео ниже. Там я показал процесс удаления программы вручную.
Видео: Как удалить программу, которая не удаляется. Удаление вручную

Большинство пользователей знакомы с тем, как правильно удалить ненужную программу, используя её деинсталлятор либо с помощью стандартной утилиты MS Windows «Программы и компоненты».
Но в некоторых случаях добиться цели непросто - приложение либо не удаляется, либо удаляется, но не полностью, оставляя следы своего присутствия на компьютере. О решении данного вопроса мы поговорим в нашей статье.
Инсталляция и деинсталляция программ
Большинство приложений, помимо инсталлятора, т.е. вспомогательной программы, с помощью которой устанавливается основной софт, имеют деинсталлятор, т. е., по аналогии, с предыдущим определением, вспомогательную утилиту, с помощью которой, в случае необходимости, главная программа может быть удалена.
Некоторые проги не имеют деинсталлятора и их необходимо удалять с помощью других средств и программ.
Почему нельзя просто удалить файл из каталога Program Files?
Все дело в том, что помимо установки в данный каталог, отдельные программные компоненты (библиотеки, файлы настроек, ярлыки пр.) размещаются в других каталогах операционной системы, а также формируют одну или несколько записей в системном реестре.
Задача деинсталлятора удалить все созданные программой файлы, в т.ч. и записи реестра, и привести операционную систему в состояние, которое было до установки.
Что делать если не удаётся удалить программу?
Бывают случаи, когда приложение не может быть удалено, - на экране появляется окно с ошибкой и процесс деинсталляции прерывается.
Первое, что необходимо сделать при невозможности удалить софт штатными средствами, это убедится, что данная программа, закрыта и не работает. Большинство ошибок возникает именно по этой причине, а не из-за ошибки программы.
Если вы уверены, что закрыли приложение, не будет лишним посмотреть в системный трей, в котором она может быть в ждущем режиме.
Обратите внимание! Иногда, даже после закрытия по-прежнему остаются работать фоновые процессы и службы, которые обеспечивали работу. В таком случае необходимо перезагрузить компьютер и сразу после входа в систему приступить к деинсталяции программы.
Поэтому перед выполнением перезагрузки следует зайти в меню «Автозагрузки» (либо в настройки самой программы) и поинтересоваться на предмет нахождения в его списке удаляемой программы.
Если все выше приведённые способы не смогли решить поставленную задачу, тогда рекомендуем скачать специальный софт, с помощью которого вы сможете удалить любое приложение.
Revo Uninstaller
Revo Uninstaller имеет платный (Pro) и бесплатный (Free) варианты использования.
Цена лицензии различна (минимальная цена составляет 39$) и зависит от многих факторов, с подробной информацией по данному вопросу можно ознакомиться в соответствующем разделе официального сайта.
Чтобы ознакомиться с полным функционалом разработчик предлагает скачать триальную (на 30 дней) версию Revo Uninstaller Pro.
Программа совместима со всеми последними версиями ОС MS Windows, в т.ч. Windows 8.1, мультиязычна (реализована поддержка русского языка), а также имеет полную совместимость с 64-х битными системами.
Утилита формирует перечень всех установленных программ и предоставляет их в виде списка пользователю сразу после своего запуска.
Интересной функцией является «Режим охотника» (для включения данной функции используйте меню «Вид»). Данный режим необходим в случае, когда вы не знаете как называется программа, которую необходимо удалить.
После перехода в данное меню на экране появляется изображение прицела, наводя прицел на элементы (окна, иконки, ярлыки) программы, вы сможете узнать её название, удалить из меню «Автозагрузки» или полностью деинсталлировать.
Поддерживает 3 метода деинсталляции: быстрая, стандартная и принудительная. Независимо от выбранного пункта, перед удалением Revo Uninstaller создаст резервную точку восстановления, в т.ч. и для системного реестра.
Для работы с резервными копиями служит менеджер резервирования.
Следующая функция, на которую хотелось бы обратить внимание, это возможность установки программ под контролем Revo Uninstaller т. н. Режим отслеживания. Такой подход гарантирует, что при деинсталляции программы будут удалены все её компоненты.
Для того чтобы включить данную функцию необходимо кликнуть правой кнопкой мыши по инсталлятору программы и в контекстном меню выбрать пункт «Установить с помощью Revo Uninstaller».
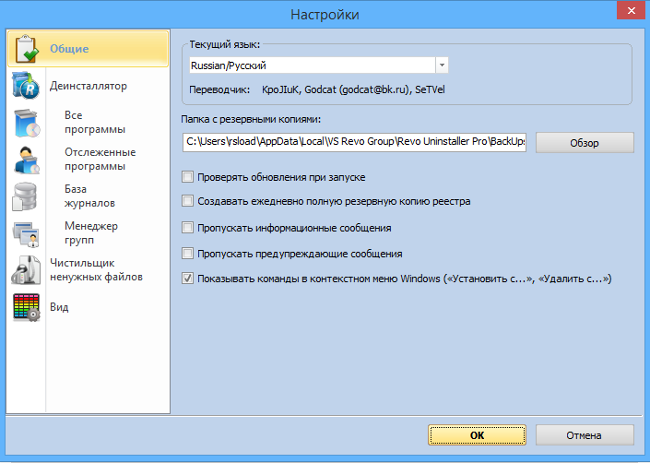
Помимо возможности удаления программ, утилита имеет ряд полезных функций: менеджер атозапуска, очистка системного мусора, возможность полного удаления данных без возможности их восстановления.
В целом приложение имеет множество положительных качеств (несколько режимов деинсталляции, дополнительные утилиты, режим сканирования файловой системы и реестра) и, пожалуй, один существенный недостаток в виде ограничения полезного функционала для бесплатной версии. ![]()
IObit Uninstaller
В отличие от большинства своих конкурентов утилита IObit Uninstaller полностью бесплатна и не требует установки, что позволяет хранить и запускать её непосредственно с флеш-накопителя.
В программе реализована поддержка русского языка и возможность работы со всеми современными версиями MS Windows, в т.ч. и Windows 10.
Утилита поддерживает 2 режима удаления приложений - стандартное и расширенное. При выборе расширенной деинсталляции программа выполняет поиск остающихся после удаления программы элементов (файлы, ключи реестра).
Поскольку утилита портативна, отсутствует функция мониторинга установки.
IObit Uninstaller поддерживает функцию пакетного удаления программ, для этого необходимо отметить нужные программы флажком.
Перед каждым удалением программа делает резервную точку восстановления, управление которой осуществляется через центр восстановления Windows. Каждый факт деинсталяции фиксируется в журнале.
Программа прекрасно справляется с возложенными на неё задачами, однако все же к недостаткам следует отнести отсутствие поддержки мониторинга установки.
Uninstall Tool
Uninstall Tool - это небольшая утилита, которая, тем не менее, имеет довольно неплохой функционал: деинсталляция программ, которые не могу быть удалены встроенными средствами Windows, удаление записей с системного реестра, менеджер меню «Автозагрузки», поддержка мониторинга установки.
Для очистки следов использования тех или иных программ используется «Мастер удаления».
Однако, данная функция доступна лишь в платной версии программы, а в бесплатной версии пользователь может лишь просмотреть оставшиеся следы использования программы, которые не были удалены при деинсталляции.
Цена лицензии зависит от её типа и составляет 25$ для персональной лицензии и 40$ для портативной лицензии, которую можно устанавливать на несколько компьютеров.
Подводя итог скажем, что программа достаточна функциональна и удобна, но, к сожалению, большинство полезных функций программы недоступны в её бесплатной версии.
Тем не менее, установив бесплатную версию, пользователь получает возможность удаления скрытых компонентов и режим мониторинга.
Программа для удаления неудаляемых программ
Программа для удаления программ, которые не удаляются. Как быстро избавиться от ненужного софта?
После удаления программ стандартным методом, в компьютере частенько остаются "хвосты" (следы от удалённых программ). К примеру Вы удалили браузер Mozilla Firefox , а после его повторной установки, все закладки остались на месте. Это означает что браузер удалился не полностью, оставив кучу так называемых "хвостов".
Так-же, бывают случаи когда программа не удаляется стандартным способом, выдавая всякого рода ошибки. Причины могут быть разные, сбои в работе деинсталлятора данной программы, особенности вашего компьютера или операционной системы.
Решить эти и другие проблемы, связанные с удалением программ с компьютера, нам поможет замечательная программа Revo Uninstaller Pro . Эта программа предназначена для замены стандартного апплета "Установка и удаление программ", в операционной системе виндовс.
С помощью Revo Uninstaller Pro, вы сможете удалить любую программу, не оставляя при этом абсолютно никаких следов. Тем самым обезопасите вашу систему, избавив её от лишнего мусора. Я уже давно пользуюсь Revo Uninstaller Pro, поэтому смело рекомендую данный софт вам! Подробнее узнать о программе Revo Uninstaller Pro, можно на странице в Википедии пройдя по этой ссылке .
Скачать программу Revo Uninstaller Pro
Скачать программу Revo Uninstaller Pro можно на сайте разработчика Программа платная, но действует тестовый период, 30 дней бесплатного использования. За это время вы успеете оценить её работу.
Как пользоваться Revo Uninstaller Pro
После того как вы скачали и установили программу Revo Uninstaller Pro, необходимо научиться пользоваться ей, для этого я покажу вам как полностью удалить программу с компьютера с помощью Revo Uninstaller Pro.
А для примера я буду удалять браузер Google Chrome , аналогично удаляются любые другие программы, установленные на компьютере. Итак, приступим.
1. Первым делом необходимо открыть программу Revo Uninstaller Pro, в открывшемся окне найдите программу которую необходимо удалить и выделите её, кликнув по значку удаляемой программы, левой кнопкой мыши. После нажмите на кнопку "Удалить", находящуюся в верхней части окна.
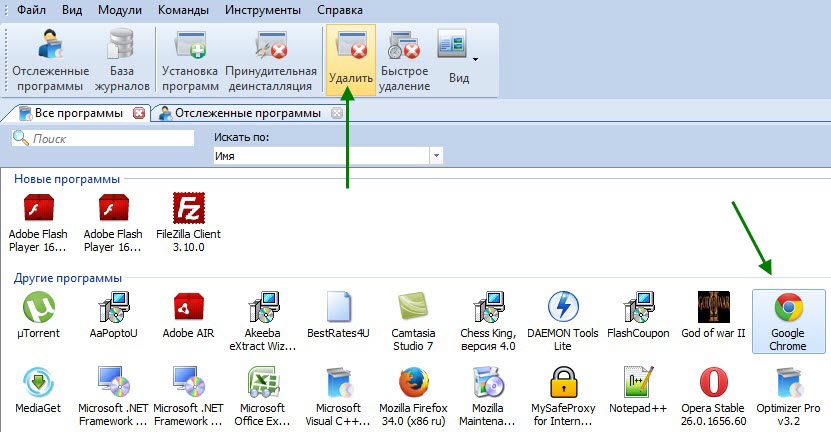
2. После того как вы нажали кнопку "Удалить", программа начинает выполнять первоначальный анализ.
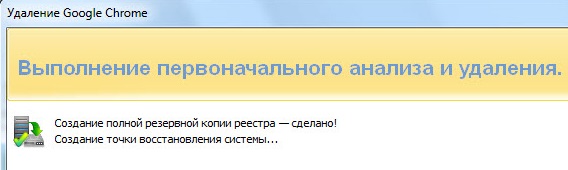
3. После выполнения первоначального анализа, поверх окна программы Revo Uninstaller Pro, откроется окно удаления программы, где необходимо нажать кнопку "Удалить". После чего произойдёт удаление программы.
4. После удаления программы, в окне "Выполнение первоначального анализа и удаления" выберите пункт "Продвинутый", после нажмите кнопку "Сканировать".
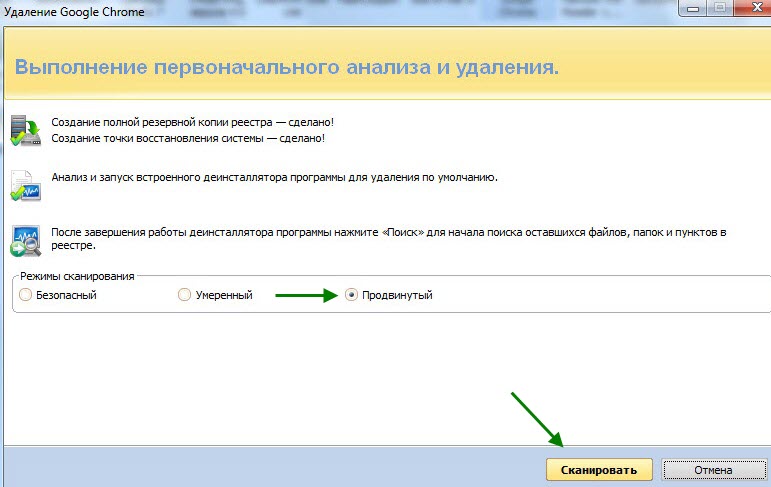
5. По завершению сканирования, мы видим что программа нашла 11 ключей и шесть значений, это и есть "хвосты" удалённой программы, оставшиеся в системе. Выделяем их галочкой и жмём кнопку "Удалить".
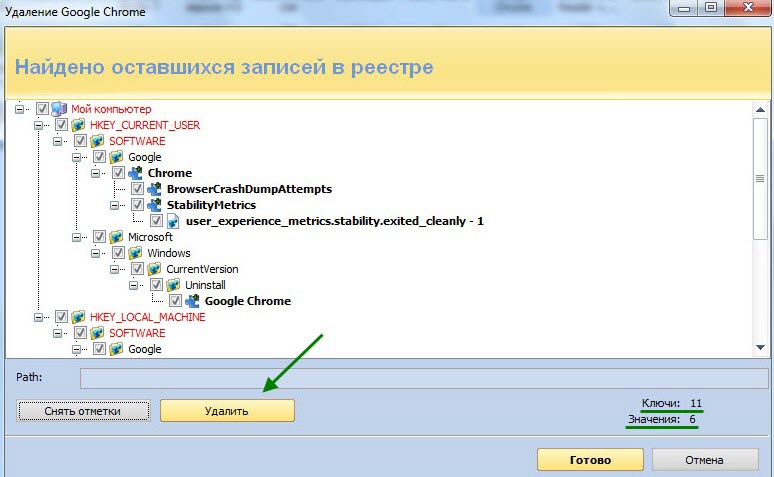
6. В открывшемся окне "Вы уверены, что хотите удалить выбранные пункты?", жмём кнопку "Да".
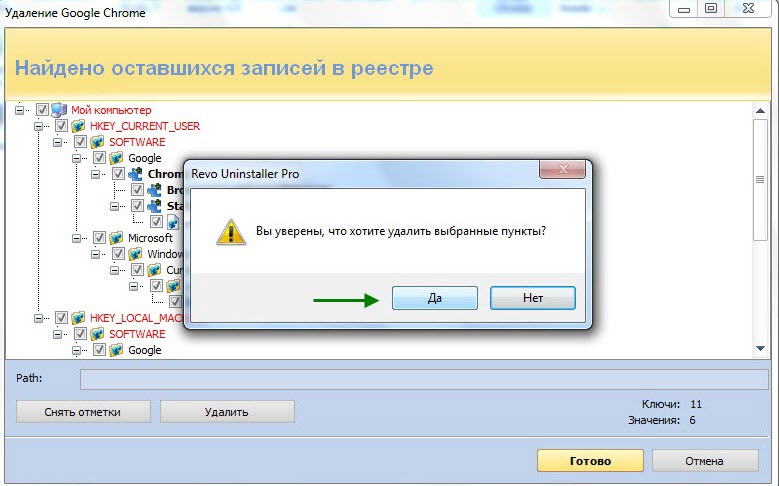
После этого, выбранная вами программа полностью удалится с компьютера, не оставив абсолютно ни каких следов.
Как удалить программу которая не удаляется
Если вы хотите удалить программу, а она не удаляется, скорее всего у вас на компьютере запущен процесс, этой программы. Решение достаточно простое, необходимо остановить запущенный процесс программы, а после удалить её.
Я покажу вам на примере программы Zona , программа закрыта а процесс всё равно работает. Итак, что необходимо сделать, чтобы остановить процесс.
Нажмите на клавиатуре Ctr+Alt+Delete, в открывшемся меню выберите пункт "Запустить диспетчер задач".
В окне "Диспетчер задач Windows", выберите пункт процессы, среди запущенных процессов, найдите необходимую программу, выделите её, после нажмите на кнопку "Завершить процесс". 
В предупредительном окне, так-же нажмите на кнопку
"Завершить процесс". 
Как удалить программу которой нет в списке удаления
Если программы которую вы хотите удалить, нет в списке удаления, можно воспользоваться режимом охотника, предусмотренном в Revo Uninstaller Pro.
1. Откройте программу Revo Uninstaller Pro, в меню программы нажмите кнопку "Вид", в выпавшем списке выберите пункт "Режим охотника".
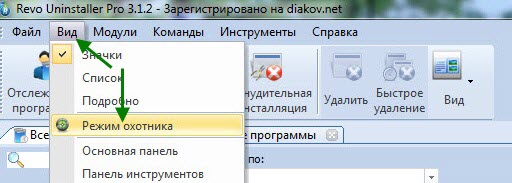
2. В правом верхнем углу рабочего стола, должен появится вот такой прицел.
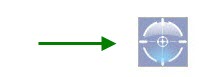
3. Перетащите этот прицел нажатием левой кнопки мыши, на ярлык программы которую собираетесь удалить, в выпавшем списке выберите пункт "Деинсталлировать". (Этот прицел можно наводить не только на ярлык, но и на окно любой открытой программы).

4. В открывшемся окне проверьте точное имя удаляемой программы, выберите режим удаления "Продвинутый", после чего нажмите кнопку "Далее".
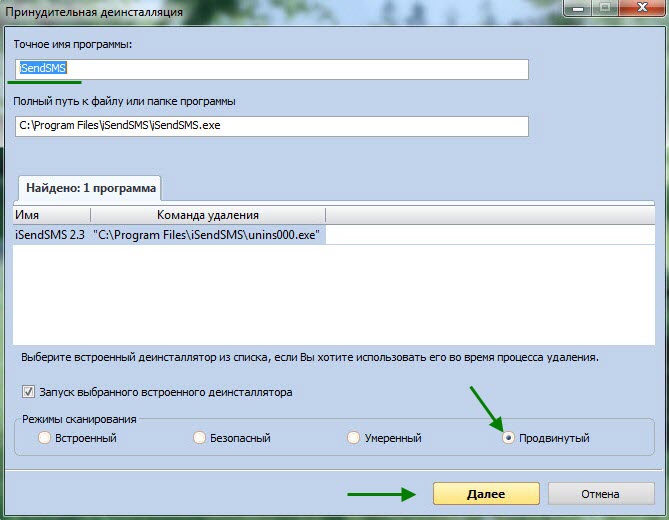
5. После этого выполните стандартное удаление, описанное мной выше, в разделе "Как пользоваться Revo Uninstaller Pro".
6. Для того чтобы закрыть режим охотника, кликните по прицелу правой кнопкой мыши, выпавшем списке выберите пункт "Выход".
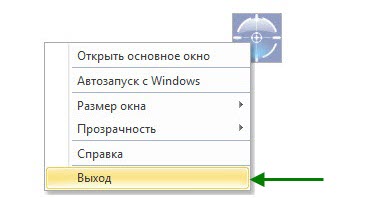
В сегодняшней статье мы рассмотрели только один из десяти пунктов, возможностей программы Revo Uninstaller Pro, который называется "Деинсталлятор". Рекомендую ознакомится с другими девятью пунктами, уверен они помогут вам, в работе с вашим компьютером.
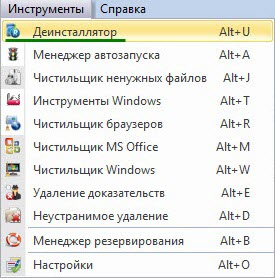
У меня на этом всё, желаю удачи!
Большинство начинающих пользователей не знают, как удалить программу с компьютера правильно. Опытных пользователей ПК повергает в шок ситуация с перемещенными в корзину программными папками. «Я удалил!» - гордо восклицает юзер, но он глубоко заблуждается. Сегодня мы подробно рассмотрим надежные и правильные способы, как удалить программу Windows.
Стандартный способ
Итак, что же делать, когда вы решили правильно удалить программу с компьютера? Следовать алгоритму, естественно!
- Вызываем меню Пуск, запускаем «Панель управления».
- В открывшемся окне ищем пункт «Программы и компоненты» (для пользователей Windows XP – "Установка и удаление программ").
- Появляется окно, содержащее список всех установленных программ и игр на вашем компьютере.
- Ищем в списке необходимую программу, выделяем одиночным кликом левой клавиши мыши.
- Жмем на надпись «Удалить» в верхней части окна.
- Если потребуется подтверждение, нажмите «Да» или «ОК».
Система встроенными средствами произведет полное удаление программы с компьютера.
Что делать, если программа не удаляется
Безусловно, вышеописанный метод, как удалить программу, неплох. Но у него есть минусы, и заключаются они в следующем:
- Некачественное и неполное отображение списка инсталлированных программ;
- Поверхностный подход к удалению.
На первом останавливаться не будем, тут все очевидно, существуют программы, которые попросту не отображаются в дефолтном списке.
Поверхностный подход к удалению. Подразумевали мы то, что удаляется не вся программа. Действительно, системой будет произведено удаление директории и всех файлов, принадлежащих программе. Но очень редкие деинсталляторы предусматривают возможность удаления скопившегося после работы программы «мусора» в виде многочисленных записей реестра и временных файлов, теневых копий и прочего. Более того, многие программы намеренно оставляют после себя эти файлы и записи с разными целями:
- Удобство настройки программы при следующей установке;
- Помеха в работе конкурирующих программных продуктов;
- Отправка отчетов на сервер фирмы–разработчика.
Мы же заинтересованы в том, как полностью удалить программу со своего компьютера и сгладить все последствия ее деятельности. Займемся этим вплотную!
Программа для удаления
У вас не удаляется программа? Как удалить, не знаете? Без паники, все просто. Следуйте алгоритму!
Нам поможет свободно распространяемая программа Revo Uninstaller. Скачать эту прекрасную программу можно напрямую с сайта ее разработчиков: скачать Revo Uninstaller .
- Скачиваем и устанавливаем программу для удаления программ Revo Uninstaller.
- Запускаем программу.
- Вы сразу же увидите окно с установленными программами. Выберите программу, удалить которую вам необходимо.
- Нажмите «Удалить». Не перепутайте с «Удалить элемент».
- На подтверждение удаления дайте утвердительный ответ.
- В следующем окне вам предложат несколько вариантов удаления программы. Выберите «расширенный» и нажмите «Далее».
- Если у программы есть встроенный деинсталлятор, он запустится. Нажмите подтверждение удаления или пропустите выскочившее предупреждение об ошибке. Нажмите кнопку «Дальше».
- Будет произведено сканирование системы на оставшиеся «мусорные» файлы и записи реестра. Нажимаем «Удалить», если таковые имеются.
- В конце этой незамысловатой процедуры по удалению программ начисто необходимо нажать «Конец». Вершина логики =)
После проделывания этих нехитрых манипуляций можно быть уверенным на 100%, что вам удалось выполнить свою задачу. Например, как удалить программу для скачивания.
Удаленное удаление программ
Пользователи, задавшиеся вопросом о том, как удаленно удалить программу, должны быть готовы к тому, что дело это непростое. С другой стороны, такой вопрос вряд ли возникнет у новичка. Итак, приступим к удалению программы удаленно!
Мы будем использовать встроенные средства Windows для удаленного удаления программ. Конкретней - WMI.
- Нажмите клавишу Win+R. В строке наберите «cmd.exe» без кавычек и нажмите «ОК».
- В командой строке наберите следующее: wmic.
- Теперь нужно узнать, какие программы установлены на удаленном компьютере. Введите: node: (ИМЯ КОМПЬЮТЕРА) product get name – нажмите Enter.
- Получаем список программ. Например, вы увидите в списке WinRar и желаете его удалить.
- Вы должны ввести следующее: node:PcName product where name="WinRar" call uninstall.
- На запрос удаления программы отвечаем - Y.
Вам будет сообщено о результатах удаления с дополнительными параметрами. Удаление программы удаленно выполнено успешно! Также удаленно удалить ненужную программу на другом компьютере вам поможет программа TeamViewer.






