Все грани нашей жизни уже невозможно представить без компьютерной техники. Цифровой мольберт одна из востребованных функций предоставляемых не только стационарными, но и переносными компьютерами. Различные программы и приложения представлены вниманию пользователей. Благодаря популярности операционной системы Windows программа Paint для создания растровых изображений с простым набором инструментов стала очень популярной. Популярность обусловлена тем, что легендарный Paint был предустановлена в операционную систему.
Интересные вдохновляющие страницы
Описанные процедуры являются только примерами и могут использоваться во многих вариантах в соответствии с фантазией учащегося. Но это просто трамплин для дальнейшего понимания компьютерной графики. Работа с программой была плавной. Хорошие результаты будут достигнуты практически всеми учениками.
Разница между векторными и растровыми графическими редакторами заключается в работе с графической информацией. В то время как классические растровые редакторы работают с отдельными точками изображения, графические редакторы работают с кривыми. Благодаря этому можно без каких-либо проблем увеличивать и уменьшать масштаб изображения при сохранении того же качества. Однако с помощью векторов теперь вы можете найти общих растровых редакторов для вставки шрифтов или простых геометрических фигур.
Большая конкуренция, новые операционные системы и появление смартфонов и планшетов привели к разрозненности программ-рисовалок. Зачастую пользователю необходимо создать простой рисунок с помощью элементарных инструментов таких как карандаш и ластик, и нет времени искать нужное приложение и устанавливать его. Выход из положения всегда есть - можно обратиться к lite версии знакомой программы Paint без необходимости установки.
Он предлагает множество функций для работы с фигурами, с множеством готовых форм, которые можно редактировать. Конечно, поддержка текста, каллиграфической кисти или цветового перехода. Если вы хотите вставить растровое изображение, то, конечно, вы можете.
Загрузите загруженный файл, подтвердите шаги установки и дождитесь его завершения. Базовая область соответствует бумаге формата А4, которая вам также нужна, если вы решите напечатать начальный холст. На панели инструментов на левом краю окна программы вы можете найти кнопки для вставки разных объектов, а также для выбора разных инструментов. Нажмите кнопку с квадратным значком, затем щелкните по чертежу и нарисуйте чертеж, перетащив его.
Интерфейс онлайн сервиса Paint
Растровая рисовалка Paint имеет только некоторые художественные инструменты, самые простые и востребованные, такие как карандаш, ластик и заливка.
![]()
Принцип работы схож с другими программами для рисования, достаточно выбрать инструмент и водить по экрану мышью с зажатой левой клавишей. После отжатия кнопки рисование прекращается. Все инструменты располагаются по верхнему краю окна холста.
Попробуйте создать квадраты, прямоугольники, круги и овальные формы. После создания формы свойства объекта появляются в панели вверху окна программы. Здесь вы можете установить вертикальное и горизонтальное положение по его центральным координатам. Вы также можете отрегулировать ширину и высоту объекта здесь, который вы можете использовать, чтобы проверить, имеют ли квадрат одинаковые размеры сторон или круг действительно круглый.
Тогда вы будете влиять на это, прежде чем создавать объект. Нижняя часть программы представляет собой набор цветов. Нажмите любую из них правой кнопкой мыши. Затем используйте меню, чтобы определить, должен ли выбранный цвет использоваться в качестве цвета заливки или цвета линии. Аналогичным образом измените цвета существующего шаблона.
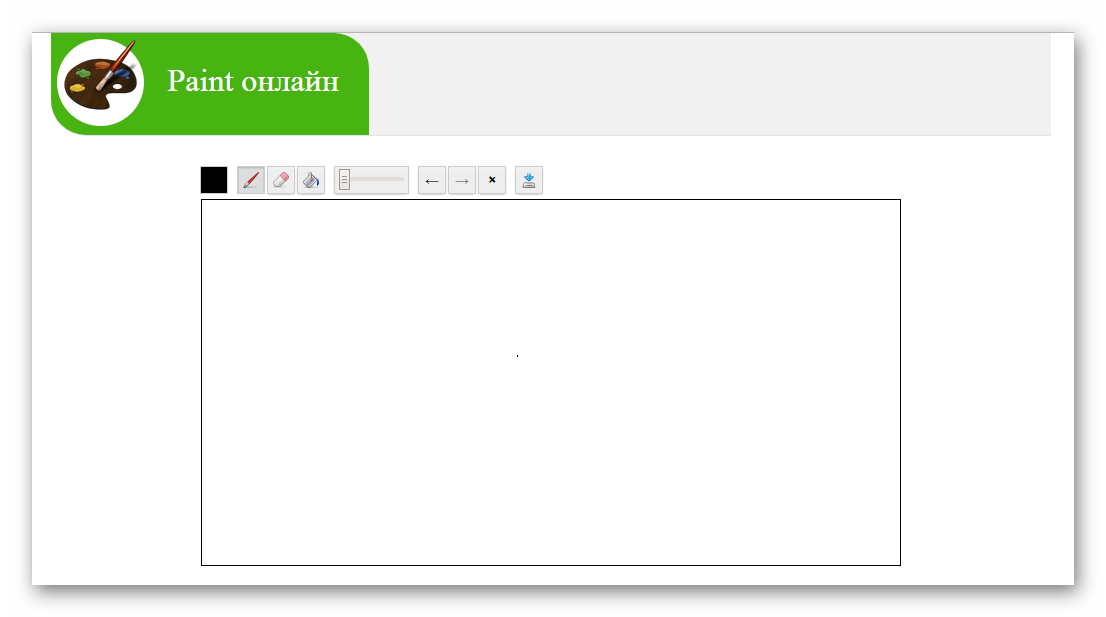
Инструментарий Paint Online
Первая кнопка в Paint онлайн - выпадающая Палитра выбора цвета, которых здесь 39.
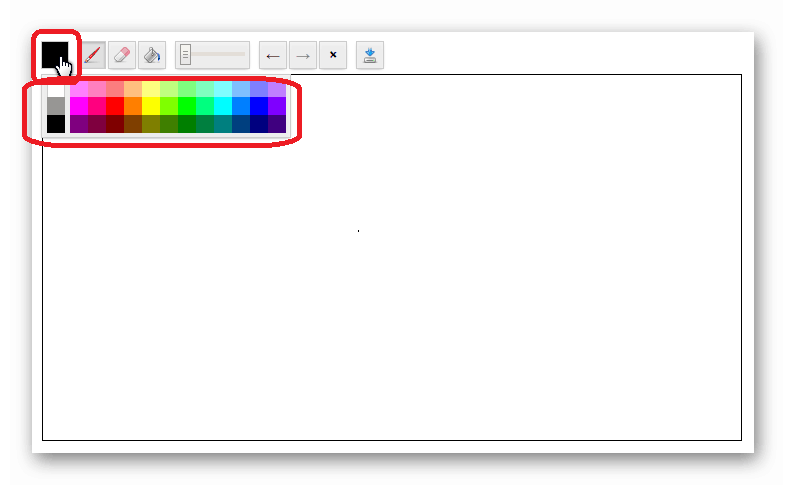
Следующая кнопка Кисть , ее толщина выбирается при передвижении ползунка полосы прокрутки в середине панели инструментов. Цвет кисти выбирается при нажатии на кнопку палитры и повторном нажатии на необходимый цвет.
Вам просто нужно пометить его заранее с помощью выбранного инструмента, щелкнув первую кнопку на панели инструментов со стрелкой. Вы можете перемещать меню цветов с помощью панели вытягивания. Рядом с цветовыми квадратами находится кнопка, показывающая предложение разных цветовых палитр. Вы также можете заполнить цветовую палитру цветами, рекомендованными для веб-сайтов.
Форма встроенных объектов может быть изменена произвольно. Например, нарисуйте звезду и увеличьте количество ее вкладок на панели инструментов. Теперь в списке инструментов нажмите вторую кнопку в строке и отметьте встроенный объект. Вы увидите точки отдельных линий. Перетащите эти точки, чтобы отредактировать внешний вид объекта. Например, у звезды вы можете изменить расстояние от края лучей от тела звезды и отрегулировать их вращение. В сочетании с различными цветами заливки и линии вы получаете интересные эффекты.
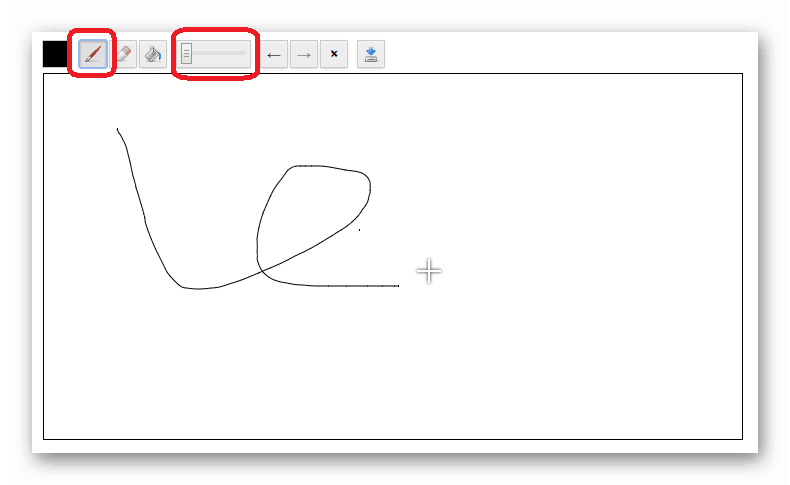
Третья кнопка - Ластик , толщина которого также выбирается ползунком.

Четвертая кнопка - Заливка , инструмент используется для заполнением холста необходимым цветом.
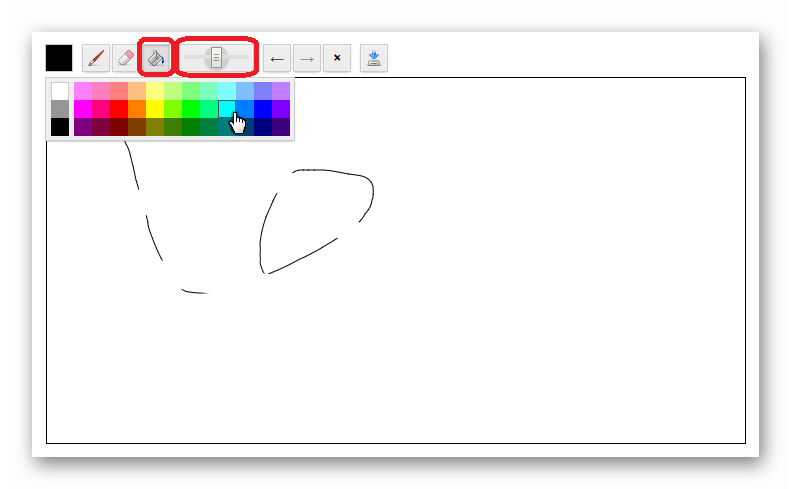
Попробуйте другой инструмент деформации объекта. Скрывается под третьей кнопкой на панели инструментов слева. Нажмите кнопку с символом волны и выберите способ деформирования объекта в верхней панели. Теперь попробуйте нарисовать холст с помощью этого инструмента и наблюдать за изменениями объекта.
В инструментах для вставки объектов вы найдете помощь для вставки линий и кривых. Основным инструментом в этой группе является карандаш, предназначенный для рисования линий из руки. Нажмите инструмент на чертеже и попробуйте сделать несколько строк на чертеже. Другим инструментом являются кривые Безье. Однако, рисуя от точки к точке, если вы удерживаете нажатой кнопку мыши и движется мышь, вы создаете две изогнутые дуги между двумя точками. Последний инструмент для вставки линии - это каллиграфическая кисть.
После клика по холсту он окрасится в выбранный цвет.
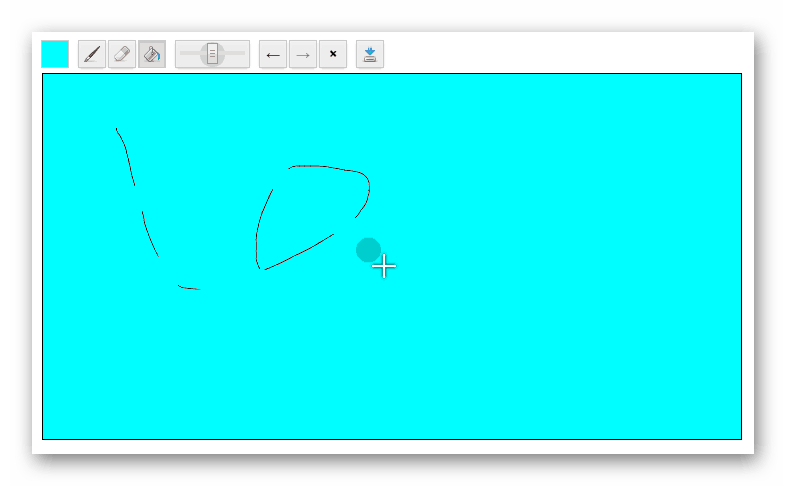
После полосы прокрутки с ползунком идут парные кнопки с изображением стрелок влево и вправо - Отмена действия и Возврат к предыдущему .
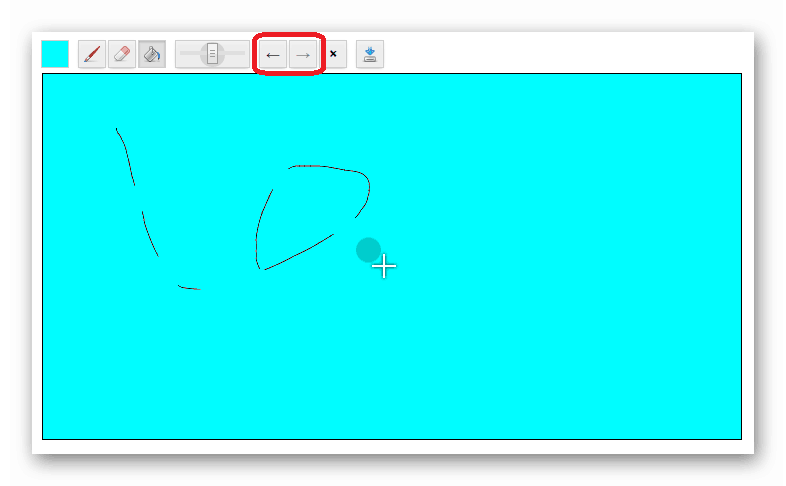
Он рисует вместе с ним, а также карандашом, его преимущества могут быть использованы специально для разных криволинейных и скрещенных линий. Каждый объект, который вы рисуете, заполняется выбранным цветом. Однако в тот момент, когда создаются другие перекрывающиеся области или другие карандаши, вам понадобится специальный инструмент для заполнения цветов. Выберите цвет заливки и щелкните инструмент в закрытой области. Попробуйте изменить настройку порога на панели инструментов.
Вы будете влиять на то, насколько различен цвет области. Без текстового инструмента графический редактор не будет завершен. Затем вы можете начать писать сразу. В горизонтальной полосе выберите стиль шрифта, его размер, выравнивание с областью, жирным шрифтом или курсивом.
Следующая кнопка Очистка холста , после ее нажатия холст очищается до чистого и можно начинать рисовать заново.

Последняя кнопка в панели инструментов Paint - стрелка с диском это кнопка Сохранения . После ее нажатия на компьютер скачивается изображение формата.png с разрешением 698*360 пикселей.
Используйте две последние кнопки на панели инструментов, чтобы указать, должен ли текст записываться горизонтально или вертикально. Вы также можете найти два разных стиля визитных карточек в различных отпечатках. Однако вы также можете вручную изменить его размер с помощью функции «Свойства файла».
Появится новое окно, в котором вы устанавливаете точную высоту и ширину холста на вкладке «Страница» в группе «Пользовательский размер». Не забудьте переключить указанные единицы в сантиметры в меню. Классические фотографии не отображаются на визитных карточках слишком часто, но скажем, что вам нужна визитная карточка. Например, это могут быть ваши собственные фотографии, что не так уж необычно. После его установки вам, скорее всего, придется настроить размеры изображения в соответствии с размерами вашей бизнес-карты.
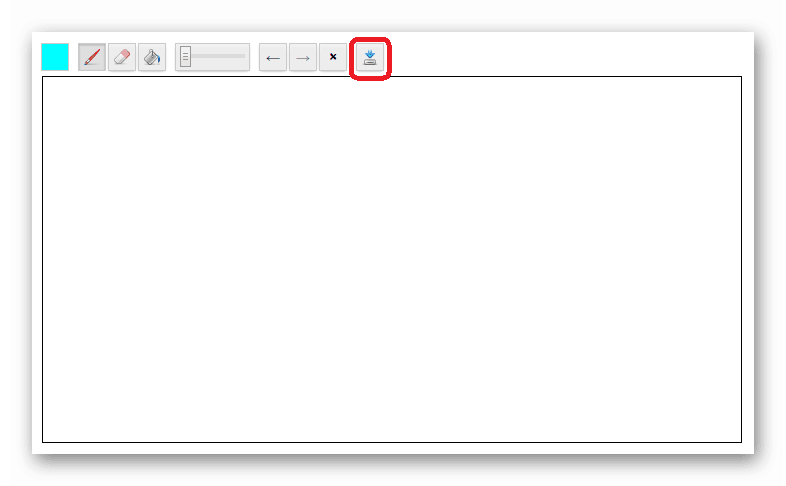
Также возможно сохранять и копировать изображение при нажатии правой кнопкой мыши по холсту.

Достоинства
- Запуск в браузере любой версии;
- Понятный интуитивный интерфейс;
- Возможность сохранения в один клик.
Недостатки
- Невозможность изменить размер холста;
- Нет функции открыть созданное ранее изображение;
- Палитра ограничена 39 цветами.
Пользователем онлайн-сервиса может выступить как маленький ребенок, так и любой взрослый. Paint загружается в любое время суток, не требует регистрации. Интерфейс достаточно простой, никаких лишних кнопок.
Вы можете использовать ширину и высоту в горизонтальной полосе в верхней части окна программы. Если изображение исчезает после изменения размера, введите нулевые координаты для его местоположения, оно должно появиться. Вы можете иметь несколько эффектов для встроенного изображения.
Кроме того, его оборудование очень богатое, а также отлично подходит для простых технических чертежей. Сегодняшняя часть будет немного атипичной. Мы рассмотрим основные части этой среды и посмотрим, как они работают. Окно очень похоже. Нас больше всего интересует пара круглых и четырехместных квадратных кнопок наверху.
Paint относится к категории графических редакторов, которые предназначены для создания простейших графических изображений. В нём можно создавать простейшие иллюстрации, схемы, графики и диаграммы. Paint вполне можно использовать для учебной цели. Осваивать компьютерную графику лучше, начав именно с этой программы, поскольку существуют ещё более мощные редакторы (Paint.net; Gimp; Photoshop), а для их полного изучения, может потребоваться от нескольких месяцев до нескольких лет. Графический редактор Paint присутствует во всех системах Windows и чтобы открыть его, нужно открыть Главное меню (Пуск), выбрать: Все программы\Стандартные\ Paint. Программа загрузится и откроется вот такое окно:
Их функции включают в себя: запуск программы, остановку программы, создание новой программы, открытие существующей программы, сохранение программы и экспорт кода экспорта в исполняемый файл формы вне процесса обработки. Здесь также есть большая белая область в середине для написания кода. Здесь почти ничего нового. Кроме того, мы можем видеть тип данных цвета, используемый для хранения информации о цвете. Хотя есть практически то же самое, что мы знаем о поле, можно обнаружить небольшие различия, которые могут вызвать проблемы.
Способ создания полей несколько отличается. Работа с ячейками поля такая же, как в проводке. Кроме того, обработка предлагает интересную функцию для определения длины поля. Этот раздел также очень похож на проводку. Вот основные операторы сравнения, которые равны! =,, ==, =. Здесь термины и циклы имеют тот же синтаксис, который мы уже знаем.
Как видно из снимка основную часть окна занимает рабочее поле – на нём будет создаваться первый и последующие рисунки и схемы. Сверху от окна расположен набор инструментов и цветовая палитра (в более ранних версиях редактора, панель инструментов находилась слева, а цветовая палитра снизу). В редакторе Paint можно рисовать различные фигуры, объекты, а также имеется возможность работать с цветовыми инструментами. Некоторые из этих возможностей рассмотрим по порядку.
Для перечисления текстовых значений используется панель под секцией записи кода. Чтобы иметь место для рисования, нам нужно создать область рисования для программы. Следующий код создает чертежную доску размером 500 ×. Это создаст новую систему ссылок для рисования объектов. Важно знать, как здесь определяются оси.
Их пересечение можно найти в верхнем левом углу холста. Поэтому он параллелен левому краю и растет вниз. Пока нет славы - серый прямоугольник и ничего больше. Итак, давайте покажем вам, как заполнить этот прямоугольник. Имейте в виду, что объекты на макете холста находятся в том же порядке, что и мы в программе.
Как нарисовать прямоугольник в Paint
Чтобы нарисовать прямоугольник, используется инструмент, который так и называется: Прямоугольник
. Растяните рабочее поле редактора во всё окно (для удобства работы). Кликните на кнопку: Прямоугольник
. Затем, подведите курсор мыши в то место, где будет верхний левый угол будущего прямоугольника, нажмите левую клавишу мыши и, не отпуская клавишу, протяните курсор в противоположный угол, где и отпустите клавишу. Всю эту процедуру назовём: Функция «щелчок + протяжка»
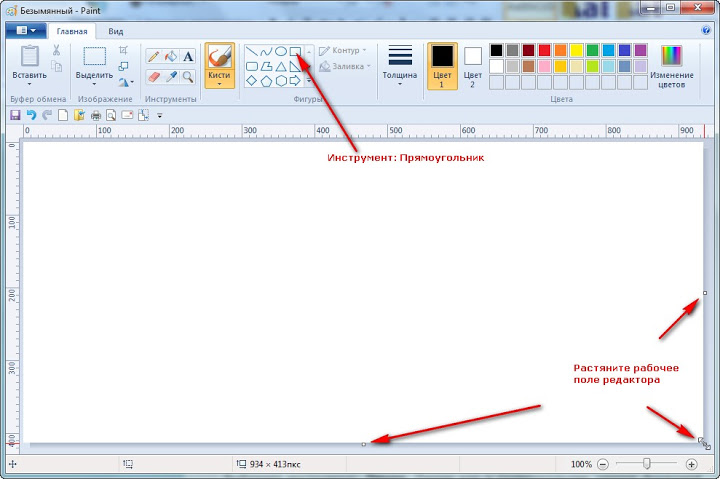 Таким образом, образовалась прямоугольная рамка произвольного размера. Поэкспериментируйте с начертанием ещё нескольких прямоугольников на свой вкус и размеры. Если вам необходимо начертить квадрат: -
после зажатия левой клавиши мыши, нажмите на клавиатуре клавишу Shift
и не отпускайте её, пока не закончите движение мышкой и не отпустите на ней левую клавишу.
Таким образом, образовалась прямоугольная рамка произвольного размера. Поэкспериментируйте с начертанием ещё нескольких прямоугольников на свой вкус и размеры. Если вам необходимо начертить квадрат: -
после зажатия левой клавиши мыши, нажмите на клавиатуре клавишу Shift
и не отпускайте её, пока не закончите движение мышкой и не отпустите на ней левую клавишу.

Доступ к цветам возможен по-разному. Однако эти функции не будут выполнены. Для настройки цвета отдельных частей области рисования используются несколько функций. Нарисованные фигуры обычно имеют границу и заполнение. Мы также можем сообщить программе, что мы не хотим, чтобы граница или заполнение отображались. Если мы используем любую из этих четырех функций, это влияет на все созданные нами формации после их вызова.
Наконец, с точностью до точки мы доходим до геометрических образований. Рисуем холст с помощью точечной функции. С двумя циклами и введенными функциями мы можем просто создать цветовую гамму двух цветов. Чтобы нарисовать линию, функция линии используется с координатами ее начальной и конечной точек. Мы рисуем цветовой градиент оттенков серого с использованием линий.
Как начертить прямую линию
Кликните по кнопке-инструмент: . Выберите толщину линии и начинайте чертить. Линию как и прямоугольник, чертят функцией «щелчок + протяжка»
. Протянув линию на нужную длину, клавишу мыши нужно отпустить, после чего на краях линии вы увидите небольшие квадраты. Подведя курсор мыши к любому из квадратов, вы можете подкорректировать линию (укоротить, удлинить, изменить угол наклона), после чего, достаточно кликнуть клавишей мыши на свободном участке поля и курсоры корректировки исчезнут. В случае ошибки или вы определили, что данная линия не нужна в этом месте, последние действия можно удалить с помощью кнопки: или нажать комбинацию клавиш Ctrl+Z
.
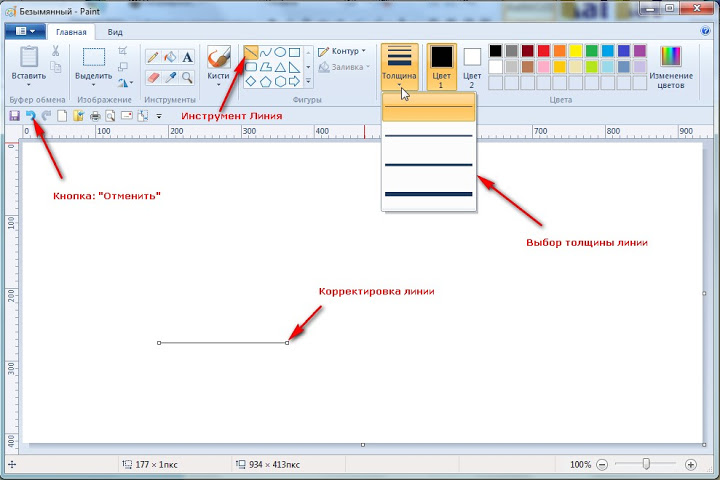 Вот такие нехитрые рисунки можно выполнить с помощью функции: .
Вот такие нехитрые рисунки можно выполнить с помощью функции: .
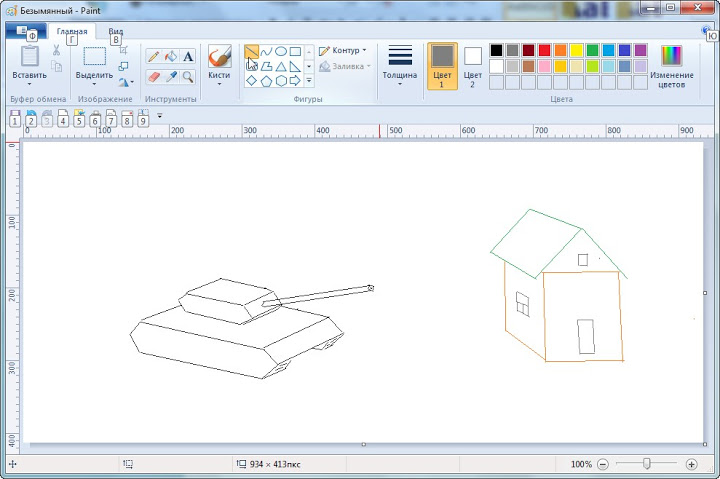
Четырехугольник представляет собой геометрическую сущность, заданную четырьмя точками. Мы покажем функцию на дельтоиде. Он создает четырехугольник его размеров и координат точки. Эта точка может быть двух видов: либо центра тела, либо его верхнего левого угла.
Если мы добавим пятый параметр, все углы округляются так, чтобы их радиус был указанным параметром. В четырехугольнике мы также можем установить радиусы каждого закругленного угла отдельно. Другим объектом, представляющим интерес, является треугольник. Функция Треугольника используется для его рисования.
Как нарисовать Эллипс или Круг
Для выполнения этого действия служит инструмент: Эллипс
. Работает этот инструмент так же как и Инструмент: Прямоугольник
– “Щелчок + Протяжка”
. Если нужно сделать правильную окружность, выполнять протяжку нужно с зажатой клавишей Shift –
получится круг
. Перед начертанием фигур обращайте внимание на толщину линии, поскольку размер линии остаётся таким, каким пользовались в прошлый раз. Так же, не забудьте поменять цвет для эллипса или круга.

В обработке эта же функция используется для круга, а также для эллипса и эллипса. Они отличаются только используемыми параметрами. Примечание. В документации по обработке мы также находим функцию кривой. Но сегодня мы не будем заниматься этим. Обработка может реагировать на действия мыши и клавиатуры. Например, он может определять положение курсора, нажатие клавиши или колесо прокрутки. Для этой цели используется ряд функций и переменных. Теперь мы представим некоторые из них. Но до этого мы должны сказать, что функции работают не так, как с Ардуином.
Что и как нарисовать кистью
Нарисовать кистью в редакторе Paint
можно очень многое, всё будет зависеть от вашего желания, фантазии и опыта, который вы приобретёте очень быстро. Нажмите на инструмент: Кисть
и, методом подбора, толщины и цвета кистей, буквально за пять минут можно нарисовать вот такое дерево, именно столько времени ушло у меня на этот рисунок. Открывайте новый “холст” и пробуйте действия каждой кисти. Поняв, как рисует каждая из кистей, вы сможете создать неповторимые шедевры. Уверен, у вас всё получится.

Некоторые функции должны быть вызваны так же, как мы объявляем их снова. К ним относятся все функции мыши. Имейте в виду, что функция выполняется, когда кнопка нажата и отпущена. Информация, которую нажата кнопка, обычно недостаточна. Он содержит информацию о нажатой кнопке. Мы также найдем другие функции, связанные с кнопками мыши.
Давайте покажем программу, которая рисует линию с одной фиксированной точкой и курсором мыши. Скриншоты из среды обработки. Если у вас есть какие-либо вопросы или проблемы, не стесняйтесь обращаться ко мне в комментарии. Слой работать нелегко и требует программирования совершенно новой программы для прологинга и альфа-смешивания в реальном времени.
Выделение, передвижение и разворачивание объектов
Потренировавшись с облаками и солнцем, домиками и деревьями, можно поэкспериментировать с объектами, находящимися на рисунке. Например, танк с направленным орудием на дом, это не есть хорошо, поэтому его можно развернуть в другую сторону. А как? Для этого нам понадобится инструмент: . Нажмите на: Выделить,
в открывшемся окошке выберите Прямоугольная область
, выделите объект известным уже способом“щелчок + протяжка”.
Выделенный объект можно перемещать в любую сторону, зажав и не отпуская левую клавишу мыши. Если на рисунке много объектов и они тесно расположены друг от друга, то прямоугольное выделение может быть неудобным, поэтому нужно использовать выделение Произвольная область
. Зажмите левую клавишу и не отпуская её, обведите объект вокруг до замыкания линии. Если использовать функцию Обратить выделение,
то передвигаться будет весь рисунок, а выделенный объект останется на месте.
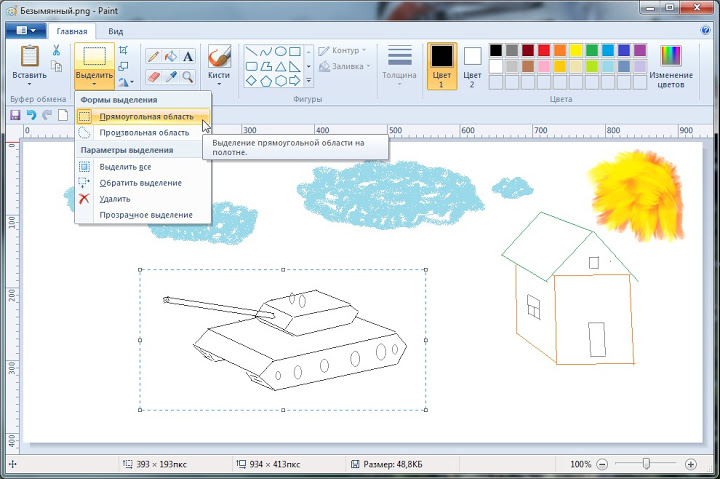 Чтобы развернуть объект, выберите инструмент: В выпавшем окошке выберите сначала: Отразить по горизонтали
– объект развернётся в другую сторону (рисунок выше), но нам этого мало, и мы возьмём и перевернём танк, выбрав функцию: Отразить по вертикали.
Вот теперь этот танк уже никому не принесёт вреда... 🙂 С поворотами объекта поэкспериментируйте сами. При перемещении объектов пробуйте выполнять действия с зажатой клавишей Shift
, почувствуйте разницу.
Чтобы развернуть объект, выберите инструмент: В выпавшем окошке выберите сначала: Отразить по горизонтали
– объект развернётся в другую сторону (рисунок выше), но нам этого мало, и мы возьмём и перевернём танк, выбрав функцию: Отразить по вертикали.
Вот теперь этот танк уже никому не принесёт вреда... 🙂 С поворотами объекта поэкспериментируйте сами. При перемещении объектов пробуйте выполнять действия с зажатой клавишей Shift
, почувствуйте разницу.

Размножение объектов в Paint
Если возникла необходимость показать в рисунке несколько домов или несколько деревьев, можно скопировать имеющиеся объекты, поместить их в буфер обмена и снова вставить в рисунок, но уже в другом, подходящем месте. При этом, можно изменять размер, наклон, вид объекта и т.д.
Танк выделите и отодвиньте влево, домик выделите с помощью Произвольного выделения

Затем, нажмите комбинацию клавиш Ctrl+C
или нажмите инструмент в панели инструментов.
Появившийся в рабочем поле копию объекта, перетащите в нужное место, при необходимости, выделите его и измените размеры и внешний вид объекта (ширина, высота, наклон).
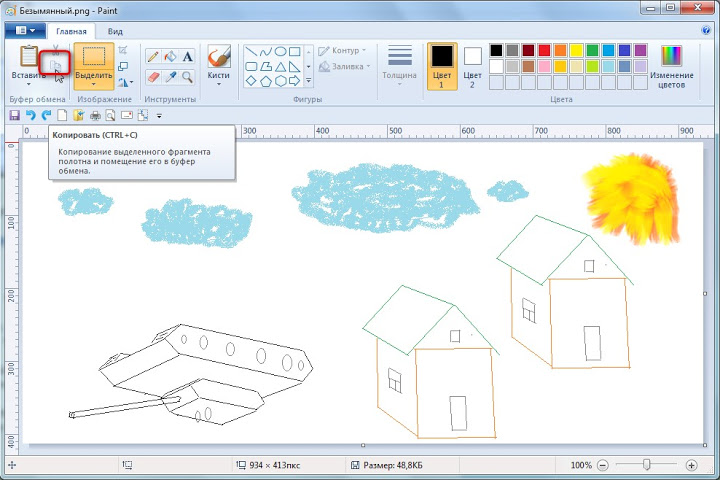
Нажмите на инструмент: Изменить размер и наклонить.
В открывшемся окне, укажите в каких единицах изменять размер, (по умолчанию установлено в процентах), но, так как вы просматриваете изображение на мониторе - удобней в пикселях. Установите размеры выделенного объекта. Если хотите изменить только высоту или ширину, снимите галочку: Сохранять пропорции
. Также, можете изменить наклон объекта, выставив значения в градусах, по умолчанию объект поворачивается по часовой стрелке, если объект нужно наклонить против часовой стрелки, то градусы устанавливайте со знаком минус.
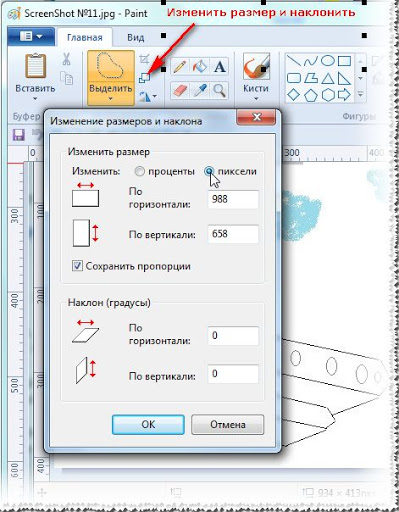
Инструмент Заливка
Это, пожалуй, самый простой и самый быстрый инструмент при раскраске рисунка. Заливкой можно закрашивать замкнутые контуры выбранным цветом. Выберите инструмент , подберите нужную краску и кликните левой клавишей мыши внутри какого-нибудь контура на рисунке. На рисунке показана последовательность выбора цвета окраски. Не забудьте нажать ОК,
выбрав желаемый цвет.
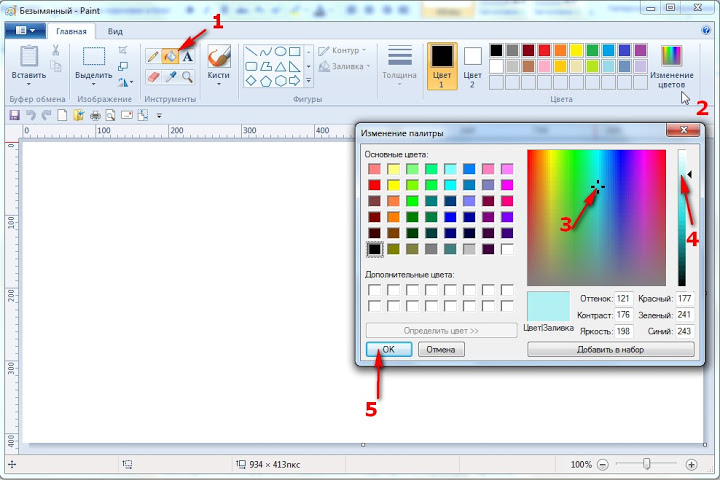
Инструмент Кривая
Новое рабочее поле само по себе, уже является замкнутым контуром, поэтому сразу можно залить общий фон, например, как на этом рисунке, был сначала залит фон синевы неба. Затем, были начертаны эллипсы-облака и круг-солнце, которые тоже были залиты соответствующим цветом. Башня была построена из двух прямоугольников и залита серым цветом. А вот дальше, был использован инструмент , это наверное одна из самых трудных операций в Paint
. Кривая рисуется в три приёма. Сначала чертится прямая линия, на рисунке черта была проведена от башни влево до самого края. Теперь можно сделать максимум
два изгиба. Поставьте курсор мыши рядом с местом изгиба, нажмите левую клавишу мыши и не отпуская, потяните курсор вверх или вниз. Второй изгиб сделайте тем же способом. Линия справа от башни, была начертана таким же приёмом как и линия слева.
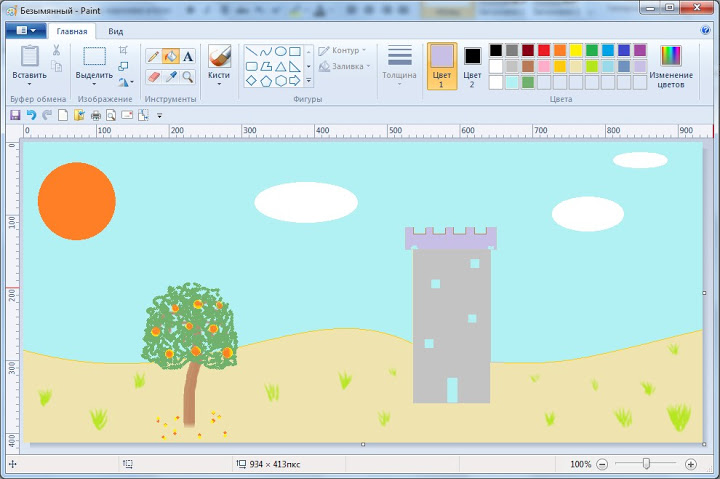
Затем, нижнее поле было залито песчаным цветом – основные задние фоны. А дальше можно размещать на рисунке любые объекты – растения, животных и т.д. Не торопитесь, с первого раза может и не получиться, но не беда,
“брак”
можно удалить с помощью кнопки , или комбинацией клавиш Ctrl+z
. Если после выполнения заливки заливается и соседний контур, значит в заливаемом контуре есть где-то разрыв. Найти такой разрыв можно, использовав инструмент Масштаб
или .
Инструмент Надпись
Кликните на кнопке с инструментом и подведите курсор в то место, где вы хотите сделать надпись – кликните в этом месте левой клавишей мыши. (Нумерованные стрелки указывают порядок действий)
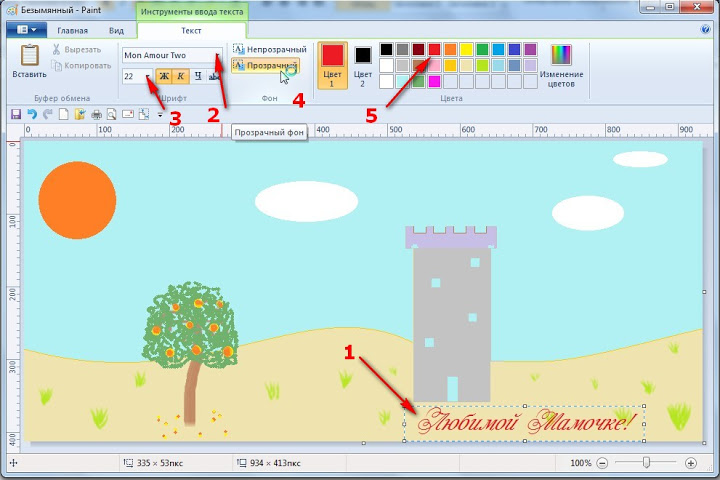
Вверху откроется дополнительный раздел: и все инструменты для настройки вводимой надписи.
Выберите шрифт и его размер, выберите режим Прозрачный
, выберите цвет текста, который отразится в окне Цвет 1
, произведите надпись. Чтобы сделать надпись на заданном фоне, выберите место надписи и кликните в этом месте левой клавишей мыши. Активируйте окно Цвет 2
и выберите цвет для фона
надписи, затем, активируйте окно Цвет1
и выберите цвет для текста
– произведите надпись.
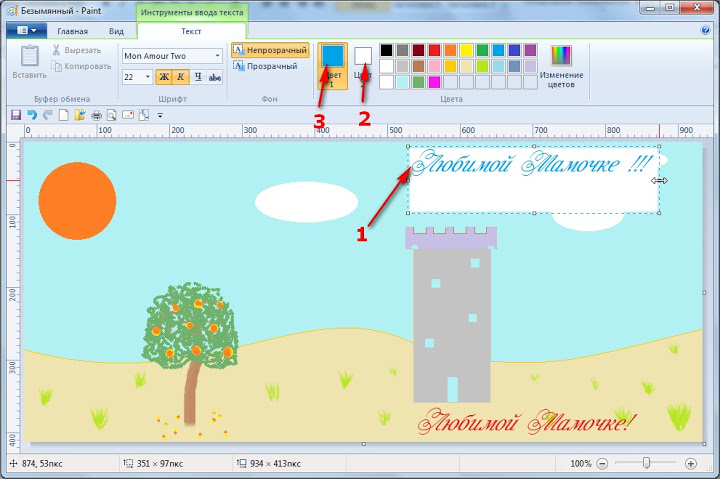
Инструмент Палитра или Пипетка
Служит для быстрого назначения цвета тому или иному инструменту и позволяет получить цвет из любого места рабочего поля. Достаточно подвести пипетку в определённое место и кликнуть левой клавишей для одних целей или правой клавишей для других.
Но чтобы вам было понятнее, рассмотрим работу пипетки на настоящем снимке. Для этого загружаем фото в редактор.
Допустим, вам надо наложить поздравительную надпись прямо на снимок. Нужно подобрать цвета для фона надписи и для самого текста. Чтобы надпись не сильно заглушала красоту снимка, цвета возьмём прямо из него.

Активируйте инструмент Палитра
и подведите пипетку к тому цвету, который бы вы хотели видеть в качестве фона надписи. Кликните по нему правой
клавишей
мыши – это будет цвет фона
. Снова активируйте инструмент Параметры
и подведите пипетку в то место снимка, где присутствует более подходящий цвет. Кликните на нём левой клавишей мыши – это будет цвет текста. Затем активируйте инструмент Надпись
и напишите текст поздравления. Полученную открытку сохраните на жёсткий диск компьютера, после чего, можете отослать её по электронной почте или распечатать на принтере и подарить любимому человеку, а также использовать его в качестве рисунка для рабочего стола.
Сохранение рисунка на компьютере
Даже если работа над рисунком не закончена, его можно сохранить на жёсткий диск и впоследствии продолжить работу над ним. Откройте меню редактора, в открывшемся окне выберите
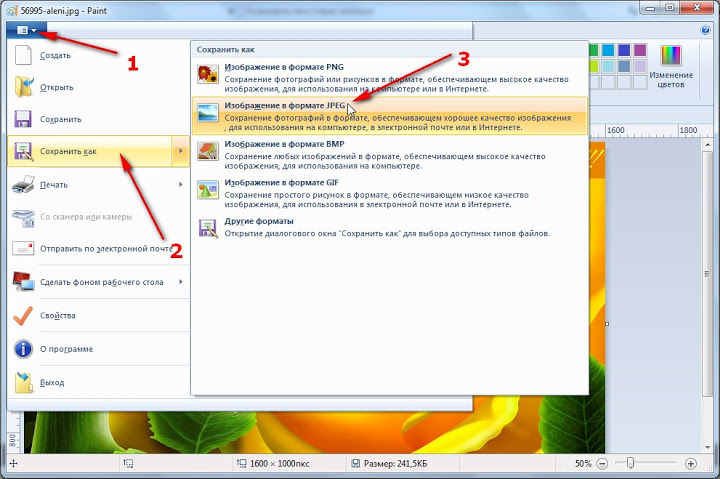
в следующем открывшемся окне выберите формат, в котором хотите сохранить рисунок и кликните по нему левой клавишей мыши. В открывшемся проводнике компьютера выберите диск и папку для сохранения рисунка. Присвойте имя файлу и нажмите Сохранить.
 В дальнейшем вы всегда сможете извлечь рисунок для дальнейшей работы или других действий с ним.
В дальнейшем вы всегда сможете извлечь рисунок для дальнейшей работы или других действий с ним.

Желаю успехов!
© Михаил Ковеньков






