Из статьи читатель узнает об одном из простых, но эффективных способов разгона видеокарт серии GeForce от nVidia. Для разгона не потребуется каких то особых знаний или умений. Любой обладатель такой видеокарты сможет самостоятельно сделать все необходимое, и в итоге немного увеличить производительность своего графического ускорителя.
Вы можете найти список поддерживаемых аппаратных средств и совместимых мониторов. Обратитесь к производителю вашего компонента или системы за конкретными возможностями. Количество, тип и разрешение совместимого дисплея зависят от модели и дизайна платы. Для потребительских систем рекомендуется иметь максимум два активных адаптера. Посетите, чтобы получить все подробности. Перед покупкой подтвердите спецификации производителя. . Разгон видеокарты - одна из самых простых и полезных программ для энтузиастов аппаратного обеспечения.
Мы выражаем удовлетворение, потому что результаты видны сразу в играх или при использовании некоторых наших любимых графических тестов. Чтобы эти элементы управления работали раньше, вы должны «разблокировать» их, щелкнув значок красного замка вверху. Пока все очень красиво и удобно.
Для разгона на компьютере необходимо установить несколько небольших бесплатных программ, ссылки на загрузку которых приведены в тексте статьи.
Разгон видеокарты и связанные с ним риски
Разгон видеокарты - это изменение некоторых штатных параметров ее работы, вследствие чего увеличивается ее производительность (в среднем на 5-20%). Во многих случаях разгон позволяет пользователю комфортно играть в компьютерные игры, которые на стандартных настройках его видеокарта не "вытягивает". Следовательно, благодаря разгону можно сэкономить денег, отложив или вообще отказавшись от приобретения более производительной видеокарты.
После разгона видеокарты
Те, кто являются продвинутыми пользователями, знатоками системы и любят делать свои корректировки вручную, могут обойтись без этого приложения. Тем не менее, пользователи, которые предпочитают облегчать жизнь и оптимизировать все с помощью одной кнопки, здесь имеют сильного союзника.
После процесса оптимизации программа сообщит нам, сколько процессов и служб было остановлено. Короче говоря, это бесплатная программа, которая очень рекомендуется. Программа также позволяет создавать профили с очень индивидуальными настройками для каждой игры.
Но не все так просто, как кажется на первый взгляд. Есть у этого всего и обратная сторона. Дело в том, что видеокарта в разогнанном состоянии более подвержена вероятности выхода из строя. Приступая к разгону, вы должны четко осознавать, что своими действиями вы можете повредить аппаратную часть компьютера . Прибегать к разгону следует, если ради увеличения производительности видеокарты вы готовы рискнуть.
Безопасность и последствия
Это так и по техническим причинам, и по творчеству: не все разработчики игр хотят использовать большой репертуар эффектов все время. Также верно, что большое количество визуальных эффектов отрицательно сказывается на производительности, поэтому это также является причиной умеренности. Интересно, что ресурсы видеокарты используются для применения этих эффектов в реальном времени.
Будучи чрезвычайно настраиваемым инструментом, пользователи делятся своими настройками и конфигурациями для разных игр в Интернете. Совместимость очень высока. Это папка с несколькими свободными файлами. Кроме того, программа принимает использование скинов для изменения внешнего вида по вкусу пользователей.
С другой стороны, если к разгону подойти с умом и не пытаться выжать из видеокарты слишком много, этот риск становится не значительным.
Необходимо учитывать, что при разгоне увеличивается мощность электроэнергии, потребляемая видеокартой. Перед разгоном желательно убедиться, что сила тока блока питания по линии +12В с запасом превышает потребности видеокарты. В противном случае блок питания может стать причиной нестабильной работы компьютера.


Прежде чем мы приступим к работе, мы объясним некоторые основные моменты до разгона нашего графика. Затем мы подробно рассмотрим интерфейс этого приложения и объясним самые важные значения. Как вы видите, интерфейс этого приложения очень прост. 
Если приложение заканчивается и вы показываете окончательный результат с результатом, вы имеете в виду, что мы успешно завершили тест и без проблем. Как только мы закончим, мы продолжим подниматься дальше или оставаться такими, какие есть, и наслаждаться нашей конфигурацией без проблем.
Об оценке соответствия блока питания требованиям компьютера .
В статье рассматривается один из способов разгона видеокарт серии GeForce . Чтобы сделать статью более наглядной, автор построил ее в форме описания разгона "подопытной" видеокарты GeForce GTS 450. Аналогичным образом можно разгонять любую карту от nVidia GeForce. Ниже расположены изображения с описанием всех необходимых действий.
Подробная инструкцию по разгону видеокарты NVIDIA
Эти инструменты оптимизируют отображение изображений. Однако эта манипуляция на вашей видеокарте может сократить срок службы вашей видеокарты. Оптимизация вашей доски с помощью указанных выше инструментов может привести к ее повреждению. Так делайте это очень осторожно.
Наличие видеокарты практически является требованием для тех, кто хочет или должен выполнять более тяжелые задачи на компьютере, либо использовать программное обеспечение для редактирования, либо просто играть в передовые игры. Это происходит, когда конкретная программа не настроена на работу с высокой производительностью с видеокартой. Чтобы узнать, как выполнить эту конфигурацию, просто ознакомьтесь с нашим подробным руководством ниже.
Если у вас графический адаптер от ATI (Radeon), читать статью смысла нет.
Чтобы разогнать видеокарту пользователю нужно увеличить следующие параметры ее работы:
Частота графического ядра;
Частота памяти;
Частота шейдерных блоков.
Для обеспечения стабильности работы с новыми параметрами придется также немного повысить напряжение питания видеокарты.
Настройка видеокарты
Это приведет вас в новое окно с основными настройками вашей видеокарты. Теперь нажмите «Настройки программы». Здесь мы можем настроить каждое программное обеспечение индивидуально. Нажмите кнопку «Выбрать программы для выбора» и выберите нужное программное обеспечение или игру.
Выбрав выбранную программу, нажмите «Выбрать графический процессор этой программы» ниже. Нажмите эту опцию, чтобы просмотреть альтернативы. Затем нажмите кнопку «Применить» в нижней правой части экрана. При этом программа будет правильно настроена для работы с высокой производительностью с вашей видеокартой. Таким образом, у вас больше не будет проблем с выступлениями, но вам придется делать один и тот же процесс с большинством программного обеспечения, которое у вас есть.
Углубляться в описание указанных параметров не будем. Кому интересно - читайте о них .
Разгон видеокарты GeForce
Перед началом разгона необходимо узнать показатели указанных выше параметров видеокарты в обычном состоянии. С этой целью можно использовать бесплатную утилиту GPU-Z .
После установки и запуска утилита GPU-Z покажет подробную информацию о видеокарте компьютера, в том числе и необходимые нам данные.
Не забудьте оставить свой комментарий, рассказывая нам, что вы думаете, и все прошло хорошо. В программном обеспечении есть приложения, которые стремятся облегчить жизнь пользователям и сделать их более эффективными в играх, видео и программах. Во-первых, присутствуйте на вашей машине.
Главный конкурент предыдущей компании
При открытии приложения настроек видеокарты будут отображаться основные общие параметры настройки для трехмерной обработки. Определите, будет ли компонент иметь производительность, которая определяет приоритетность ее производительности или качества. Полную настройку аппаратного обеспечения можно выполнить с помощью вкладки «Глобальные настройки», которая будет определять ее работу по умолчанию. Выбрав вкладку «Настройки программы», пользователь может настроить работу платы.
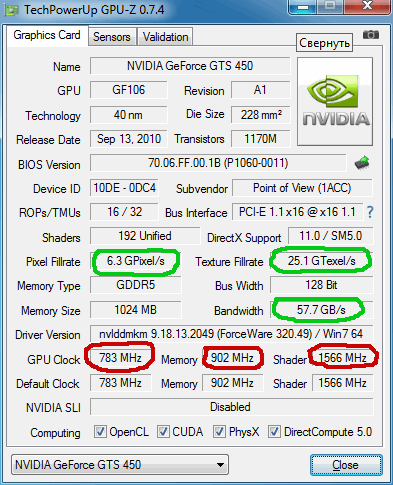
На изображении видно, что подопытная GeForce GTS 450 в штатном режиме имеет следующие параметры (обведены красным):
Частота графического ядра (GPU Clock) - 783 MHz;
Частота шейдерных блоков (Shader) - 1566 MHz;
Частота памяти видеокарты (Memory) - 902 MHz (1804).
Обратите также внимание на то, что с такими параметрами видеокарта GeForce GTS 450 демонстрирует следующую продуктивность (обведены зеленым):
После выбора программного обеспечения вы можете выбрать, какие параметры графического процессора включены, выключены или соответствуют глобальной конфигурации, обеспечивающие настройку видеокарты при запуске определенных программ или игр. Если вы хотите добавить приложение или игру, которых нет в списке, нажмите «Добавить». Затем найдите программное обеспечение в окне, которое будет отображаться, выберите его и нажмите кнопку «Добавить выбранную программу».
После внесения изменений выполните настройки, нажав кнопку «Применить», чтобы немедленно внести изменения. Подтвердите изменения «Да» при выходе из программы. В то время как «турбина» платы, программа отображает информацию о температуре и использование процессора в режиме реального времени, а также сообщает скорость задействованных компонентов.
PixelFillrate - 6,3 GPixel/s
TextureFillrate - 25,1 GTexel/s
Для изменения указанных параметров будем использовать бесплатную программу nVidia Inspektor .
Программа nVidia Inspektor не требует установки . После загрузки просто запускаем ее. Откроется окно, в нижнем правом углу которого находится кнопка с названием "Show Overclocking". На нее нужно нажать мышкой и в следующем диалоговом окне подтвердить открытие дополнительных параметров (нажать кнопку "Да").
Разгон видеокарты GeForce
Поэтому он не рекомендуется для новичков. Он платит, чтобы прочитать это, чтобы узнать больше, стоит ли это или нет делать на компьютерном компоненте. Управление курсором продвинуто. Опытные пользователи могут создавать и управлять до пяти автоматизированных профилей, чтобы устанавливать ограничения на все, что меняется как на процессоре, так и на видеокарте. Основные элементы разгона включают поддержку нескольких плат, независимую настройку шейдера и управляющие профили, доступные с помощью сочетаний клавиш.
После этого откроется панель разгона видеокарты (см. изображение).
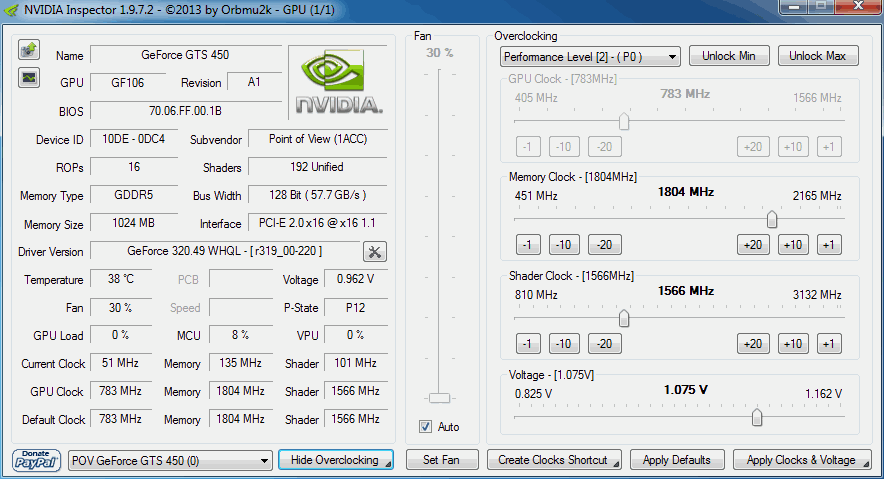
Сначала поднимем значение частоты ядра (GPU Clock) и частоты шейдерных блоков (Shader Clock). Эти параметры взаимосвязаны. Поэтому повышение частоты шейдерных блоков автоматически повлечет за собой рост частоты графического ядра. Для повышения необходимо ползунок Shader Clock передвинуть вправо. Увеличивать частоту больше чем на 15% от исходной не рекомендую.
Сначала вы должны разблокировать их на панели управления. Вам также необходимо использовать приложение с разрешениями администратора. В файле, который вы собираетесь загрузить, есть две программы. Производительность в играх на компьютере напрямую - и особенно - в сочетании с возможностью видеокарты обрабатывать графику. Это означает, что чем выше огневая мощь графического чипа, тем лучше общий результат в играх.
Это простое рассуждение: более крупные часы гарантируют, что операции выполняются ускоренным образом, что подразумевает выполнение большего количества операций за определенный промежуток времени. Как правило, на видеокартах уже установлены заводские максимальные частоты, которые указывают максимальное значение для безопасной работы графического процессора.
Если для нашей GeForce GTS 450 поднять Shader Clock на 15 % от исходных (1566 MHz), получится где-то около 1800 MHz. В случаях с другими видеокартами показатели, естественно, будут другими.
Увеличив Shader Clock можно увидеть, что вслед за ней увеличится и частота графического ядра. Для GeForce GTS 450 Shader Clock был увеличен до 1800 MHz, частота графического ядра автоматически поднялась до 900 MHz (см. скриншот). Чтобы изменения вступили в силу, необходимо нажать кнопку "Apply Clock&Voltage" .
Многие считают, что разгон графического чипа является сложной или рискованной задачей, но, по правде говоря, этот процесс проще и безопаснее, чем популярные убеждения. Вам не нужно вносить какие-либо физические изменения, изменять прошивку продукта или использовать сложные коды с командами, чтобы повысить производительность вашей видеокарты.
Есть несколько известных приложений с легко понятными графическими интерфейсами, которые позволяют разгон в несколько шагов и без серьезных рисков для здоровья для компонентов. Сегодня давайте продемонстрируем простым и сжатым способом, как вы можете выполнять разгон на своей видеокарте и получать некоторые выигрыши в производительности в своих играх. Конечно, это не рекомендуемое действие для любой машины, и важно знать ограничения компонентов. Поэтому, прежде чем следовать советам, прочтите рекомендации.
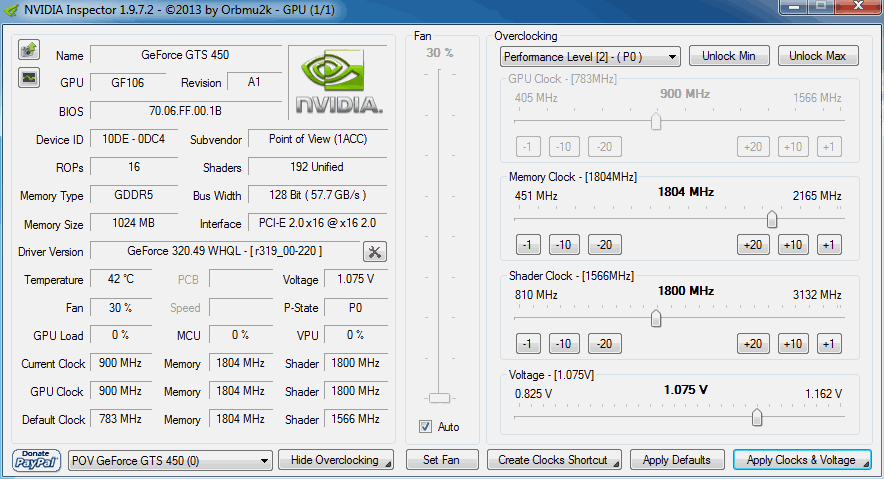
Перед тем, как переходить к повышению частоты памяти видеокарты, необходимо убедиться в стабильности ее работы с новыми параметрами ядра и шейдерных блоков. С этой целью видеокарту нужно протестировать на выполнении какой-то задачи, связанной с обработкой графических данных. Прекрасным тестом стабильности является бесплатная программа FurMark .
Во-первых, вам нужно понять, что разгон должен выполняться только в такте, т.е. не рекомендуется менять рабочее напряжение графического чипа. Тогда вы должны знать, что это может привести к нестабильности на вашей видеокарте, поэтому тщательно выполняйте шаги.
Прежде чем вы начнете процесс, мы также укажем, что вы должны иметь базовые знания об устройствах на вашем компьютере, особенно в отношении источника питания. Если ваша текущая конфигурация уже потребляет столько энергии, сколько может предоставить ваш источник, то разгон не рекомендуется, так как это может привести к перегреву источника.
Для проверки видеокарты устанавливаем и запускаем FurMark. В окне программы жмем кнопку "BURN-IN test" и наблюдаем за картинкой ("вращающийся волосатый бублик", см. изображение). Если в течение продолжительного времени (не менее 10-15 мин.) на изображении не будет появляться никаких артефактов (мерцание, точки, мигание и другие признаки нестабильности), значит видеокарта с новыми параметрами работает нормально.
Процесс разгона - это изменение исходных заводских характеристик вашего оборудования, а работа за пределами установленных стандартов производителя может привести к непредвиденным ошибкам или потерям. Сделайте это на свой страх и риск и удачи! Процесс разгона - это действие, которое заставляет графический чип работать вне своих первоначальных возможностей. Чтобы обеспечить большую производительность, видеокарта должна потреблять больше энергии, что может экстраполировать потребление, ожидаемое производителем.
Итак, первая настройка, которую вы должны сделать, - это ограничение мощности вашей видеокарты, чтобы обеспечить разгон. Стоит отметить, что Предел мощности корректируется в процентах. Для первого теста мы предлагаем увеличить лимит мощности на 10%, что должно уже гарантировать некоторый значительный выигрыш в играх. Затем нажмите кнопку «Применить» под «Скорость вентилятора». Изменение предела мощности не должно приводить к изменению производительности видеокарты, даже не к потреблению, так как изменение этого параметра гарантирует, что графический чип может при необходимости получить больше энергии от источника питания.
Кроме того, во время тестирования FurMark необходимо следить за температурой видеокарты . График температуры отображается в нижней части окна FurMark. Температура не должна превысить 90 градусов С.
Если появятся артефакты или температура станет слишком высокой, необходимо остановить тест (нажав кнопку Escape), немного снизить частоту видеоядра и шейдерных блоков (в программе nVidia Inspektor) и затем повторить тестирование.
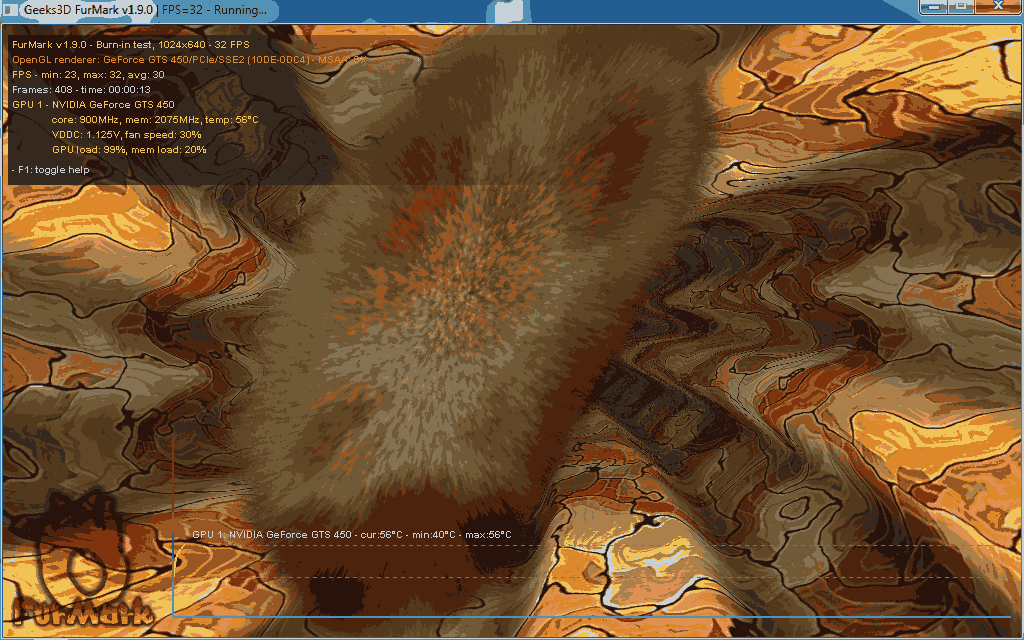
Когда будет найдена оптимальная частота для ядра и шейдерных блоков, можно продолжить разгон видеокарты. Возвращаемся в окно программы nVidia Inspektor и таким же способом увеличиваем частоту памяти видеокарты (передвигаем вправо ползунок Memory Clock). После изменения параметров для вступления их в силу не забудьте нажать кнопку "Apply Clock&Voltage".
Стабильность работы видеокарты с разогнанной памятью также необходимо проверить при помощи теста FurMark. Если появятся артефакты, частоту памяти нужно снижать до достижения стабильности.
В случае с нашей подопытной GeForce GTS 450 частота памяти была увеличена на 15 % с 1804 MHz до 2075 MHz.
Определение максимальных рабочих частот для видеоядра, шейдерных блоков и памяти - это самый длительный и сложный этап разгона. После его завершения останется только немного поднять напряжение питания видеокарты чтобы обеспечить более высокую стабильность ее работы. С этой целью в окне программы nVidia Inspektor нужно немного (на 1 "шажок") сдвинуть вправо ползунок "Voltage". Для GeForce GTS 450 напряжение было увеличено с 1,075 V до 1,125 V. Для вступления изменений в силу не забываем нажать кнопку "Apply Clock&Voltage" (см. изображение выше).
Новые настройки видеокарты программа nVidia Inspektor позволяет сохранить в отдельный файл. В дальнейшем для того, чтобы быстро перевести видеокарту из обычного состояния в разогнанное, достаточно будет просто запустить этот файл.
Создадим такой файл для осуществленных нами настроек. Для этого в окне программы необходимо нажать кнопку "Creat Clocks Chortcut". Файл с настройками будет создан на рабочем столе компьютера.
Если вы хотите, чтобы ваша видеокарта автоматически разгонялась при включении компьютера , нужно добавить этот файл в папку с названием "Автозагрузка". Windows во время запуска открывает все файлы, находящиеся в этой папке, благодаря чему видеокарта будет автоматически разгоняться при включении компьютера.
В Windows XP, Vista, 7 папка "Автозагрузка" расположена в меню "Пуск". Нужно найти ее там, щелкнуть по ней правой кнопкой мышки и в появившемся меню выбрать "Открыть".
В Windows 8 и Windows 10 открыть папку "Автозагрузка" немного сложнее. Подробные рекомендации по этому вопросу расположены .
Видеокарту также можно разогнать "навсегда" , то есть, сделать так, чтобы она постоянно работала на повышенных частотах графического ядра и видеопамяти без использования nVidia Inspektor или какой-то другой программы. С этой целью подходящие для нее повышенные частоты, которые были определены описанным выше способом, необходимо прошить в ее BIOS. Инструкция по перепрошивке BIOS видеокарты .
Проверка результатов разгона
Давайте сравним основные показатели разогнанной видеокарты с показателями без разгона.
До разгона подопытная GeForce GTS 450 демонстрировала следующую продуктивность (см. выше):
PixelFillrate - 6,3 GPixel/s;
TextureFillrate - 25,1 GTexel/s;
Пропускная способность памяти (bandwidth) - 57,7 GB/s.
После разгона были получены следующие результаты (см. скриншот):
PixelFillrate - 7,2 GPixel/s (прирост 14,2% );
TextureFillrate - 28,8 GTexel/s (прирост 14,7% )
Пропускная способность памяти (bandwidth) - 66,4 GB/s (прирост 15,0% ).
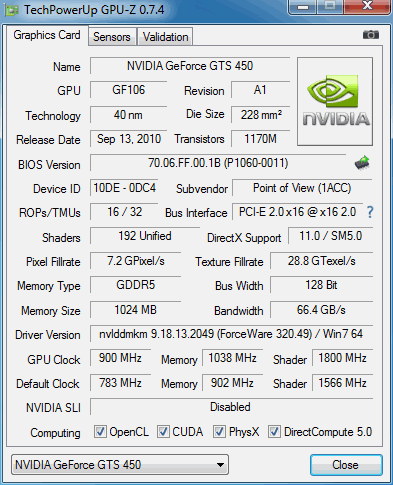
Для проверки прироста продуктивности в условиях, приближенных к реальным, была также использована программа 3DMark11 . Это один из наиболее популярных тестов производительности графических адаптеров.
В 3DMark11 без разгона GeForce GTS 450 показала результат 2272 бала , после разгона - 2573 бала .
То есть, прирост производительности видеокарты на практике составил 13,2 % (см. скриншоты).
До разгона
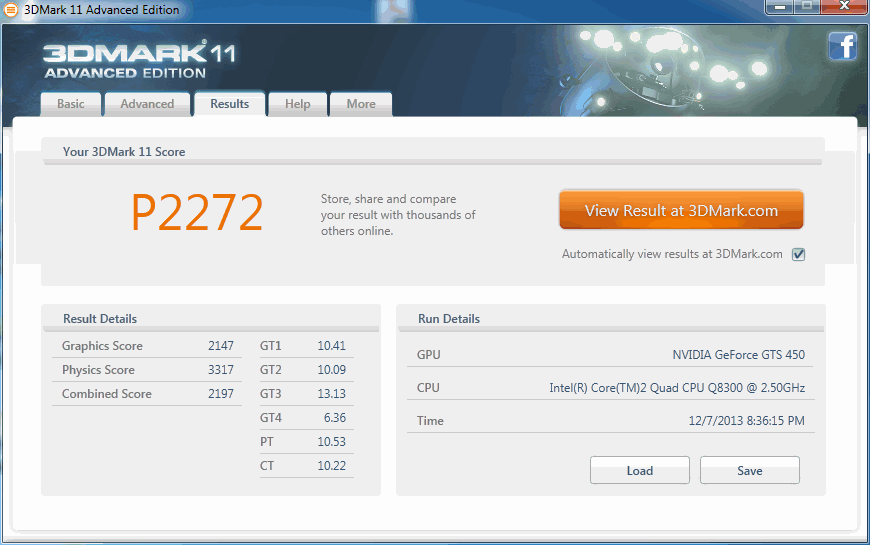
После разгона
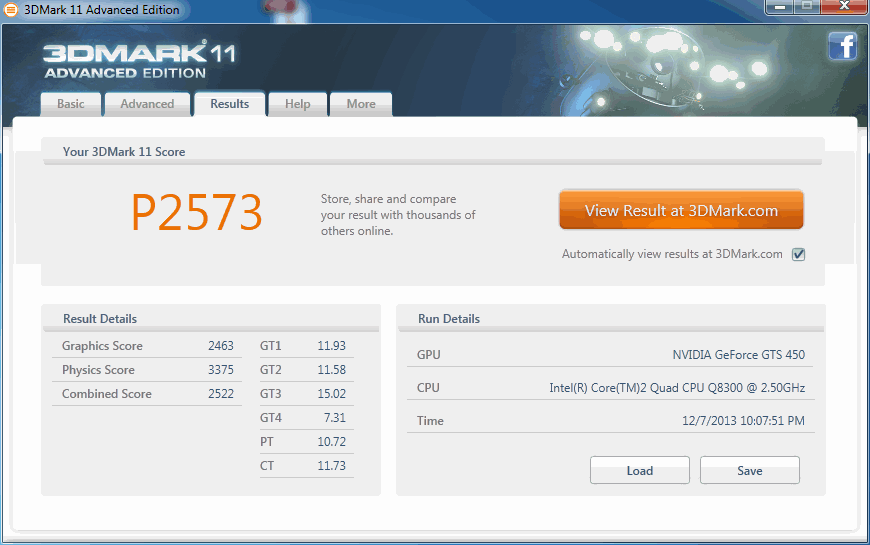
После разгона видеокарты
После разгона температурный режим работы видеокарты существенно изменяется в сторону повышения, что может сказаться на состоянии охлаждения остальных устройств компьютера. Кроме видеокарты в системном блоке находятся другие "греющиеся" компоненты - центральный процессор , чипсет материнской платы и др. Поэтому после разгона хотя бы на первых порах желательно тщательно отслеживать температуру всех основных устройств компьютера .
Например, можно использовать бесплатную программу SpeedFan .
Если температура какого-нибудь устройства компьютера окажется слишком высокой, необходимо позаботиться об улучшении циркуляции воздуха в корпусе системного блока, установив дополнительные кулеры (вентиляторы) на вдув и (или) выдув.
Нужно также иметь ввиду, что повышенная температура компьютера или отдельных его устройств может быть вызвана выходом из строя или засорением пылью их системы охлаждения. Порядок устранения указанных проблем описан на нашем сайте в
Каждый год появляются более новые, более производительные видеоадаптеры.
Видеокарты (видеоадаптеры) служат для вывода графической информации на экран монитора, а кроме того, на них возлагаются еще функции 2D,3D-ускорения, за действие которого отвечает графический процессор (Graphics Processor Unit).
Немного теории
Кроме этого на видеокарты устанавливают графическую память, которая предназначена для хранения изображения, выводящегося на монитор, и данных, используемых графическим процессором. Быстродействие видеокарты определяется типом установленного на ней графического процессора и соответственно графической памяти. Каждое из этих устройств работает на определенной частоте. Если изменять эти частоты, то можно увеличить скорость работы видеокарты (произвести разгон). Как правило, такое изменение частот видеокарты выполняется программным путем. Поэтому необязательно каждый год стремится приобрести новую видеокарту, если потенциал старой ещё полностью не использован. Можно её разогнать. Первым делом убедитесь, что у вас установлен блок питания с запасом мощности. Если это не так, то повышение частот компьютера вызовет перезагрузку и сбои, и разогнать видеокарту не получится. Посчитать необходимую для вашего компьютера мощность блока питания можно очень просто, зная, что основную мощность потребляют процессор и видеокарта.
Необходимо сложить мощности, потребляемые видеокартой и процессором (их можно найти в тестах или на сайте производителя) и добавить к получившейся сумме 100-200W. Такими простыми подсчетами вы определите идеальный блок питания с необходимым запасом мощности. Блоки питания для мощных игровых компьютеров продают отдельно без корпусов, и их мощность начинается от 550W и больше.
Разгон видеокарты оправдан, если ваша видеокарта является младшей или средней моделью в линейке производимых видеокарт. В таком случае вы можете получить прирост производительности в пределах от 10 до 50 процентов. Идеальными для разгона являются различные оверклокерские сэмплы, которые выпускаются ведущими производителями. Но слишком завышенная цена ограничивает использование таких видеокарт.
Кроме того, не стоит заниматься разгоном видеокарты, если ваша система не сбалансирована (недостаточный объем оперативной памяти или слабый процессор) или не оптимизирована (устаревшие драйверы).
Так как работа видеокарты во многом зависит от оптимизированного драйвера, то лучше разгонять её программно, а не через настройки BIOS.
Для разгона видеокарты используются три типа программ:
- Используя драйвер видеокарты. (AMD, Nvidia);
- Используя специальную утилиту производителя (ZOTAC, ASUS, MSI);
- Отдельные программы (Riva Tuner, Power Strip и др.).
Все перечисленные методы друг от друга особенно не отличаются, поэтому в данной статье будет рассмотрен разгон через программу Riva Tuner.
В таких программах можно произвести настройку не только самой видеокарты, но и ее драйверов. Эти программы дублируют возможности встроенного апплета NVIDIA nvqtwk.dll, и предоставляют доступ к недокументированным или скрытым ключам реестра, позволяют изменять частоты горизонтальной развертки для различных видеорежимов, переключатся между режимами работы AGP-контроллера, разгонять чип и память и т.д.
Разгон видеокарты nvidia представляет собой увеличение частот ядра и памяти, и настройка работы кулера. В процессе разгона есть вероятность, что видеокарта может выйти из строя. При неправильном разгоне такая вероятность увеличится. Поэтому будьте внимательны.
Среди самых популярных программ для разгона видеокарт можно выделить такие:
Power Strip — программа, предназначенная для настройки параметров видеокарт большого ряда производителей. Её можно открывать из панели задач Windows, и значит, настраивать нужные параметры быстрее, чем через драйверы. В PowerStrip есть возможность настраивать параметры дисплея (частота обновления и выходное разрешение).
Владельцам видеокарт на базе графических процессоров NVIDIA полезны следующие возможности программы:
- тонкая настройка для видеорежима экрана, синхронизация с монитором, возможность создания драйвера Windows для монитора;
- разгон видеокарты проводится как через драйвер, так и с использованием прямого доступа к «железу»;
- развитые средства для цветовой коррекции;
- настройка профилей для игр и приложений с возможностью автоматического определения момента запуска приложения;
- поддержка устаревших операционных систем Windows (9х, NT4) и новых версий;
- управление напрямую режимами работы шины AGP;
- доступна поддержка русского языка в интерфейсе и контекстной помощи.

программа для разгона видеокарты nvidia
RivaTuner – самая известная программа для разгона видеокарты nvidia.
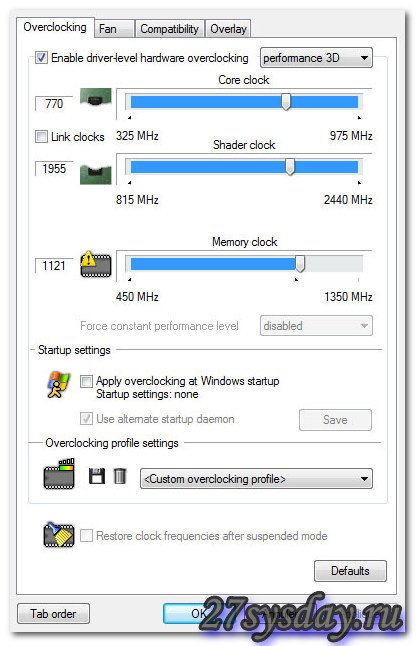
Разгон в RivaTuner выполняется аппаратно, с проведением некоторого предварительного тестирования. Такое тестирование может проверить только немедленное зависание, а для реального тестирования разгона нужно тестирование в играх.
Для выбора RivaTuner есть свои причины. Во-первых, в этой программе нет никаких лишних опций. Многие подобные программы имеют сотню-другую ключей, и сложно разобраться, какие из них являются важными, а какие нет. В RivaTuner таких ключей немного, и они все четко сгруппированы. Все ключи имеют подсказки и рекомендации. Для экспериментирования есть возможность загрузки полной базы скрытых ключей под конкретную версию драйвера. Во-вторых, эта программа точно определяет объем памяти, тактовые частоты и разрядность шины памяти. Можно легко настроить и разогнать видеокарту, действуя только на низком уровне. В-третьих, можно отметить удобный и понятный интерфейс этой программы.
EVGA Precision X — программа для тонкой настройки и разгона видеокарт NVIDIA с удобным интерфейсом. Создавалась на основе RivaTuner при поддержке EVGA. В этой программе можно управлять частотами и напряжениями, и вручную выбирать подходящую схему вращения вентилятора в зависимости от температуры. Поддерживается до 10 профилей с переключением горячими клавишами. Есть возможность сохранять скриншоты из игр (PNG, JPG, BMP с заданным качеством). Программа проводит мониторинг основных показателей работы видеокарты (скорость вращения вентилятора, загрузка GPU и видеопамяти, температура и частота). Эти показатели могут выводиться в своем окне либо в трее, на экран в играх (включая FPS), на ЖК-экран клавиатуры Logitech. Есть русский вариант программы, поддерживаются скины.
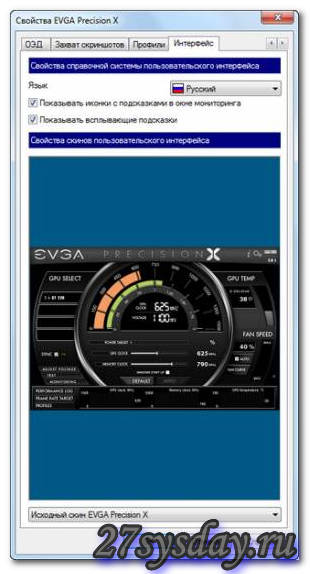
Программа MSI AfterBurner предназначена для настройки и разгона видеокарт как производства MSI, так и других производителей. Эта программа поддерживает серию GeForce 6/7/8/9/200/400/500/600 на базе nVIDIA. По функциональности программа схожа с аналогичными программами. Полностью поддерживаются операционные системы Windows XP/Vista/7 с архитектурой х86 , х64. В основе этой программы использованы последние версии компонентов RivaTuner. Каталог с установленной программой содержит файлы RTCore.cfg и RTCore32.sys, RTUI.dll, RTCore.dll, RTCore64.sys, благодаря которым обеспечивается взаимодействие с компонентами драйвера установленной видеокарты. Программа выполняет мониторинг температуры, частот, а экранная индикация осуществляется при помощи RivaTunerStatisticsServer.

NVIDIA Inspector 1.92 – программа, используемая для определения и настройки видеокарты. В целом данная программа выводит детализированную информацию о параметрах видеокарт nVidia. Программа извлекает все данные прямо из NVIDIA драйвера. Данная программа не использует функции, которые выходят за рамки возможностей драйвера Nvidia. Однако интересным дополнением является дополнительное меню, которое позволяет производить разгон(оверлокинг) видеокарты «на лету». Предусмотрена возможность для новых графических карт NVIDIA (Fermi) изменять напряжения GPU.
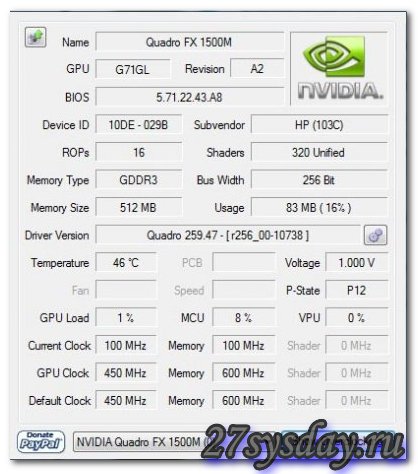
Практический разгон видеокарты nvidia
Все характеристики видеокарты удобно смотреть в утилите TechPowerUp GPU-Z. Это своеобразный аналог CPU-Z . Утилита разработана для вывода информации только лишь о видеокартах и наиболее объемно характеризует используемый системой графический адаптер. Она позволяет оверлокерам подтвердить свои достижения, для чего нужно пройти процедуру онлайн-валидации достигнутых ими частот.
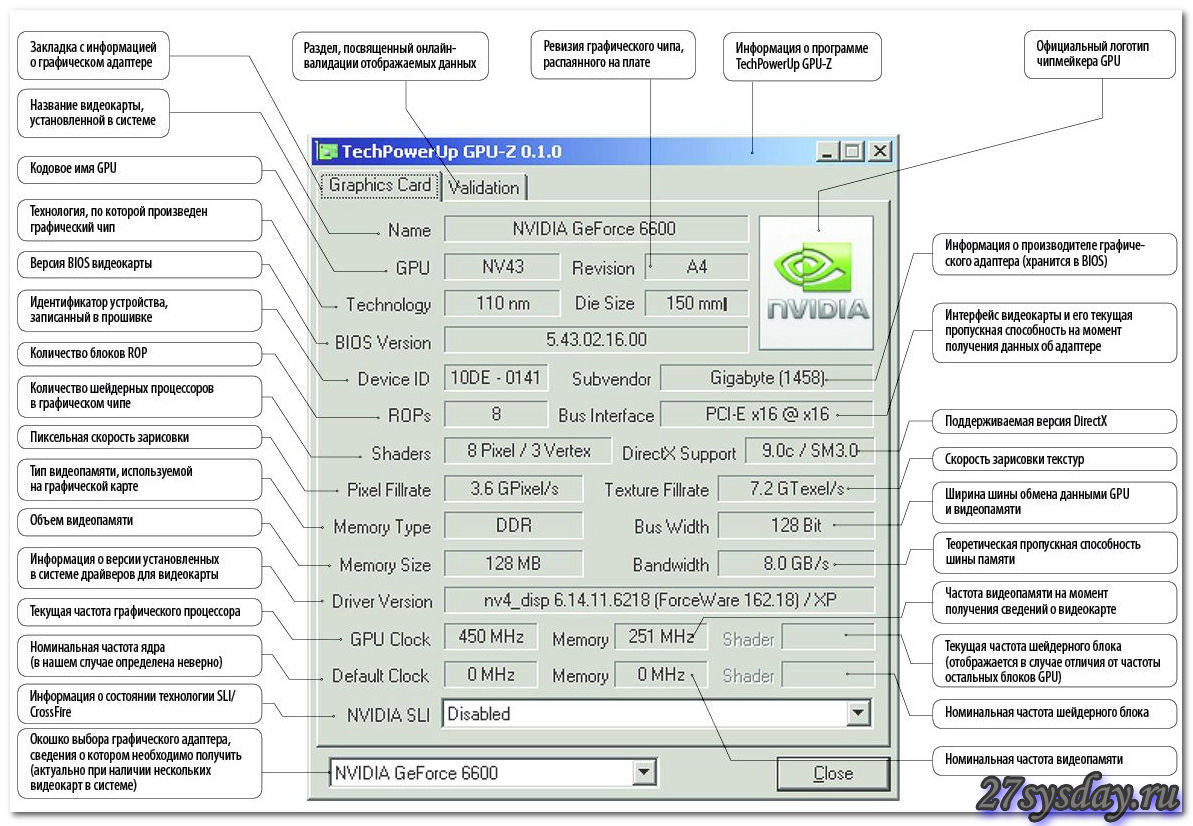
В данной статьеиспользуется программа для разгона видеокарты nvidia Riva Tuner , а для тестирования видеокарты на стабильность используется программа ATITool или 3DMark06.
Необходимо установить и запустить RivaTuner. На экране открывается такое окно:

В верхней части нужно указать модель видеокарты. В нашем варианте это — 8600М GT на чипе G84 с 512Мб видеопамяти.
Для того, чтобы оперативно отследить температуру и частоты видеокарты запустите окно мониторинга. Щелкните на треугольнике (ниже выбора модели видеокарты) и в открывшемся меню выберите Мониторинг.
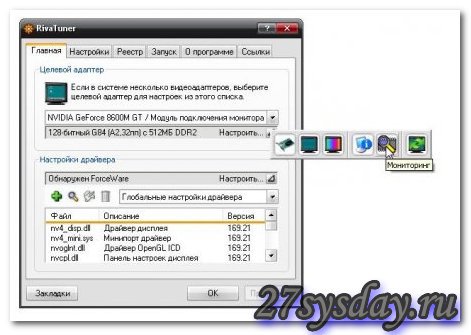
После этих действий откроется примерно такое окно, где график отображает частоты и температуру видеочипа.

После этого можно перейти непосредственно к разгону. Для этого нужно нажать на треугольник, который вы видите в главном окне программы, и в меню выбрать => Системные настройки
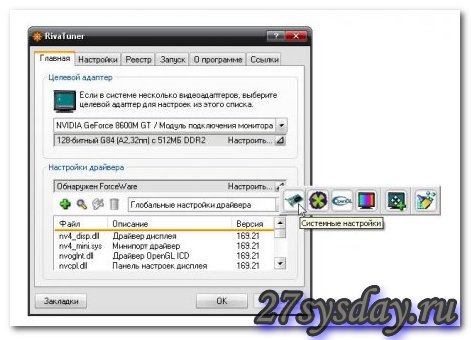
Откроется окно такого вида:
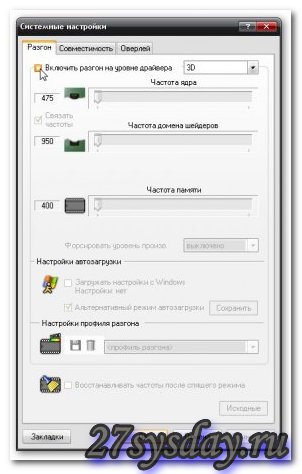
Чтобы иметь возможность что-то изменять, необходимо поставить галочку возле надписи — Включить разгон на уровне драйвера, и в появившемся окне нажать на кнопку – Определение.

Выберите, справа от надписи «Включить разгон на уровне драйвера» окошко с выбором настраиваемого режима. Поставьте там 3D.
Нам необходимо сначала определить частоты, до которых можно разогнать видеоядро, а после определить частоты, до которых можно разогнать память.
Увеличьте частоту ядра на 50-100 МГц и нажмите – Применить.
После этого необходимо проверить работу ядра на этой частоте, и определить, стоит ли дальше увеличивать частоту, или нужно уменьшать.
Для этого пару раз запустите тест 3DMark06.

Если нет возможности скачать и использовать 3DMark06 (занимает 580Мб), то используйте утилиту ATITool, она весит меньше. Для тестирования — скачайте и запустите ATITool. Откроется окно такого вида:

Здесь менять ничего не нужно. Просто нажмите на кнопку Scan for Artifacts.
В результате откроется окно с таким кубиком:
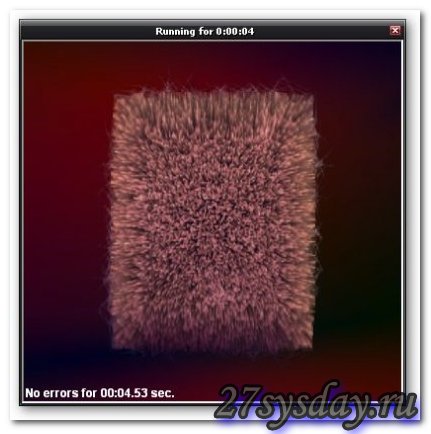
Если после прогонов 3DMark06 или ATITool вы не заметите никаких глюков с изображением, то можно вернутся к окну с настройкой частот и немного увеличить частоту ядра. Для этого двигайте ползунок, который отвечает за частоту ядра. Увеличьте частоту с шагом в 5-10%.
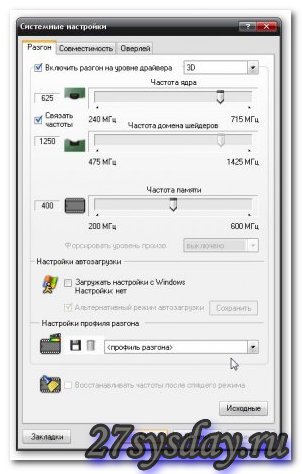
После этого снова запустите ATITool или 3DMark06. Если при тестировании на экране появляются артефакты изображения или сбои программы, то нужно уменьшить частоту на 5-10МГц, а если артефактов нет и все стабильно — то увеличить частоту. Обязательно наблюдайте за температурой видеокарты (рекомендуется не превышать 90 С), и за артефактами при тестировании.
Артефакты — всевозможные дефекты и искажения изображения, такие как разноцветные точки, вылет полигонов, полосы и другие неестественные явления.
Если при очередном тестировании все нормально, можно продолжать повышение частоты с шагом в5-10% до того, пока не увидите первые артефакты.
Таким способом можно определить максимальную частоту ядра, для которой еще не наблюдается дефектов с изображением в программах ATITool или 3DMark06. Когда вы определите максимальную частоту ядра, то запомните её и сбросьте частоту на номинальную. Теперь можно перейти к разгону памяти. Видеопамять разгоняется аналогичным способом. Нужно двигать ползунок частоты памяти.
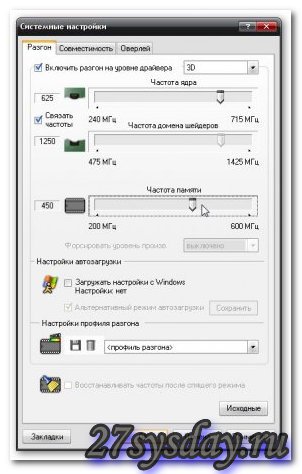
Увеличивайте частоту с шагом 5-10% и тестируйте, до появления первых артефактов. Переразгон памяти обычно проявляется в полосах или других дефектах.
Когда будет определена максимальная рабочая частота памяти, то поставьте частоту ядра в определенное ранее значение и проведите тестирование.
Когда максимальные частоты определены, включите опцию — Загружать настройки с Windows, чтобы найденные частоты сохранились.
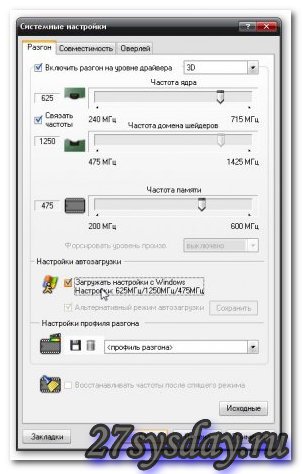
Видеокарты от nVidia характеризуются одной особенностью: работа ядра и блока потоковых процессоров на разных частотах. По умолчанию установлено, что потоковые процессоры работают на частоте, в два раза большей. Потоковые процессоры хорошо поддаются разгону. Для получения дополнительного прироста производительности, можно их еще немного подразогнать. Уберите для этого галочку с пункта — Связать частоты.
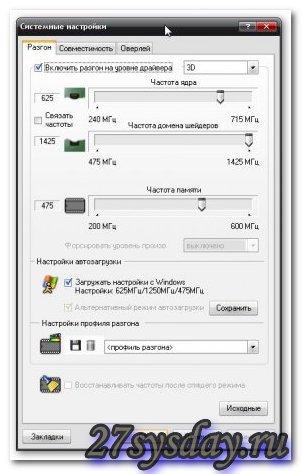
Если вам хочется еще немного увеличить частоту, а RivaTuner больше не позволяет, то можно убрать это ограничение. Зайдите на вкладку Реестр, найдите там параметр MaxClockLimit и задайте ему значение 115. Это увеличит верхний порог частот.
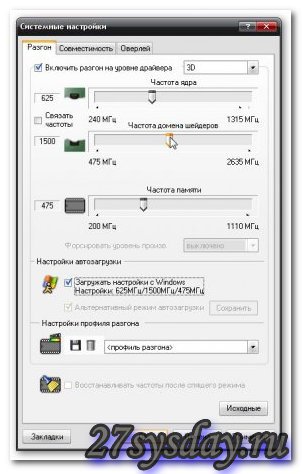
Для снижения энергопотребления ноутбука в те моменты, когда видеокарта слабо нагружена, в окошке справа вверху выберите режим 2D и уменьшите частоты. Чрезмерное снижение частоты в таком случае может привести к подтормаживанию воспроизведения HD-видео из-за того, что обрабатывать видео будет видеочип в 2D режиме.

Когда вы найдете частоту памяти и частоту чипа, при которых все работает без сбоев, опустите ее немного (на 5-10 МГц) и запустите какую-нибудь 3D игру, сильно нагружающую видеокарту (Unreal или похожую игру, выпущенную не более года назад). Прогоните ее несколько часов без перерывов. Если разгон чересчур велик, то ваша игра зависнет в течении полчаса-час. Тогда понадобится снизить частоты на несколько мегагерц и продолжить тестирование. Если у вас нормально охлаждается корпус, то вероятность того, что что-либо перегорит, крайне мала.
При программном разгоне видеокарты возможны некоторые проблемы
Если после нажатия на кнопку — Применить произойдет сброс частот, и они не сохраняются, то можно попробовать установить обновления ОС, установить другую версию видеодрайвера или переустановить ОС.
Если при тестировании в ATITool или в 3DMark06 произойдет зависание компьютера, то это является первым признаком того, что видеокарта не может нормально работать на установленных частотах и их нужно понизить.
Так как следствием разгона видеокарты является превышение ее паспортных значений, то, чисто теоретически, возможна определенная вероятность выхода из строя видеокарты. Здесь все зависит от уровня квалификации оверклокера, при продуманных действиях такой риск предельно мал, а при непродуманных — практически гарантирован. Самая большая вероятность выхода из строя видеокарты возможна вследствие плохого охлаждения самого GPU и видеопамяти, которые при длительном перегреве могут сгореть. Еще одной проблемой является некоторое сокращение срока службы для разогнанной видеокарты. Это происходит потому, что срок службы для любой микросхемы прямо зависит от ее рабочей температуры. Превышение нормальной рабочей температуры микросхемы на каждые десять градусов будет сокращать жизнь микросхемы вдвое. Если подумать, то это не так страшно. Срок жизни микросхем составляет десятилетия, так что видеокарта, даже при достаточно сильном разгоне, морально устареет (и потребует замены) намного быстрее, чем выйдет из строя от разгона.
Подробная инструкцию по разгону видеокарты NVIDIA
При увеличении производительности ПК для реальных игровых приложений, нужно учитывать реальные возможности видеокарты, а не надеяться на чудо. Например, видеокарту класса GeForce 6600 невозможно разогнать до уровня производительности GeForce 8600 GTS. Если в вашей игре при высоких настройках качества показывало всего 10 кадров в секунду, то максимум, на который вы можете рассчитывать, при обычном разгоне, будет в пределах от 13 до 15 кадров. В таких условиях получить стопроцентный прирост производительности можно только после экстремального разгона (и то не всегда), а превышение данного рубежа хотя бы в два раза возможно только при увеличении частот для изначально замедленных видеоадаптеров.
В реальных условиях польза от разгона графической подсистемы будет заметна, если ваша игра, например, слегка подтормаживает. Но если сравнивать постоянную работу в режиме слайд-шоу на установленном видеоадаптере, то практически невозможно получение плавной и стабильной картинки при тех — же настройках. Следует помнить, что реальный прирост быстродействия от обычного разгона, в основном, будет находиться на уровне 20–50% . Максимальное действие будет заметно только в случае с топовыми акселераторами. А если ваш ПК работает на слабом процессоре, то польза от разгона, например, GeForce 8800 Ultra, будет заметна лишь в тяжелых графических режимах, да и то не во всех случаях. Из этого следует главное пожелание для оверлокеров: необходимо соблюдать оптимальный баланс при разгоне графической подсистемы.






