Если на официальном сайте они отсутствуют? Здравствуйте админ, переустановил на новом ноутбуке операционную систему Windows 8 на Windows 7, затем заглянул в диспетчер устройств и обомлел, отсутствуют драйвер для десяти устройств. Даже не знаю с чего начать. Максик.
Здравствуйте друзья! Буквально вчера я попал в такую же ситуацию, пришёл в гости к своему знакомому и он попросил меня на новом ноутбуке с жёстким диском GPT. К тому же новый ноутбук Toshiba имел ещё одну особенность, которая иногда усложняла жизнь при установке драйверов, а точнее так называемое переключаемое видео: Intel + nVidia, то есть две видеокарты. Первая Intel HD Graphics 4000 встроенная в процессор Core i7, вторая дискретная NVIDIA GeForce GT 740M.
- Примечание : Друзья, конечно по правильному скачать все драйвера на официальном сайте вашего ноутбука, как это сделать написано в нашей статье:.
- Но также можно пойти путём, описанным в этой статье. Вообще на нашем сайте есть , посвящённый поиску и установке драйверов, если эта статья вам не поможет, переходите по ссылке и читайте.
Привык человек к Windows 7, за три года работы с этой операционной системой у него не было никаких проблем. К тому же в Windows 8 не понравился оконный интерфейс Метро, а главное не удалось установить несколько нужных программ, хотя разработчики и заявили о полной совместимости с восьмёркой.
Короче, решили мы переустановить систему. Весь процесс переустановки описывать не буду, он подробно описан в нашей статье, ссылка выше. А вот на том, как установить драйвера на ноутбук остановлюсь подробно.
После удачной установки я зашёл в Диспетчер устройств и не удивился, ноут новый и для многих устройств в Windows 7 драйверов нет.
Важно : Перед установкой драйверов на ноутбук в первую очередь создайте на всякий случай .Для установки драйверов использовать официальный сайт ноутбука не получилось, элементарно потому что не установились драйвера на сетевую карту и Wi-Fi адаптер, поэтому я решил использовать очень простую и бесплатную программу DriverPack Solution, которая содержит огромное количество драйверов практически на все известные устройства, всегда ношу её с собой на флешке.
Программа работает без установки и весит 10 ГБ.
Выбираем «DriverPack Offline» и жмём «Скачать»
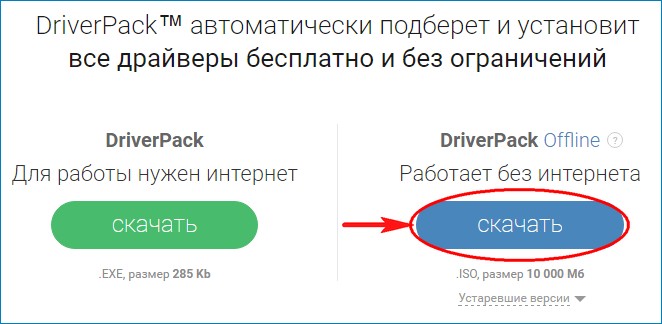
В последнее время многие пользователи не жалуют эту сборку, так как в обычном режиме она устанавливает вместе с драйверами различный побочный софт, но этого не произойдёт, если устанавливать драйвера в режиме «Эксперт », в этом случае на ваш ноутбук установятся только выбранные вами драйвера.
Для скачивания нам нужна бесплатная программа торрент, скачать можно на официальном сайте http://www.utorrent.com/intl/ru/
Открыть.

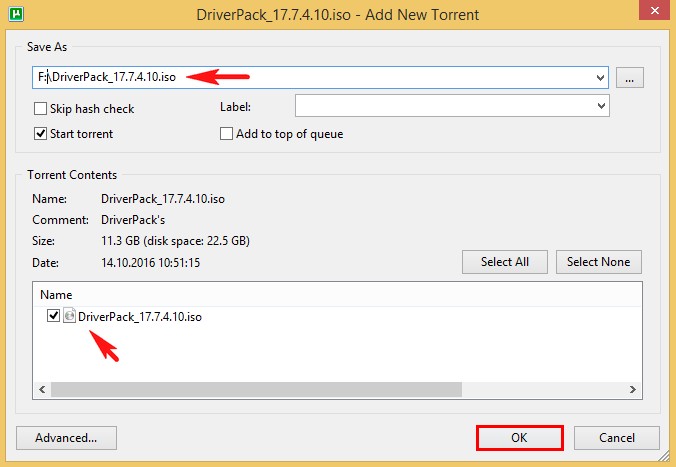
Сборка драйверов DriverPack Solution скачивается в ISO-образе - DriverPack_17.7.4_Offline.iso .
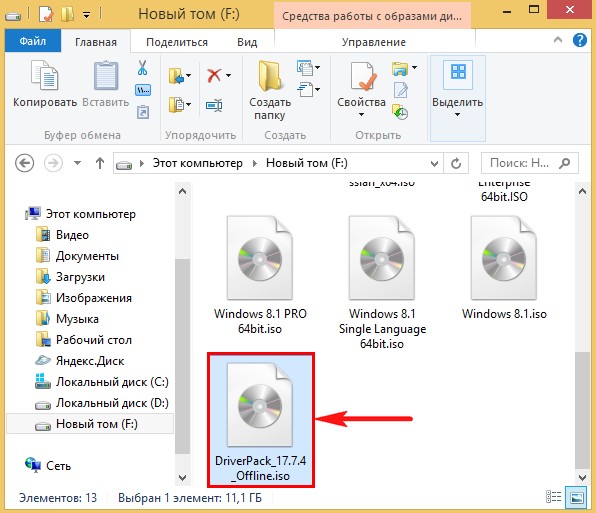
Подсоединяем ISO-образ DriverPack Solution к виртуальному дисководу и запускаем исполняемый файл DriverPack.exe.
Лично я создаю на флешке или переносном жёстком диске USB папку с названием DriverPack и копирую в неё содержимое ISO-образа DriverPack Solution. Когда мне нужно установить драйвера на какой-либо компьютер или ноутбук, я подсоединяю к нему флешку и запускаю исполняемый файл программы DriverPack Solution, затем устанавливаю драйвера, делается это примерно так.
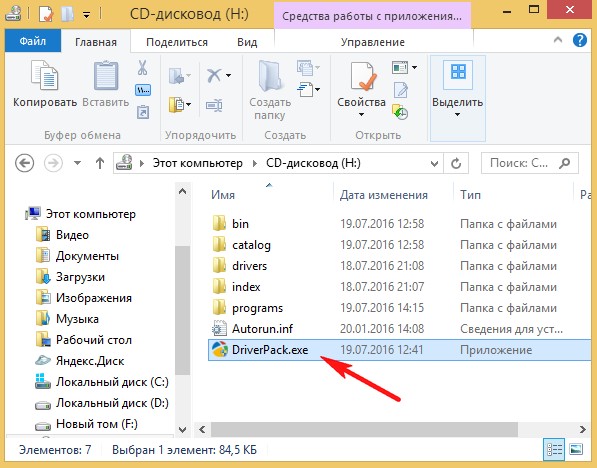
Происходит проверка конфигурации ноутбука.

Выбираем обязательно Режим эксперта !

Отмечаем галочками все драйвера для установки. Самым первым будет установлен драйвер USB 3.0 расширяемого хост-контроллера Intel.
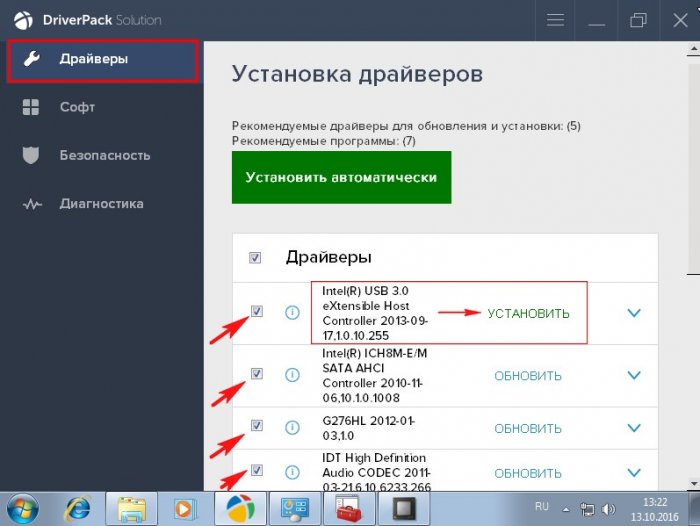
Снимаем галочки со всех утилит и жмём на кнопку «Установить драйверы»
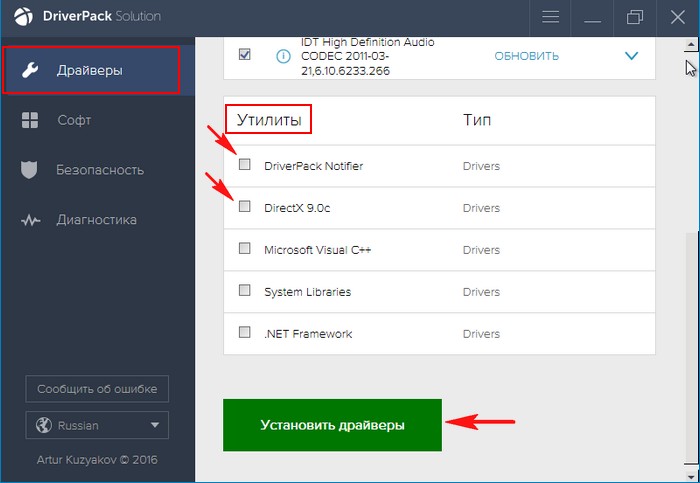
Начинается процесс установки драйверов.
![]()

Весь процесс установки драйверов продолжался 2 минуты. Идём в Диспетчер устройств и проверяем, все ли драйвера установлены. Вот мы и установили драйвера на ноутбук.
В зависимости от того как был собран драйвер будет определятся как его устанавливать. Ниже приведена дополнительная информация о каждом из способов установки на операционную систему Windows.
Ниже приведены некоторые идеи, которые помогут предотвратить любые дополнительные ошибки, которые могут возникнуть во время установки драйверов.
Драйвера на компакт — диске или дискетах
В настоящее время драйвера на дискетах не предоставляются, но все же, вдруг вы обладаете устройствами для которых драйвера предоставляются на дискетах. Из за этого мы все таки решили рассмотреть этот способ установки.
Почти все компьютерные производители предоставляют драйвера для различных устройств и довольно часто возникает ситуация когда драйвера отличаются в зависимости от версии Windows. Например, при покупке принтера вместе с ник в комплекте идут и драйвера для десяткой различных принтеров. Не только вы покупаете принтер, а это значит, что при установке драйверов убедитесь в правильности выбранной модели и версии Windows.
Ниже приведен примет того, как может выглядеть файловая структура на вашем диске.
PrinterA100
—Win9x
—Win2k
—WinXP
-PrinterA200
—Win9x
—Win2k
—WinXP
-PrinterB100
—Win9x
—Win2k
—WinXP
Если, вы приобрели PrinterA100 и у вас установлена операционная система Windows XP вы найдете свои драйвера в каталоге PrinterA100\ WinXP.
Загрузка драйверов
Почти все драйвера вы скачиваете одним файлом, если это не исполняемый файл , то тогда он 100% сжатый , который содержит все необходимые драйвера. Для того что бы установить драйвер, в первую очередь необходимо будет распаковать файл.
При извлечении или распаковки файлов не забудьте запомнить место куда вы решили распаковать папку содержащую драйвера, так как потом вам необходимо будет указать ОС Windows эту папку при установке драйверов. Я обычно рекомендую пользователям распаковывать драйвера в папку на рабочем столе, это место очень сложно забыть).
Исполняемый файл
Многие разработчики программного обеспечения для компьютеров, ноутбуков и различный периферийных устройств упаковывают драйвера в исполняемые файлы или в файлы установки, а это значит, дважды щелкнут файл установки и загруженный файл должен установить драйвера на компьютер автоматически. Большинство исполняемых файлов имеют расширение exe, в разговорном языке их принято называть ехе — шник.
Примечание: Многие разработчики могут архивировать свои драйвера, это означает прежде чем искать исполняемый файл вам необходимо распаковать скаченный файл. Как это сделать было объяснено выше. Если после распаковки файла он по — прежнему не содержит исполняемого файлы, или у вас не получается установить этот файл, тогда читайте статью далее.
Если драйвера были успешно установлены, необходимо перезагрузить компьютер или ноутбук для завершения установки.
Установка драйвером с помощью «Установить с диска»
Часто производители устройств могут разместить драйвера на компакт — дисках, дискетах что бы выполнить установку во время определения оборудования. Ниже приведены наги по установке драйверов для нового устройства и способ обновления драйверов.
- Установка нового устройства
- Обновление драйверов для существующего устройства.
Установка нового устройства
- Откройте Диспетчер устройств Windows
- В диспетчере устройств убедитесь, что необходимое оборудование не установлено. Если же устройство установлено не правильно необходимо удалить его и перезагрузить компьютер.
- После перезагрузки компьютера или ноутбука появится новый мастер установки оборудования, если Windows обнаружит новое устройство с помощью этого мастера, то необходимо указать папку содержащую драйвера: єто может быть компакт — диск, папка, дискета.
Если Windows не обнаруживает новое оборудование необходимо открыть «Панель управления» и дважды щелкнуть на значок «Установка оборудования» и запустится мастер оборудования. Дальше необходимо следовать инструкциям которые вам будет предлагать операционная система и выполнить установку драйверов.
После того, как драйвера установлены необходимо выполнить перезагрузку.
Обновление драйверов для существующего устройства
- Откройте Диспетчер устройств Windows
- В диспетчере устройств найдите устройство для которого необходимо обновить драйвера.
- Щелкните правой кнопкой мышки по устройству и выберите «Свойства»
- В окне Свойства выберите вкладку Драйвер.
- Нажмите Обновить драйвер.
После обновления драйверов выполните перезагрузку.
- Зайдите в «Свойства системы»
- Выберите «Оборудование» -> «Параметры установки устройств»
- Выставить галочки как показано на рисунке ниже
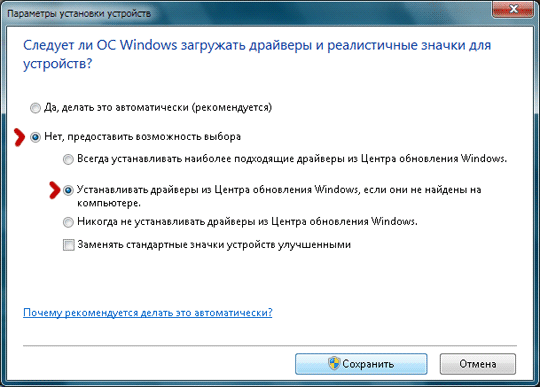
После переустановки Windows 7 или при обнаружении системой нового устройства бывает необходимо правильно инсталлировать программное обеспечение в компьютер. «Семерка» часто этот процесс выполняет в автоматическом режиме и с установкой драйверов у владельцев ПК не возникает проблем.
Но случается, что автоматический процесс оканчивается с наличием ошибок либо просто не запускается. Ознакомившись с этой статьей, любой пользователь Windows 7 сможет решить такую проблему самостоятельно, и поставить драйвера не прибегая к помощи специалистов.
1 метод: применяем встроенные инструменты Виндовс 7
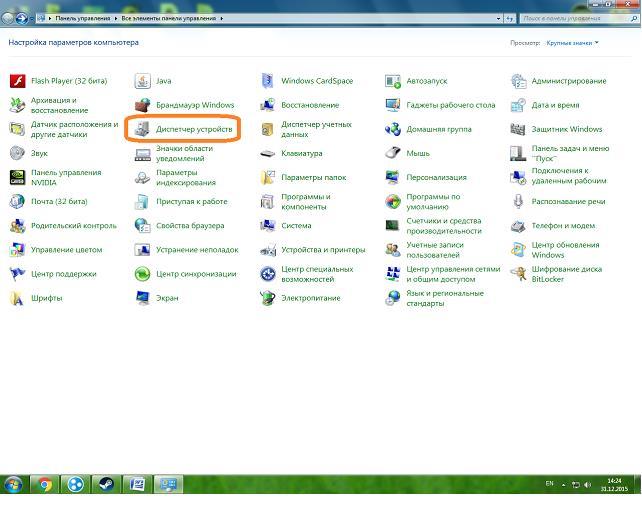 Процесс включает в себя следующие этапы:
Процесс включает в себя следующие этапы:
- Определить устройство;
- Определить метод инсталляции драйверов (вручную либо в автоматическом режиме);
- Определить месторасположение необходимого программного обеспечения;
- Перезапустить Windows в компьютере.
Последовательность действий при установке драйверов выглядит следующим образом:
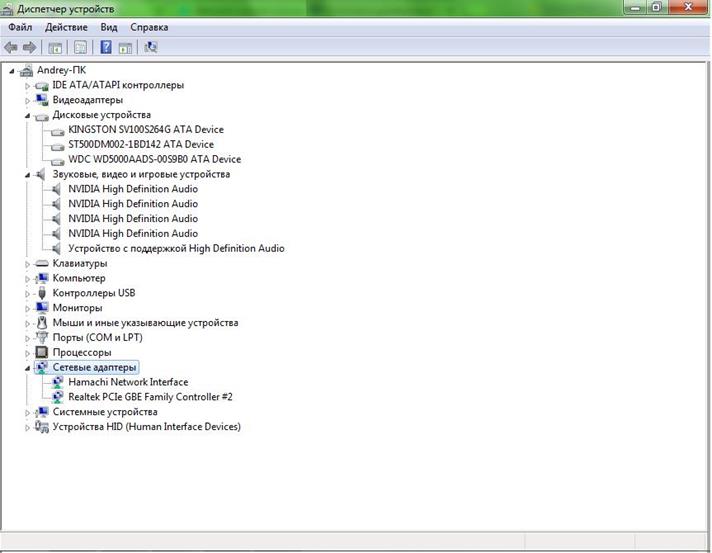
2 метод: вручную
Вручную установить драйвера при наличии правильной и подробной инструкции бывает даже проще и быстрее, чем использование первого метода.
С целью инсталляции или переустановки ПО требуется выполнить следующие несколько действий:

3 метод: применяем стороннюю утилиту
 После переустановки Windows 7 требуется поставить значительное число программного обеспечения для всех комплектующих компьютера, поэтому целесообразно воспользоваться специально для этих задач разработанными утилитами. Хорошо зарекомендовала себя отличной работой в среде Windows 7 программа «DriverPack Solution».
Загрузившись, утилита тут же показывает весь перечень оборудования нуждающегося в инсталляции ПО.
После переустановки Windows 7 требуется поставить значительное число программного обеспечения для всех комплектующих компьютера, поэтому целесообразно воспользоваться специально для этих задач разработанными утилитами. Хорошо зарекомендовала себя отличной работой в среде Windows 7 программа «DriverPack Solution».
Загрузившись, утилита тут же показывает весь перечень оборудования нуждающегося в инсталляции ПО.
Краткое руководство по использованию приложения состоит из нескольких шагов:

От правильной установки операционной системы и необходимых драйверов напрямую зависит стабильность работы компьютера и его производительность.
И если с инсталляцией современных операционных систем, как правило, проблем не возникает, установка драйверов устройств может быть связана с определенными трудностями, особенно, если в комплекте поставки вашего компьютера представлены не все необходимые диски, что очень часто встречается при покупке ноутбуков.
К тому же, если вы приобретаете не самую последнюю модель ПК, в его комплекте могут быть диски с уже морально устаревшими драйверами, содержащими ошибки и без должной оптимизации, что, например, очень часто происходит с видеокартами.
В идеале для установки всех необходимых драйверов на компьютеры, а особенно ноутбуки, есть два варианта:
- Диск с мастером установки оборудования, в который встроена удобная программа анализа устройств и установки драйверов в правильной последовательности. В этом случае от пользователя требуется минимум действий, необходимо только установить такой диск и запустить мастер установки и настройки оборудования.
Дальше программа все сделает сама: скопирует все необходимые файлы в определенной последовательности и несколько раз перегрузит ваш компьютер, когда это будет необходимо. - Второй вариант требует подключения к Интернету и работает, в основном, на ноутбуках. После установки системы необходимо скачать или установить с диска фирменную программу анализа состояния системы и установленного оборудования, которая найдет все устройства, скачает драйвера с официального сайта производителя и предложит их установить на компьютер.
Оба эти варианта штатные и обычно их использование приводит к правильной установке и настройке драйверов. Однако если производитель не побеспокоился о комплектации своего оборудования таким носителем либо вы используете достаточно старые комплектующие, диск которых не содержит драйвера на новую версию операционной системы, вам придется искать другие варианты.
Например, нужно перейти в «диспетчер устройств», как это сделать подробно рассмотрено в рекомендации о том, и на экране свойств драйвера нажать кнопку «обновить», а далее выбрать вариант поиска драйвера в сети Интернет.
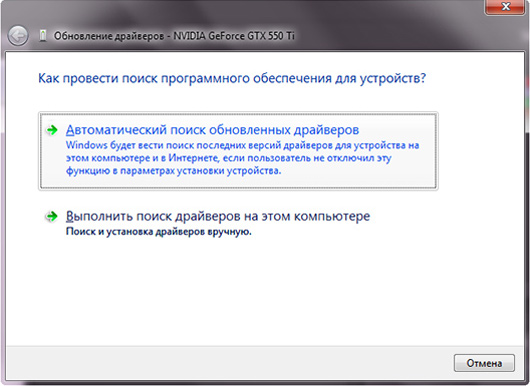
Если поиск не увенчался успехом, вам придется искать драйвера вручную, например, на нашем сайте, затем скачать их к себе на компьютер, распаковать в отдельную папку и после нажатия на кнопку «обновить» в окне свойств драйвера, затем выбрать поиск на этом компьютере и явно указать папку, куда были распакованы драйвера.
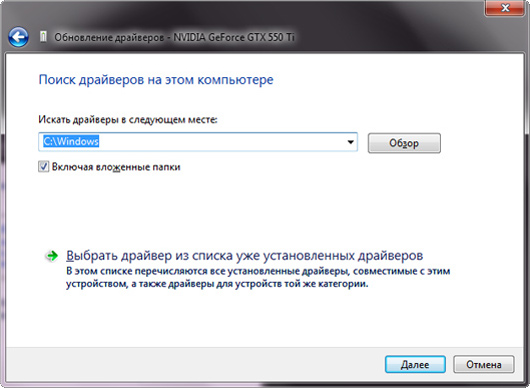
Впрочем, часть драйверов на нашем сайте представлена в виде инсталляционного файла, который необходимо просто запустить.
Обращаем ваше внимание на то, что прежде чем проводить установку драйвера в ручном режиме, нужно выбрать правильный драйвер и знать, как его удалить после неправильной установки. В ряде случаев установка «неправильного» драйвера может привести либо к неработоспособности этого устройства, либо сделать работу системы невозможной. Поэтому перед ручной установкой драйверов стоит создать точку восстановления системы и сохранить важные данные.
Впрочем, если вы используете автоматические инсталляторы и загружаете драйвера с доверенного сайта, такие неприятные случаи достаточно редки.
При установке драйверов на только что установленную систему Windows имеет значение и порядок установки. В случае работы мастера установки драйверов он соблюдается, а при ручном режиме инсталляции лучше придерживаться последовательности действий, которую мы приводим ниже.
Стоит отметить, что после установки драйвера каждого устройства систему лучше перегружать даже в случаях, когда установщиком это явно не указано.
- Установка драйверов чипсета материнской платы. Даже если все устройства обнаружены операционной системой, установку этого комплекта лучше выполнить, причем, сделать это необходимо сразу после установки системы.
- Установка драйверов видеокарты. Важный этап, от правильности выполнения которого будет зависеть надежность и эффективность работы графической подсистемы. Особое внимание следует уделить установке драйверов видеокарты на ноутбуках с дискретной картой, поскольку обычно требуется установка двух драйверов, например, на встроенную видеокарту Intel и на дискретную Nvidia. Если этого не сделать, вы не получите тех возможностей, на которые ваш ноутбук рассчитан.
- Установка драйверов звуковой карты. Как правило, Виндовс умеет ставить свои драйвера на большинство звуковых карт, но чтобы получить все возможности именно вашей звуковой карты необходимо установить ее «родные» драйвера.
- Установка драйвера сетевой карты. На современных платах со встроенной сетевой картой этот пункт выполняется на этапе установки драйверов чипсета, но если вы используете дискретную карту, лучше установить драйвера от производителя.
- Если речь идет об установке драйверов на ноутбук, после выполнения вышеперечисленного необходимо еще доставить драйвера тачпада, Wi-Fi, веб-камеры, а также других устройств, например, встроенного модема и модуля BlueTooth.
- Установка драйверов для плат расширения. Это может быть, например, TV-тюнер, карта видеозахвата или другие устройства, подключенные непосредственно к системной плате.
- Установка драйверов всех периферийных устройств, подключенных к компьютеру, среди которых могут быть принтеры, сканеры, внешние модемы и прочее оборудование.
Большинство из всех необходимых вам драйверов для системы Windows вы сможете найти и скачать на нашем сайте, который всегда придет вам на помощь в случае возникновения проблем с поиском и установкой драйверов для вашего компьютера. Он также сможет помочь вам в решении ряда других технических вопросов, связанных с настройкой ПК и оптимизацией его работы.
Как установить драйвера на Windows 10, Windows 8.1 ,Windows 8, Windows 7, Vista, XP?
Что такое ручная или автоматическая установка драйвера?
Постараемся объяснить понятным всем языком, без заумных фраз и сложных терминов! Принцип ручной, простой или автоматической установки драйвера для выше перечисленных операционных систем одинаков.
Итак начнем!
Автоматическая установка драйвера
Вы скачали с сайта драйвер, он может быть как в виде архива arj, zip, rar (простой архив), так и в виде одного файла с расширением exe (самораспаковывающийся архив). Самораспаковывающийся архив (пример installdriver.exe) - это запускной файл в котором уже хранятся сжатые фалы не требующие сторонних программ для распаковки, его стоит лишь запустить, указать на заранее созданную вами пустую папку на вашем диске и архив сам разархивирует туда драйверы.
Простой архив arj, zip или rar - в данном случае вам так же нужно заранее создать на диске пустую папку и разархивировать туда все файлы из архива,именно разархивировать а не просто запустить архив, дело в том,что часто многие начинающие пользователи, скачав архив, просто открывают его через "Пуск" или "Выполнить", при этом программа архиватор просто показывают содержимое архива в виде списка файлов и любые попытки запустить что то из архива приведет к ошибке, поэтому помните, что первым делом архив нужно распаковать в отдельно созданную вами пустую папку, для этого в программе архиваторе (к примеру WinRar) есть кнопка "Извлечь в указанную папку" или "Exctract to" после чего вы просто указываете куда распаковать архив и ждете распаковки.
Теперь самое важное!
Вы распаковали архив в заранее созданную вами папку, зашли в нее и увидели файл setup.exe или install.bat или любой другой запускной файл с другим именем, просто запустите его и программа установки сделает все сама, вам останется лишь перезагрузить пк (если установщик не сделает это сам) и наслаждаться работающим устройством.
Теперь рассмотрим вариант когда вы распаковали архив в заранее созданную вами папку,зашли в нее и увидели непонятный набор нескольких файлов c расширением inf, ini, sys и другие, при этом запускных файлов exe или bat попросту нет. Такое может быть, дело в том, что часто на самом сайте производителя сложно найти драйвера для некоторых устройств, особенно если оно уже устарело, при этом установочный диск к устройству уже давно вами потерян а может его и не было вовсе, в этом случае на помощь приходят ресурсы, которые имеют богатую библиотеку старых но актуальных драйверов где они как правило хранятся в таком виде, то есть в скаченном архиве не будет никаких программ установки а будут лишь файлы самого драйвера которые нам сейчас и предстоит установить.
Ручная установка драйвера
У нас есть папка с несколькими файлами. Что же дальше?
1.Заходим в "Диспетчер устройств"
2.Ищем в списке нужное оборудование для которого вы собственно и качали драйвер,как правило неработающее или работающее неправильно устройство помещено восклицательным знаком, который сложно не заметить.
3.Жмете на устройство левой кнопкой мыши выделив его, затем нажмите правую кнопку мыши - откроется меню, выбираем "Обновить драйверы"
4.Появится большое окно "Как вы хотите провести поиск драйверов для устройств"
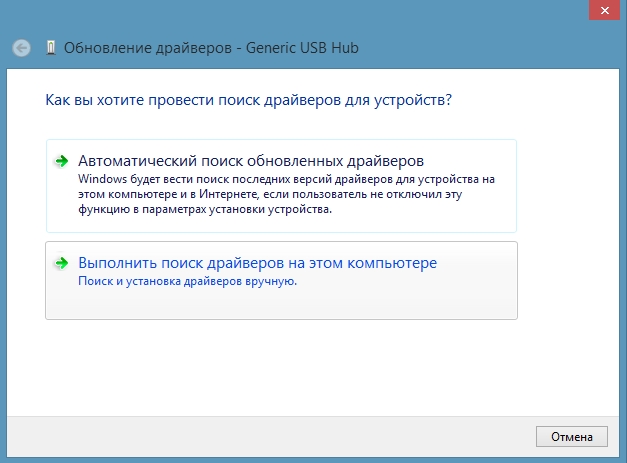
5.Выбрав верхний пункт "Автоматический поиск обновленных драйверов" Windows сама в сети найдет (правда не всегда) нужный для устройства драйвер, это и есть "автоматическая установка драйвера". Но нам нужно установить уже скаченный нами драйвер из нашей папки,поэтому мы выбираем нижний пункт "Выполнить поиск драйверов на этом компьютере",после чего появится окно "Поиск драйверов на этом компьютере",здесь всё просто,жмем "Обзор" и ищем свою папку куда мы кинули те скаченные драйвера с непонятными файлами;) , в итоге у нас в окошке путь к папке с файлами, жмем "Далее", теперь Windows сделает все сама и если нужно перезапустит систему.
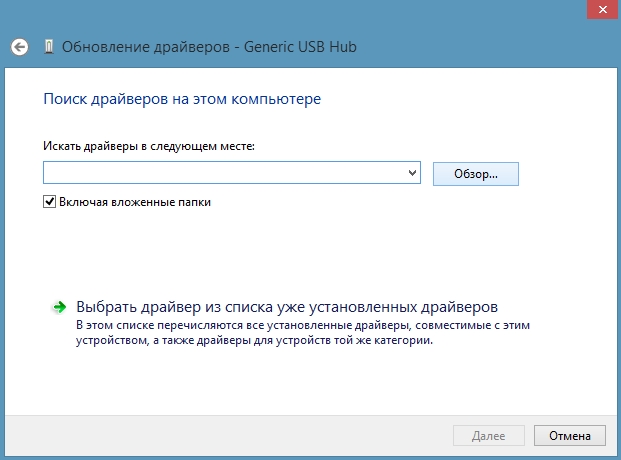
Вот в принципе и всё, искренне надеемся, что это маленькая статья поможет вам в установке скаченного вами драйвера и необходимое оборудование будет прекрасно работать и радовать вас. Успехов вам друзья и пусть всё заработает!






