Время от времени обязательно нужно обновлять драйвер для видеокарты. Особенно это касается пользователей, которые любят играть в современные игры. Имея устаревшие драйвера, даже мощная видеокарта, будет плохо себя вести в требовательных игрушках. Кроме того, драйвер, который идет в комплекте с диском при покупке видеокарты, чаще всего заранее уже является не актуальным, ведь неизвестно сколько уже успело выйти новых версий. А ведь довольно-таки часто обновление драйвера для видеокарты выходит, чтобы исправить найденные ошибки, оптимизировать работу самой карты и так далее.
Сегодня мы пойдем другим путем. Так как это всего лишь один драйвер, мы спокойно можем обновить его вручную, найдя последнюю версию на официальном сайте разработчика.
Нам нужно проделать 4 простых шага, чтобы иметь последнюю версию драйвера.
Первым делом давайте посмотрим какая видеокарта у нас установлена. Откройте пуск и правой кнопкой нажмите по значку «Мой компьютер ». Или нажмите по нему на рабочем столе. Вызвав контекстное меню нам нужно перейти в «Свойства ».

В открывшемся окне нам нужно зайти в «Диспетчер устройств ».

Вслед за этим находим «Видеоадаптеры », открываем и смотрим название нашей видеокарты.

Нажав по ней два раза мы можем перейти в более подробное описание, и взглянуть на вкладке «Драйвер » его версию.

Как видно у меня это версия от 19 декабря 2013 года.
Кстати, нам еще нужно будет указывать свою версию Windows при скачивании драйвера. Какая у нас Windows также можно посмотреть зайдя в Свойства Компьютера
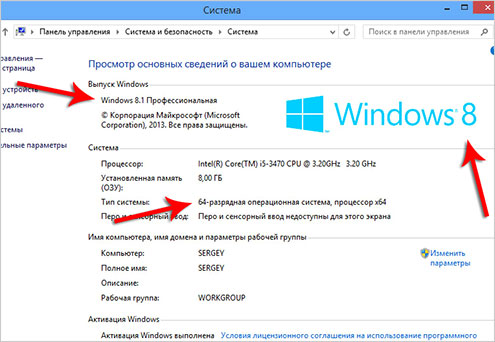
Тут указана версия и разрядность, запомнили это.
Я покажу Вам как искать драйвер на примере своей карты от NVIDIA.
Открываем страницу и вводим данные своей карточки. Нажимаем «Поиск ».

И как видите был найден драйвер от 7 января 2014 года. Для моей видеокарты это самое последнее обновление, напомню, на данный момент у меня стоит версия 2013 года. Нажав «Загрузить сейчас » сохраню драйвер на компьютер.
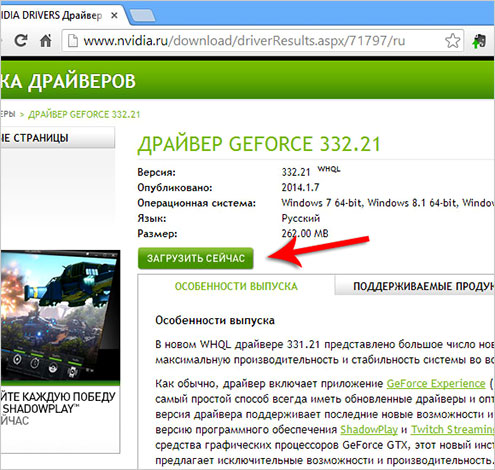
Если у вас драйвер от AMD (ATI), то, по указанной ссылке выше, мы также находим нужный нам драйвер. Вот пример заполненных полей, естественно вы вводите данные своей карты.

После нажатия советующей кнопки «Display Results » для поиска драйвера, нам поиск выдаст результаты. Опустившись вниз мы увидим ссылку для скачивания, а также версию данного драйвера. А вверху отображаются все устройства, для которых предназначено это обновление видеокарты.
Надеюсь вы разобрались со скачиванием драйвера для своей видеокарты, и пришла пора его установить. Должен сказать, что здесь каких-то особых хитростей нет. Как обычно мы , так и поступаем здесь. Запускаем скачанный файл двойным кликом мыши.

И следуем мастеру установки. Распаковываем файлы, принимаем условия лицензионного соглашения, выбираем тип установки Полная, ждем пока скопируются нужные файлы и так далее.
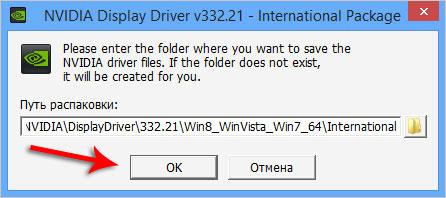
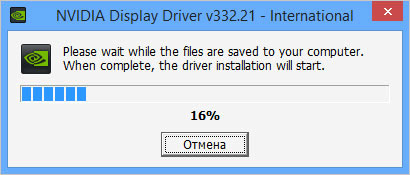

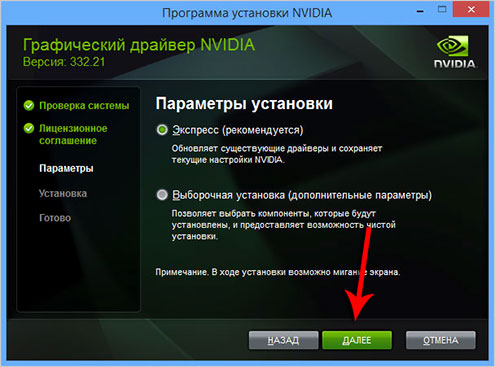

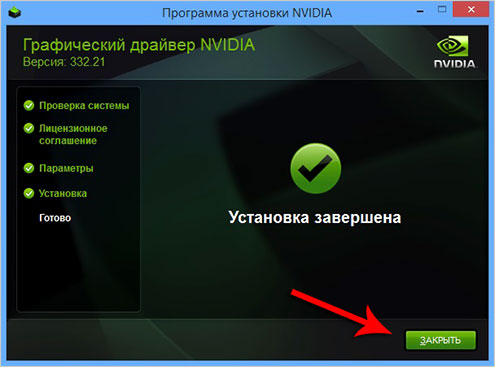
Таким вот несложным способом можно обновить драйвер видеокарты вручную. Один раз в пару месяцев эту процедуру делать обязательно.
Я знаю, что у многих возникают сложности при поиске драйверов, особенно для видеокарты. Но поверьте, приложив немного усилий и времени, вы найдете нужное вам обновление. Самому иногда приходиться поискать, но чаще всего спасает именно официальный сайт разработчика, так как там есть все драйвера, главное правильно воспользоваться поиском.
И ещё, я напоминаю, что на сайте есть другие уроки по теме поиска драйверов, вот они:
Скорей всего они Вам помогут.
Также, рекомендую ознакомиться с этими уроками, если вам нужно обновить все драйвера сразу, ведь вручную это делать очень долго и сложно. А с помощью таких программ как, Driver Genius или Driver Booster Free это гораздо проще. Буквально 3 - 5 кликов и все драйвера скачиваются и скоро начнут устанавливаться автоматически.
Оставляйте свои комментарии, если у Вас остались вопросы, а я постараюсь дать ответ!
Прежде всего, драйвер аппаратной видеокарты нуждается в регулярном обновлении для обеспечения лучшего отображения графического интерфейса устройства, поэтому необходимо регулярно проверять базу данных производителя карты на наличие актуальных драйверов.
Рассмотрим, как обновить драйвер видеокарты на ноутбуке и стационарном ПК автоматически или вручную.
Необходимость обновления драйвера видеокарты
Драйвер необходим для того, чтобы программы и игры использовали графический интерфейс, который впоследствии взаимодействия с микросхемой отображается в пользовательском окне.
Нужно ли обновлять драйвер, даже если никаких ошибок в отображении графики не наблюдается?
Если пользователь часто использует игровое программное обеспечение , то драйверы нужно обновлять регулярно , таким образом можно добиться максимальной производительности и наилучшего качества изображения.
Даже если вы не играете в игры, драйвер обновлять нужно, ведь разработчики всегда стараются максимально оптимизировать работу видеокарты, выпуская новые версии драйверов.
Если после установки ПО отображение графики ухудшилось, необходимые параметры можно изменить в настройках видеокарты, а также можно откатить обновление и продолжить использовать предыдущую версию драйверного программного обеспечения.
Важно! Обновление - это совершенно бесплатно. Разработчики регулярно проводят улучшения качества продукции и выпускают специальное ПО для его поддержки. Установить драйвер можно как онлайн, так и офлайн.
Определение типа видеокарты
Чтобы выбрать нужный драйвер необходимо определить, какая же видеокарта установлена в вашем устройства.
Рассмотрим подробнее, как правильно узнать тип видеокарты (инструкция подходит для устройств под управлением Windows xp, а также на Виндовс 7 и на Виндовс 10):
- Следует учесть, что два самых распространенных производителя видеокарт – это фирмы Nvidia и AMD . Данные компании выпускают новые драйвера регулярно. Это необходимо для избежания ошибок и оптимизации работы видеокарты. Зайдите в диспетчер устройств:
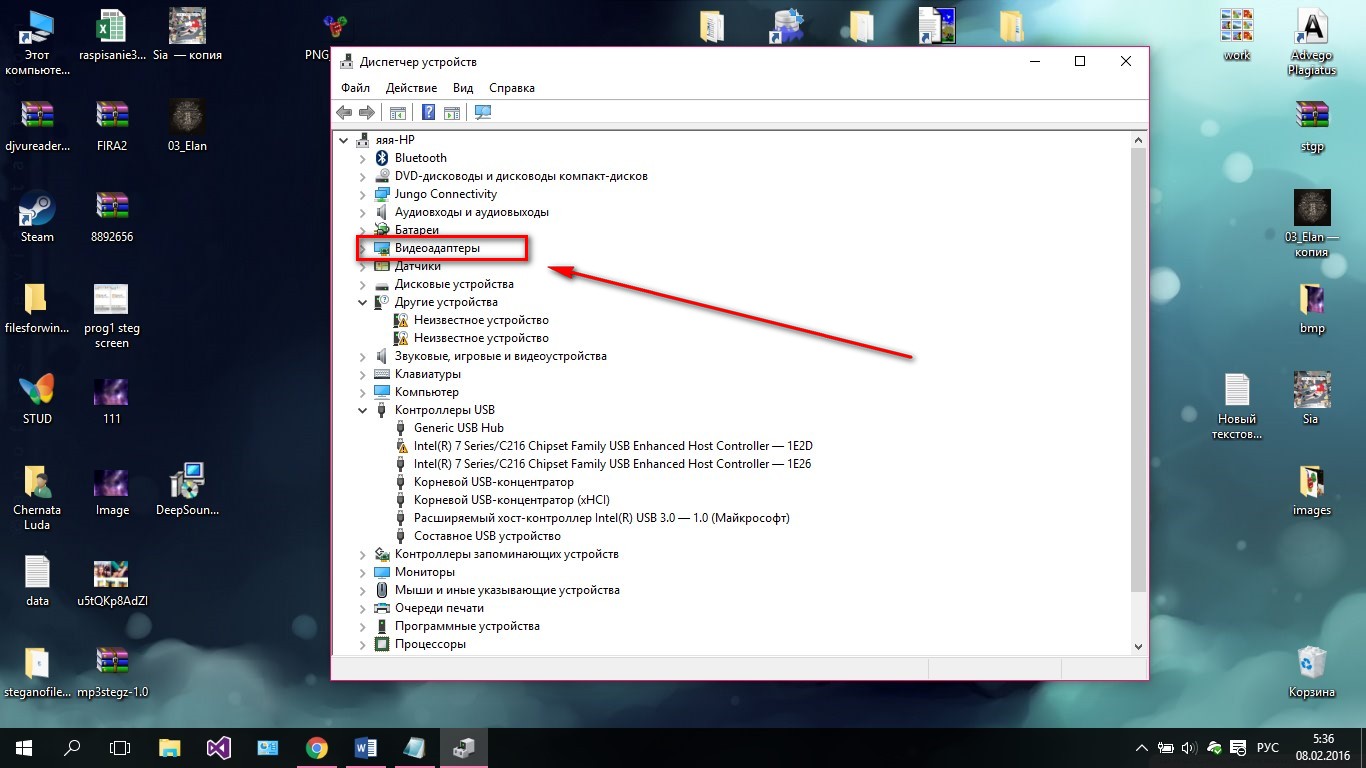
- Откройте вкладку с видеоадаптерами. В данном случае диспетчер устройств показывает, что устройство использует видеокарту компании intel, а именно Nvidia geforce 630. Intel r hd graphics - это интегрированная графика, драйвер которой и нужно обновлять.
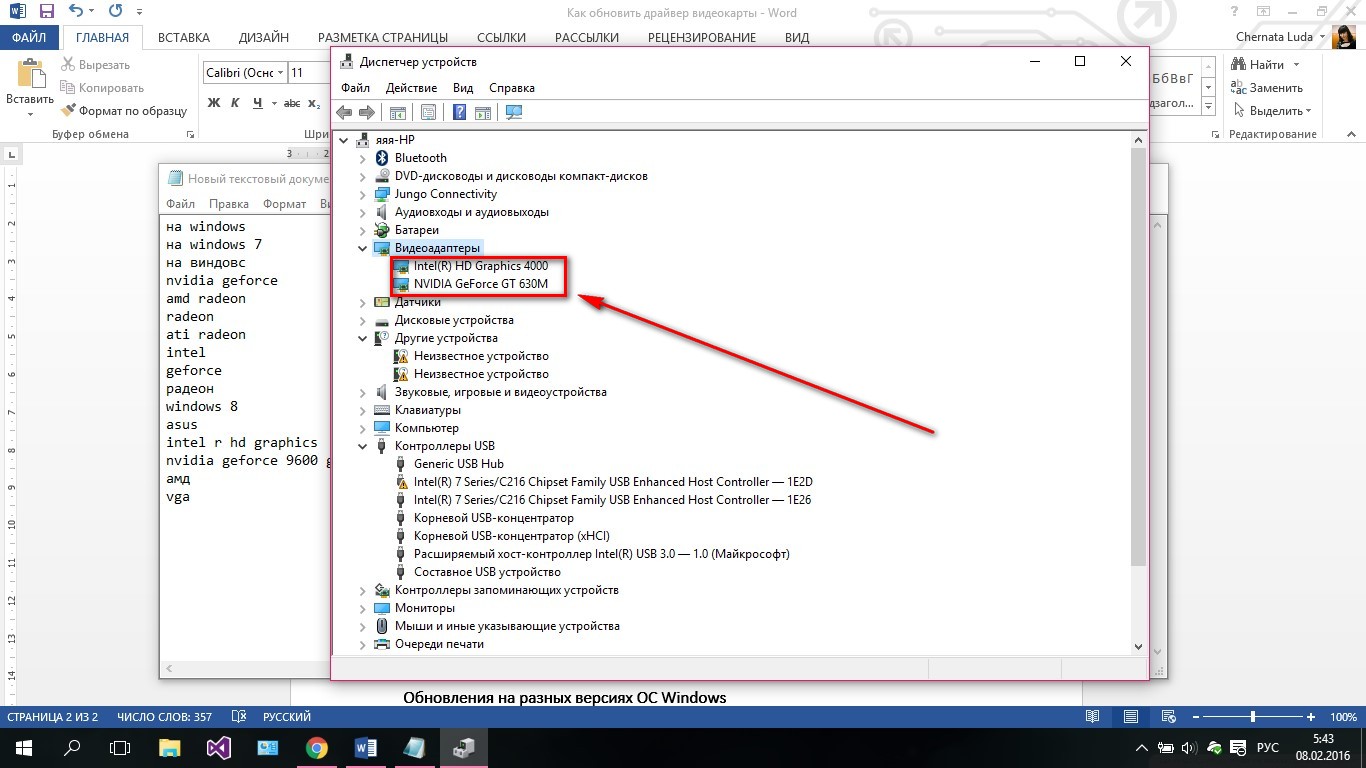
Также посмотреть тип и модель используемой видеокарты можно с помощью сторонних программ, таких как:
- CPU-Z . Данная программа позволяет узнать не только тип процессора, но и модели остальных аппаратных составляющих компьютерной системы .

- . Данная утилита позволяет и определить элементы материнской платы, а также их модели. Программа работает исключительно на Windows (поддержка всех версий).

- . Данное приложение способно показать пользователю все программные и аппаратные характеристики персонального компьютера или ноутбука в одном окне. Утилита работает только на Виндовс;
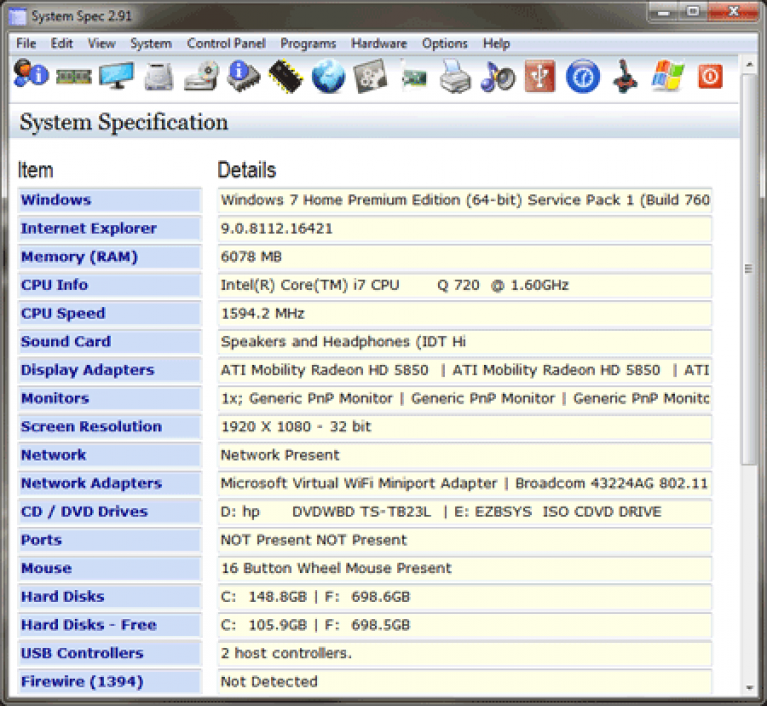
- – программа для быстрого обнаружения драйверов для аппаратных компонентов компьютера. Также есть функция определения температуры батареи и процессора. Утилита разработана для ОС Windows 8.
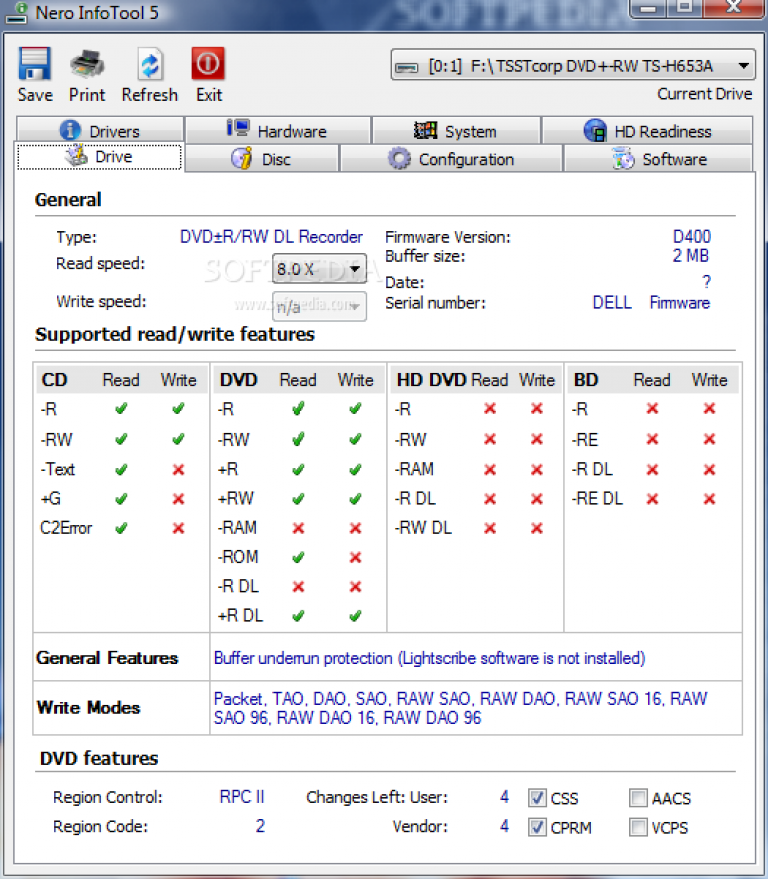
Ручной поиск драйвера
Драйверы для карты можно устанавливать двумя способами: в автоматическом режиме и вручную. С помощью первого варианта можно устанавливать только самые новые драйвера, ведь система автоматически ищет их в интернете и сразу начинает процесс установки.
Ручная установка драйверов необходима в том случае, если пользователю необходимо установить конкретную версию драйвера устройства. Найти все необходимые версии драйверов можно на официальном сайте компаний-производителей.
Чтобы вручную выбрать драйвер, зайдите на сайт компании Intel, и введите данные о видеокарте: ее тип, серию, семейство, используемую операционную систему и необходимый язык. После этого нажмите на кнопку поиска.
В результате вы получите информацию о различных версиях драйверов для вашей видеокарты, каждая версия будет доступна для скачивания в форме отдельного исполняемого файла.
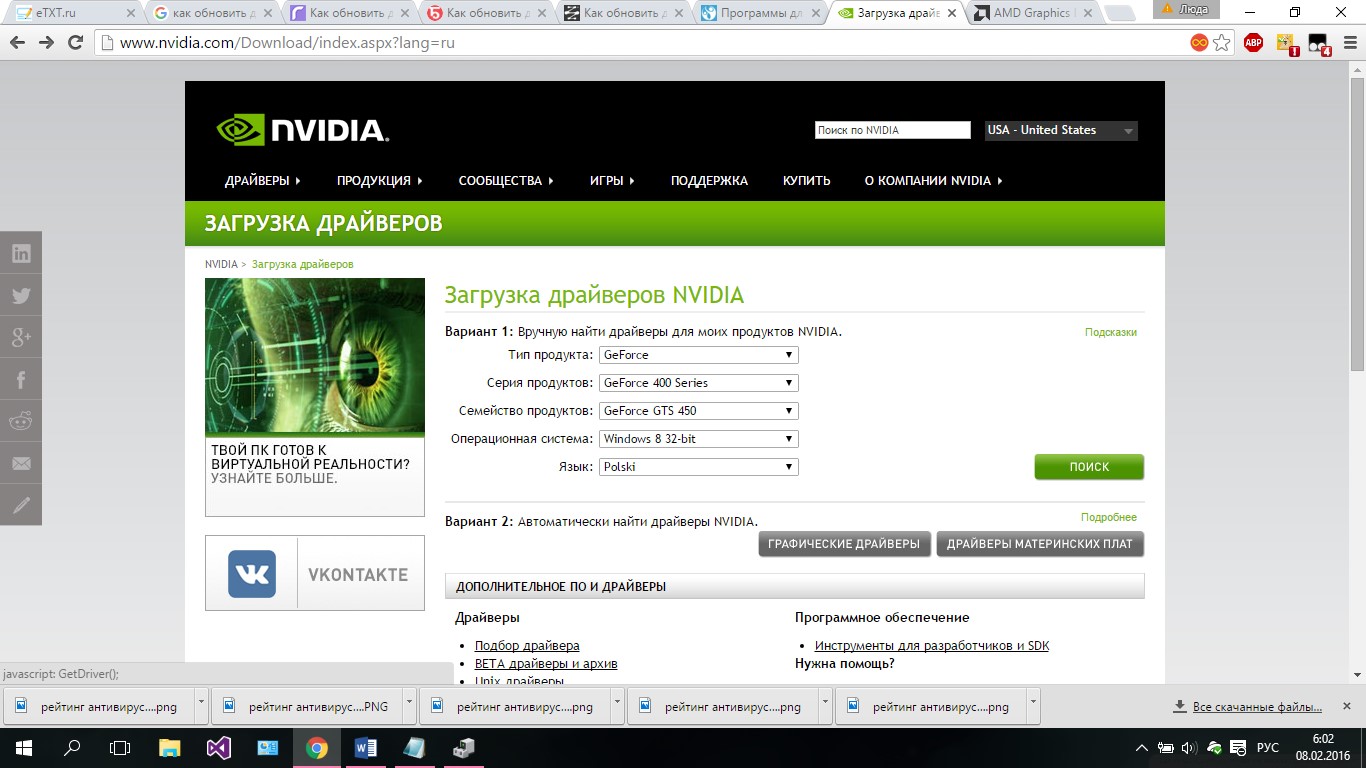
Аналогичным образом можно выбрать вручную драйвер на сайте компании АМД в разделе загрузки программного обеспечения:

Установка программного обеспечения автоматически
Чтобы обновить все драйвера вручную зайдите в диспетчер устройств, найдите среди списка видеоадаптеров свою видеокарту. Нажмите на нее правой кнопкой манипулятора и выберите пункт для обновления драйверов, как показано на рисунке ниже:
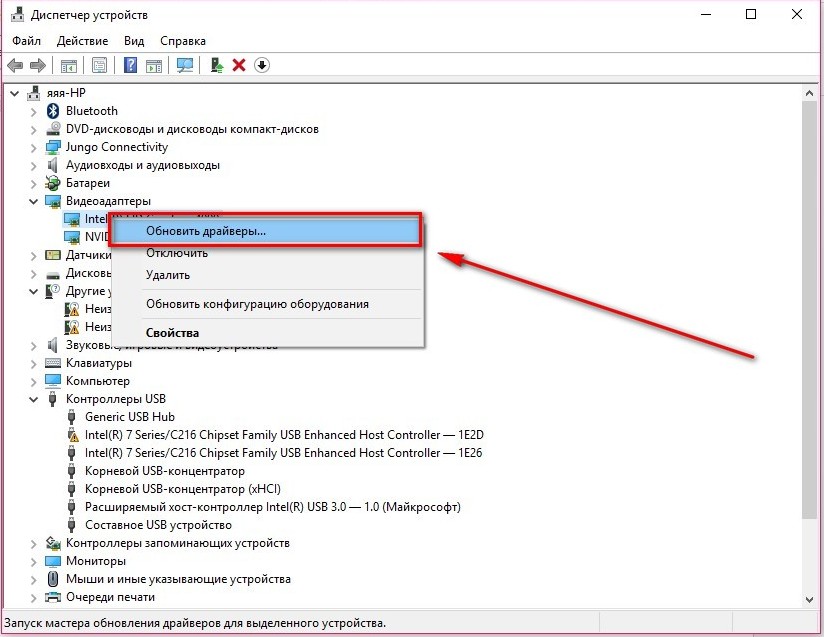
Также драйвера можно обновить в автоматическом режиме через сайт производителя видеокарты.
385.41
Дата обновления: 2017-08-25
Для правильной работы видеоадаптера NVIDIA GeForce потребуется установить на персональный компьютер специальное программное обеспечение. Данный аспект должны учитывать все пользователи. Под такими программами следует понимать драйвера для видеокарт, разработанные специально для конкретного типа видеоадаптера. Пользователям предлагается скачать пакет, в который входят все необходимые элементы для установки. При выборе версии рекомендуется особенное внимание обратить на тип видеокарты, для которой предназначается программа.
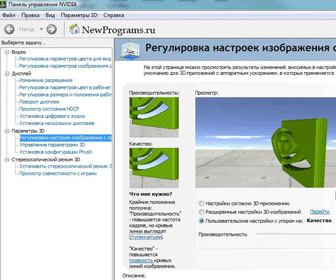
При выборе драйвера для видеокарт важно внимательно изучить предложенное описание к нему. В нем будет указываться, для каких именно моделей конкретный пакет программного обеспечения предназначается. Как правило, чаще всего данный драйвер устанавливается на ноутбуки, а также разные модели портативных компьютеров. Особенное значение приобретает операционная система, которая установлена на компьютере. Выбранная версия драйверов должна соответствовать операционной системе, что является основными требованием для корректной работы программы.
Помимо этого, пользователям рекомендуется при выборе версии драйвера обратить внимание на возможность поддержки программой отдельных видов технологий. Новые версии, предложенные пользователям, в большинстве случаев отличаются обширными функциональными возможностями. К ним можно отнести различные типы профилей, прежде всего. Пользователи смогут оценить оптимизацию относительно игр, которые имеют наибольшую популярность. Дополнительно отмечается значительное увеличение, касающееся производительности.
Из описания драйвера nVIDIA GeForce можно узнать следующую информацию:
- дата выхода;
- название файла;
- совместимость с операционными системами.
Именно на эту информацию следует ориентироваться при выборе версии программы.
Дополнительно отмечаются данные, касающиеся модернизации и внесенных исправлений. После того как конкретный пакет будет выбран, его следует скачать nvidia драйвер. Следующий этап – это установка нвидиа драйвера. Для того чтобы корректно установить программу, важно следовать инструкции. В ней поэтапно можно увидеть, как программа устанавливается на компьютере. Следуя подсказкам, можно без затруднений выполнить процесс установки драйвера на компьютер. Затем останется только проверить, как работает программа, протестировать ее за работой на компьютере.
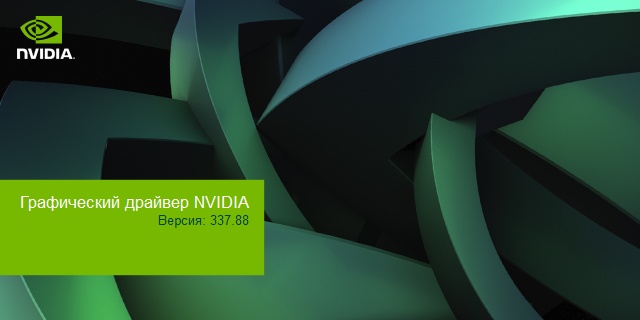
nVIDIA драйвер — драйвера nVIDIA ForceWare WHQL для видеокарт семейства NVIDIA GeForce, имеют сертификат Microsoft и поддерживаются операционными системами версий: , Windows 8, Windows 7, Windows Vista и Windows XP.
Почему необходимо обновлять драйвера для видеокарт NVIDIA?
Как известно, компьютеры не стоят на месте, они стремительно развиваются, неумолимо наращивая свою мощь и производительность, то же самое относится и программному обеспечению. В своих попытках добиться совершенства, разработчики драйверов для видеокарт постоянно привносят различные улучшения и исправления от версии к версии. Появляется поддержка новых графических процессоров или даже повышается производительность работы графики на старых видеокартах. Нередки случаи, когда в некоторых играх может значительно увеличиться число отображаемых кадров в секунду (FPS) или устраняется ошибка связанная с отсутствием каких — либо текстур или мерцания объектов.
Как установить драйвера на видеокарту NVIDIA?
Существует два основных способа установки драйверов для видеокарт NVIDIA:
- Первый, обычное обновление драйвера NVIDIA, просто скачиваем драйвер NVIDIA и запускаем его, при этом сохраняются все настройки и текущий профиль пользователя.
- Второй способ – это так называемая «чистая установка», его суть заключается в том, что при обновлении драйверов NVIDIA происходит удаление всех профилей и настроек пользовательских данных. Что бы это осуществить, при установке драйвера видеокарты надо поставить галочку напротив пункта «Выполнить чистую установку».
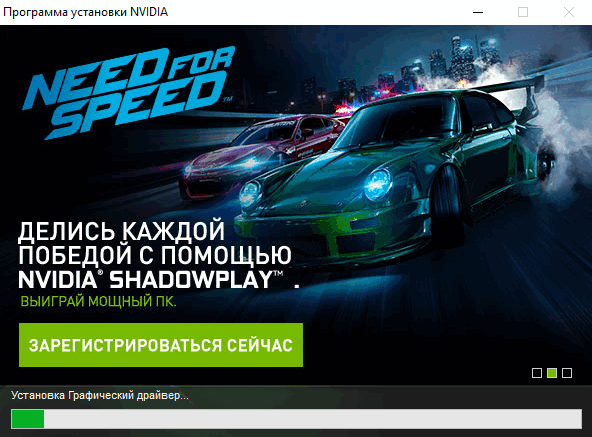 NVIDIA — установка драйвера для видеокарты
NVIDIA — установка драйвера для видеокарты
Установка драйвера для видеокарты NVIDIA
Для «продвинутых» пользователей существует еще один способ чистой установки драйвера NVIDIA.
При помощи специальных утилит, таких например как Display Driver Uninstaller мы предварительно полностью удаляем старый драйвер, после чего производим установку новой версии драйвера NVIDIA GeForce, так сказать с «чистого листа».
К слову сказать, что драйверы уже содержат в себе программу NVIDIA Geforce Experience необходимую для автоматического обновления драйверов видеокарт NVIDIA, а так же оптимизации игр, для обеспечения оптимального игрового процесса. При необходимости ее можно скачать отдельно с соответствующей страницы нашего сайта.






