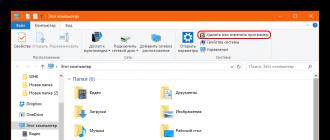Chaque fois que vous créez un nouvel utilisateur sous Mac OS, que ce soit sur un nouveau MacBook, iMac, Mac mini ou sur un ordinateur avec un système d'exploitation récemment restauré, le système doit vous demander de définir un mot de passe. Le mot de passe est requis pour ouvrir une session sur l'ordinateur Mac, apporter des modifications au système et installer logiciel. De cette manière, le système vous protège des actions des autres, nécessitant la saisie constante d'un mot de passe pour effectuer des opérations importantes.
Mais si l'irréparable s'est produit - vous avez oublié le mot de passe, car la connexion a été effectuée sans saisir de mot de passe (vous pouvez activer cette option dans Paramètres système) ou en acheter un nouveau ou utiliser un système déjà activé et un utilisateur créé.
Il existe plusieurs manières de réinitialiser le mot de passe sous Mac OS:
Réinitialiser le mot de passe de votre compte à l'aide de l'identifiant Apple
Cette méthode convient aux utilisateurs de Mac qui, lors de la création d'un compte, ont coché réinitialisation du mot de passe à l'aide de l'identifiant Apple.
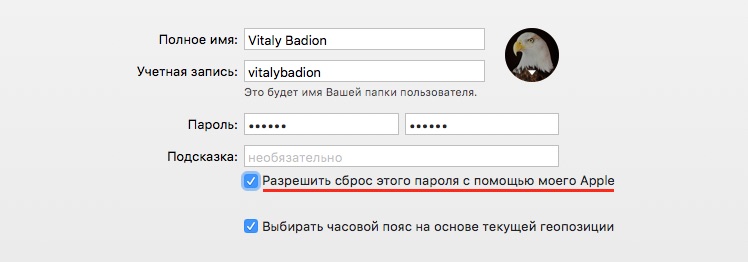
Étape 1 Sur l'écran de connexion, entrez le mot de passe jusqu'à ce que vous receviez le message pour réinitialiser le mot de passe à l'aide de l'identifiant Apple.
Étape 2 Cliquez sur le bouton à côté du message concernant l'identifiant Apple
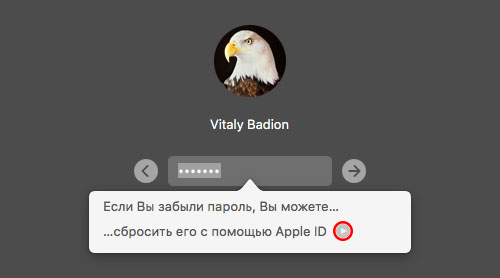
Étape 3 Entrez votre identifiant Apple, votre mot de passe et cliquez sur Réinitialiser le mot de passe
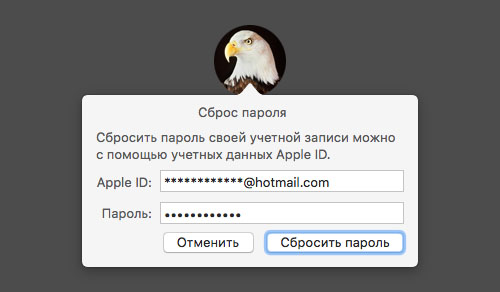
Étape 4 Après cela, le message concernant le trousseau de clés apparaît, cliquez sur OK pour continuer.
Étape 5 Sélectionnez nouveau mot de passe et cliquez sur Réinitialiser le mot de passe
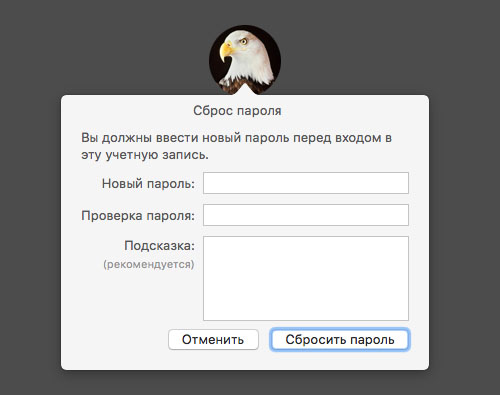
Étape 6 Vous verrez une boîte de dialogue avec un message indiquant que le système n'a pas pu déverrouiller votre trousseau de clés. C'est assez logique, car l'ancien mot de passe est utilisé dans le trousseau. Vous devez cliquer sur le bouton Nouveau trousseau, puis démarrer le bureau
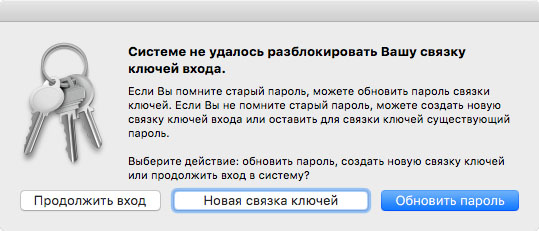
Réinitialisation du mot de passe d'un utilisateur avec un compte différent
Si sur votre Mac, vous utilisez plusieurs comptes avec des droits d’administrateur et que vous connaissez leur nom d’utilisateur et leur mot de passe, utilisez-le pour réinitialiser le mot de passe. Si vous êtes le seul utilisateur, vous aurez besoin puis réinitialisez le mot de passe
Étape 1 Connectez-vous en utilisant le nom d'utilisateur et le mot de passe de votre compte connu
Étape 2 Ouvrez le " Paramètres du système»Et sélectionnez la section Utilisateurs et groupes
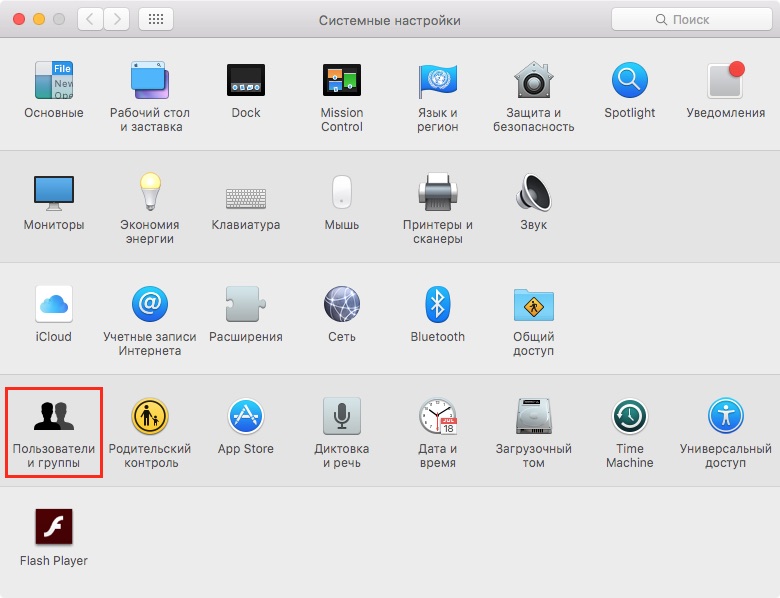
Étape 3 Cliquez sur le bouton dans le coin inférieur gauche, entrez le mot de passe administrateur et cliquez sur le bouton Unprotect

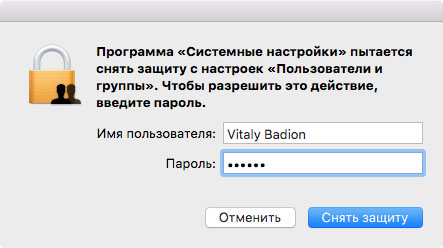
Étape 4 Sélectionnez maintenant l'utilisateur pour lequel vous souhaitez réinitialiser le mot de passe et cliquez sur le bouton Réinitialiser le mot de passe ...
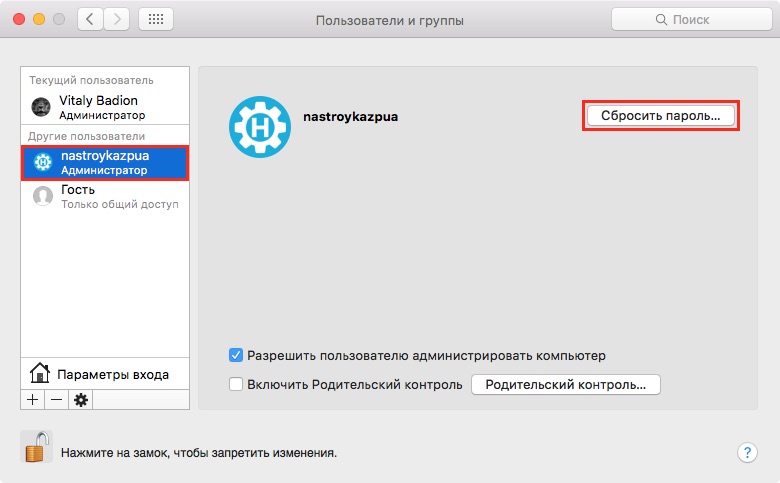
Étape 5 Entrez le nouveau mot de passe et cliquez sur Modifier le mot de passe
Étape 6 Terminez la session de l'utilisateur actuel (déconnectez-vous du compte) et connectez-vous avec votre nouveau mot de passe.
Étape 1 Insérez le disque ou le lecteur flash USB de Mac OS dans l'ordinateur et redémarrez
Étape 2 Après avoir entendu le son du téléchargement le système d'exploitation appuyez sur le clavier:
- si vous utilisez un disque - la touche C
- si vous utilisez un lecteur flash USB, appuyez sur la touche ptionOption (Alt) et sélectionnez-la dans les lecteurs.
Étape 3 Le programme d’installation de Mac OS X apparaît devant vous: sélectionnez la langue souhaitée (par exemple, le russe) et cliquez sur le bouton Continuer.
Étape 4 Si vous utilisez OS X Snow Leopard (10.6) et versions antérieures, cliquez sur Utilitaires dans la barre de menus → Réinitialiser le mot de passe
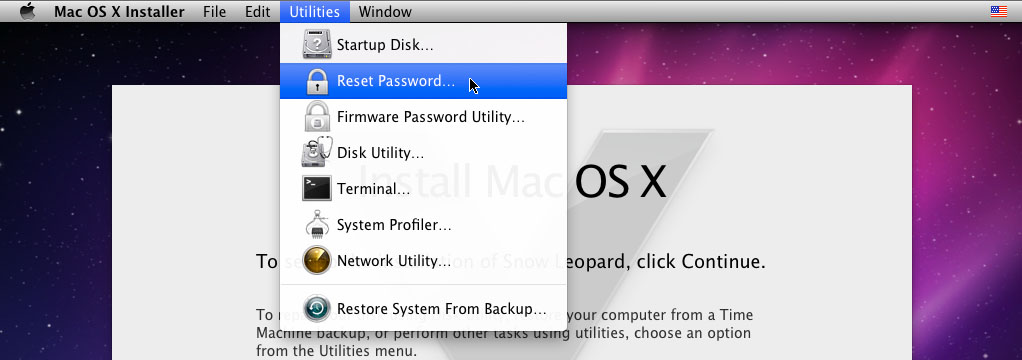
Si OS X Lion (10.7) et plus récent ( Lion de montagne, Mavericks, Yosemite, El Capitan, Siera), puis Utilitaires → Terminal
Tapez resetpassword et appuyez sur Entrée.
Étape 5 La fenêtre de réinitialisation du mot de passe apparaît devant vous. Sélectionnez le lecteur sur lequel vous avez installé système Mac Système d'exploitation et utilisateur pour lesquels vous devez réinitialiser le mot de passe, uniquement pas root! Entrez le nouveau mot de passe et cliquez sur Enregistrer.
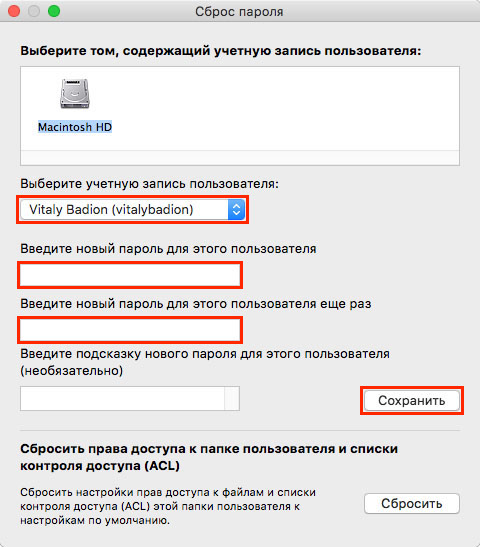
Étape 6 Redémarrez le Mac et connectez-vous avec un nouveau mot de passe
Réinitialisation du mot de passe du compte dans le "Mode de récupération"
Si vous n'en avez pas le disque d'installation, ou un lecteur flash USB pour le rendre amorçable, vous pouvez alors télécharger le Mac en mode récupération et utiliser le terminal, comme dans la méthode précédente.
Étape 1 Allumez ou redémarrez l'ordinateur en maintenant la touche ptionOption (Alt) enfoncée jusqu'à ce que la fenêtre du disque apparaisse 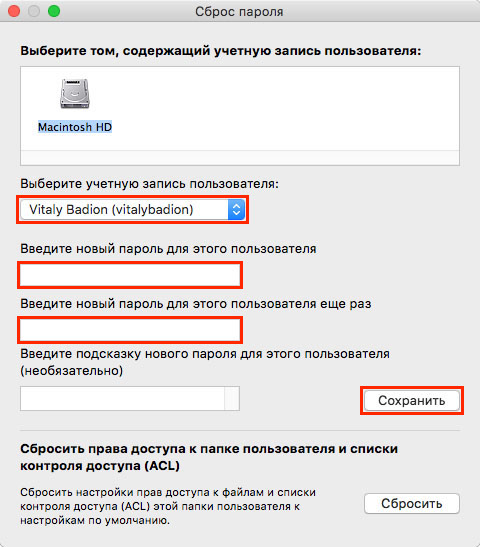
Étape 6 Redémarrez le Mac, cliquez sur → Redémarrer
Maintenant, vous pouvez vous connecter au compte en utilisant le mot de passe que vous venez de changer
Nous utilisons "Single User Mode" pour réinitialiser le mot de passe du compte
Cette méthode prend le plus de temps, car elle n'est pas graphique, mais du texte, où vous devez utiliser des commandes de console spéciales.
Étape 1 Redémarrez le Mac et dès que vous entendez le message d'accueil audio, maintenez une combinaison de dCmd + S sur le clavier pour démarrer le système en mode mono-utilisateur. Exécuter les lignes de code et quand vous voyez une ligne à l'écran localhost: / root # - cela signifie que l'ordinateur a démarré
Étape 2 Si vous avez OS X Snow Leopard (10.6) et versions inférieures, entrez les commandes suivantes et, après chaque pression sur Entrée:
fsck -fy
mount -uw /
launchctl load /System/Library/LaunchDaemons/com.apple.DirectoryServices.plist
dscl. -passwd / Utilisateurs /
redémarrer
Si OS X Lion (10.7) et supérieur (Mountain Lion, Mavericks, Yosemite, El Capitan, Siera), alors:
fsck -fy
mount -uw /
Launchctl Load / System/Library/LaunchDaemons/com.apple.opendirectoryd.plist
dscl. -passwd / Utilisateurs / nom d'utilisateur
redémarrer
Remplacer nom d'utilisateur sur votre utilisateur, et password_user à un nouveau mot de passe. Vous avez oublié non seulement le mot de passe, mais aussi le nom d'utilisateur, entrez la commande ls / Users dans la console pour afficher la liste des utilisateurs sur le Mac.
Si vous voyez une erreur avec le contenu suivant:
Ne vous inquiétez pas, le mot de passe sera toujours changé Launchctl: Impossible de stat ("/ System / Library / LaunchDaemons / com.apple.DirectoryServicesLocal.plist"):
Étape 3 Après avoir téléchargé Mac OS, connectez-vous à votre compte avec un nouveau mot de passe.
"La méthode de la tromperie" et la création d'un nouvel utilisateur avec des droits d'administrateur
Si les méthodes ci-dessus ne vous ont pas aidé et qu'un seul utilisateur est présent sur votre Mac, la dernière chose à faire est de créer un nouveau compte administrateur et de l'utiliser pour réinitialiser le mot de passe. Toutes les actions doivent être effectuées en "Single User Mode"
Un peu plus sur la méthode, cette astuce vous permet de supprimer du système un fichier contenant des informations sur le premier lancement de macOS (OS X). Après cela, vous devrez passer par toutes les étapes des paramètres et de l'enregistrement du nouvel utilisateur, mais vous ne devriez pas vous inquiéter, et l'ancien compte et toutes les données resteront intacts.
Étape 1 Pour démarrer le système en mode mono-utilisateur - redémarrez le Mac et, au démarrage, appuyez sur la combinaison de touches mCmd + S
Étape 2 Dès que vous prenez la ligne vide localhost: / root # tapez les commandes suivantes pour les exécuter, appuyez sur Entrée:
fsck -fy
mount -uw /
rm / var / db / AppleSetupDone
arrêt -h maintenant
Étape 3 Après la dernière commande, votre Mac s'éteindra, l'allumera et parcourra les paramètres pour créer un nouvel utilisateur (pays, disposition du clavier, connexion Internet, nom et mot de passe).
Maintenant, sur votre Mac, il y a un autre compte et vous pouvez commencer (en commençant par les instructions de l'étape 2 :)
Créer un nouveau trousseau
Une fois le mot de passe effacé et que vous vous connectez au compte avec un nouveau mot de passe, vous pouvez recevoir un message indiquant que le système n'a pas pu déverrouiller le trousseau de clés pour la connexion. C'est assez logique, car l'ancien mot de passe est utilisé dans le trousseau. Il faut appuyer sur le bouton Nouveau trousseau
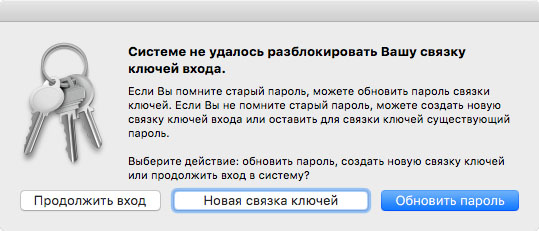
Si ce message n'apparaît pas ou s'il existe d'autres messages avec une ancienne demande de mot de passe, vous devez réinitialiser manuellement le trousseau.
Étape 1 Ouvrez le programme "Keychain", il se trouve dans le dossier Programmes → Utilitaires.
Étape 2 Accédez aux paramètres du programme en appuyant sur dCmd + et cliquez sur le bouton Restaurer le lien par défaut. , puis entrez le nouveau mot de passe et cliquez sur OK pour que le programme crée un jeu de clés vide pour la connexion - pas de mot de passe
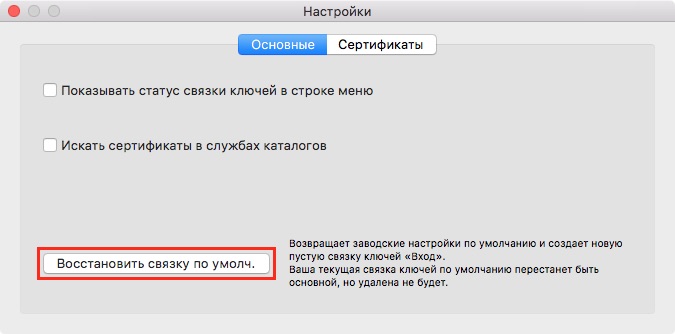
Si le bouton Restaurer le lien par défaut. n'apparaît pas, fermez la fenêtre de configuration et dans la partie gauche de la fenêtre du programme, sélectionnez le trousseau de clés "Connexion", puis appuyez sur la touche Suppr et cliquez sur Supprimer les liens.
Étape 3 Déconnectez-vous et entrez de nouveau votre compte
Nous espérons que l'article vous a été utile, et maintenant que vous oubliez le mot de passe, vous pouvez facilement le réinitialiser. Si vous avez des problèmes à ce sujet, veuillez contacter nos spécialistes pour obtenir de l'aide, remplissez le formulaire.
Beaucoup d'autres des conseils utiles Vous trouverez sur nos pages dans les réseaux sociaux.
Il y a quelques années, nous avons donné le Mac Mini aux parents. Un bourreau de travail fiable pour la maison. Puis j'ai créé un compte administrateur, mis tous les programmes possibles, configurés. Ensuite, il a mis en place trois comptes standards pour les proches, de sorte qu'ils n'ont rien fait dans le système. Tout le monde a utilisé son compte et tout le monde était content.
Mais récemment, je devais mettre à jour le système, ajouter des applications, modifier certains paramètres. Une chose étonnante - le mot de passe de l'administrateur n'a été enregistré nulle part et a été oublié en toute sécurité. Ce qui est amusant, c'est que le système d'exploitation Mac OS vous permet de réinitialiser facilement mot de passe oublié administrateur ...
C'est une chose de lire les instructions, c'est une autre chose de tout appliquer dans la pratique. À la recherche de Google, j'étais convaincu que la plupart des instructions sont réduites à une seule opération, que je vais écrire en détail. Les autres astuces sont soit trop primitives, soit obsolètes ... Toutes les actions que j'ai effectuées sur Mac OS 10.11.6.
Des moyens qui ne nécessitent pas de description détaillée:
- rappelez-vous à l'invite s'il est installé.
- réinitialiser le mot de passe administrateur sous un autre compte administrateur. Rarement cela arrive, car il n’est pas du tout sûr d’avoir deux administrateurs sur l’ordinateur. Paramètres système-\u003e Utilisateurs et groupes. Eh bien et sous le compte de l'administrateur, il est possible de faire ce que vous voulez.
Et maintenant, d'une manière générale, si vous oubliez le mot de passe, l'aide n'aide pas et vous avez un administrateur de compte:
Étape 1: redémarrez l'ordinateur. A l'allumage, on appuie sur les touches CMD (commande) + R. Nous maintenons jusqu'à ce que le mode spécial soit chargé.
Étape 2. Il y aura une fenêtre avec un choix de 4 éléments. Mais vous n'avez pas besoin de cette fenêtre! Ouvrez le menu supérieur de Utility-\u003e Terminal.
Étape 3. Dans le terminal, tapez resetpassword! Et la fenêtre sur laquelle vous voulez sélectionner est affichée à droite. compte et pilotez un nouveau mot de passe deux fois, ainsi qu’un indice (facultatif).
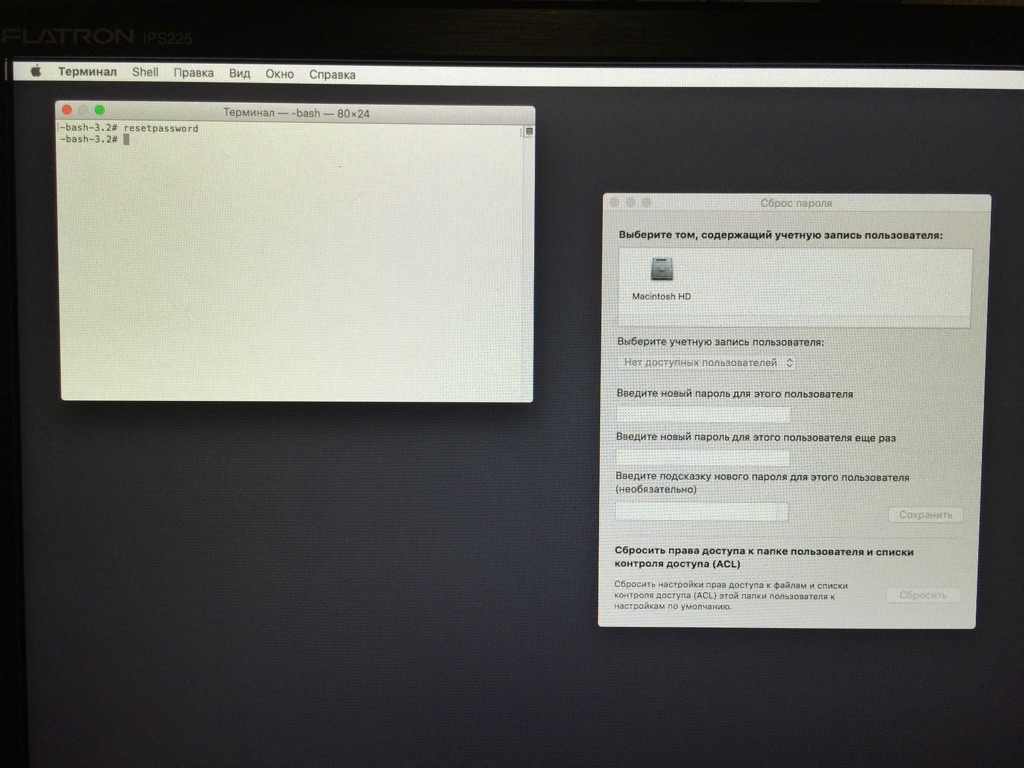
Étape 4. Redémarrez l'ordinateur.
Réinitialiser le trousseau
Après avoir réinitialisé le mot de passe, j'ai constamment commencé à afficher un message relatif au "trousseau". Ce mot de passe serait nécessaire pour 4-5 services. Les messages à ce sujet n'ont pas pu être fermés et ils se sont ouverts en cercle.
Je ne connaissais pas seulement le mot de passe, mais aussi quel identifiant Apple était utilisé lors de l'enregistrement. C'est la situation. J'ai donc dû créer un nouveau trousseau.
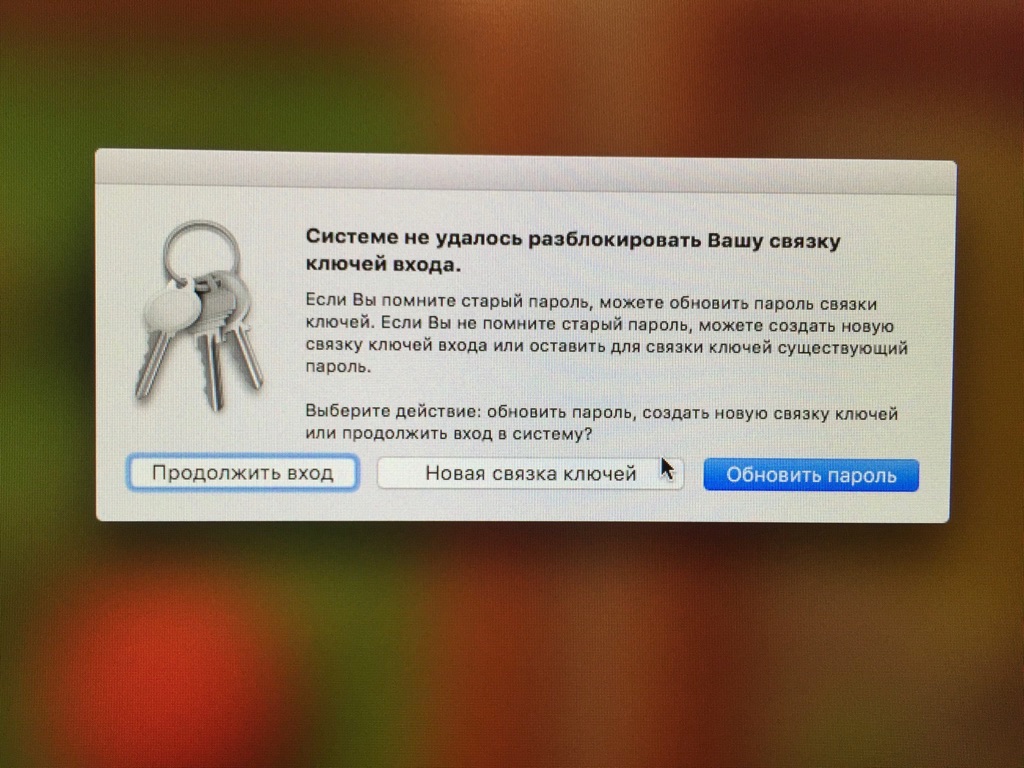
Dans une nouvelle fenêtre, j'ai vu une offre d'entrée. Maintenant, il suffit de piloter le mot de passe de l'identifiant Apple spécifié dans la fenêtre pour passer à Mac OS.
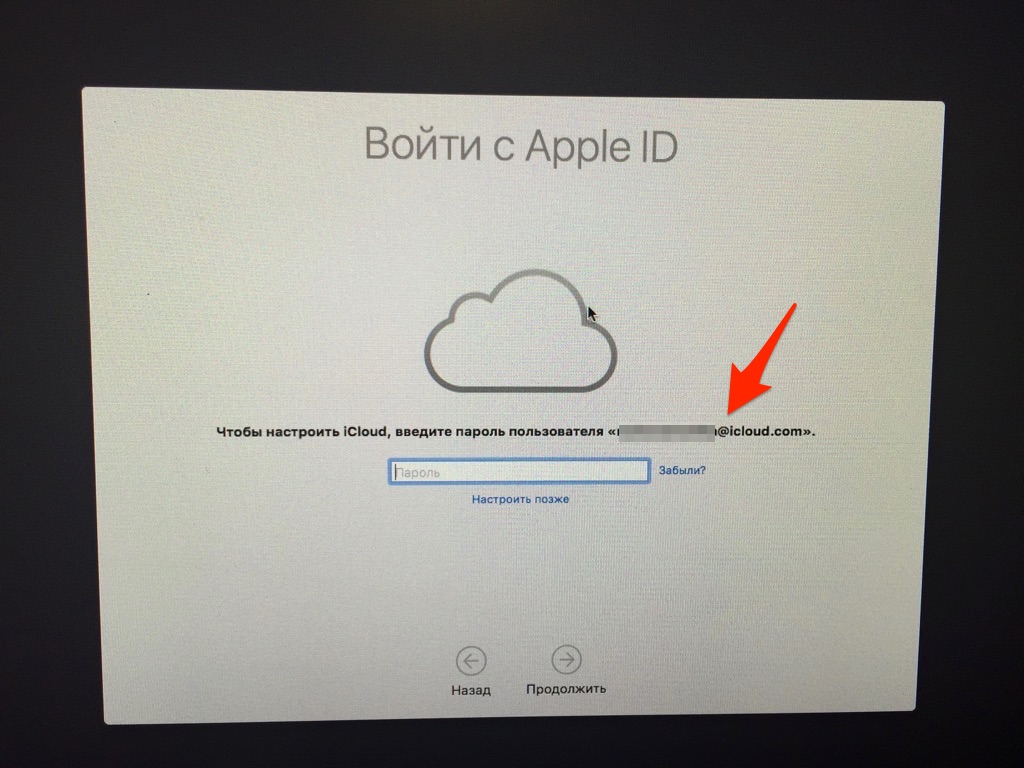
Notez que même ce mot de passe peut être restauré en cliquant sur le bouton "Oublié". Et vous pouvez restaurer le courrier. Si le courrier fonctionnait sur le Mac, la lettre arrive alors.
Protection par réinitialisation du mot de passe
Ainsi, vous pouvez réinitialiser le mot de passe administrateur, le trousseau, le compte avec un minimum d’informations. Que puis-je faire pour empêcher cela? La seule solution que j'ai trouvée consistait à activer le cryptage FileVault intégré.
Paramètres système-\u003e Sécurité et sécurité-\u003e Activer FileVault
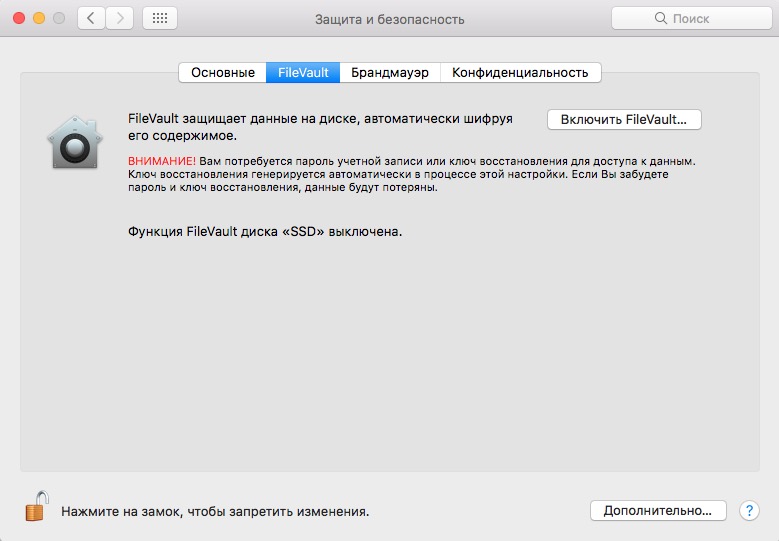
Eh bien, dans la fenêtre suivante, vous devez choisir l'un des deux éléments suivants:
- Permettre à mon compte iCloud de déprotéger mon disque est moins sécurisé, mais il vous est plus facile de récupérer votre mot de passe vous-même, même si vous l'oubliez soudainement.
- Créez une clé de récupération et n'utilisez pas mon compte iCloud moyen sûr, mais dans ce cas, vous devez stocker la clé de récupération quelque part dans un endroit sûr. Si vous le perdez, les données de votre coquelicot seront perdues.
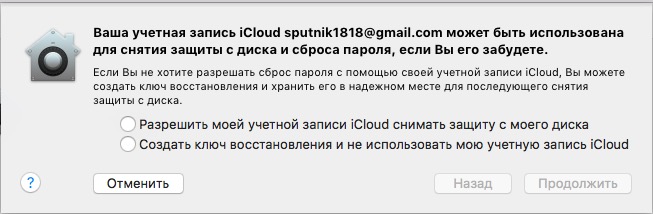
Nous disons comment protéger vos données.
Avez-vous oublié votre mot de passe administrateur pour activer votre Mac? Pas de problème, Apple a une solution. En quelques minutes, vous pouvez facilement réinitialiser votre mot de passe et en installer un nouveau ...
C'est pour cela que n'importe qui peut accéder à votre Mac.
Comprendre cette fonctionnalité OS X.
Comment réinitialiser votre mot de passe MacBook
Soyons optimistes et décidons que vous devez changer le mot de passe du MacBook, et pas à quelqu'un d'autre.
Ainsi, après des tentatives infructueuses pour accéder à votre compte, la seule solution consiste à réinitialiser le mot de passe.
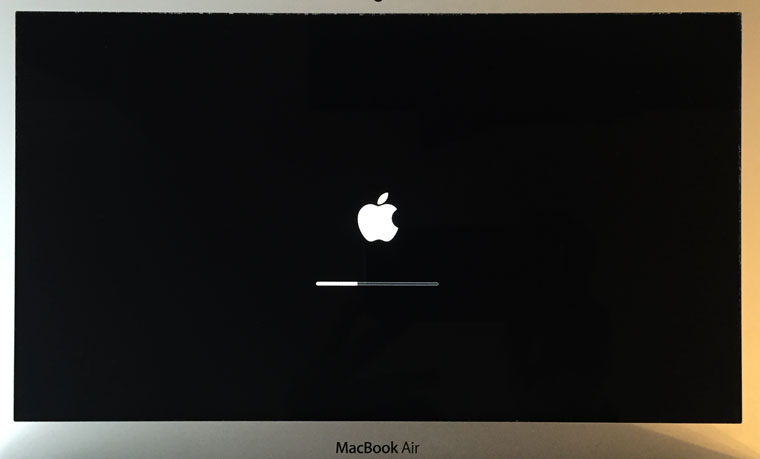
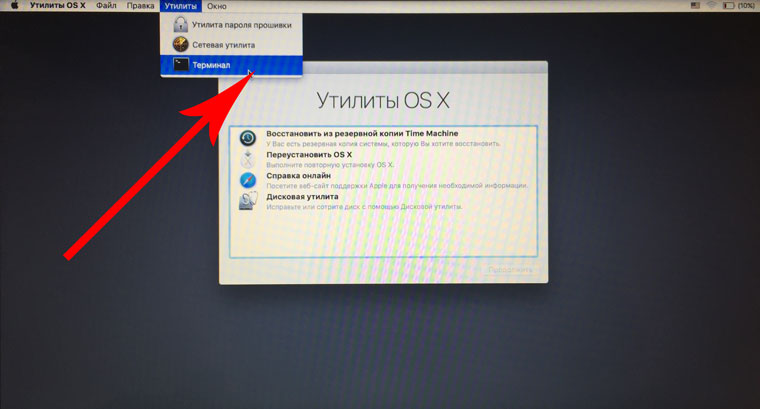
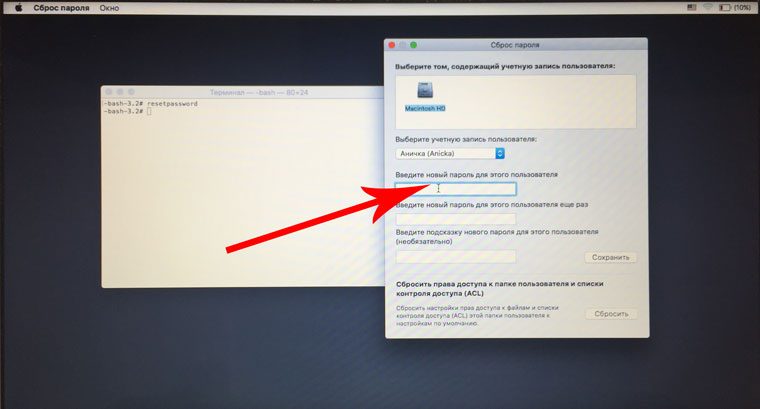
1. Nous devons éteindre l'ordinateur portable. Sur l'écran de saisie du mot de passe, maintenez la touche Marche / arrêt enfoncée jusqu'à ce que le MacBook se déconnecte. Allumez maintenant le MacBook et maintenez la combinaison de touches enfoncée Commande + R. Maintenez la touche jusqu'à ce qu'une mince barre de chargement apparaisse.
2. Nous sommes entrés dans Mode de récupération. Nous ouvrons Utilitaires -\u003e Terminal.
3. Tapez la commande suivante resetpassword et appuyez sur Entrer.
4. Dans la fenêtre qui s'ouvre, entrez un nouveau mot de passe et, si nécessaire, affichez-le.
5. Il suffit de redémarrer le Mac et de vous connecter avec un nouveau mot de passe.
Le système vous demandera immédiatement de mettre à jour le mot de passe pour Porte-clés, mais sans connaître le mot de passe passé, vous ne pourrez pas le faire.
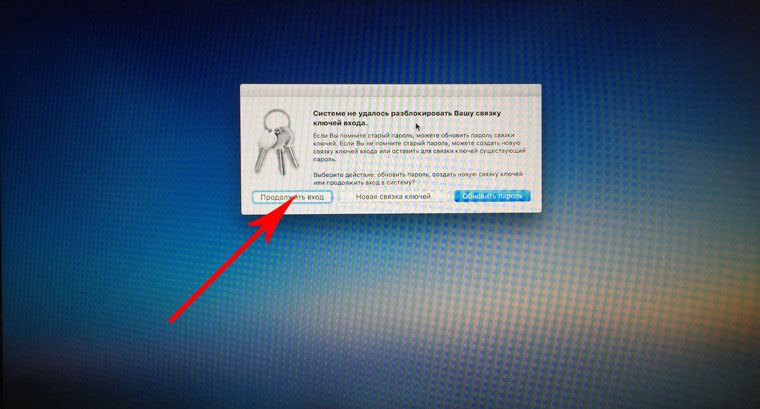
Après le démarrage, OS X commence à vous demander de saisir l'ancien mot de passe à partir du trousseau. Si vous ne le connaissez pas, il est préférable d'en créer un nouveau Porte-clés (en fait vous vous souvenez de certains mots de passe du compte Apple ID et d'autres services).
Comment se protéger contre le vol de données
Tant que vous n’avez pas saisi le mot de passe de l’ancien trousseau ou en avez créé un nouveau, le système se comporte de manière extrêmement étrange. Il est très difficile de travailler avec des applications - elles se bloquent, ralentissent et cessent de répondre.
Cependant, copiez les informations nécessaires dans ce mode pour lecteur externe plus facile que simple. Et si votre Mac a des informations confidentielles, vous remarquerez sans doute sa perte, mais il sera trop tard.
Le mot de passe utilisé pour se connecter à l'ordinateur Mac peut être modifié ou réinitialisé si vous ne vous en souvenez plus.
Le mot de passe du compte utilisateur macOS est également appelé mot de passe de connexion. C'est le mot de passe utilisé pour se connecter au Mac et apporter certaines modifications, telles que l'installation de logiciels.
Changer le mot de passe
Si le mot de passe est connu et peut être utilisé pour se connecter au compte, vous pouvez le modifier dans les paramètres "Utilisateurs et groupes":
- Sélectionnez Préférences Système dans le menu Pomme, puis ouvrez la section Utilisateurs et groupes.
- Sélectionnez votre nom d'utilisateur dans la liste des utilisateurs.
- Cliquez sur le bouton "Modifier le mot de passe" et suivez les instructions à l'écran. Si vous utilisez une info-bulle, n'oubliez pas de la mettre à jour pour un nouveau mot de passe.
Réinitialiser votre mot de passe
Si le mot de passe est oublié ou ne fonctionne pas, vous pourrez peut-être le réinitialiser de l'une des manières décrites ci-dessous. Cependant, essayez d’abord les solutions suivantes:
Réinitialiser en utilisant l'identifiant Apple
Dans certaines versions de macOS, vous pouvez utiliser l'identifiant Apple pour réinitialiser le mot de passe. Entrez le mot de passe sur l'écran de connexion jusqu'à ce que vous receviez un message indiquant que vous pouvez réinitialiser le mot de passe à l'aide de l'identifiant Apple. Si ce message ne s'affiche pas après trois tentatives, vos paramètres de compte ne permettent pas de réinitialiser le mot de passe à l'aide de l'identifiant Apple.
Réinitialiser en utilisant un compte administrateur différent
Connaissant le nom et le mot de passe du compte administrateur sur un ordinateur Mac, vous pouvez utiliser ce compte pour réinitialiser le mot de passe.
Réinitialiser à l'aide de l'assistant de réinitialisation du mot de passe (la fonction FileVault doit être activée)
Si la fonction est activée, vous pouvez utiliser l'assistant de réinitialisation du mot de passe pour réinitialiser le mot de passe:
Réinitialiser à l'aide de la clé de récupération (la fonction FileVault doit être activée)
Si la fonction FileVault est activée et que vous avez un FileVault, vous pouvez utiliser cette clé pour réinitialiser le mot de passe.
Créer un nouveau trousseau de connexion
Après avoir ré-entré le compte, vous pouvez recevoir un avertissement indiquant que le système n'a pas pu déverrouiller votre trousseau de clés. Cela est attendu car les mots de passe du compte d'utilisateur et du trousseau ne correspondent plus. Cliquez simplement sur le bouton "New Keychain".
Si l'avertissement concernant le trousseau des touches d'entrée n'est pas affiché ou affiché, réinitialisez le trousseau manuellement:
- Ouvrez le programme "Keychain" dans le sous-dossier "Utilitaires" du dossier "Applications".
- Sélectionnez l'élément "Paramètres" dans le menu "Keychain", puis cliquez sur le bouton "Restaurer l'ensemble par défaut" dans la fenêtre des paramètres. Après avoir entré un nouveau mot de passe, le programme "Keychain" crée une combinaison vide des clés d’entrée sans mot de passe. Cliquez sur OK.
Si le bouton "Restaurer le bundle par défaut" n'est pas affiché, fermez la fenêtre de paramétrage et sélectionnez le trousseau "Login" dans la partie gauche de la fenêtre "Keychain". Appuyez sur la touche Supprimer, puis cliquez sur le bouton Supprimer les liens.
- Sélectionnez "Fin de session" dans le menu Pomme pour revenir à l'écran de connexion.
- Connectez-vous à votre compte avec un nouveau mot de passe. Maintenant, les mots de passe pour votre compte et votre trousseau sont les mêmes.
Si vous ne pouvez toujours pas vous connecter
Si vous ne pouvez toujours pas vous connecter avec votre mot de passe, demandez de l'aide.
Date de publication: 28 août 2017
Vous devez d'abord vous calmer. Il n'y a pas de situation désespérée. Si vous ne vous souvenez plus de votre mot de passe, vous pouvez le réinitialiser et en définir un nouveau. Dans certains cas, vous devrez peut-être démarrer des disques ou même réinstaller le système. Mais ne paniquez pas à l'avance.
OS X ne limite pas le nombre de tentatives de saisie incorrectes, alors n'hésitez pas et essayez toutes les options. Après la troisième fois, le système vous donnera un conseil que vous avez ajouté lors de la création du mot de passe. Peut-être que cela aidera. Sinon, passez à l'étape suivante.
Important! Si vous lisez cet article uniquement à titre de référence et que vous connaissez votre mot de passe, vérifiez si vous y avez ajouté un indice et ajoutez-le si ce n'est pas le cas.
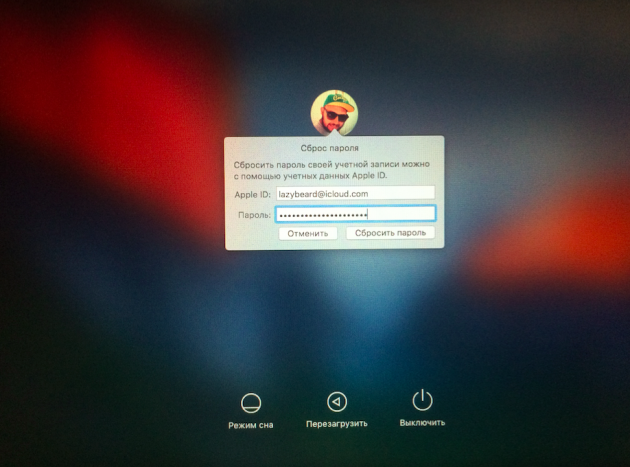
Sur le même écran, avec la phrase secrète, une référence à la réinitialisation via votre identifiant Apple s'affiche. Vous vous souvenez sûrement de lui.
Ici, tout est simple: entrez l'identifiant et le mot de passe de votre compte Apple ID (celui que vous utilisez pour télécharger des applications depuis App Store), puis confirmez la création d’un nouveau trousseau pour stocker les mots de passe.
Important! Si la fonction de cryptage FileVault est activée, la réinitialisation ne sera possible que si la clé de récupération est stockée dans iCloud (l'option est activée par défaut).
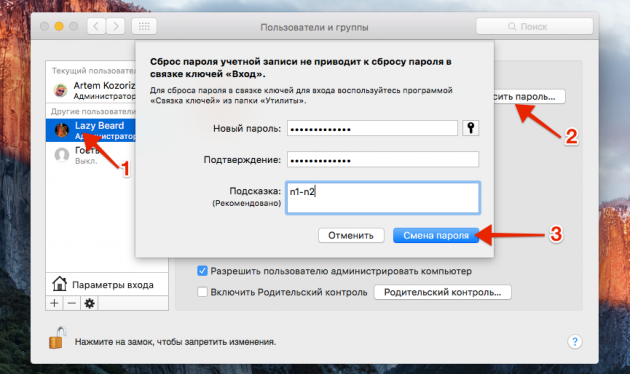
Une autre option pour la récupération de mot de passe. Lorsque deux utilisateurs disposent de droits d'administration sur le système, vous pouvez effectuer la procédure de réinitialisation du mot de passe d'un compte en utilisant un autre.
Pour ce faire, vous devez vous connecter sous un autre compte, puis, en sélectionnant vos propres paramètres, cliquez sur le bouton "Réinitialiser le mot de passe" et entrez un nouveau mot de passe et un indice.
Important! Vous aurez accès à votre compte, mais vous ne pouvez pas utiliser les mots de passe du trousseau. La prochaine fois que vous vous connecterez, vous serez invité à en créer un.
4. Réinitialisez le mot de passe à l'aide de l'utilitaire de récupération.
Plus que manière complexe, qui vous permet de réinitialiser le mot de passe pour le compte de tout utilisateur, à condition que les données sur le disque ne soient pas chiffrées via FileVault.
1. Éteignez le Mac.
2. Tout en maintenant les touches Commande et R enfoncées, appuyez sur le bouton d'alimentation et attendez que le système démarre en mode de récupération.
3. Sélectionnez "Terminal" dans le menu "Utilitaires".
![]()
4. Entrez la commande resetpassword.
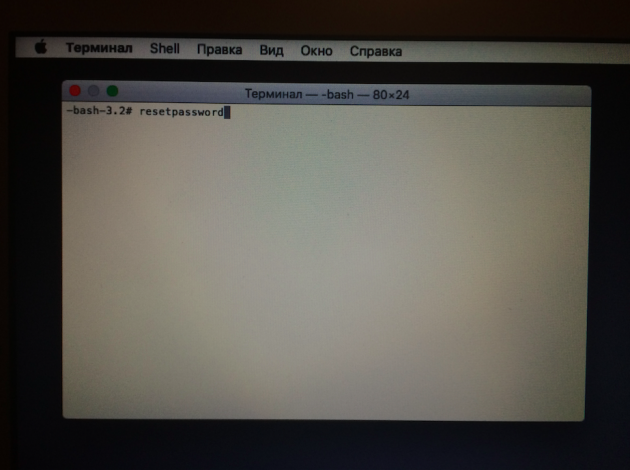
5. Sélectionnez disque de démarrage, si vous en avez plusieurs et un compte, le mot de passe à partir duquel vous devez réinitialiser.
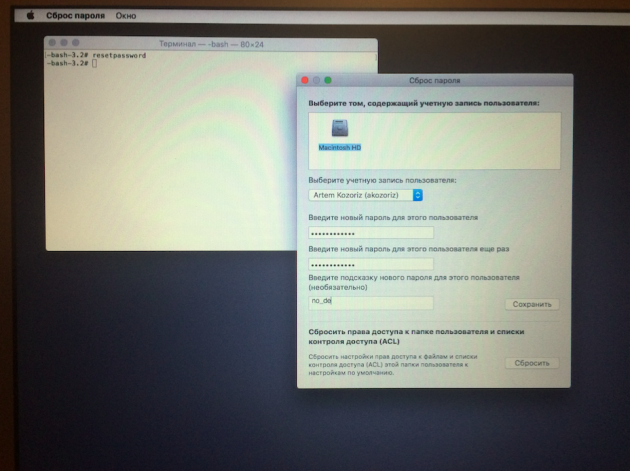
6. Définissez un nouveau mot de passe, un indice et enregistrez les modifications.
7. Éteignez le Mac via le menu Apple et allumez-le comme d'habitude.
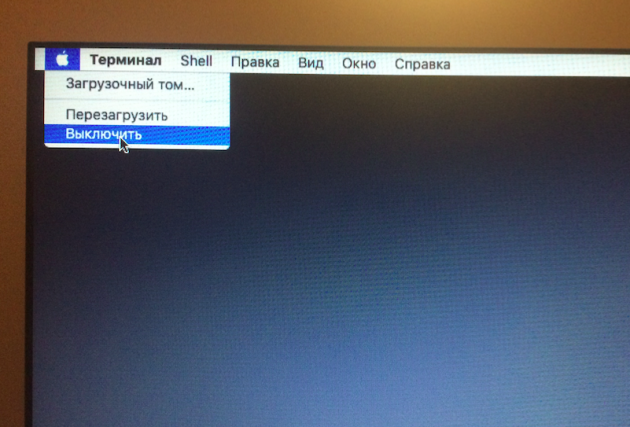
8. Utilisez le nouveau mot de passe pour vous connecter.
Important! Comme dans la méthode précédente, le mot de passe de compte remis à zéro respectueux de porte-clés mot de passe, et vous serez invité à créer un nouveau lorsque vous entrez.
5. Réinstaller OS X
La mesure extrême, impliquant la suppression de toutes les données du disque. Utilisez cette méthode uniquement si vous n'avez pas d'autre issue. Il est plus facile de réinstaller OS X à partir du mode de récupération. Pour y accéder, vous devez suivre la même procédure que dans la méthode précédente.
1. Éteignez le Mac.
2. Allumez-le, maintenez les touches Option et R enfoncées et attendez le téléchargement en mode de récupération.
3. Sélectionnez l'élément "Réinstaller OS X" dans le menu Utilitaires.
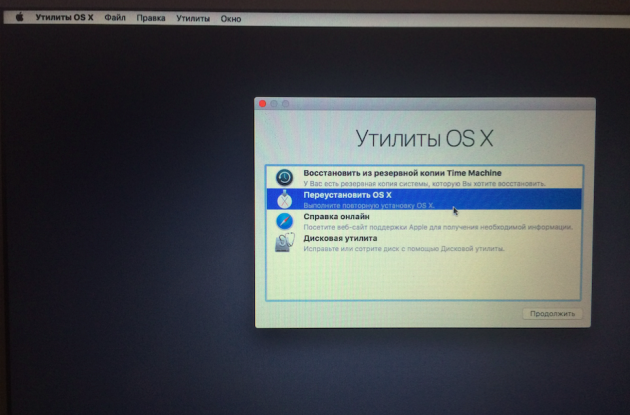
5. Cette fois, soyez prudent et essayez de ne pas oublier le mot de passe.
Important! La méthode ne fonctionne pas si le cryptage FileVault ou le mot de passe du microprogramme est activé.
Apple a pris soin de la sécurité des données des utilisateurs, laissant plusieurs «bouées de sauvetage» pour les cas d’urgence. Cependant, comme vous l'avez probablement remarqué, ils vous caution que si certaines conditions sont remplies (désactiver le cryptage et le microprogramme du mot de passe). Ne jouez pas à l'espionnage, abusez des mesures de sécurité accrues, puis devenez l'otage de votre frivolité. Utilisez, mais celui que vous vous souviendrez facilement et, dans ce cas, restaurez!