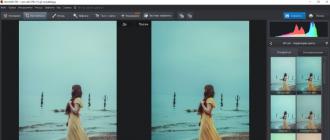Ils sont bien rendus sur la photo, mais la couleur de la robe se marie bien avec le papier peint de la pièce ? Vous gérez un Instagram dans des couleurs beiges et vous ne voulez pas gâcher l'harmonie avec une veste violette ? Ne renoncez pas aux belles photos car la couleur de la tenue ne correspond pas à vos souhaits. Vous pouvez facilement changer la couleur des vêtements sur une photo à l'aide de l'éditeur pratique PhotoMASTER. Lisez l'article pour savoir comment procéder !
Changez les nuances en « Un, deux, trois »
Le programme contient deux outils pour changer la teinte des objets. Le choix à utiliser dépend de la situation spécifique. Nous considérerons les deux options. Pour changer la couleur des vêtements, vous devez procéder comme suit :
- Étape 1. Préparation au travail
Tout d’abord, vous devez installer « PhotoMASTER » sur votre ordinateur. disponible sur notre site officiel. Attendez que la distribution télécharge et installe le logiciel à l'aide de l'assistant d'installation. Recherchez le raccourci de l'éditeur de photos sur votre bureau et double-cliquez dessus. Le menu principal apparaîtra, où vous devrez cliquer sur le bouton « Ouvrir la photo » et sélectionner la photo souhaitée. Il se chargera dans la fenêtre de travail du programme.
Ajouter des photos à l'éditeur
- Étape 2. Changer la couleur des vêtements
Pour changer la couleur des vêtements sur une photo, vous pouvez utiliser l’une des deux méthodes suivantes. Le premier est plus simple et plus rapide. Sous Améliorations dans le panneau de droite, recherchez l'onglet Couleur. Ici, vous verrez des curseurs avec différentes nuances. Vous devez choisir celui qui correspond au ton de vos vêtements. Pour recolorer une robe vert d'eau (dans la capture d'écran), vous devez modifier les paramètres « Cyan » et « Bleu ». Ajustez la teinte à votre goût.

Changer la couleur de la robe en ajustant les nuances de bleu et de bleu
La première méthode ne convient pas si la photographie contient d’autres objets de la même couleur que les vêtements. Par exemple, vous devez repeindre une jupe verte, mais il y a de l'herbe dans le cadre. Vous devrez utiliser un autre outil d'édition.
Allez dans l'onglet « Retouche ». Sélectionnez l'outil Correcteur. Il vous permet de sélectionner soigneusement un fragment d'image distinct pour un traitement ultérieur.

Sélection de l'outil « Correcteur »
Ajustez la taille du pinceau à l’aide du curseur dans le panneau de droite. Ne faites pas un diamètre trop grand, sinon il sera difficile de travailler sur des zones étroites. Peignez soigneusement le vêtement dont vous souhaitez changer la couleur. Dans notre cas, une blouse rose. Essayez de peindre complètement la pièce sans dépasser les limites.
Plus vous peignez un vêtement avec précision et uniformité, plus la version avec changement de couleur sera naturelle et attrayante. S'il vous plaît, soyez un peu patient !

Peignez le chemisier avec un pinceau anti-cernes
Une fois le vêtement complètement sélectionné, changeons sa couleur. Déplacez le curseur Teinte. Vous pouvez repeindre l'objet dans n'importe quelle teinte de base. Choisissez l'option souhaitée. La capture d'écran ci-dessous montre comment le chemisier rose s'est miraculeusement transformé en bleu.

Choisir une nouvelle couleur de vêtements
Une fois qu'une couleur de base est sélectionnée, vous pouvez ajuster la teinte de manière plus flexible et plus précise à l'aide d'autres paramètres. Réglez la saturation, la température et la teinte en fonction de vos besoins précis.

Ajustez la couleur des vêtements à l'aide des paramètres de teinte et de saturation
- Étape 3. Sauvegarde de l'image terminée
Après avoir effectué toutes les manipulations et obtenu le résultat souhaité, il ne reste plus qu'à sauvegarder la photo. Appuyez sur la combinaison de touches Ctrl+S de votre clavier. Vous pouvez également cliquer sur le bouton « Enregistrer » au-dessus du panneau des paramètres ou accéder à l'outil de sauvegarde via la liste déroulante « Fichier » située sur le panneau supérieur. Il vous sera demandé de sélectionner un emplacement sur votre ordinateur où vous souhaitez enregistrer la photo modifiée.
Toute votre garde-robe dans un seul programme
Vous voyez, changer la couleur des vêtements sur une photo à l’aide de « PhotoMASTER » est extrêmement simple. Vous pouvez expérimenter à l'infini avec les nuances, obtenant ainsi l'adéquation parfaite à vos souhaits. L'outil sera utile si vous devez choisir exactement la couleur d'une robe qui conviendra à votre visage, si la couleur de fond ne s'harmonise pas bien avec la tenue, ou si vous souhaitez mettre un accent brillant sur un élément de votre garde-robe.


Le programme PhotoMASTER montrera qu'il n'y a tout simplement pas de limites à l'envolée de l'imagination. Le montage photo dans notre éditeur rendra n'importe quelle photo lumineuse et créative !
Vous avez une photo, mais vous n'êtes pas satisfait de la couleur des vêtements ? — Grâce à Photoshop, vous pouvez changer la couleur des vêtements et ainsi enregistrer une photo réussie !
Et ce n'est qu'un exemple où une telle compétence pour travailler avec un programme est nécessaire pour travailler avec des vêtements. De plus, par exemple, vous avez trouvé la photo de quelqu'un d'autre et pour la rendre unique, vous pouvez changer la couleur, la photo deviendra alors adaptée à votre projet/collage et plus sûre en termes de sanctions de la part du moteur de recherche. Dans cette leçon, vous apprendrez à changer la couleur des vêtements sur une photo à l'aide de Photoshop.
Voici à quoi ressemble changer la couleur des vêtements :
Ouvrons l'image avec laquelle travailler :

Ainsi, devant nous se trouve une belle dame vêtue d’une riche robe bleue. Et combien de variétés de ces robes existe-t-il dans le monde, différents styles, nuances, dentelles et volants. Mais que se passe-t-il si vous aimez cette robe en particulier, mais n’aimez pas sa couleur ? C'est bon. La couleur peut être facilement et naturellement remplacée par une autre teinte que vous aimez. Il existe plusieurs façons de mettre en œuvre cette idée. Nous n’en examinerons que deux dans cet article. Le premier d’entre eux sera la correction d’image.
La leçon a été préparée par un abonné du site dans le cadre du projet :
Tu ne peux pas faire pire ? - Déposez votre candidature !
Méthode 1 - Correction d'image
Étape 1
Ainsi, pour changer la couleur des vêtements par correction, sélectionnez la commande Remplacer la couleur qui se trouve dans Image - Correction.

Étape 2
Dans la fenêtre qui apparaît, vous devez d'abord sélectionner la couleur que vous souhaitez remplacer.
Pour ce faire, des pipettes se trouvent dans le coin supérieur gauche de cette fenêtre. La pipette principale indique le choix d'une couleur, avec un plus vous pouvez sélectionner plusieurs couleurs en même temps et, par conséquent, avec un moins elle vous permet de supprimer une couleur de la liste des couleurs remplaçables.
En utilisant également la clé Changement Vous pouvez facilement et rapidement passer d'un outil de pipette ordinaire à une pipette plus. Et en maintenant le bouton Altà la pipette avec un moins.
À l’aide de ces outils, sélectionnez les couleurs nécessaires pour la robe de la fille et ajustez la dispersion. À mesure que vous déplacez le curseur, le nombre de nuances capturées change.

Changeons maintenant la robe de la fille pour la couleur que vous aimez en utilisant les curseurs ci-dessous :
- Tonalité de couleur vous permet de sélectionner la nuance dans laquelle nous choisirons la couleur ;
- Saturation est responsable de la richesse de la teinte que nous choisissons ;
- Luminosité est responsable de la façon dont notre couleur sera sombre ou claire.
Vous pouvez également utiliser la palette pour sélectionner une couleur spécifique.

Finition
L'inconvénient de cette méthode est que le choix d'une couleur naturelle peut être problématique, car le choix de la couleur dépend toujours de ce qu'elle était à l'origine, et quelque part il peut y avoir des morceaux de la couleur précédente, sur lesquels vous devez soigneusement vous asseoir et peindre dessus. les artefacts qui apparaissent.
Pour les garder aussi petites que possible, vous devez toujours respecter les conseils de base lorsque vous travaillez avec des photographies dans Photoshop : prenez des sources haute résolution. Recommandation - .
Méthode 2 – Couche de réglage de teinte/saturation
La deuxième façon consiste à utiliser un calque de réglage Teinte/Saturation.
Pour mettre en œuvre cela, vous devez d'abord sélectionner la couleur qui doit être modifiée. Pour cela nous utilisons Gamme de couleurs, situé dans le menu Sélection, qui définit les couleurs à peu près de la même manière que Changer les couleurs.
Sélectionnez la couleur souhaitée et ajoutez Calques - Nouveau calque de réglage - Teinte/Saturation.

L'avantage de cette méthode est que si quelque part la couleur n'a pas changé en raison d'une mauvaise sélection, vous pouvez toujours parcourir le calque de réglage avec un pinceau blanc aux endroits où nous devons ajouter davantage de remplacements.
Voici nos options de couleurs de robe :
Vous savez maintenant comment changer la couleur des vêtements de l’un à l’autre. Mais que se passe-t-il si les vêtements sont blancs ? Ensuite, les efforts avec la méthode des calques de réglage sont inutiles et le remplacement des couleurs fonctionne de manière très grossière et médiocre. Par exemple, voici ce qui se passe si vous essayez d'ajouter une teinte rouge :

Il existe un moyen de changer la couleur blanche de vos vêtements.
Étape 1
Tout d'abord, mettons en valeur la robe de la manière qui vous convient, que ce soit simple ou .

Étape 2
Maintenant, remplissons-le complètement Remplissage ou peignez la zone sélectionnée avec n'importe quelle couleur en utilisant un nouveau calque.

Étape 3
Appliquons-le sur un nouveau calque, après quoi nous voyons que la robe a acquis au moins une certaine teinte, ce sera à notre avantage.

Étape 4
Sur le calque principal on assombrit avec l'outil Variateur zones difficiles à voir - où il faut ajouter des ombres, dans mon cas ce sont les bras, le ventre et l'ourlet de la robe.
Avec des ombres et une robe et crée-en une nouvelle Couche de réglage, que nous utilisions auparavant pour confectionner une robe verte. Nous pouvons maintenant ajuster la couleur souhaitée. Celui-ci fera très bien l'affaire :

Étape 5
Ensuite, à l’aide d’un pinceau blanc doux, nous passons en revue le calque de réglage le long des bords de la robe, là où l’effet de remplacement est difficile à voir. C'est ce que nous avons obtenu.

Si vous remarquez une erreur dans le texte, sélectionnez-la et appuyez sur Ctrl + Entrée. Merci!
1 voixBonjour, chers lecteurs. Remplacer les couleurs dans une image est une activité assez intéressante et addictive. Personnellement, je peux passer pas mal de temps à faire ce divertissement. Il existe plusieurs outils qui vous aideront dans ce travail et chacun d'eux est adapté à son propre cas.
Aujourd'hui, je vais vous expliquer comment changer la couleur d'une image dans Photoshop et quelle méthode utiliser dans chaque cas spécifique. Vous l'aimerez, je vous l'assure.

Il convient de noter que j'utilise Photoshop CC, mais nous ne ferons rien de spécifique, vous pouvez donc commencer à lire en toute sécurité même si vous disposez d'une version plus simple de ce programme. Ce n'est pas un service en ligne, bien sûr, il est faible et non fonctionnel, mais dans les cas avec CS3, 5 ou 6, vous ne remarquerez aucune divergence.
On commence ?
Correction simple des couleurs
L’équipement pour une photographie de haute qualité est assez cher, et peu importe si vous ne l’avez pas. Vous pouvez obtenir de bonnes photos en utilisant des programmes d'édition tels que Photoshop. Pour être honnête, j'utilise cette opportunité pour presque toutes les photos que je publie sur mon blog. J'aime les couleurs plus vives que ce qui est habituellement affiché sur Internet.
D’ailleurs, si vous êtes intéressé, lisez l’article déjà publié dans Start-Luck. Je vais prendre une photo préparée à l’avance pour commencer à parler de simple correction des couleurs et me mettre au travail.

J'ouvre l'onglet dans le menu du haut « Image », puis la catégorie « Correction ». Prenez le temps de comprendre à partir de votre propre expérience ce que sont « Luminosité/Contraste », « Richesse », « Teinte/Saturation » et autres options que vous trouverez dans cet onglet.
Vous ne gâcherez ni ne casserez rien, et vous pouvez toujours revenir à la version originale en refusant simplement d'enregistrer les modifications lors de la fermeture de l'image. Il suffit de regarder comment se comportent certains outils. Comme on dit, on se souvient toujours mieux de ce à quoi on arrive tout seul que lorsque tout vous est expliqué sur vos doigts.

Par exemple, ouvrez « Color Tone » et tirez les différents curseurs, vous verrez immédiatement comment l'image change de couleur et pourrez construire une chaîne logique entre vos actions et le résultat. N'oubliez pas de cocher la case "Afficher".

La balance des couleurs modifie les couleurs plus fortement, les réglages sont plus subtils et intéressants.

Si vous voulez travailler avec un certain élément, cela suffit, j'ai déjà parlé plus d'une fois dans un langage simple et compréhensible de la façon de procéder avec plus de 8 outils et méthodes. Je ne me répéterai pas, ce n’est pas difficile de trouver la publication, il suffit de suivre le lien juste au dessus.
Je vais maintenant utiliser la méthode la plus simple : la « baguette magique ». Je clique simplement sur l'objet et le fragment souhaité est mis en surbrillance. À l’aide du paramètre de tolérance, j’ai défini la variation de couleur.
Comme vous le savez, il existe de nombreuses nuances de blanc, de bleu et de toute autre couleur. Plus le nombre de tolérance est élevé, plus le programme déterminera et mettra en évidence de nuances dans le spectre à l'aide d'une baguette.


Changez la direction de la courbe et la couleur devient différente.

À propos, si vous souhaitez travailler de cette manière avec l'arrière-plan, c'est-à-dire la zone qui se trouve en dehors de la sélection, vous devez d'abord la sélectionner, puis dans l'onglet "Sélection" du menu supérieur, sélectionner l'option Option « Inversion ».

Vous pouvez supprimer les fourmis en cours d'exécution à l'aide du raccourci clavier Ctrl+D.
Remplacement par contraste
J'ai parlé de cette méthode en détail dans l'article. « » . Nous allons maintenant passer rapidement en revue les principales fonctions. Je vais vous donner quelques instructions, ce sera suffisant.
Cet outil est idéal pour remplacer une couleur vive et remarquable dans une image. Par exemple, une pomme jaune sur fond blanc, une voiture rouge dans une forêt verte ou, comme aujourd'hui, une fille lumineuse dans une pièce sombre.

Je retourne à la section « Ajustements » et sélectionne ici l'outil « Remplacement de couleur ». A l'aide de l'outil Pipette qui apparaît automatiquement, je sélectionne la teinte qui va changer. Dans ce cas, je clique sur le rideau. Ensuite, je déplace le curseur Dispersion pour que la fille devienne presque noire et que tous les autres objets aient des contours ( J'ai écrit un article complet sur la façon de dessiner un fond noir).

Veuillez noter que le rideau et le mur doivent toujours avoir des contours ; un simple réglage de l'étalement sur 200 ne fonctionnera pas. Sinon, le programme ne prendra pas en compte les nuances et peindra tout de manière peu attrayante avec une seule couleur. Maintenant, je clique sur la plaque de couleur tout en bas de la fenêtre, en dessous il est écrit « Résultat ».

Je clique sur le spectre et les différentes nuances jusqu'à obtenir le résultat parfait.

Prêt. Sans repeindre la photo, nous avons obtenu un excellent résultat. En seulement quelques secondes. Parlons maintenant un peu des inconvénients. Comme je l'ai dit ci-dessus, il est pratique d'utiliser cette méthode si l'image est contrastée. Pour repeindre la robe d'une fille en particulier dans une teinte différente, vous devrez la mettre en valeur. Je peux en proposer un autre intéressant, dans lequel une grande attention est accordée aux objets complexes, par exemple les cheveux.
J'utiliserai moi-même l'outil Lasso magnétique.

Maintenant, je transfère la robe sur un nouveau calque en appuyant simultanément sur Ctrl+J. ? Lisez en détail l'article que j'ai récemment préparé pour les débutants à leur sujet.
Nous revenons à « Remplacement de couleur » dans la section « Correction ». Dans ce cas, vous devrez changer la teinte à l'aide des curseurs « Teinte », « Saturation », « Luminosité ». Si je clique sur la case « Résultat », cela s'avère extrêmement dégoûtant et invraisemblable.

À mon avis, la teinte de la robe de la demoiselle est encore loin d'être idéale, et j'ai donc envie de la brouiller un peu. J'ouvre l'onglet "Filtre" et sélectionne le "Flou gaussien" préféré de tous.

La robe est devenue moins claire, mais la teinte s'est quelque peu unifiée.

Comme je l'ai déjà dit, cette méthode fonctionne mieux s'il y a des contrastes, donc je m'en contenterai et je vous parlerai du dernier outil d'aujourd'hui.
Un outil rapide pour les cas complexes et les changements dramatiques
J'aime mieux le pinceau de remplacement de couleur que les autres outils pour une tâche similaire. Vous pouvez le découvrir dans l'article « » , dans lequel je transforme la fille la plus ordinaire en une Schtroumpf rousse à la peau bleue.
Trouver un pinceau n'est pas difficile, pour ce faire, vous devez faire un clic droit sur un pinceau ordinaire. Un menu supplémentaire s'ouvrira dans lequel vous pourrez sélectionner l'outil souhaité.

Je choisis une couleur. Tout est comme d'habitude. Fenêtre à droite. Dans ce cas, du noir, puis je peins une partie des cheveux de la fille. Veuillez noter que toutes les nuances sont préservées.

Vous pouvez mettre du vert.

Pour modifier la taille du pinceau, utilisez les touches .

Je peux également proposer une vidéo de formation sur ce sujet.
Eh bien, si vous souhaitez comprendre le programme de manière plus professionnelle et comprendre exactement comment fonctionne telle ou telle fonction dans le programme Photoshop, alors je vous propose un cours très utile " Photoshop pour débutants au format vidéo ».

Informations utiles maximales sur les outils. C'est essentiellement ça. N'oubliez pas de vous inscrire à la newsletter pour rester informé des dernières informations utiles et simples.
A bientôt et bonne chance.
Les amateurs de photographie avec un smartphone se sont probablement demandés au moins une fois comment prendre une photo en noir et blanc, mais laisser un objet dans l'image en couleur ? De plus, sans recourir à des programmes sur un PC ou un ordinateur portable.
Certains éditeurs de photos, par exemple, ont une fonction similaire. De manière générale, en téléchargeant cette application sur votre smartphone, vous pouvez complètement oublier les logiciels supplémentaires, puisque Pixlr Express semble avoir tout pour plaire. Mais surtout pour ceux qui souhaitent obtenir cet effet le plus rapidement et le plus facilement possible, il existe une excellente option.
C'est l'un des outils les plus pratiques et les plus simples pour traiter des photos sur un smartphone. En fait, il n'y a rien d'autre que la possibilité de supprimer les couleurs de l'image. Mais c'est sa beauté.
L'ensemble de l'application est adapté à une seule fonction. Cela rend le contrôle et la navigation dans Picaflor plus faciles que jamais.
Alors, comment fonctionne l’application Picaflor ?
Après avoir ouvert l'application, on passe immédiatement en mode édition. Ici, nous avons deux options : soit télécharger une photo depuis la bibliothèque du smartphone, soit prendre une nouvelle photo sans fermer l'application.

Essayons de jouer avec la photo, ou plutôt avec les chaussures de la belle fille. Cliquez sur la pipette, c’est-à-dire le bouton central du panneau de commande (il se trouve en bas). Deux échelles de couleurs apparaissent devant nous. En fait, ce sont les deux principaux et seuls outils de l’application.
Après avoir appuyé sur la pipette, la photo devient automatiquement en noir et blanc. Nous pouvons maintenant commencer à choisir la couleur que nous voulons laisser sur la photo. Nous avons choisi la couleur bordeaux pour les chaussures.

L'échelle supérieure de l'éditeur vous permet de sélectionner la couleur qui doit rester telle que prévue. Un rectangle apparaîtra dans le coin supérieur gauche montrant la teinte sélectionnée.
Bas : exclut toutes les autres couleurs. Lorsque vous déplacez le curseur sur cette échelle, vous devez regarder attentivement la photo et vous assurer qu'il ne reste aucun artefact de couleur.
Ceci termine la retouche photo. Ainsi, pour désaturer la photo tout en laissant une teinte claire, il nous a fallu environ 5 minutes tout au plus. Alors, si vous avez besoin d'obtenir rapidement « l'effet Pleasureville » grâce à votre smartphone, choisissez l'application Picaflor.
Son seul inconvénient est la présence d'un filigrane. Mais vous pouvez le désactiver après avoir acheté la version Pro pour 66 roubles.
Les gars, nous mettons notre âme dans le site. Merci pour ça
que vous découvrez cette beauté. Merci pour l'inspiration et la chair de poule.
Rejoignez-nous sur Facebook Et En contact avec
site web J'ai concocté pour vous plusieurs programmes simples et faciles à utiliser pour améliorer vos photos. Vous souhaiterez peut-être même vous débarrasser de tous les filtres Instagram après avoir essayé une ou plusieurs des applications de cette liste.
Pixlr Express
Plus de 100 effets (y compris l'éclairage), cadres, recadrage, redimensionnement et rotation des images, amélioration automatique de l'image, suppression des yeux rouges et même blanchiment des dents. Ce qui est bien, c'est que la base de fonctionnalités est constamment mise à jour par les développeurs.
Snapseed
Interface très pratique, rapide et pratique. Tout ce dont vous avez besoin pour la correction initiale d'une photo est rassemblé ici, y compris l'édition de la luminosité, de la saturation et du contraste dans des zones individuelles de l'image, dont vous pouvez également ajuster le diamètre. De plus, l’application fonctionne assez rapidement, ce qui est une bonne nouvelle.
Photoshop Express
Bien entendu, cette application ne sera pas un analogue professionnel de Photoshop. Mais pour une première retouche photo, c’est tout à fait adapté. Disponible gratuitement dans l'application : 10 cadres, 10 filtres, réglage de l'exposition, de la luminosité et du contraste, de la saturation et des nuances de couleurs, suppression des yeux rouges. Et moyennant des frais supplémentaires, vous pouvez acheter de nombreux cadeaux supplémentaires.
Pix : mélangeur de pixels
Un éditeur de photos très simple et intéressant, apprécié et familier à beaucoup. Bien conçu et fabriqué de haute qualité. La principale chose qui peut vous plaire, ce sont plus de 30 filtres, plus de deux douzaines de textures et environ le même nombre d'images.
Studio Photo PicsArt
Le programme vous permet de créer des collages, de modifier les filtres, de contrôler le ton et la couleur des photos, d'ajouter des effets de texte, de supprimer les yeux rouges et bien plus encore. De plus, vous pouvez créer des images dessinées à la main. En général, il y a vraiment beaucoup de fonctions.
Pixlromatique
Ce qui est particulièrement agréable dans cette application, c’est l’interface agréable et la rapidité de fonctionnement. De plus, il propose de nombreux effets, cadres et filtres personnalisés. À propos, la version complète, qui donne accès à plus de 100 effets, 100 images et 200 textures, vous coûtera également peu cher - seulement un dollar.
Muzy est une application très simple et fonctionnelle : vous pouvez faire des collages à partir d'images, jouer avec un tas de cadres, utiliser l'éditeur d'images intégré et vous pouvez même ajouter du texte. Une chose assez pratique et amusante.
Camera360 Ultime
Un excellent appareil photo, de nombreux effets, une interface fluide et belle permettent à ce programme de se démarquer du grand nombre d'éditeurs de photos. Apparu il y a trois ans, il a été constamment amélioré et complété par les développeurs, et le résultat a été une application bien conçue et de haute qualité.
Phonto - Texte sur les images