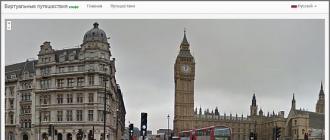Malgré tous vos efforts, vous n'arrivez pas à formater votre carte mémoire ? Ne vous précipitez pas pour l'envoyer à la poubelle.
Nos conseils sont garantis pour vous aider à réaliser votre plan avec un investissement minimum de temps et d'efforts. Aller.
Important!
Le formatage d'un support externe est conçu pour modifier le format existant ou en supprimer rapidement toutes les informations. Avant le formatage, assurez-vous qu'il ne reste plus de données importantes sur la micro-SD, puis procédez au nettoyage.
Formatage avec les outils Windows
Le formatage d'un support externe est conçu pour modifier le format existant ou en supprimer rapidement toutes les informations.
Avant le formatage, assurez-vous qu'il ne reste plus de données importantes sur la micro SD, puis procédez au nettoyage.
Tout d'abord, regardons les méthodes qui nous fournissent.
Pour eux, vous n'avez pas besoin de télécharger ou d'installer quoi que ce soit, en quelques clics, vous obtiendrez le résultat souhaité.
Donc, nous suivons l'algorithme d'actions suivant:
Allez dans le menu Démarrer et sélectionnez "Panneau de contrôle".

Depuis le panneau de contrôle, sélectionnez le mode d'affichage "Petites icônes" comme indiqué dans la capture d'écran :

Dans la liste qui s'affiche, sélectionnez


Vous verrez une liste des lecteurs connectés.
Dans celui-ci, trouvez la carte mémoire et faites un clic droit dessus :

Important! Dans la ligne "Statut", située en face du nom de votre carte, il doit y avoir un statut "En bonne santé" .
Dans le moi apparu, cliquez sur l'élément "Mise en page" comme indiqué dans la capture d'écran ci-dessus.
Si tout se passe bien, le formatage de la carte est terminé.
Si l'inscription est affichée dans l'état de la carte "Non alloué", choisir une action "Créer un nouveau volume".
Vous avez terminé toutes les étapes sans erreur, mais Windows refuse obstinément de formater la carte, ce qui signifie que votre système d'exploitation utilise ce lecteur et bloque l'accès au système de fichiers.
Dans ce cas, vous devrez utiliser des utilitaires supplémentaires, que nous décrivons ci-dessous.
Formatage à l'aide de la ligne de commande
Avant de commencer, vous devez redémarrer votre ordinateur en mode sans échec.
Pour ce faire, nous appelons la ligne de commande en appuyant simultanément sur les touches Win + R.
Nous y écrivons la commande
Msconfig puis cliquez sur OK.

Le menu de configuration du système s'ouvrira devant nous.
et cochez la case à côté de "Mode sans échec".Après cela, vous pouvez redémarrer votre ordinateur en toute sécurité.

Après cela, nous appelons à nouveau et entrons la commande dedans
format n Où « n » la lettre responsable du nom de la carte mémoire.
Si tout est fait correctement, le formatage sera réussi.
Sinon, passez aux paragraphes suivants.
Formatage avec D-Soft Flash Doctor
Microsd non formaté à l'aide des outils système ? Vous devez donc utiliser des utilitaires supplémentaires.
À l'aide du moteur de recherche, téléchargez et installez le programme D-Soft Flash Doctor.
Avec son aide, vous pouvez monter une image disque, vérifier l'état du disque et restaurer les fonctions du support.
Nous ouvrons le programme et sélectionnons le disque souhaité (qui est responsable de nos médias) et sélectionnons la fonction "Restaurer le média":

Selon la taille de la carte mémoire, l'opération de restauration peut prendre jusqu'à 15 minutes.
Attendez patiemment la fin et cliquez sur Terminer

Ceci termine le processus de formatage.
TéléchargerFormatage avec l'outil HP USB Disk Storage Format Tool
Cet utilitaire est capable de formater de force le support, d'en créer un nouveau (avec une fonctionnalité amorçable) et de vérifier l'état du disque.
Téléchargez et installez l'outil de formatage de stockage sur disque USB HP.
Après le processus d'installation, ouvrez le programme.
Dans la ligne du haut, sélectionnez le disque dont nous avons besoin :

En ligne « déposer Système» sélectionnez le type de système de fichiers dont nous avons besoin parmi ceux autorisés : "FAT", "FAT32", "exFAT" ou "NTFS".

Note: un nettoyage rapide vous fera gagner du temps, mais ne garantit pas un résultat complet.

Doubler « Volume étiqueter» vous permet de remplacer le nom du média par un autre.

Après avoir rempli tous les champs, cliquez sur le bouton « Format disque», pour démarrer le processus de nettoyage.
TéléchargerProgramme EzRecover
La particularité de cet utilitaire est qu'il n'est absolument pas nécessaire de spécifier le chemin et le nom du lecteur, car il le reconnaît lui-même.
Le schéma est toujours le même - téléchargez et installez le programme. Vous le lancez.
La première chose que nous verrons est un message d'erreur, mais il n'y a rien à craindre, reconnectez simplement la MicroSD, en laissant le programme activé.

Bonne journée à tous! Je propose de discuter de ce qu'il faut faire si l'ordinateur ne voit pas la carte mémoire.
Une fois, le fils d'un ami a pris la clé USB de son père, l'a connectée à un PC, mais elle n'était pas lisible. L'adolescent n'a pas trouvé de meilleure solution que de formater les médias. L'accessoire contenait des documents importants. Eh bien, ce n'est qu'une copie. Afin de ne pas être dans une telle situation, lisez ce qu'il faut faire lorsque l'ordinateur ne voit pas la carte SD dans cet article.
La carte mémoire est connectée à un ordinateur fixe via un lecteur de carte. Le manque de contact entre le PC et la clé USB est parfois dû à une clé USB ou une prise endommagée.
La vérification de cette hypothèse est simple : essayez de connecter le média à l'aide d'un autre câble (le cas échéant) ou à n'importe quel appareil : tablette / ordinateur portable.
Testez également la prise en y insérant un autre accessoire. Si le trou et l'adaptateur sont OK, passez à autre chose.
Problème et solution : les mêmes lettres
Il arrive que le nom de la carte mémoire et du disque dur soient indiqués par la même lettre latine, par exemple, F. C'est une raison courante pour laquelle l'ordinateur ne voit pas les supports amovibles.
Vous pouvez faire deux choses :
- Pour voir le lecteur flash, n'allez pas dans "Poste de travail", mais dans le "Panneau de configuration du disque". Dans la version Windows 7/8, pour cela, vous devez appuyer sur Win + R, puis entrer diskmgmt.msc dans la ligne déroulante. Pour le "huit", appuyez simplement sur Win + X et sélectionnez "gestion des disques". Après cela, une fenêtre apparaîtra sur le moniteur, où tous les appareils connectés seront affichés.
- Vous devez maintenant changer le nom de la carte mémoire, résolvant définitivement le problème de reconnaissance de l'accessoire. Faites un clic droit dessus et sélectionnez "Modifier le nom ou le chemin du lecteur".
Ces conseils sont pertinents pour un nouveau PC ou lecteur flash. Si un ordinateur utilisé depuis longtemps cesse soudainement de voir un lecteur familier, il s'agit très probablement d'un virus rusé et vous devez contacter un professionnel.
Problème : incompatibilité des normes
Il existe de nombreux types de cartes mémoire : micro sd, mini sd, SD, xD, MMC, etc. Ils diffèrent non seulement par leur forme, mais aussi par leur mode de lecture. Extérieurement, un lecteur flash peut parfaitement s'insérer dans le connecteur du lecteur de carte, mais cela ne signifie pas qu'il verra son contenu.
Vous pouvez comprendre pourquoi le PC ne lit pas la carte mémoire en étudiant attentivement les instructions de l'adaptateur. Si seule la norme SD est indiquée dans ses spécifications, cela signifie qu'elle n'acceptera pas la SDHC, bien qu'elles soient de la même taille et aient les mêmes contacts. L'obstacle réside dans le mécanisme d'adressage : pour SD c'est octet par octet, et pour SDHC c'est secteur par secteur.
La plupart des consommateurs préfèrent les accessoires 2 en 1 utilisant un adaptateur SD/MMC. Je suis d'accord, pas cher, mais pas toujours pratique. Souvent, lors de la connexion d'un lecteur flash d'un facteur de forme plus grand, les contacts se cassent et peuvent être considérablement endommagés. Mon ami a poussé de force la carte de l'appareil photo dans un conducteur inadapté, ce qui est absolument impossible à faire. Ne répétez pas ces erreurs et utilisez des lecteurs de cartes compatibles.
Il s'agit de pilotes
Souvent, si l'ordinateur ne lit pas correctement la carte microSd, l'utilisateur ne sait pas quoi faire et formate simplement le support. Ne vous précipitez pas - des informations très importantes peuvent être stockées sur un lecteur flash (je recommande d'utiliser un support pour la sauvegarde, pas le stockage principal). De plus, cela n'aide pas toujours.
Par exemple, l'ordinateur ne voit pas la carte mémoire de la tablette (et l'iPad lui-même la reconnaît parfaitement) - cela peut indiquer des pilotes obsolètes ou leur absence. Vous devez installer les pilotes à partir du disque fourni avec le PC.
Si vous avez réinstallé Windows et que le lecteur est formaté, recherchez simplement sur Google un programme pour votre système d'exploitation - mieux sur le site officiel, qui contient des instructions d'installation détaillées étape par étape.
Problème : paramètres du BIOS
Lors de l'utilisation de ce programme, il y a des problèmes constants lors de la lecture de supports amovibles. Mais si vous aimez le BIOS et que vous ne voulez pas l'abandonner, ajustez simplement les paramètres.
- Vérifiez si la dernière version est installée. S'il est obsolète, mettez à jour le BIOS.
- Assurez-vous que le contrôleur USB est ok. Ses ports doivent être activés et, surtout, fonctionner en version 2.0. Les principales différences entre les versions USB résident dans le niveau d'alimentation, en 1.0 il est beaucoup plus faible, ce qui interfère avec la lecture des cartes SDHC modernes.
Si tout est en ordre avec le câble et le logiciel, mais que la carte mémoire n'est toujours pas lisible, essayez de l'insérer dans un ordinateur portable (il y a généralement un lecteur de carte intégré) d'une norme compatible.
Problème : le PC ne voit pas le smartphone
Il arrive souvent que lorsque vous connectez votre téléphone à un ordinateur, ce dernier ne réalise que la fonction de chargeur, mais ne voit pas la carte mémoire.
Il peut y avoir plusieurs raisons :
- Windows obsolète (XP ne convient pas aux nouveaux androïdes, essayez d'installer "seven").
- Un modèle a été installé pour protéger les fichiers sur le téléphone - entrez-le simplement lors de l'ouverture de la section.
- Le smartphone est connecté comme un autre appareil : par exemple, en tant que routeur Wi-Fi ou modem USB. Désactivez cette option et vous verrez la carte mémoire.
- Lors de la connexion d'un téléphone Android en tant qu'appareil photo, l'ordinateur peut ne pas voir la carte mémoire si le mode de transfert de fichiers n'est pas activé.
Armé de connaissances, vous pouvez être sûr de réduire au minimum les problèmes de lecture d'une clé USB sur un PC. A bientôt dans l'immensité de mon blog !
Le sujet est que faire si la tablette ne voit pas la carte mémoire.
Si vous voulez être au courant, je suis partant Instagram, où je poste les nouveaux articles qui apparaissent sur le site.
Merci pour votre attention! Cordialement, Rostislav Kuzmin.
Si votre carte SD n'apparaît pas dans l'Explorateur Windows lorsque vous la branchez sur le lecteur de carte de votre PC, ne désespérez pas. Il s'agit d'un problème courant avec Windows, et bien que très frustrant, il est généralement très facile à résoudre.
Vous trouverez ci-dessous une liste des correctifs qui ont fonctionné pour d'autres utilisateurs de Windows. Commencez par le haut de la liste et descendez jusqu'à ce que vous trouviez une solution qui vous convient.
Méthode 1 : Mettez à jour vos pilotes
Dans 80%, ce problème est résolu en installant des pilotes.
Le pilote peut être téléchargé à partir du site officiel du fabricant de l'ordinateur portable.
Pour les ordinateurs portables lenovo
Pour les ordinateurs portables HP

Pour les ordinateurs portables Asus

Pour les ordinateurs portables Aser

Pour les autres marques d'ordinateurs portables, l'installation du pilote du lecteur de carte est similaire.
Voici les sites des autres fabricants :
- Dell - https://www.dell.com/support/home/ru/ru/rubsdc?app=drivers
- Prestigio - http://www.prestigio.com/MultiBoard_Drivers
- Toshiba - https://support.toshiba.com/drivers
Méthode 2 : Exécutez le programme d'installation de Windows
- Cliquez sur Fenêtre+R.
- Entrer " services.msc» sans les guillemets dans la boîte de lancement et cliquez sur La touche Entrée .
- Trouver installateur de fenêtres.
- Puis faites un clic droit dessus et cliquez sur " Commencer".
- Vous pouvez ensuite réexécuter l'utilitaire de résolution des problèmes de matériel et de périphériques.
Essayez de vérifier si le lecteur de carte est reconnu dans l'Explorateur.
Méthode 3 : Réinstaller le contrôleur
- Appuyez sur les touches les fenêtres + R au clavier.
- Entrer devmgmt.msc dans la zone de texte "Ouvrir".
- Développer contrôleurs de bus série universels de la fenêtre.
- Faites un clic droit sur les pilotes et sélectionnez " Supprimer" .
- Cliquez sur " D'ACCORD" dans "Confirmer la demande de suppression de l'appareil".
- Redémarrez votre ordinateur, les pilotes seront automatiquement installés sur votre Windows 10.
Méthode 4 : Vérifiez votre carte SD sur un autre PC
Si votre carte SD est défectueuse, votre ordinateur ne la reconnaîtra pas. Pour tester, vous devez trouver un autre ordinateur avec un lecteur de carte et tester votre carte SD sur cet ordinateur pour vous assurer qu'elle fonctionne.
Si votre carte SD ne fonctionne pas sur un autre PC, elle est probablement défectueuse et vous devez la remplacer.
Si il vraiment fonctionne sur un autre ordinateur, alors ce n'est pas une carte défectueuse, mais il se peut que votre lecteur de carte soit défectueux.
Méthode 5 : désactiver puis activer le lecteur de carte
Accédez au gestionnaire de périphériques comme ci-dessus - lorsque je fais cela, il n'y a pas d'adaptateurs hôtes SD, mais il existe des périphériques de technologie de mémoire dotés d'un lecteur de carte RealteK PCIE. Sélectionnez cela, puis cliquez sur Pilote, puis sur Désactiver, confirmez la fenêtre contextuelle, puis revenez à l'écran du pilote, cliquez sur Activer et sa fenêtre contextuelle - la carte SD apparaît maintenant comme avant et est accessible.
Je ne sais pas pourquoi ça marche, mais c'était pour moi."
Si vous ne savez pas comment procéder, procédez comme suit :
1) Sur le clavier, appuyez sur la touche Gagner + R(clé les fenêtres et clé R) en même temps pour faire apparaître la fenêtre de lancement.
2) Entrez devmgmt.msc dans la boîte de lancement et cliquez sur " D'ACCORD" .
4) Cliquez sur l'onglet Conducteur. Cliquez sur " Désactiver l'appareil" .
5) Lorsque vous êtes invité à éteindre l'appareil, cliquez sur " Oui" .
6) Double-cliquez sur le lecteur de carte pour ouvrir la fenêtre Propriétés. Cliquez sur " Allumez l'appareil", pour rallumer l'appareil.
Nous espérons que ces conseils vous aideront à résoudre votre problème de carte SD. Veuillez commenter ci-dessous si vous avez des questions ou des suggestions. Nous sommes toujours heureux d'entendre parler de nouvelles solutions!
Méthode 6 : nettoyer la carte SD et le lecteur
Une autre raison très courante d'une carte SD non reconnue est très simple : une carte SD sale ou un lecteur de carte poussiéreux. Ou conduira à de mauvais contacts entre la carte et le lecteur.
Donc, la deuxième chose que vous devez faire est de donner à votre carte un lecteur propre et sans poussière, puis de réessayer la carte.
- Pour nettoyer la carte, trempez un chiffon en coton dans de l'alcool ou de l'eau et essuyez légèrement la zone sale, en faisant particulièrement attention aux contacts métalliques.
- Pour nettoyer votre lecteur, utilisez un appareil à air comprimé pour chasser la poussière du lecteur. Alternativement, vous pouvez acheter un nettoyant de contact sur Amazon que vous pouvez utiliser pour nettoyer le lecteur.
Comment restaurer une carte SD ou une clé USB si l'ordinateur ne les voit pas, ne lit pas ou n'écrit pas de données ? Les problèmes avec les lecteurs flash sont rarement causés par l'usure normale. Le plus souvent, les causes des problèmes avec eux ignorent les règles de retrait en toute sécurité de l'appareil par les utilisateurs, expérimentent divers logiciels dans lesquels ces lecteurs flash sont impliqués, ainsi que leur qualité initialement moche. Ci-dessous, nous considérons une liste d'actions possibles effectuées dans l'environnement Windows qui peuvent résoudre le problème, à moins, bien sûr, que la cause ne réside dans une panne mécanique. Et nous, les amis, irons du simple au complexe.
Récupération de cartes SD et de clés USB dans un environnement Windows
- Remarque : ci-dessous, nous ne parlerons que de la restauration des performances des lecteurs flash, mais pas de la sauvegarde des données qui y sont stockées. Il s'agit d'un sujet distinct, et sur ce compte, le site a, vous pouvez toujours utiliser ce programme pour. La plupart des méthodes de récupération de cartes SD et de lecteurs flash suggérées ci-dessous entraîneront la perte de leurs données.
1. Verrouillage matériel
Les cartes SD, les adaptateurs MicroSD et les clés USB peuvent être protégés matériellement contre l'écriture de données ou complètement bloqués même pour la lecture. Ces appareils ont un interrupteur de verrouillage, qui doit être réglé sur la position "Déverrouillé" en conséquence.

2. Problèmes non liés aux disques eux-mêmes
La cause des problèmes avec les cartes SD et les lecteurs flash peut être la politique de sécurité de Windows. Vous devez savoir si l'accès aux lecteurs amovibles (en totalité ou en partie pour y écrire des données) est bloqué par l'administrateur de l'ordinateur. Vous devez également vérifier le lecteur de carte ou les ports USB de l'ordinateur. Si tout est en ordre avec ce dernier - le lecteur de carte lit d'autres cartes SD, mais il y a toujours des problèmes avec le lecteur flash, peu importe comment vous le connectez à d'autres ports USB, passons à autre chose.
3. Explorateur Windows
Le formatage standard à l'aide de l'Explorateur Windows peut aider dans des cas simples tels que l'échec de l'écriture de données sur une clé USB. Ou lorsque, pour une raison quelconque, un smartphone, une tablette, un appareil photo ou un autre appareil ne peut pas gérer cette opération en ce qui concerne les cartes SD. Dans l'une des versions actuelles de Windows, dans la fenêtre de l'Explorateur sur le lecteur, nous appelons le menu contextuel, cliquez sur "Formater".

Nous quittons le système de fichiers d'origine et essayons d'abord un formatage rapide.

Si cela échoue, nous répétons l'opération, mais avec un formatage complet (décochez le rapide).

4. Gestion des disques Windows
Vous pouvez essayer de formater le format dans la gestion des disques. Pour lancer cet outil, dans le champ de recherche du système, saisissez :
diskmgmt.msc
Dans la fenêtre de gestion des disques, en nous concentrant sur la taille du lecteur, nous le recherchons parmi les lecteurs connectés à l'ordinateur. Et dans le menu contextuel qui y est appelé, nous commençons le formatage.

Vous pouvez immédiatement choisir le formatage complet.

Si votre lecteur flash a une structure de partition comme un disque dur, vous devez supprimer chacune de ces partitions. Cela se fait à l'aide de l'option du menu contextuel "Supprimer le volume".

Et puis, à la place de l'espace non alloué résultant, vous devez créer une seule partition. Pour cela, dans le menu contextuel sur cet espace très non alloué, on lance l'opération "Créer un nouveau volume" et on suit les instructions de l'assistant pas à pas.

5. Programmes de formatage de bas niveau
Les outils de formatage réguliers peuvent ne pas aider dans les cas difficiles, par exemple lorsque les lecteurs flash sont affichés (dans le même explorateur ou gestion de disque) en tant que périphériques non reconnus avec le système de fichiers RAW. Ce dernier signifie que soit l'environnement Windows ne comprend pas le système de fichiers du lecteur, soit il n'y a pas de système de fichiers en tant que tel en principe. En fait, c'est ce qui cause des problèmes avec un lecteur flash ou une carte SD lorsqu'il fonctionne sur d'autres appareils, avec d'autres systèmes d'exploitation. Dans de tels cas, des programmes Windows tiers conçus pour le formatage dit de bas niveau aideront à restaurer la clé USB.
En fait, le formatage de bas niveau est une procédure qui est effectuée soit dans l'environnement de production des fabricants de périphériques flash, soit dans des services sérieux à profil étroit. Divers logiciels Windows qui revendiquent ce type d'opération effectuent en fait le formatage complet habituel, mais par des mécanismes différents de ceux utilisés par le système d'exploitation. Ces programmes sont bons pour traiter les problèmes de lecteur flash si ces problèmes se produisent au niveau du système de fichiers. Examinons deux de ces programmes.
Outil de formatage de bas niveau du disque dur
http://hddguru.com/software/HDD-LLF-Low-Level-Format-Tool/
Le programme portable shareware HDD Low Level Format Tool peut formater différents types de supports de stockage, en particulier les cartes SD et les clés USB. Après avoir décompressé l'archive avec le programme, exécutez-le, acceptez les termes de la licence.

Choisissez l'utilisation gratuite.

Directement dans la fenêtre du programme, spécifiez le lecteur problématique et cliquez sur "Continuer".


Nous confirmons la décision.

Nous attendons la fin de l'opération et vérifions le fonctionnement des médias.

SDFormatter
http://flashboot.ru/files/file/355
Le petit programme entièrement gratuit SDFormatter est un autre outil de formatage dit de bas niveau. Fonctionne avec les cartes SD et les clés USB. Nous installons SDFormatter dans le système, le lançons, dans la colonne "Drive" nous indiquons le lecteur flash problématique. Cliquez sur "Formater".

Le programme veut s'assurer du sérieux de nos intentions, cliquez sur "OK.

Demande de ne pas toucher le lecteur pendant l'opération.

Une fois terminé, nous testons une clé USB ou une carte SD. Si cela ne vous aide pas, répétez l'opération avec les paramètres pour une réécriture complète des secteurs (rien de plus qu'un formatage complet). Appuyez sur "Option", sélectionnez "Complet (écraser)". Et cliquez également sur "Format" en bas.

Si en utilisant les méthodes ci-dessus, il n'a pas été possible de réanimer le lecteur flash et qu'il est toujours sous garantie, vous devez vous arrêter à ce stade. Et n'entreprenez aucune autre action, sauf pour contacter le vendeur avec une demande de remplacement de l'appareil. Toutes les actions décrites ci-dessous ne doivent être utilisées que lorsque, en fait, il n'y a rien à perdre. Les instructions ci-dessous s'appliquent aux clés USB, aux cartes SD et aux cartes MicroSD. Cependant, dans le cas de ce dernier, la probabilité de récupération est extrêmement faible.
6. D-Soft Flash Doctor
D-Soft Flash Doctor effectue ce que l'on appelle le formatage de bas niveau et, en cours de route, il détecte également les secteurs (cellules) défectueux. Eh bien, et, en conséquence, sait comment les bloquer et les remplacer par des sauvegardes. Le programme peut aider lorsque les lecteurs flash ou les cartes SD ont des difficultés à lire des fichiers individuels qui sont tombés sur des secteurs défectueux. Le programme est gratuit et portable. Je n'ai pas trouvé le site officiel, mais il peut être téléchargé librement sur Internet.
Dans la fenêtre D-Soft Flash Doctor, la première chose à faire est de lancer une recherche d'erreurs.

Dans mon cas, il n'y avait pas de secteurs endommagés (cassés).

Mais si dans votre cas, mes amis, les résultats de l'analyse sont différents et que des secteurs défectueux sont détectés, nous commençons le processus de récupération.

La fenêtre de cette opération promet que le processus ne durera pas plus de 10 minutes, mais en fait, le remappage des secteurs défectueux sur un lecteur d'une capacité supérieure à 4 Go peut prendre un temps assez long. Il est donc préférable d'exécuter l'opération de récupération la nuit.

7. Flasher le contrôleur de mémoire
Les programmes pour le formatage dit de bas niveau ou leurs analogues, sous toute autre forme déclarant la fonction de réanimation de tous types de cartes SD et/ou clés USB, s'avèrent impuissants en cas de panne logicielle du contrôleur quand il doit être flashé. Ce problème peut avoir différents symptômes, mais le plus souvent, soit l'ordinateur ne voit pas complètement le lecteur, soit il le voit, il peut même lire des données, mais ne peut en aucun cas le formater. En particulier, en raison de la protection en écriture, malgré le fait que le lecteur n'est pas bloqué par le matériel.
Voulez-vous utiliser la carte MicroSD comme une véritable extension de stockage et y installer des applications ? Pour ce faire, vous devez le formater en tant que mémoire interne. C'est assez facile à faire sur la plupart des téléphones, mais malheureusement certains fabricants comme Sony, LG ou Samsung n'ont pas cette fonctionnalité par défaut. Mais si votre smartphone est équipé d'Android Marshmallow ou d'une version plus récente, vous pouvez utiliser la ligne de commande. Vrai après cela, évitez les mises à jour Android. Comment combiner correctement la mémoire, nous le dirons dans cet article.
Saut:
La manière facile
Si vous avez de la chance, votre smartphone vous permettra de le faire sans le connecter à un PC. Cette méthode sera probablement votre seul espoir si vous utilisez une version plus récente d'Android (7.0 Nougat ou 8.0 Oreo). Voici comment vérifier :
- Installez la carte SD dans le téléphone Android et attendez qu'elle soit reconnue
- Ouvrir Paramètres > Stockage
- Touchez le nom de votre carte SD.
- Touchez les trois points verticaux dans le coin supérieur droit de l'écran.
- Cliquez sur "Paramètres" .
- Sélectionner Formater comme mémoire interne.
- Cliquez sur "Nettoyer et formater"
- Android vous demandera alors de transférer les données
Si votre smartphone ne vous permet pas de le faire, le processus devient plus difficile. Nous y reviendrons ci-dessous.
Que faire si votre téléphone ne vous permet pas de formater la microSD en tant que stockage interne
Certains fabricants de smartphones désactivent la fonction Android commune pour formater une microSD en tant que stockage interne, cachant la possibilité de le faire depuis votre téléphone. Mais il est toujours possible d'activer ce processus à l'aide d'un PC sans nécessiter de privilèges root.
Les étapes exactes varient en fonction de la version Android de votre téléphone. Cette méthode a bien fonctionné avec Android 6.0 Marshmallow et Android 8.0 Oreo, mais nous avons rencontré des problèmes sur Android Nougat.
Pour les téléphones utilisant Android 6.0 Marshmallow
Lorsque la carte MicroSD est formatée en tant que mémoire interne, les applications peuvent y être entièrement stockées. Cela signifie que si vous téléchargez une application d'une taille totale de 2 Go, il devrait y avoir 2 Go d'espace sur la carte SD. Si, toutefois, la carte MicroSD est formatée uniquement en tant que sauvegarde, il n'y aura pas assez de mémoire, comme il est dit PLATYPUS_DIARRHÉE sur reddit.
Ce n'est pas parce qu'une option de menu est invisible qu'elle ne fonctionne pas. Quelques jours après la publication sur Reddit, il a été révélé qu'il était également possible de formater la carte MicroSD en tant que stockage interne dans le Galaxy S7 à l'aide de la ligne de commande. Nous avons testé avec succès les instructions avec Samsung Galaxy S7, Sony Xperia Z5 et LG G4 sous Android 6.0 Marshmallow.
Les trois smartphones fonctionnent en usine ou ont été mis à jour avec Android 6.0 Marshmallow et disposent d'un emplacement pour carte microSD. De plus, il n'y a pas d'option de menu pour formater la carte microSD en tant que stockage interne. La fonctionnalité est uniquement disponible sur HTC One A9 et Motorola sur tous les smartphones Moto.
Pourquoi Samsung, LG et Sony ont-ils caché cet article ? J'ai connecté chacun des trois smartphones à l'ordinateur, et chacun d'eux avait une carte microSD.
J'ai ensuite saisi les commandes décrites dans mon blog. Une fois que vous avez ouvert une fenêtre d'invite de commande et connecté votre smartphone, vous pouvez saisir la première commande :
- coque adb
La ligne de commande est maintenant prête à exécuter des commandes système sur votre smartphone. Dans ce cas, nous voulons formater la carte SD ou une partie de celle-ci en tant que stockage interne. Même si Sony, Samsung et LG nous refusent cette option dans l'interface utilisateur graphique, nous pouvons toujours exécuter cette commande via la console. Cependant, nous avons d'abord besoin de l'ID de la carte SD. Vous pouvez le découvrir avec la commande suivante :
- disques de liste sm
Dans mon cas le disque s'appelle 179.64 . Peut-être que le vôtre est différent. Notez l'identifiant exact. Dans la commande suivante, nous allons formater et partitionner la carte MicroSD. Votre contenu sera supprimé. S'il y a des fichiers importants sur la carte, copiez-les sur un autre lecteur ou ordinateur. Si vous souhaitez conserver une carte MicroSD dans votre smartphone tout le temps, vous pouvez désormais partitionner toute votre mémoire. Pour ce faire, entrez :
- disque de partition sm : 179,64 privé
L'opération prend quelques secondes ou minutes, selon la capacité de la carte mémoire. Si vous souhaitez utiliser uniquement un certain pourcentage pour que d'autres appareils puissent le lire, vous devez l'exclure de la section personnelle. La commande split 50:50 ressemble à ceci :
- disque de partition sm : 179,64 mixte 50
C'est la fin du guide de Paul O'Brien, mais pas la fin du travail. Si vous souhaitez maintenant utiliser la mémoire réallouée, vous devez également migrer les applications et les données. Cela peut être fait via la section "Stockage" dans le menu des paramètres Android. Sélectionnez la carte MicroSD, puis allez en haut à droite du menu et cliquez sur "Déplacer les données". Vous ne pouvez pas sélectionner cet élément de menu avant le fractionnement.

Désormais, toutes les applications téléchargées seront entièrement écrites sur la carte MicroSD. Seules les applications système et les mises à jour utilisent la mémoire interne. Cela signifie que vous n'obtiendrez jamais d'erreur due au manque d'espace.

Smartphones avec Android Oreo
Les mises à jour récentes d'Android ont un peu modifié les règles, mais il est toujours possible d'utiliser cette méthode avec ADB. Commencez simplement à travailler avec ADB par la méthode ci-dessus, mais après avoir entré coque adb vous serez invité à définir certaines valeurs.
Saisissez les lignes suivantes pour déverrouiller la possibilité de formater les cartes microSD en tant que stockage interne sur votre téléphone :
G8141:/ $ sm set-force-adoptable true
G8141:/ $ sm liste-disques
disque : 179,0
G8141:/ disque de partition $ sm: 179.0 privé
G8141:/ $ sm set-force-adoptable false
G8141:/ $ sortie
Nous avons testé cette méthode sur un Sony Xperia XZ Premium sous Android 8.0 Oreo et cela a fonctionné. Dans les captures d'écran ci-dessous, vous pouvez voir une carte microSD de 16 Go installée comme stockage interne :

Problèmes avec les mises à jour du système et Nougat
Certains lecteurs ont signalé des difficultés à installer les mises à jour du système dans Android 6.0 après avoir utilisé les méthodes ci-dessus. La mise à niveau vers Android 7.0 Nougat n'est pas possible après l'installation de MicroSD comme stockage interne. Nos appareils de test avec Android 7.0 Nougat ne répondent même pas aux commandes de la console présentées ci-dessus.
En raison du manque de documentation sur le web, nous ne pouvons que vous recommander d'effectuer un certain nombre d'opérations avant de mettre à jour le système. Sauvegardez vos photos ou votre musique sur votre ordinateur ou sur le cloud et libérez autant d'espace que possible sur votre carte SD et votre smartphone.
Supprimez les applications inutiles et remettez les données dans la mémoire interne. Formatez ensuite la carte MicroSD en tant que support amovible. Ce n'est qu'alors que vous pourrez installer la mise à jour Android en toute sécurité.
Quel est le piège?
Les cartes MicroSD ne fonctionnent pas aussi vite que la mémoire intégrée d'un smartphone. Ne gaspillez donc pas votre argent sur des cartes moins chères et achetez-vous plutôt des cartes mémoire avec une bande passante de lecture raisonnable. Extrême Pro et MicroSD de Sandisk étaient, selon nous, les meilleurs en termes de rapport qualité/prix. Avec un débit en écriture de 74 Mo/s, vous ne devriez pas avoir de décalage. Ces cartes sont les mieux adaptées pour une installation en tant que mémoire interne.
Fait intéressant, seul le LG G4 a pu lire correctement la mémoire étendue. Samsung a montré une quantité anormalement grande de mémoire occupée, et la mémoire de Sony était même négative. Cependant, nous n'avons eu aucune complication, et même lorsque nous étions connectés à un ordinateur, nous avons pu accéder correctement à toutes nos données, même si nous ne pouvions voir que la partie générale et non la partie spécifique de la mémoire. Des difficultés ne survenaient que dans le cas d'une mise à jour du système (voir ci-dessus).
Memory Boost : succès total
Nous avons soumis tous les smartphones décrits ci-dessus à un seul test d'endurance. Nous avons installé Final Fantasy IX sur tous les appareils. La taille du jeu est de 1,8 Go. Après l'installation, il est facile de voir lequel des deux types de mémoire, interne ou carte SD, a été utilisé. Dans tous les cas, après installation sur la carte SD, il reste 1,8 Go d'espace en moins. Ce degré de succès ne peut pas être atteint avec des cartes SD formatées en tant que mémoire externe, car une migration complète des données n'est pas possible.
Comparez les valeurs de la mémoire interne et de la mémoire de la carte SD dans la capture d'écran pour confirmer.

Que se passe-t-il si vous retirez la carte microSD ?
Bien sûr, la question est de savoir ce qui se passe si la carte MicroSD disparaît du système. En fait, cela crée un sérieux problème pour vos applications. Finalement, ils ne peuvent plus accéder à leurs données. Étant donné que les partitions de votre système d'exploitation et les informations de réinitialisation d'usine sont toujours stockées dans la mémoire interne, une carte SD retirée ou cassée ne peut pas faire beaucoup de mal. Lorsque nous avons retiré la carte microSD, les icônes de l'application ont tout simplement disparu et lorsque nous les avons réinstallées, elles sont revenues.
Si vous perdez ou cassez votre carte SD, vos données seront perdues. Puisqu'ils sont cryptés en tant que mémoire interne, vous ne pouvez pas espérer une récupération des données. Utilisez plutôt des sauvegardes régulières. N'hésitez donc pas à profiter de l'extension mémoire pas chère de votre smartphone Marshmallow.
Retrait en toute sécurité d'une carte SD interne cassée
Pour retirer en toute sécurité la carte SD de votre smartphone, vous devez inverser le processus ci-dessus. Puisque vous n'avez probablement pas assez d'espace de stockage interne, vous devrez d'abord déplacer vos photos et autres données vers un autre stockage, tel que le disque dur de votre PC.
Retournez ensuite dans les paramètres "Stockage et clés USB" et appuyez sur "Déplacer les données vers la mémoire interne" au menu. Formatez ensuite la carte SD en tant que mémoire externe. Effectuez les deux étapes (sauvegarde et formatage) afin que vos données ne soient pas perdues et que vous puissiez utiliser la carte SD avec d'autres appareils.