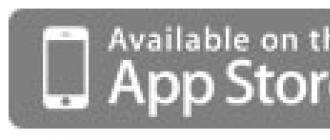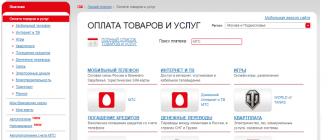L'article vous expliquera comment transférer du texte de "PowerPoint" vers "Word".
Il arrive que la présentation Power Point” contient des informations importantes contenues dans le texte, et les ajouts sous forme d'images et d'autres multimédias ne présentent aucun intérêt particulier. Peut-être avez-vous juste besoin de copier le texte et de le modifier ailleurs, par exemple, dans " Mot».
Dans l'examen d'aujourd'hui, nous discuterons de plusieurs options sur la façon dont vous pouvez transférer des présentations de " Power Point» dans un éditeur de texte « Mot" Et enregistrer.
Comment convertir une présentation PowerPoint en document Word ?
Première méthode
- L'option la plus simple consiste à copier chaque diapositive de " Power Point" et alternativement insérer dans le document " Mot". Enregistrez ensuite ces informations. Cette option est souvent utilisée par les utilisateurs, mais elle présente bien sûr un inconvénient important. Si la présentation est volumineuse, elle contient un grand nombre de diapositives, la copie de chaque bloc de texte fatiguera simplement, sans parler de la perte de temps. Par conséquent, dans ce dernier cas, il est préférable d'utiliser une autre méthode.
Deuxième méthode
- Avec une grande quantité d'informations, il est préférable de copier l'intégralité de la présentation d'un coup " Power Point". Pour ce faire, basculez l'affichage des diapositives sur " Structure", copiez calmement l'intégralité du texte (sans ajouts inutiles), collez-le dans la fenêtre du document" Mot Et enregistrer.
Basculer l'affichage des diapositives en mode "Contour",
Troisième méthode
- Une option plus professionnelle, bien que moins compliquée. Il vous suffira de convertir la présentation" Power Point" se documenter " Mot". Ouvrez la présentation, allez dans "Fichier" en haut, sélectionnez " Enregistrer et envoyer", puis cliquez sur " Changer le type de fichier". Cliquez enfin sur Enregistrer sous un autre type de fichier" Et " Enregistrer sous».

- Dans la nouvelle fenêtre, sélectionnez " Structure, RTF» et enregistrez le fichier

Sélectionnez "Structure, RTF"
Méthode quatre
- L'option précédente peut être exécutée d'une manière légèrement différente. Aller à " Déposer—Enregistrer et envoyer—Créer des SERP—Créer des SERP».

- Dans la nouvelle fenêtre, cochez la case à côté de l'élément qui vous convient, par exemple " Ouvrage uniquement» et cliquez sur « D'ACCORD».

Dans la nouvelle fenêtre, cochez la case à côté de l'article qui vous convient.
- En conséquence, modifiez le reçu dans " Mot» texte tel qu'il devrait être dans ce document

Présentation déplacée vers Word
Vidéo : Comment convertir "PowerPoint" en "Word" ?
Vous pouvez insérer rapidement et facilement une diapositive Microsoft PowerPoint dans Microsoft Word. Cela ne prend que quelques étapes simples.
Nous avons également un ajout utile à cet article. Téléchargez notre livre GRATUIT : Le guide complet pour faire de belles présentations. Prenez-le maintenant.
Comment insérer rapidement une diapositive PowerPoint dans Word
Note: regardez ce court didacticiel vidéo ou suivez les étapes simples ci-dessous.
1. Copiez une diapositive dans PowerPoint
Apprenons à copier une diapositive de PowerPoint vers Word. Il existe plusieurs façons de procéder. La première consiste simplement à lancer PowerPoint et à sélectionner la vignette de la diapositive dans le volet de gauche.
Commençons par sélectionner une diapositive dans PowerPoint.Je clique sur la vignette de la diapositive, puis sur ctrl+c pour le copier dans le presse-papiers.
2. Insérer une diapositive dans Word
Passons maintenant à Word. Je peux juste appuyer sur mon clavier ctrl+v pour insérer une vignette de diapositive directement dans Word.
Vous pouvez travailler avec cette diapositive comme n'importe quelle autre image. Mettez-le à l'échelle ou déplacez-le dans le document.
3. Insérer une présentation PowerPoint dans Word
Une autre façon d'ajouter une présentation PowerPoint entière consiste à utiliser un onglet Insérer dans Word et sélectionnez l'option appelée Un objet.
Choisissons Créer à partir d'un fichier, puis je trouverai mon fichier de présentation PowerPoint et cliquerai D'ACCORD. L'intégralité de la présentation PowerPoint est maintenant dans un document Word.
Achèvement!
Les utilisateurs peuvent double-cliquer sur une diapositive pour lancer une présentation PowerPoint directement à partir de Microsoft Word. Vous pouvez rapidement déposer des diapositives de PowerPoint vers Word de différentes manières.
Plus de tutoriels PowerPoint sur Envato Tuts+
Prenez ce nouvel ebook - Faire de superbes présentations (téléchargement gratuit)
Apprenez de nouvelles techniques de présentation dans notre nouvel eBook : Le guide complet pour faire de belles présentations(Le guide complet pour faire de superbes présentations) (Obtenez-le GRATUITEMENT). Emballez vos idées dans une présentation puissante qui incitera votre auditoire à passer à l'action.
Utilisez-vous des diapositives PowerPoint dans des documents Word ? Parle-nous-en dans les commentaires.
Méthode numéro 1 : Nous importons le texte de la présentation à l'aide des outils Microsoft Office standard.
Comme mentionné ci-dessus, cette méthode ne convient que pour extraire du texte, mais beaucoup n'en ont pas besoin de plus. Pour cela, dans une présentation ouverte, rendez-vous sur Déposer – Enregistrer sous. Dans la fenêtre "Type de fichier" tu dois choisir Structure, RTF.
2 étapes
Méthode n°2 : Conversion d'une présentation à l'aide de VeryDOC PowerPoint Converter
Si la présentation contient une abondance de toutes sortes de contenus multimédias (images, vidéos, musique, animation) et que vous devez l'enregistrer, vous ne pouvez pas vous en passer Convertisseur PowerPoint VeryDOC. Vous pouvez lire une description plus détaillée sur le portail Mail.ru dans la section Soft. Mais je tiens à vous avertir que VeryDOC PowerPoint Converter est payant, mais vous pouvez utiliser sa version d'essai.
3 étapes
Méthode #3 : Conversion d'une présentation à l'aide d'AVS Document Converter
Et enfin, à mon avis, le moyen le plus optimal de convertir une présentation PowerPoint en PDF. Le format PDF est le plus pratique, car en plus du contenu textuel, il transfère également parfaitement les éléments graphiques. De plus, tout le texte reçu est parfaitement copié et il est possible de le modifier dans le traitement de texte Word. Après l'installation Convertisseur de documents AVS la fonction de conversion rapide s'affichera dans le menu contextuel, il suffira de faire un clic droit sur la présentation PowerPoint souhaitée et de sélectionner "AVS Convertir en..." et choisissez le format PDF.
Les outils intégrés de PowerPoint vous permettent d'envoyer des diapositives de présentation par courrier électronique, de les placer dans des dossiers publics Outlook, d'intégrer des présentations dans des documents Word ou de les convertir en pages Web pouvant être publiées sur un intranet ou sur Internet.
Commandes de sous-menu Fichier > Soumettre vous permettent de transférer vos diapositives PowerPoint vers les destinations suivantes :
* Message (pour examen)- insère une diapositive dans un e-mail Outlook ;
* Pièce jointe à un message- Attache un fichier de présentation à un e-mail Outlook ;
* Le long de l'itinéraire- envoi à plusieurs destinataires dans un certain ordre ;
* Participant à la réunion en ligne- vous permet de faire la démonstration d'une présentation sur un réseau en temps réel à l'aide du système NetMeeting ;
* Dossier d'échange- place la présentation dans un dossier partagé pour l'échange de documents entre utilisateurs ;
* dans Microsoft Word- place la présentation dans un document Word.
Pour ajouter une présentation à un fichier Microsoft Word, procédez comme suit.
1. Ouvrez la présentation Plan-ppt.
2. Choisissez une équipe Fichier > Soumettre > Microsoft Word. La boîte de dialogue illustrée à la Fig. 15.4.
Riz. 15.4. Choisir une mise en page dans PowerPoint
3. Section Mise en page dans Microsoft Word Choisissez comment vous souhaitez que vos diapositives et notes apparaissent sur les pages de votre document Word.
4. Commutateur Ajouter des diapositives à un document Microsoft Word propose deux modes d'insertion de présentation :
* Insérer- ajoute au document Word une copie de la présentation stockée dans le document ;
* Attacher- Lie un document Word à une présentation. Dans ce cas, vous voyez le contenu de la présentation dans la fenêtre Word, mais les informations d'origine restent dans le fichier de données PowerPoint. Avec cette approche, la mise à jour de la présentation implique la mise à jour du document Word en même temps, cependant, pour transférer un tel document, par exemple, vers un autre ordinateur, il est nécessaire de copier non seulement le document Word, mais également la présentation elle-même associée à ce document.
5. Cliquez sur le bouton D'ACCORD. En conséquence, l'application Word démarrera automatiquement, un nouveau document s'ouvrira, dans lequel la présentation sera insérée. Maintenant, en utilisant les vastes possibilités d'un traitement de texte, vous pouvez fournir aux diapositives les explications nécessaires et les imprimer sur une imprimante. Une option intermédiaire entre l'impression de transparents et un diaporama électronique est une présentation enregistrée au format HTML. Les pages Web ainsi obtenues peuvent être publiées sur un site Web, permettant d'y accéder via un intranet ou Internet. La présentation sous forme de pages Web ne peut pas être contrôlée, l'utilisateur se déplace lui-même à travers les diapositives. Mais vous pouvez placer des hyperliens sur les diapositives, comme ceux qui ont été ajoutés au fichier Plan.pp1 dans la leçon précédente. Les hyperliens aident l'utilisateur à naviguer dans la présentation. Enregistrons la présentation Plan.ppt au format HTML.

Riz. 15.5. Options de publication de présentation PowerPoint
Note Comme avec PowerPoint 2000, cette version facilite l'écriture d'une présentation au format HTML par rapport à PowerPoint 97, qui utilisait un assistant pour effectuer le travail. Si au lieu du bouton Publier, vous cliquez sur le bouton Sauvegarder, PowerPoint enregistrera immédiatement la présentation au format HTML sans ouvrir la fenêtre des paramètres avancés.
8. Choisissez un poste Tous les navigateurs répertoriés changer Prise en charge du navigateur afin que la présentation soit aussi belle dans Internet Explorer que dans Netscape Navigator.
9. Si nécessaire, dans la section Objet à publier sélectionner la position de l'interrupteur Diapositives et entrez les numéros de la première et de la dernière diapositives de la séquence publiée dans les compteurs.
10. Cliquez sur le bouton Options Web. La boîte de dialogue qui s'ouvre comporte six onglets avec les options suivantes :
* Sont communs- modes d'affichage des outils de navigation et des transitions d'animation, couleur de fond du navigateur ;
* Réviseurs- choix du type de navigateur pour la visualisation des pages Web et de certains de ses paramètres supplémentaires ;
* Des dossiers- règles de localisation et de génération des noms de fichiers des pages Web ;
* Images- le format des objets graphiques et la résolution attendue de l'écran de l'ordinateur ;
* Codage- langage d'encodage de texte ;
* Polices- choix de la langue, de la police et de sa taille.

Riz. 15.6. Présentation PowerPoint dans la fenêtre du navigateur
11. Double-cliquez sur les boutons Publier puis sur le bouton Publier D'ACCORD. PowerPoint créera un fichier d'index dans le dossier spécifié avec le nom et l'extension .htm spécifiés, et ajoutera un sous-dossier à ce dossier qui contiendra le reste des fichiers de la page Web de la présentation.
12. Ouvrir Conducteur, localisez le nouveau fichier d'index (il s'appellera Plan.htm si vous n'avez pas changé le nom par défaut) et double-cliquez dessus.
La première diapositive de la présentation s'ouvrira dans une fenêtre de navigateur Windows standard, comme illustré à la figure 1. 15.6. Si vous n'avez pas modifié les paramètres Web, la structure de la présentation s'affichera sur le côté droit de la fenêtre du navigateur et des boutons de navigation apparaîtront en dessous, vous permettant de naviguer dans les diapositives. Dans la présentation Plan.ppt, les diapositives peuvent également être changées en cliquant sur les flèches en hyperlien ajoutées dans la leçon précédente.
Tout d'abord, définissons ce qu'il faut appeler les objets externes. Après tout, les images et les sons que nous avons déjà insérés dans la présentation ont également été insérés de l'extérieur. Mais après insertion, tous ces objets restent inchangés dans la présentation. Et comment insérer un fichier et pouvoir le modifier pour que la présentation change également.
Objets intégrés vous permettent de créer des documents complexes, par exemple au format .ppt (PowerPoint), avec des tableaux, des figures, des présentations intégrées (intégrées) dans le document principal créé au moyen d'autres programmes (Word, Excel, Adobe). Le document PowerPoint dans ce cas sera une sorte de conteneur dans lequel les fichiers nécessaires sont situés au bon endroit. Cela économise de l'espace, du temps de recherche, systématise les informations, facilite l'utilisation du document pour différents cas.
La différence entre les objets liés et incorporés
La principale différence entre les objets liés et incorporés est l'endroit où les données sont stockées et la façon dont elles sont mises à jour après avoir été placées dans le fichier cible.
Par exemple, un rapport sur l'état d'un travail peut contenir des données gérées de manière indépendante sur une diapositive PowerPoint. Si vous liez un rapport à une diapositive, les données du rapport seront mises à jour chaque fois que les données du fichier source seront mises à jour. Si vous incorporez une diapositive dans un rapport, le rapport contiendra une copie statique des données.

Objets associés
Lorsqu'un objet est lié, les données peuvent être mises à jour lorsque le fichier source change. Les données liées sont stockées dans le fichier source. Fichier de destination, stocke uniquement le chemin d'accès au fichier source et affiche une représentation des données associées. Si la taille du fichier est importante, utilisez des objets associés.
La liaison est également utile lorsque vous souhaitez inclure des données gérées de manière indépendante dans un document, telles que des données collectées par un autre service, ou lorsque vous souhaitez maintenir votre document PowerPoint à jour.
Objets intégrés
Lorsqu'un objet PowerPoint est incorporé, les données du fichier Word ne sont pas modifiées lorsque le fichier PowerPoint d'origine est modifié. Les objets incorporés font partie du fichier Word et, une fois insérés, les objets ne font plus partie du fichier d'origine.
Étant donné que toutes les informations sont entièrement contenues dans le document Word, l'incorporation est utile lorsque vous ne souhaitez pas refléter les modifications apportées au fichier d'origine ou lorsque vous ne souhaitez pas que les destinataires du document mettent à jour les données associées.
Mise à jour des objets associés
Par défaut, les objets associés sont mis à jour automatiquement. Cela signifie que PowerPoint met à jour les informations associées chaque fois que le fichier PowerPoint est ouvert, ou en même temps que des modifications sont apportées au fichier d'origine si le fichier PowerPoint est actuellement ouvert. Cependant, pour des objets liés individuels, ces paramètres peuvent être modifiés afin que l'objet lié ne soit pas mis à jour ou qu'il ne soit mis à jour que lorsque l'utilisateur du document choisit comment le mettre à jour à la demande.
Vous pouvez empêcher PowerPoint de mettre à jour automatiquement les liens dans tous les documents que vous ouvrez. Cela peut être considéré comme une mesure de sécurité pour empêcher la mise à jour des documents avec des fichiers d'origine non fiable.
Important. Lorsque vous ouvrez un document contenant des objets liés, PowerPoint vous invite à le mettre à jour avec les données des fichiers liés. Si vous pensez que les fichiers liés proviennent d'une source non fiable, cliquez sur Non dans ce message.
Vous pouvez également rompre complètement le lien entre l'objet lié et le fichier source. Lorsque ce lien est rompu, l'objet dans le document PowerPoint n'est plus modifiable ; il devient une description du contenu du fichier PowerPoint.
Modification d'objets liés ou incorporés
- Cliquez avec le bouton droit sur un objet et sélectionnez une commande pour travailler avec l'objet dans le menu contextuel.
Le type de commande varie selon que l'objet est une diapositive ou une présentation entière, et selon que l'objet est lié ou incorporé. Par exemple, si l'objet est un lien de présentation, sélectionnez Objet de présentation associé, et s'il s'agit d'une diapositive intégrée, sélectionnez objet de diapositive.
- Selon que l'objet est incorporé ou lié, cliquez sur Ouvrir ou Ouvrir le lien, puis apportez les modifications requises.
Si l'objet est incorporé, les modifications ne sont apportées qu'à la copie qui se trouve dans le document. Si l'objet est lié, les modifications sont apportées au fichier d'origine.
Lier ou intégrer une diapositive PowerPoint
Lorsque vous souhaitez créer un lien dynamique entre le contenu du document et le contenu de la présentation PowerPoint, insérez le contenu en tant qu'objet. Contrairement au collage normal (en appuyant sur CTRL+V), le collage de contenu en tant qu'objet lié ou incorporé vous permet de travailler avec lui dans le programme source.
Lorsqu'une diapositive est insérée dans un document en tant qu'objet PowerPoint, à partir de Word, vous pouvez double-cliquer sur la diapositive pour lancer PowerPoint et utiliser les commandes de l'application PowerPoint pour travailler avec la diapositive.
Lorsqu'il est collé en tant qu'objet d'une présentation PowerPoint entière, le document affiche une seule diapositive. Pour afficher d'autres diapositives, double-cliquez sur l'objet PowerPoint, puis appuyez sur Entrée pour démarrer le diaporama.
Action envisagée :
Insérer un objet lié ou incorporé à partir d'une présentation PowerPoint
Vous pouvez lier ou incorporer une ou plusieurs diapositives, ou vous pouvez incorporer une présentation entière. Lorsqu'une présentation PowerPoint est incorporée dans un document, Word, en réponse au double-clic sur l'objet de présentation, démarre le diaporama PowerPoint. Vous ne pouvez pas modifier une présentation dans un document. Un objet de présentation ne peut être qu'incorporé, pas lié.
- Ouvrez le document Word et la présentation PowerPoint contenant les diapositives à partir desquelles vous souhaitez créer un objet lié ou incorporé.
- Basculez vers PowerPoint et sélectionnez l'intégralité de la présentation ou des diapositives dont vous avez besoin.
Note. Les diapositives sont sélectionnées dans la vue trieur de diapositives. Pour sélectionner une série de diapositives, maintenez la touche MAJ enfoncée tout en cliquant sur la première et la dernière diapositives de la série. Pour sélectionner des diapositives spécifiques, maintenez la touche CTRL enfoncée tout en cliquant dessus.
- Appuyez sur le raccourci clavier CTRL+C.
- Passez au document Word et cliquez à l'endroit où ces données doivent être affichées.
- Sur l'onglet page d'accueil en groupe Presse-papiers cliquez sur la flèche dans le groupe Insérer, puis sélectionnez Encart spécial.

- Listé Type d'objet souligner un objetMicrosoft Office PowerPoint.
- Choisis une option Insérer pour insérer un objet incorporé, ou Attacher pour insérer un lien vers l'objet.
Exercer:
Insérez les mots croisés dans la présentation du projet fini en tant qu'objet OLE. Vérifiez les connexions.