Salutations à vous mes chers lecteurs! Aujourd'hui, l'article explique comment ajouter un programme au démarrage. Le téléchargement automatique du programme simplifie grandement la vie de la plupart des utilisateurs. Même un enfant peut ajouter un nouveau programme à charger automatiquement. Il existe plusieurs options pour ajouter le programme à l'autoload, mais aujourd'hui, je vais vous parler de la plus simple.
Il existe plusieurs façons d’ajouter des programmes à charger automatiquement, mais nous considérerons les plus accessibles.
Ajout de programmes au démarrage pour l'utilisateur Windows actuel
L’essence de la méthode réside dans le fait que vous devez copier le raccourci avec le programme dans dossier système C: \\ Utilisateurs \\ Nom d'utilisateur \\ AppData \\ Roaming \\ Microsoft \\ Windows \\ Menu Démarrer \\ Programmes \\ Démarrage.
Par défaut, ce dossier est masqué, donc ouvrez tout d’abord la fenêtre Run raccourci clavier Windows + R puis entrez la commande suivante: shell: démarrage.
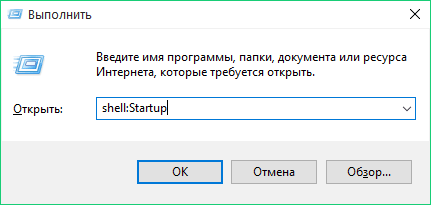
Le dossier souhaité s'ouvre.qui contient des raccourcis de programme.
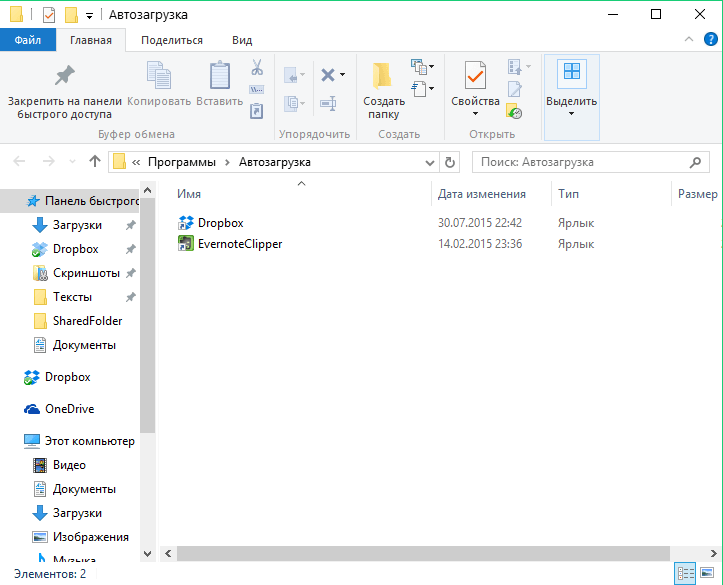
Les autres actions dépendront de la version de votre système d'exploitation:
Pour Windows 7 et versions antérieures. Ouvrir "Démarrer" et faites glisser le curseur de la souris sur le raccourci du programme sélectionné dans le dossier.
Pour Windows 8 et plus récent. Depuis il n'y a pas de «Démarrer» dans Windows 8, les actions seront alors légèrement différentes. Pour commencer, cliquez avec le bouton droit sur le bureau, ouvrez “Créer” - “Label” .
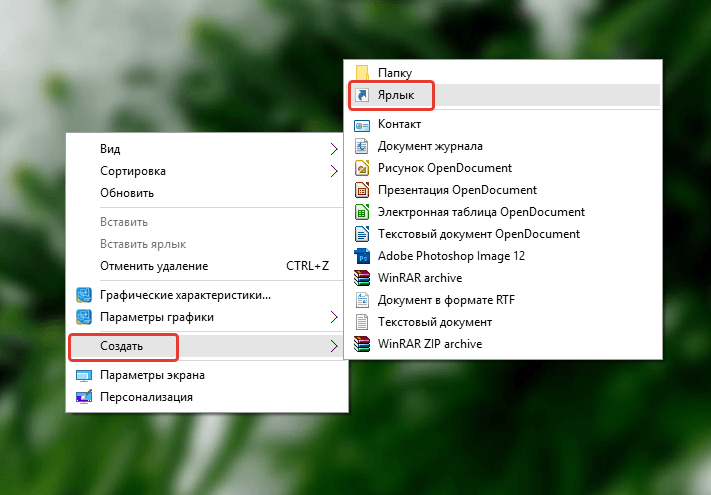
Dans la fenêtre qui s'ouvre, sélectionnez le bouton "Révision" et spécifiez le chemin d'accès au fichier avec le nom du programme et l'extension "exe". Appuyez sur le bouton "Suivant" .
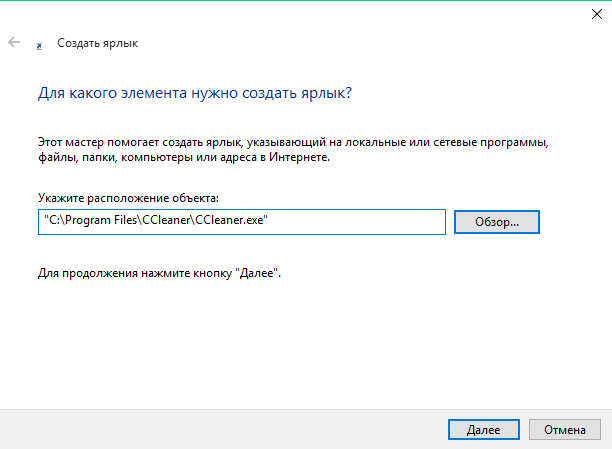
Si nécessaire, entrez un nom d'étiquette et cliquez sur le bouton. "Fait" .

Faites glisser le raccourci créé dans le dossier.
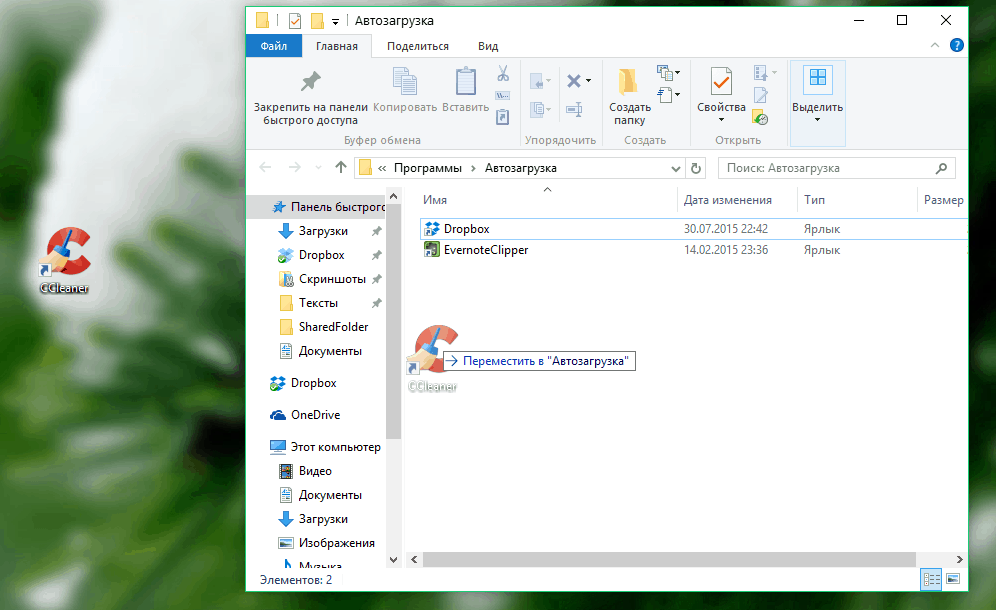
Ajout d'un programme au démarrage pour tous les utilisateurs Windows
Si vous souhaitez que les programmes sélectionnés démarrent automatiquement au démarrage de Windows sur tous les comptes d’ordinateur, procédez comme suit:
— Lancer une fenêtre Run raccourci clavier Windows + R et entrez la commande shell: démarrage commun.
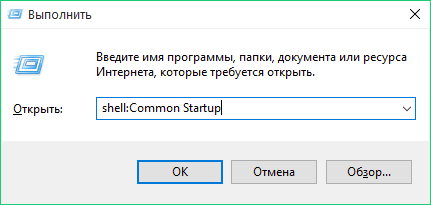
— Le dossier s'ouvrira, dans lequel vous devez copier les étiquettes des programmes nécessaires de la même manière.
J'espère que maintenant vous savez comment ajouter le programme à chargement automatique. Veuillez noter qu'en cas de baisse des performances de l'ordinateur, vous devrez rétablir la vitesse de fonctionnement antérieure de votre ordinateur. Si vous avez des questions ou des suggestions pour moi, écrivez à ce sujet dans les commentaires et je répondrai à toutes. Ne pas oublier de mettre aime et dire merci dans les commentaires. Je vous souhaite à tous une bonne humeur.
Avec HB Evgeny Kryzhanovsky
Important de travailler Programmes Windows exécuter par défaut simultanément avec le chargement du système d'exploitation lui-même. Il existe un groupe spécial de tels programmes appelé autoloading. Chaque programme ajouté au chargement automatique commence à fonctionner automatiquement en arrière-plan immédiatement après le démarrage de l'ordinateur. Ces programmes sont principalement des pilotes vidéo et audio, un pare-feu, un antivirus et autres. Ceci est très pratique car vous évitez de surveiller le travail des applications critiques.
Il devient parfois nécessaire d’ajouter à votre propre démarrage une sorte de programme que vous utilisez souvent et que vous devez exécuter manuellement tous les jours. Mais ici, vous devez garder à l'esprit que, si vous utilisez aveuglément autorun, l'ajout de tous vos programmes ne vaut pas la peine. RAM il n'est pas infini et il est déconseillé de le surcharger même sur l'ordinateur le plus puissant, car cela ne ralentira pas, ce qui affectera leur vitesse. Ajoutez seulement l'essentiel. Pour ajouter un programme à démarrer dans systèmes d'exploitationwindows famille ah suivez ces étapes.
- Créer un raccourci le programme souhaité. Pour ce faire, allez dans son dossier, cliquez-droit sur son fichier exécutable avec l'extension .exe et sélectionnez "Créer un raccourci".
- Le raccourci créé est placé dans le dossier avec les programmes téléchargés automatiquement. Cela peut être fait comme suit. Cliquez sur le bouton "Démarrer" et cliquez sur "Tous les programmes". Recherchez le dossier "Démarrage" et cliquez dessus avec le bouton droit de la souris. Dans le menu qui apparaît, sélectionnez "Ouvrir". Alors tout est simple. Faites glisser le raccourci créé d'une fenêtre à une autre et le programme est ajouté au chargement automatique.
- Connectez-vous.
- Appuyez sur la combinaison de touches Win + R pour ouvrir la fenêtre de ligne de commande.
- En en fonctionnement systèmes Windows Les commandes Vista et Windows 7 peuvent être entrées directement dans la barre de recherche qui apparaît après avoir cliqué sur le bouton "Démarrer".
- Entrez la commande regedit et appuyez sur le bouton Entrée du clavier.
- Dans la fenêtre qui apparaît dans l'éditeur de registre dans la partie gauche, ouvrez les entrées situées dans le chemin suivant: HKEY_LOCAL_MACHINE \\ Software \\ Microsoft \\ Windows \\ CurrentVersion \\ Run.
- Après cela, dans la partie droite de la fenêtre, cliquez avec le bouton droit de la souris et, dans le menu contextuel apparu avec une seule ligne, cliquez sur «Créer» et dans le menu suivant «Paramètre de chaîne».
- Entrez le nom du programme, cliquez avec le bouton gauche de la souris sur une zone vide de la fenêtre, puis cliquez avec le bouton droit de la souris sur la ligne portant le nom du paramètre de chaîne nouvellement créé. Sélectionnez "Modifier" dans le menu qui s'ouvre.
- Dans la fenêtre d'édition du paramètre de chaîne, entrez le chemin d'accès complet au fichier exécutable du programme que vous souhaitez ajouter à l'autoload.
- Cliquez sur "Ok" pour enregistrer les modifications et fermez la fenêtre de l'éditeur de registre.
Le chargement automatique des programmes au démarrage du système permet à l'utilisateur de ne pas se laisser distraire en lançant manuellement les applications qu'il utilise constamment. De plus, ce mécanisme vous permet de lancer automatiquement d’importants programmes exécutés en arrière-plan, dont l’activation peut tout simplement être oublié. Tout d’abord, c’est un logiciel qui surveille le système (antivirus, optimiseurs, etc.). Apprenons à ajouter une application à autorun dans Windows 7.
Il existe un certain nombre d'options pour ajouter un objet au chargement automatique de Windows 7. Une partie est réalisée à l'aide des outils propres du système d'exploitation et l'autre à l'aide du logiciel installé.
Méthode 1: CCleaner
Tout d’abord, examinons comment ajouter un objet au démarrage de Windows 7 à l’aide d’un utilitaire spécialisé permettant d’optimiser le fonctionnement d’un PC.
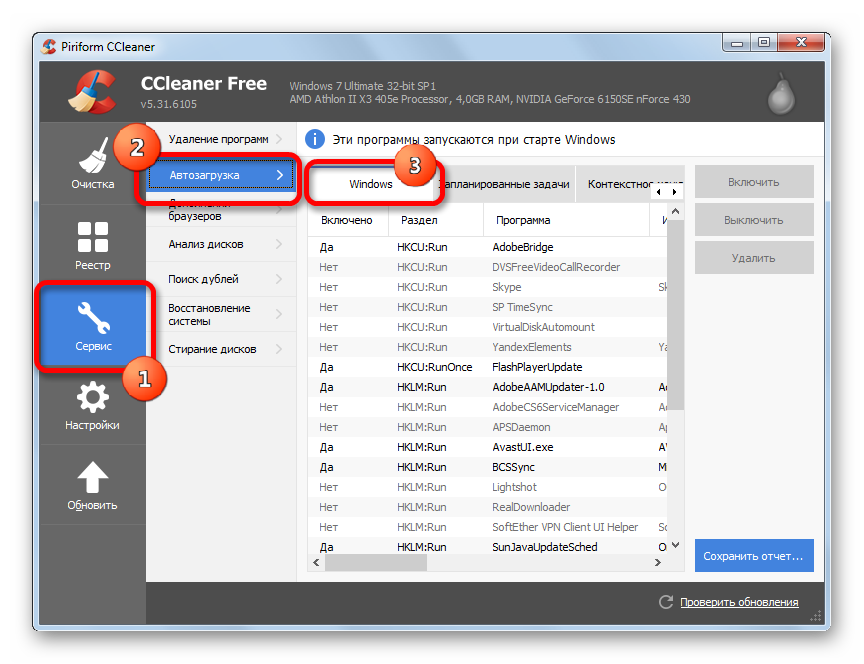
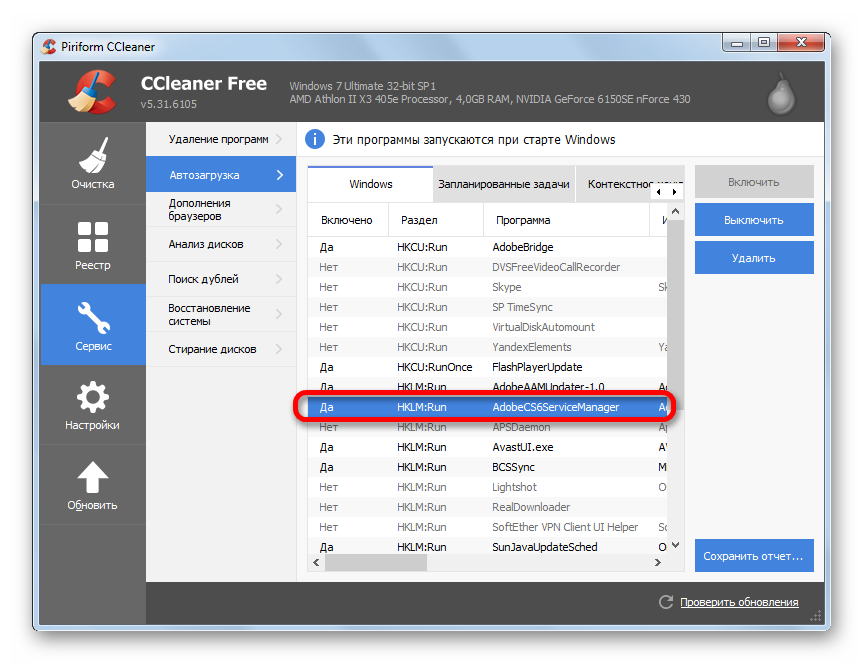
L'utilisation de CCleaner pour ajouter des éléments à l'exécution automatique est très pratique et toutes les actions sont intuitives. Le principal inconvénient de cette méthode est qu'en utilisant ces actions, vous ne pouvez activer le chargement automatique que pour les programmes pour lesquels cette fonctionnalité a été fournie par le développeur, mais a été désactivée ultérieurement. Autrement dit, toute application avec en utilisant CCleaner dans l'autorun, ajoutez un échec.
Méthode 2: BoostSpeed d'Auslogics
Un outil plus puissant pour optimiser le système d'exploitation est. Avec cela, il est possible d'ajouter au démarrage même les objets dans lesquels cette fonction n'a pas été fournie par les développeurs.

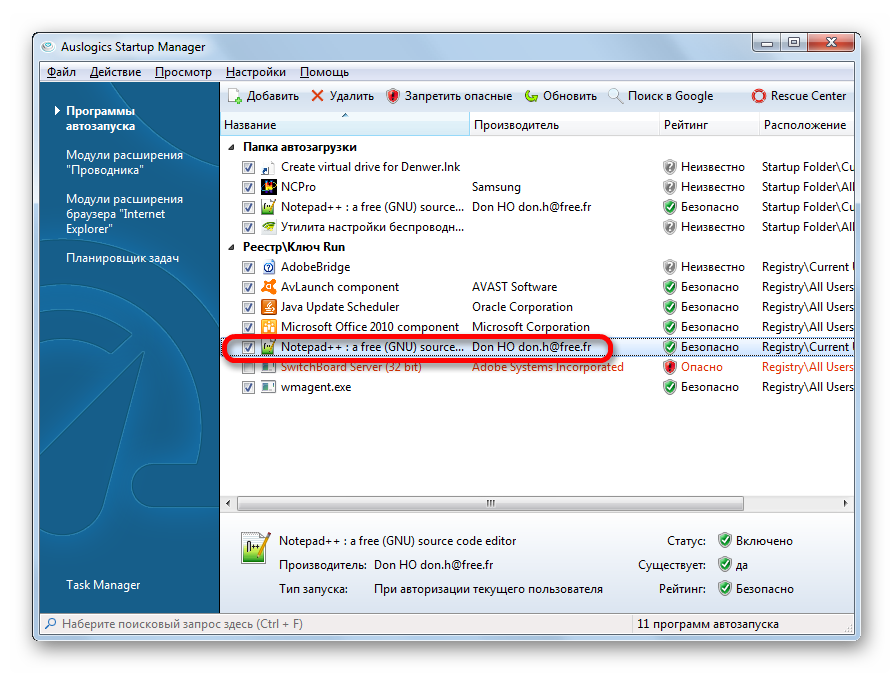
Le principal inconvénient de cette méthode est que la boîte à outils Auslogics BoostSpeed n'est pas gratuite.
Méthode 3: configuration du système
Vous pouvez ajouter des objets à l'exécution automatique à l'aide de votre propre fonctionnalité Windows. Une option consiste à utiliser la configuration du système.
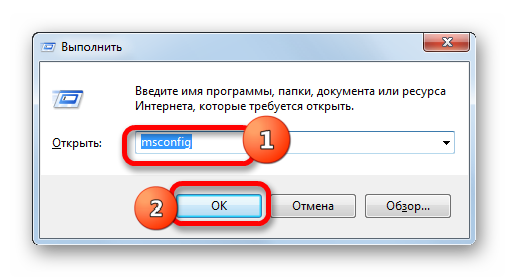
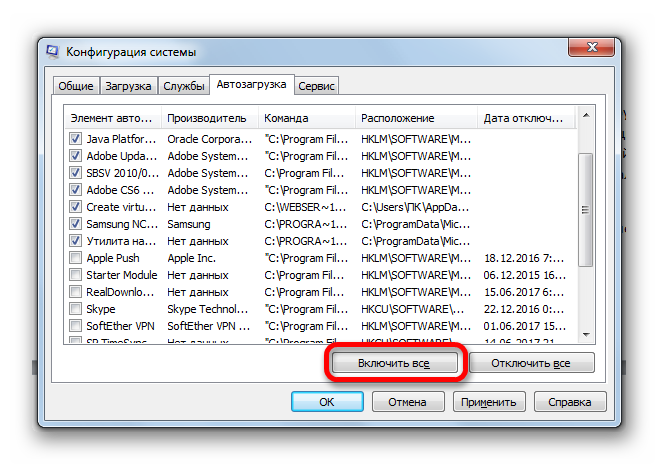
Cette version de la tâche est également très pratique, mais présente le même inconvénient que la méthode avec CCleaner: vous pouvez ajouter au chargement automatique uniquement les programmes pour lesquels cette fonctionnalité avait été désactivée auparavant.
Méthode 4: ajouter un raccourci au dossier de démarrage
Que faire si vous avez besoin d'organiser démarrage automatique un programme spécifique avec des outils Windows intégrés, mais est-il absent de la liste dans la configuration du système? Dans ce cas, vous devez ajouter un raccourci avec l'adresse de l'application souhaitée dans l'un des dossiers d'exécution automatique spéciaux. L'un de ces dossiers est conçu pour télécharger automatiquement des applications lorsque vous vous connectez au système sous n'importe quel profil utilisateur. De plus, il existe des répertoires distincts pour chaque profil. Les applications dont les raccourcis sont placés dans de tels répertoires ne démarreront automatiquement que si vous vous connectez avec un nom d'utilisateur spécifique.
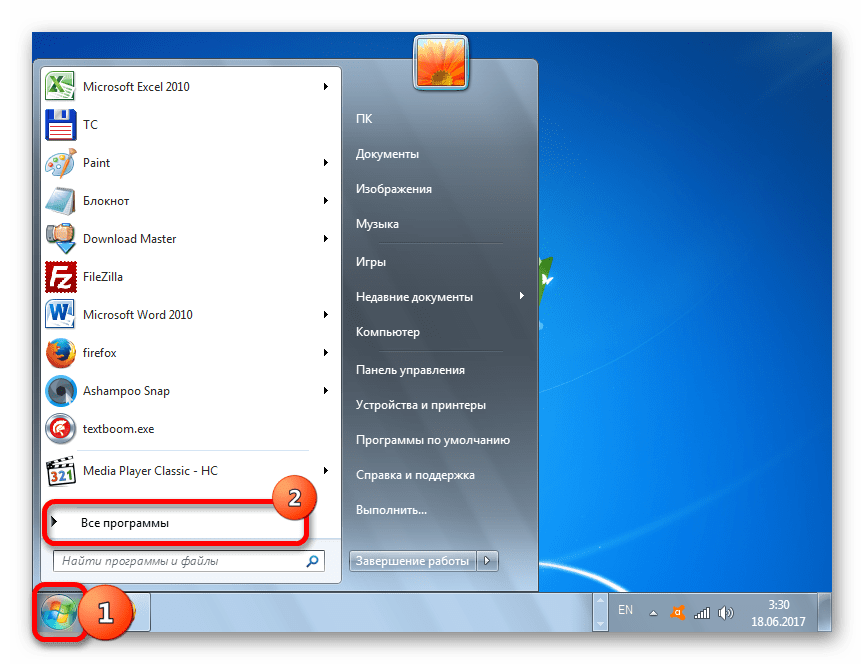
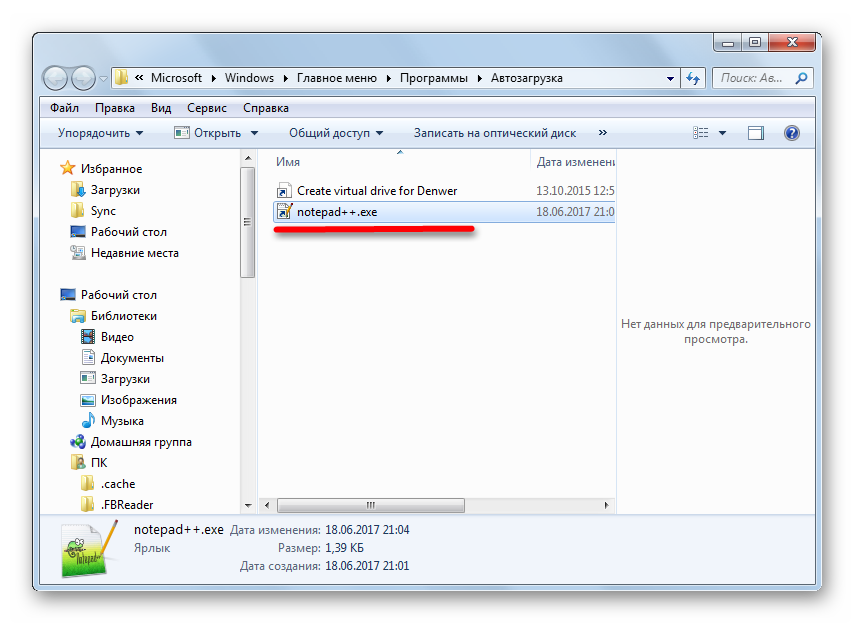
Il est possible d'ajouter un objet à autorun pour absolument tous les comptes système.
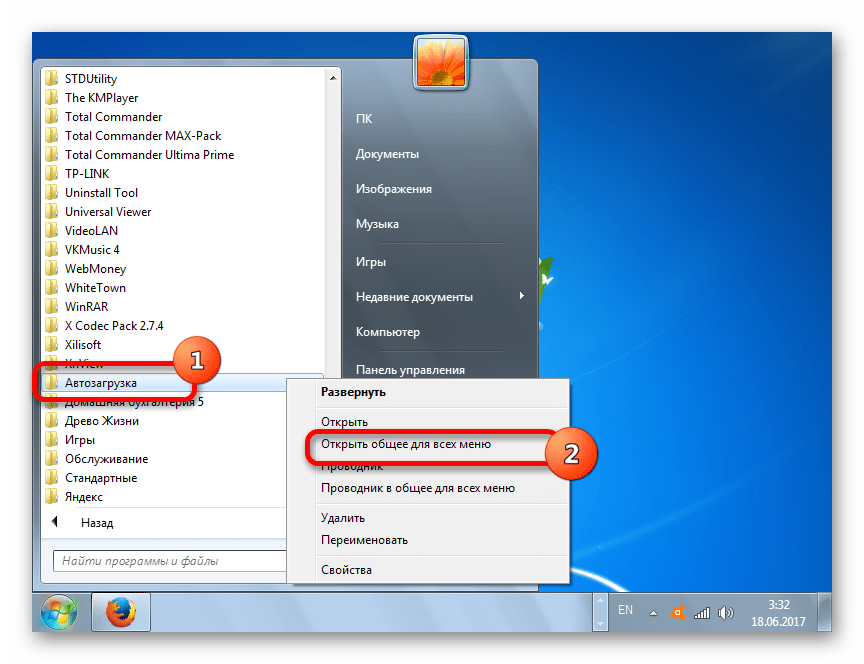
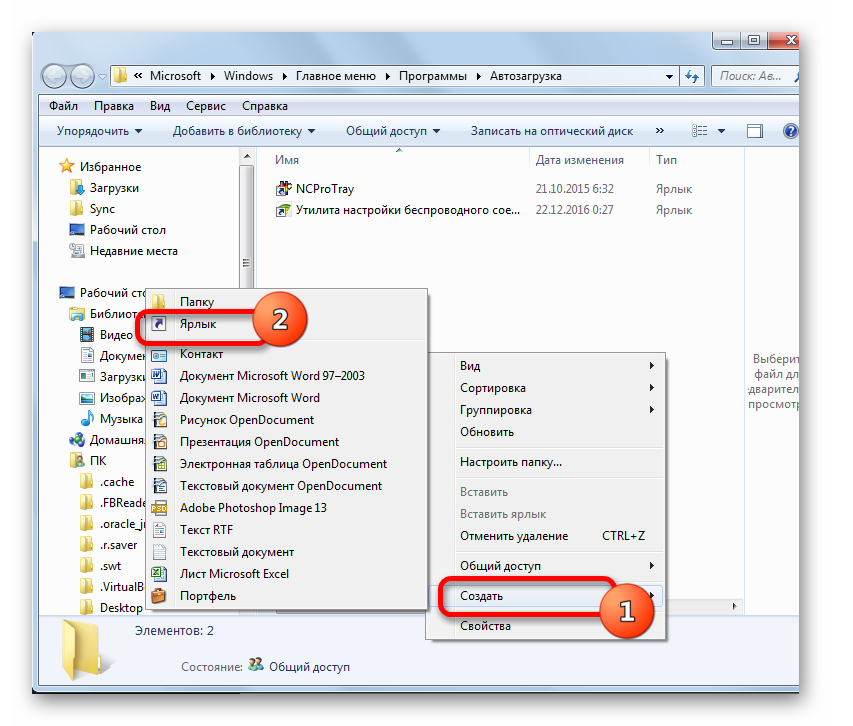
Méthode 5: planificateur de tâches
En outre, le lancement automatique des objets peut être organisé à l'aide du Planificateur de tâches. Cela vous permettra de lancer n’importe quel programme, mais est particulièrement pertinent. cette méthode pour les objets lancés via le contrôle de compte d'utilisateur (UAC). Les étiquettes de ces articles sont marquées d'une icône de bouclier. Le fait est qu'il ne sera pas possible de lancer automatiquement un programme similaire en plaçant son raccourci dans le répertoire d'exécution automatique, mais le planificateur de tâches, s'il est correctement configuré, sera en mesure de faire face à cette tâche.
Lorsque vous allumez l’ordinateur, il lance immédiatement le système d’exploitation et certains programmes. Par exemple, antivirus. Cependant, vous pouvez choisir quelles applications seront lancées automatiquement, ce qui vous permettra de ne pas effectuer d'actions inutiles et de gagner du temps.
Le premier moyen d’ajouter un programme à charger automatiquement consiste à utiliser les paramètres du programme lui-même. Bien étudier tous les onglets. Si vous trouvez quelque chose comme "Exécuter avec Windows", cochez cette case. Maintenant, l'application sera chargée avec le système. La méthode suivante consiste à ajouter un raccourci d’application au dossier «Démarrage». Commencez par créer un raccourci. Appel menu contextuel à partir de zéro "Bureau". Maintenant, sélectionnez "Créer", puis "Label". Dans la fenêtre qui apparaît, sélectionnez le chemin d'accès à l'utilitaire requis en cliquant sur "Parcourir ...", puis cliquez sur "Suivant". Nous créons un nom pour l’étiquette et cliquez sur "Terminer".
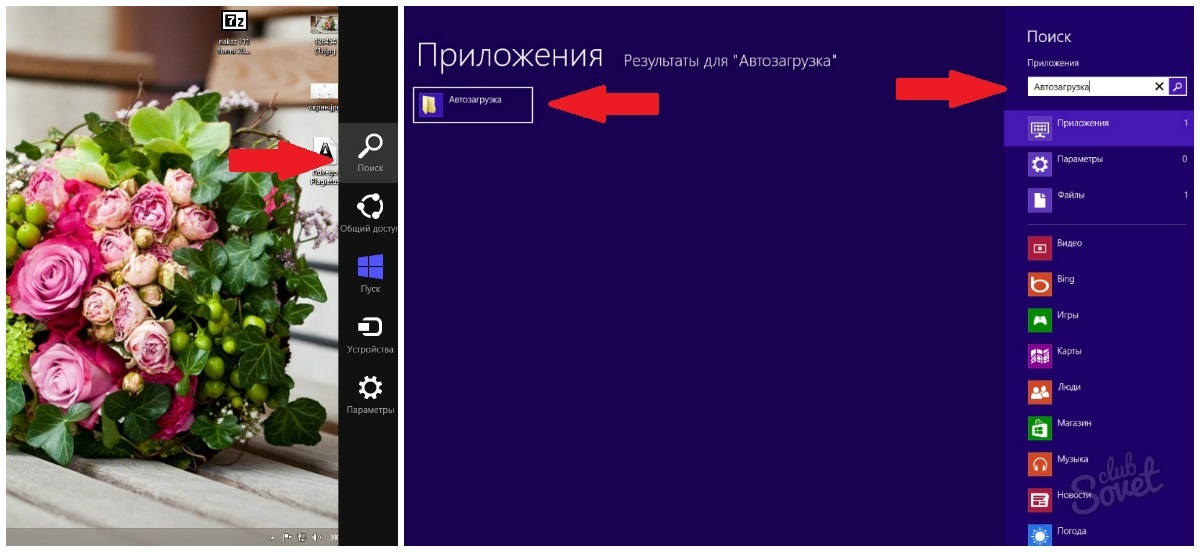


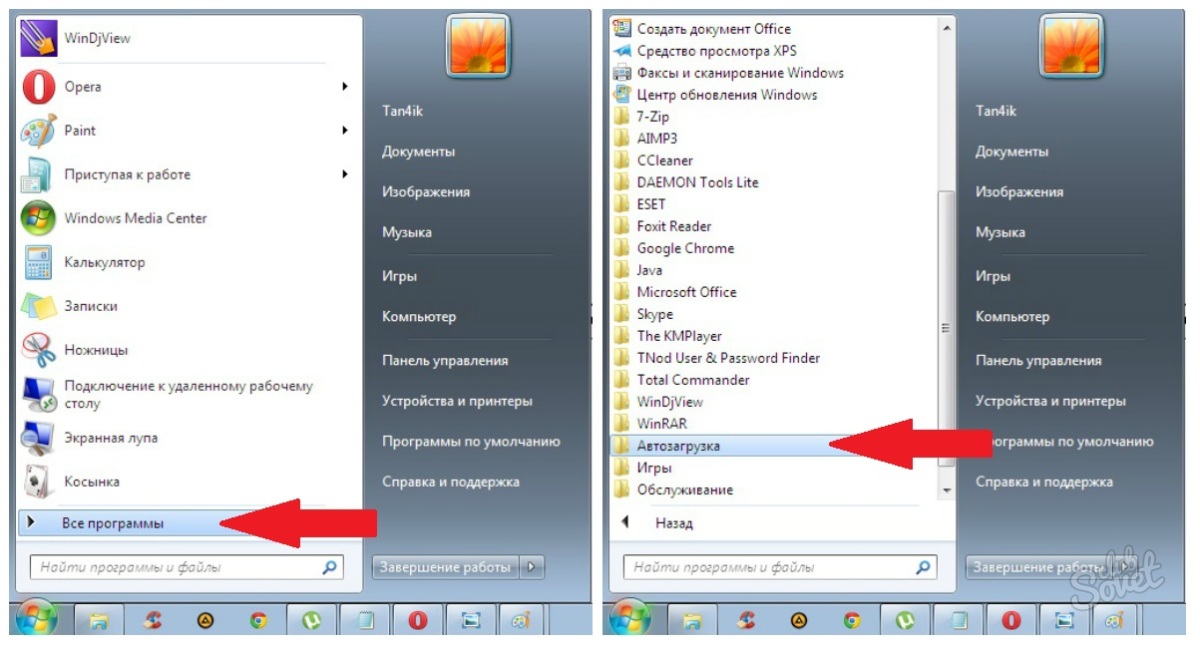

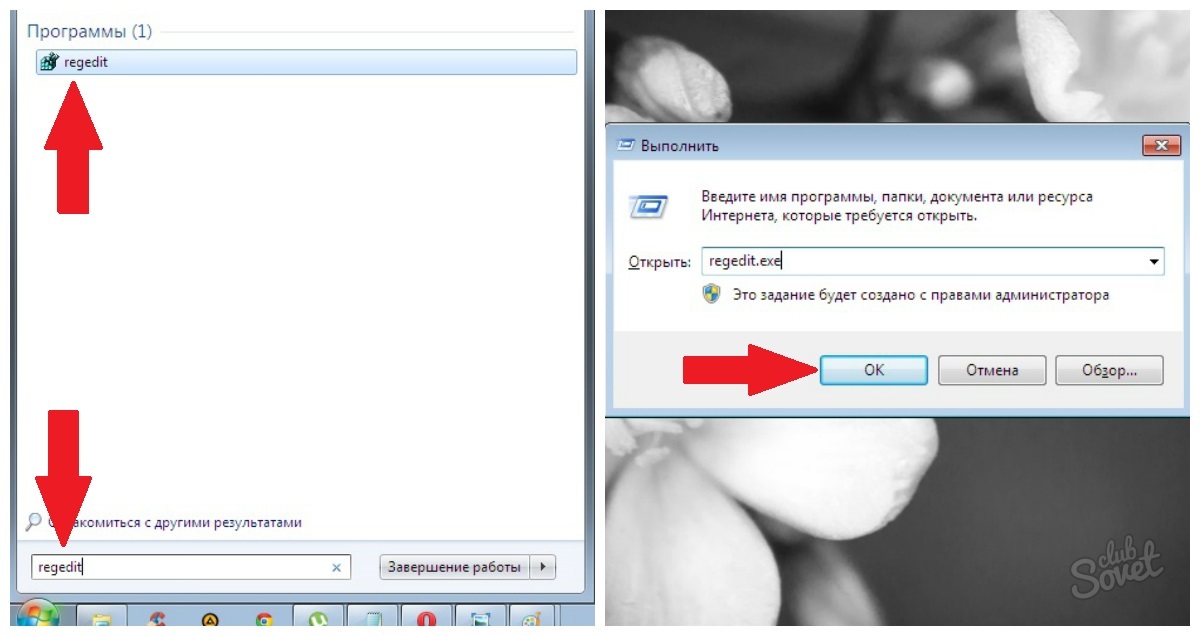
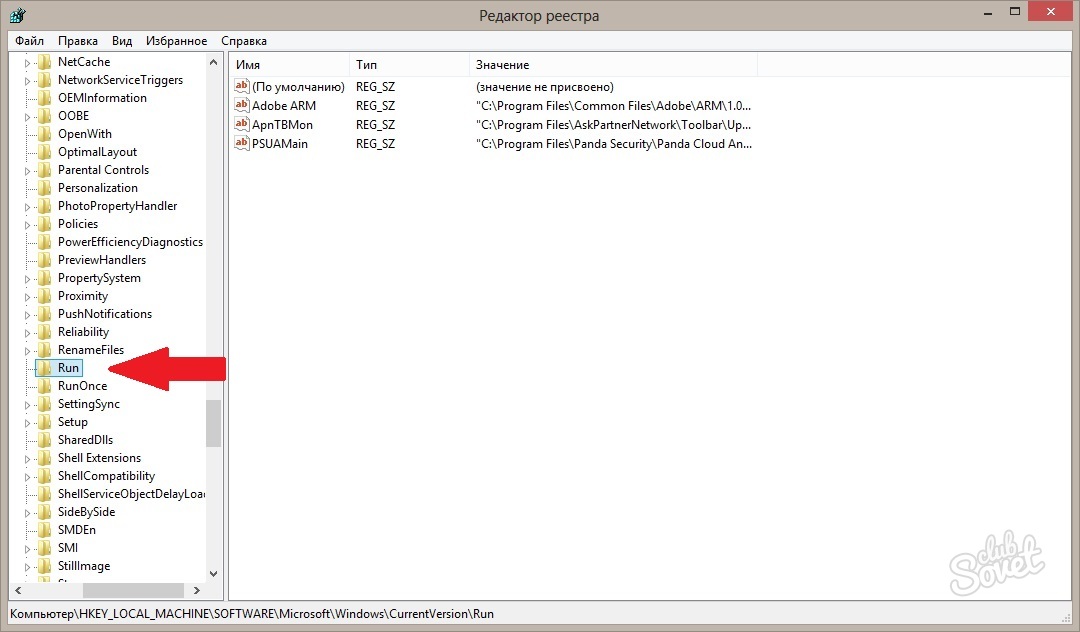
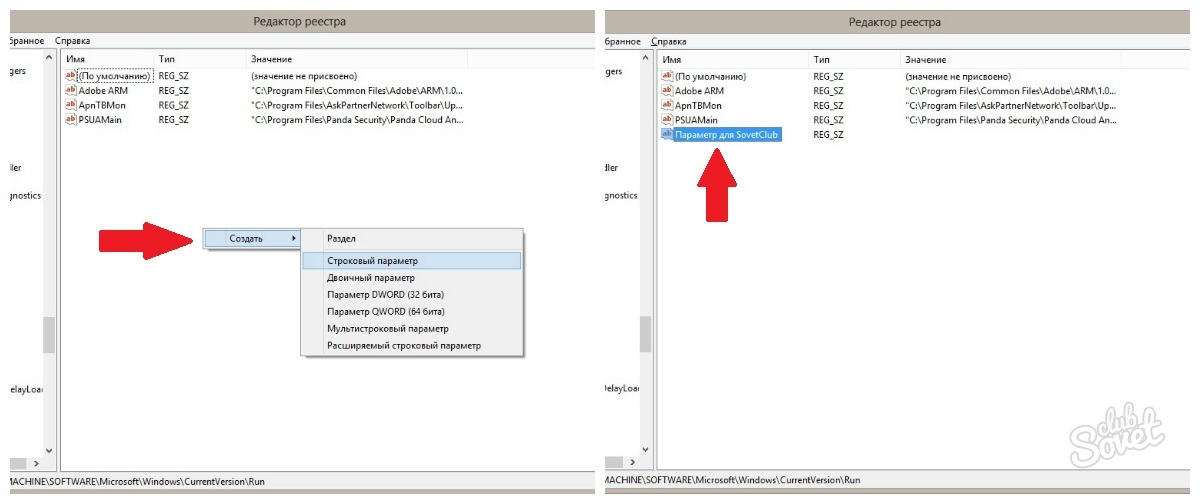
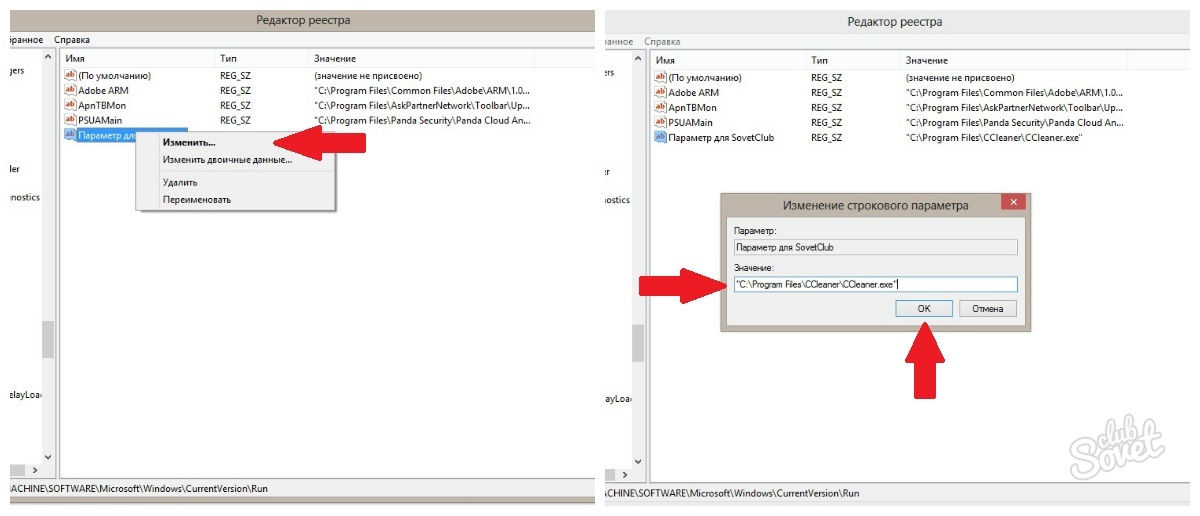
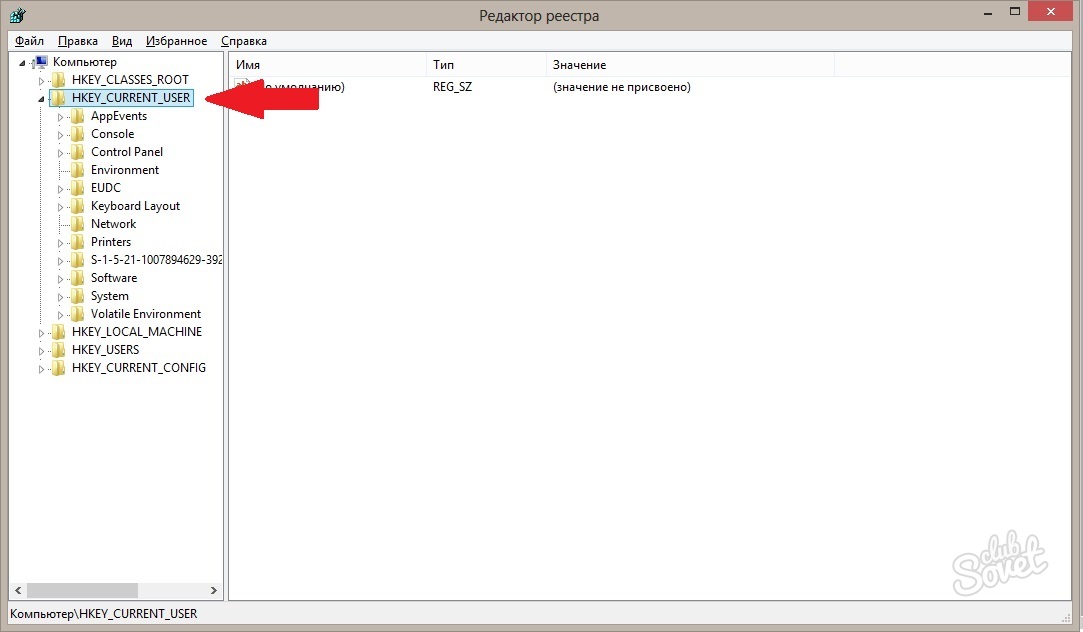
Vous savez maintenant comment ajouter une application à charger automatiquement de trois manières. Cependant, il convient de noter qu'un grand nombre de programmes chargés automatiquement peut grandement affecter la vitesse de l'ordinateur et l'heure à laquelle il est complètement allumé. Par conséquent, pesez soigneusement la nécessité de charger automatiquement chacune d’elles.
Bonjour, garçons et filles, garçons et filles, mesdames et messieurs. Aujourd'hui, j'ai pris un jour de congé pour mon entreprise personnelle. Et dès que j'ai tout fait, j'ai décidé d'écrire un article pour vous. Le sujet m’est venu à l’esprit dès que j’ai trouvé l’un des articles de mon propre blog.
Le fait est que j'ai écrit à ce sujet. Oui, cette chose est vraiment nécessaire, mais j'ai oublié quelque chose. A savoir, j'ai oublié de vous dire comment ajouter un programme à chargement automatique. Cette fonction n’est pas moins utile, car j’ai souvent besoin de démarrer un programme sous Windows ou d’ouvrir un fichier.
Auparavant, lorsque je ne connaissais pas le bureau, je excellais de manière à charger dans l'autostart document texte avec une liste de rappels et de cas. Ainsi, à chaque démarrage de windows J'ai automatiquement ouvert ce document.
Je ne sais pas pourquoi vous voulez faire cela, mais laissez-moi vous montrer le processus lui-même:
Utiliser la ligne "Run"
La deuxième façon d’entrer dans le dossier avec chargement automatique, quant à moi, est beaucoup plus rapide, puisque vous n’avez pas besoin de chercher de longs chemins, mais tapez simplement un mot magique dans la ligne «Run».
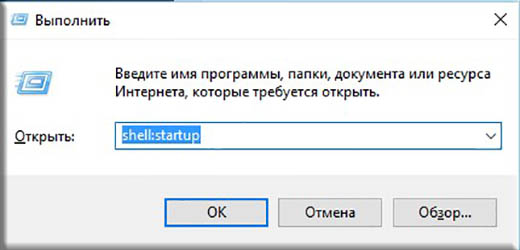
Comme vous pouvez le constater, vous avez ouvert un dossier complètement différent, situé le long du chemin. C: \\ ProgramData \\ Microsoft \\ Windows \\ Menu Démarrer \\ Programmes \\ Démarrage. En passant, vous pouvez également accéder à ce dossier sans appeler Run, mais comme je l’ai déjà dit, l’utilisation de la ligne est plus pratique et plus rapide. 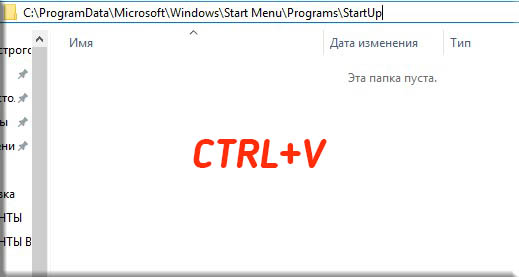
Outre les points ci-dessus, vous pouvez ajouter des fichiers à autorun à l’aide de l’éditeur de registre ou programmes tiers. Mais vous en avez besoin quand il y a plus simple et moyen fiable? Les outils standard vous permettent de tout faire rapidement.
En général, il est pratique d’utiliser des puces qui vous permettent de travailler sur un ordinateur beaucoup plus rapidement et d’optimiser le processus de travail. C'est pourquoi je vous recommande de regarder cours vidéo sur le travail informatique productif. Tout est rangé dans les rayons, dans un langage accessible à tout utilisateur, et surtout, l’information est très nécessaire et utile. Je le recommande vivement.
Bien, sur ce je termine mon article aujourd'hui. J'espère que vous rassemblerez les informations que je vous ai données ici, ou du moins que vous les jugerez nécessaires et intéressantes. Dans tous les cas, n’oubliez pas de vous abonner à mon blog et dites-le à vos amis réseaux sociaux. Tout bon et bonne chance. Au revoir!
Cordialement, Dmitry Kostin






