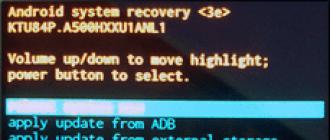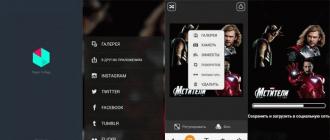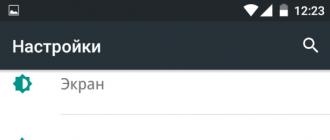Il n'est pas toujours pratique d'utiliser son doigt pour mettre fin à un appel sur son smartphone, par exemple, lorsqu'il fait froid dehors ou que l'écran s'éteint de manière inappropriée, surtout lorsque vous essayez héroïquement de maîtriser une nouvelle technologie, et avant cela, vous êtes déjà utilisé au bon vieux téléphone à touches.
Geste ou bouton pour répondre et mettre fin à un appel ?
Grâce aux nouvelles technologies qui nous sont parvenues avec les écrans tactiles, même l'expression "doigt de smartphone" est apparue. C'est à ce moment qu'un doigt, généralement l'index, doit toujours être propre et sec pour pouvoir travailler avec un smartphone ou.
La manière standard de répondre à un appel sur Android consiste à se déplacer légèrement horizontalement de droite à gauche du bouton vert à l'autre côté, comme si vous "époussetiez" l'écran avec désinvolture. Pour mettre fin à un appel, vous devez glisser du bouton rouge vers le bord opposé de l'écran. Ces gestes de balayage sont configurés sur chaque téléphone.
Cependant, vous pouvez modifier légèrement les paramètres afin de rendre la réponse à l'appel un bouton dans Android, ainsi que d'utiliser le bouton pour mettre fin à l'appel. Cela ne nécessite pas de nouvelle application, tout est déjà dans le système d'exploitation lui-même.
Les paramètres ci-dessous sont pour Android 5.0.2. Selon le fabricant du téléphone, les noms des paramètres peuvent différer légèrement.
Modifier les paramètres des gestes au fonctionnement des boutons
- Candidatures ouvertes,
- puis Paramètres dans Android.
- Passons ensuite aux "Caractéristiques spéciales":

Riz. 1. Paramètres dans Android - Accessibilité
Dans "Accessibilité", nous nous intéressons à "Répondre et mettre fin aux appels":

Riz. 2. Répondre et mettre fin aux appels avec le bouton
Après avoir ouvert l'option «Répondre et mettre fin aux appels», il reste ensuite à cocher les cases nécessaires (soit les deux à la fois, soit l'une de celles proposées):
- en face de l'option "Appuyer sur la touche Accueil", si vous souhaitez répondre aux appels à l'aide du bouton "Accueil" (situé en bas de l'écran au centre - Figure 4),
- à côté de l'option "Appuyez sur la touche marche/arrêt" si vous mettez fin aux appels à l'aide du bouton marche/arrêt :

Riz. 3. Touche d'accueil pour répondre à un appel et touche d'alimentation pour terminer
La figure 4 ci-dessous montre où, en règle générale, se trouvent les clés nécessaires :
- bouton d'accueil (vous pouvez l'utiliser pour répondre aux appels) et
- touche marche/arrêt (pour mettre fin à un appel) :

Riz. 4. Où se trouvent généralement le bouton Accueil et la touche Marche/Arrêt ?
Si les paramètres par défaut ne conviennent pas
Si vous n'aimez pas les nouveaux paramètres, vous pouvez refaire les étapes décrites ci-dessus (Figures 1, 2, 3) et revenir aux gestes pour les appels. Pour cela, vous devez supprimer
- soit les deux coches vertes en regard de "Appuyer sur la touche Accueil" et "Appuyer sur la touche marche/arrêt",
- ou refuser une seule de ces options à volonté.
Vous pouvez également installer une application sur votre smartphone (ou tablette) pour automatiser le travail avec les appels. L'application payante Tasker de la boutique officielle Google Play vous permettra de faire les réglages adéquats pour répondre aux appels, par exemple, en secouant simplement votre téléphone. Certes, ils peuvent être nécessaires là-bas, cela dépend déjà du modèle de smartphone spécifique.
Grand! Caller ID est une belle et utile application de remplacement d'écran d'appel.
Qui aurait pensé qu'il est maintenant possible de changer complètement l'interface de l'appareil Android, à tel point que vous ne reconnaissez pas son ancienne apparence. Nous connaissons tous les lanceurs Android qui peuvent changer complètement toute l'interface externe du téléphone et on ne peut qu'être surpris d'un changement aussi énorme. Il n'y a donc rien d'étonnant à l'apparition du programme " Grand! identification de l'appelant". L'essence du programme est la même, seulement il ne bouleversera pas votre conception, mais remplacera seulement l'écran d'appel standard, mais comment ...
Nous avons donc un programme qui vous permet de remplacer l'écran d'appel. Pour ceux qui ne connaissent pas, c'est l'écran qui s'affiche sur un smartphone lorsqu'il reçoit un appel. Et ce qui sera affiché dessus, on peut le configurer en " Grand! identification de l'appelant". En plus des quatre thèmes standard, il est possible d'en installer d'autres à partir de Google Play, gratuits et payants. Dans le programme lui-même, après avoir connecté les contacts nécessaires (vous pouvez remplacer l'écran d'appel non seulement pour tous les contacts, mais également de manière sélective), vous pouvez configurer la disposition des éléments sur l'écran et leur conception. Vous pouvez faire glisser chaque élément, modifier son comportement (curseur, appuyer ou maintenir), modifier l'arrière-plan et la position des boutons par rapport à l'image. Et dans les paramètres avancés, vous trouverez des modèles de SMS, leur désactivation, animation, affichage d'informations, panneaux de notification et quelques autres paramètres importants.


La principale caractéristique " Grand! identification de l'appelant"est précisément l'attribution à chaque contact de sa propre photo, qui s'affichera en plein écran dans la position souhaitée. Recadrez-la, déplacez-la, réduisez-la et elle s'affichera à chaque fois que ce contact particulier appellera. Bien que vous puissiez laisser la image standard Il est très beau, ainsi que l'ensemble du design : les thèmes et l'application elle-même Les designs minimalistes et légers sont toujours très beaux.


En plus de tous ces beaux effets et fonctionnalités utiles, il y a aussi des inconvénients dont les développeurs nous parlent directement. A savoir : petits retards (dus au chevauchement de l'écran standard), contacts manquants, quelques erreurs, problèmes avec le casque bluetooth, problèmes avec la deuxième ligne, mais tous ces problèmes sont justifiés et ils sont déjà en cours de traitement, mais merci pour l'honnêteté ! Bien que je ne les ai pas rencontrés et je pense qu'ils sont insignifiants.


Voici une application si facile, très belle, bien exécutée et indispensable pour les personnes exigeantes sur des bagatelles. Vous pouvez l'utiliser pleinement pour 129 roubles, mais il existe également une version gratuite avec des publicités et une limite de 5 contacts à utiliser. Tome " Grand! identification de l'appelant"J'ai bien aimé, il y a une place pour la créativité et le design, et pour la sélectivité. En général, utilisez cette belle application avec plaisir !
Comment recevoir et passer des appels sur un smartphone.
Comment recevoir et passer des appels sur un smartphone.
Vous pouvez passer des appels à l'aide de l'une de ces applications :
Téléphone
Contacts
Autres applications et widgets qui vous permettent de travailler avec des contacts
En règle générale, si vous voyez un numéro de téléphone à l'écran, appuyez simplement dessus pour
appeler. Cliquer sur un numéro souligné dans Google Chrome le copiera sur votre pavé numérique
Nombres.
Noter.Certaines de ces étapes ne peuvent être effectuées que sur des appareils exécutant Android 6.0 et versions ultérieures.
Comment passer un appel téléphonique
1. Ouvrez l'application Téléphone
2. Effectuez l'une des actions suivantes :
- Entrez un nombre. Pour ce faire, ouvrez le panneau de saisie
- Choisissez qui vous voulez appeler. Pour cela, cliquez sur l'icône "Contacts"
- Sélectionnez l'un des numéros récents. Pour ce faire, appuyez sur l'icône "Récent"
- Sélectionnez l'un des numéros abrégés. Pour cela, cliquez sur l'icône étoile.
3. Appuyez sur le bouton d'appel
4. Pour mettre fin à l'appel, cliquez sur "Terminer l'appel"
Certains appareils et opérateurs prennent en charge les appels vidéo.
Comment accepter ou rejeter un appel
Lorsque vous recevez un appel, un numéro de téléphone s'affiche à l'écran. Il peut être accompagné d'informations sur
contact ou abonné.
Pour répondre à un appel, faites glisser le cercle blanc vers le haut lorsque l'écran est verrouillé, ou
cliquez sur Répondre.
Pour rejeter un appel, faites glisser le cercle blanc vers le bas lorsque l'écran est verrouillé, ou
cliquez sur Refuser.
Pour rejeter l'appel et envoyer un SMS au destinataire, faites glisser l'icône vers le haut
"Message"
Lorsque vous rejetez l'appel, l'appelant peut laisser un message (si vous avez
passé en mode veille.
Que pouvez-vous faire pendant un appel
Pendant un appel, vous pouvez :
- clavier ouvert
- basculer entre haut-parleur, haut-parleur et casque bluetooth,
en cliquant sur l'icône du son
- désactiver et activer le microphone en cliquant sur son icône
- mettez en pause et reprenez la conversation en appuyant sur l'icône de pause "II" ;
- basculer entre les appels en cliquant sur l'icône « Switch » (l'appel en cours sera
passé en mode veille)
L'identification de l'appelant en plein écran vous permet de modifier l'écran d'appel par défaut et de définir l'un des écrans d'appel personnalisés fournis par l'application. Remplacez l'ancien écran d'appel par un nouvel écran d'appel plein écran à cause de cette application. Tous les écrans d'appel personnalisés sont en plein écran et tous les écrans d'appel vous permettent de voir la photo de contact de l'appelant si elle existe. Il existe sept écrans d'appel pour modifier l'écran d'appel entrant. L'utilisateur peut augmenter la taille de la police de l'écran d'appel. Augmentez la police du nom de l'appelant ou diminuez la police du nom de l'appelant. (Augmentez le nom et le numéro de l'appelant, diminuez le nom de l'appelant et la taille de la police du numéro). L'application est la meilleure solution pour vous si vos yeux ne peuvent pas voir le nom de l'appelant. L'application est un grand écran d'appel pour les appareils Android.
Vous trouverez ci-dessous les descriptions de chaque écran d'appel.
Premier écran d'appel. Pour fermer l'écran d'appel, l'utilisateur doit appuyer sur l'image du téléphone, puis balayer vers la gauche. Pour répondre à un appel, appuyez sur l'icône du téléphone, puis balayez vers la droite. L'écran d'appel comporte un champ rond d'image de l'appelant.
Une décision intéressante. La photo de l'appelant ici est convertie en une autre image, qui se compose de petites images circulaires, chacune faisant partie de la photo de l'appelant. Si l'appel n'a pas de photo, une photo par défaut de visages inconnus sera placée. Pour rejeter un appel entrant depuis le plein écran, l'utilisateur doit appuyer sur l'icône de téléphone en forme de goutte rouge, puis balayer vers le haut. Pour répondre à un appel, l'utilisateur doit se comporter comme un rejet d'écran d'appel, mais avec réception d'image.
Le troisième écran d'appel est un écran d'appel bleu avec une teinte rose. Pour répondre à un appel, l'utilisateur doit appuyer sur le bouton de réponse, puis glisser vers le haut (glisser vers le haut pour rejeter un appel pour rejeter un appel). Sur cet écran de réponse aux appels et les boutons de rejet, l'animation est très petite et agréable. C'est l'un des écrans d'appel populaires pour les filles.
Le quatrième écran d'appel est le plus attrayant. Tout d'abord, il a obtenu un très joli fond d'écran bleu ombragé et flou. Mais la principale caractéristique de cet écran d'appel est la sonnerie. On peut dire qu'il s'agit d'un écran d'appel. La sonnerie de cet écran d'appel est comme respirer. Si vous essayez de répondre ou de rejeter l'écran d'appel entrant à l'aide des boutons de rejet ou de réponse (en cliquant simplement dessus), la sonnerie indiquera que vous faites quelque chose de mal. Pour rejeter un appel, vous devez cliquer sur la sonnerie d'appel et déplacer la sonnerie pour rejeter l'image, puis la relâcher. L'anneau de l'écran d'appel deviendra plus grand, transparent et finalement l'appel sera rejeté. Il en va de même pour la réponse.
Cinquième écran d'appel - accédez à l'écran de réponse aux appels. L'arrière-plan de la diapositive de l'écran de réponse aux appels est un dégradé. La photo de l'appelant s'affiche sur l'écran d'appel. Pour répondre à un appel, l'utilisateur doit appuyer sur le bouton de réponse et le faire glisser vers la droite. Pour rejeter un appel, appuyez sur le bouton de rejet d'appel.
Le sixième écran d'appel est quelque chose de vert. Pour répondre à un appel, vous devez appuyer sur la réponse verte du bouton d'appel puis glisser vers la droite comme indiqué par les flèches. Idem avec le rejet d'appel (glisser vers la gauche).
Le septième écran d'appel est un écran d'appel minimaliste, le fond d'écran est un simple dégradé. Pour répondre ou rejeter un appel, appuyez simplement sur le bouton de réponse ou de rejet.
Comment changer la taille de la police de l'appelant ?
Pour modifier la taille de la police de l'écran d'appel, vous devez ouvrir l'application et appuyer sur le bouton d'augmentation de la police de l'écran d'appel ou sur le bouton de diminution de la taille de la police. Les boutons pour augmenter la police ou diminuer la taille de la police sont situés en bas de l'application.
Chaque fois que vous changez l'application d'écran d'appel, vous l'installez automatiquement
Recevoir un appel sur le Samsung Galaxy S8 est encore plus facile que de passer un appel. Lorsque quelqu'un vous appelle, les informations sur l'appelant s'affichent sur un écran contextuel. Cette figure montre quelques options d'écran pour un appel entrant.
Écrans possibles lors de la réception d'un appel.
Si vous ne faites actuellement rien avec le téléphone, il vous présentera un plein écran. Si vous utilisez l'application, cela vous donnera une fenêtre contextuelle comme indiqué dans l'image de droite. Pour répondre à un appel, appuyez ou faites glisser le bouton vert du téléphone. Pour ne pas répondre à l'appel, vous pouvez simplement ignorer la sonnerie, ou vous pouvez appuyer ou faire glisser le bouton rouge du téléphone. L'appel s'arrête immédiatement et l'appel est quand même dirigé vers la messagerie vocale.
Peu importe ce que vous faisiez au téléphone à ce moment-là - comme écouter de la musique ou jouer à un jeu - un écran de réponse contextuel peut apparaître. Toute application active, y compris la musique ou la vidéo, est suspendue jusqu'à la fin de l'appel.
Pour que les appelants puissent vous laisser des messages, vous devez configurer votre messagerie vocale. Si vous n'avez pas encore configuré votre messagerie vocale, l'appelant entendra un message enregistré indiquant que votre compte de messagerie vocale n'a pas encore été configuré. Certains opérateurs de téléphonie mobile peuvent configurer une messagerie vocale pour vous lorsque vous activez votre compte et recevez un téléphone ; d'autres exigent que vous configuriez vous-même la messagerie vocale. Renseignez-vous sur le fonctionnement de la messagerie vocale auprès de votre opérateur ou consultez le manuel fourni avec votre téléphone pour obtenir des instructions.
Les icônes de réponse et de rejet sont assez standard sur n'importe quel téléphone portable. Cependant, votre Galaxy S8 n'est pas un téléphone standard. Il existe une troisième option et ce qui se passe dépend de votre téléphone individuel. En plus des options standard de réponse ou de refus, vous avez une autre option : refuser et envoyer un SMS à l'appelant. Lorsque votre appelant accède à la messagerie vocale, vous pouvez également envoyer immédiatement un SMS à l'appelant pour confirmer l'appel.
Certains messages typiques que vous pouvez envoyer sont
- Je suis occupé. Rappelle plus tard.
- Je suis à la réunion.
- Je te rappellerai.
- Je suis au cinéma.
- Je suis en classe.
Choisissez le message qui s'applique. Le message est envoyé immédiatement sous forme de texte, ce qui avertit l'appelant que vous ne l'ignorez pas - c'est juste que vous ne pouvez pas parler pour le moment. Belle touche.
Vous pouvez également créer et enregistrer votre propre message, tel que "Va-t'en et laisse-moi tranquille" ou "Tout ce que je fais est plus important que de te parler. « Vous pouvez aussi être poli. Pour créer votre propre message prédéfini, appuyez sur Créer un nouveau message et saisissez-le. Il est ensuite enregistré sur votre téléphone lorsque vous en avez besoin.
L'abonné doit être en mesure de recevoir des SMS sur le téléphone utilisé pour passer l'appel. Cette fonction ne fonctionne pas si l'appelant appelle depuis un téléphone fixe ou mobile qui ne peut pas recevoir de SMS.