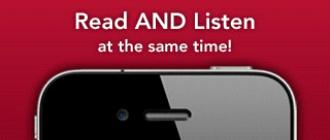Nous utilisons de nombreux programmes tout le temps et les exécutons à chaque démarrage du système, et certains, comme les messageries instantanées ou divers utilitaires, doivent constamment s'exécuter en arrière-plan afin d'effectuer correctement leur tâche. Pour ce faire, les systèmes d'exploitation disposent d'un chargement automatique. Les programmes s'exécutent automatiquement après le démarrage du système d'exploitation ou du shell graphique.
Dans cet article, nous parlerons du fonctionnement du chargement automatique dans Ubuntu, des méthodes de chargement automatique existantes sur ce système et de la manière d'y ajouter des programmes.
CHARGEMENT AUTOMATIQUE DANS UBUNTU
La première chose à dire est qu'Ubuntu a plusieurs niveaux de démarrage. Je ne parlerai pas de systemd et ici, puisque j'en ai déjà parlé dans l'un des premiers articles. Un programme ou un script peut être ajouté au démarrage des manières suivantes :
- Utilitaire "Applications lancées automatiquement" ;
- Dossier "Démarrage automatique" ;
- fichier rc.local ;
- fichier xinitrc ;
Nous examinerons les deux premières méthodes, car les deux dernières sont davantage conçues pour les scripts que pour les programmes. Tout d'abord, chargez automatiquement dans Ubuntu à l'aide de l'utilitaire standard.
Ouvrez le menu système et tapez "Auto" et ouvrez le programme qui sera le premier de la liste, Applications de démarrage :

Cela listera toutes les applications qui démarrent actuellement automatiquement. Pour ajouter une autre application au démarrage d'ubuntu, cliquez sur le bouton "Ajouter":

Ici, vous devez entrer le nom du nouvel élément, ainsi que la commande pour lancer l'application. Vous pouvez sélectionner une application dans le système de fichiers si vous ne vous souvenez pas du chemin en cliquant sur le bouton "Examen":

Vous pouvez spécifier des paramètres dans la commande, si nécessaire. Vous pouvez également remplir le champ "Description", mais ce n'est plus nécessaire. Si vous avez besoin d'un certain programme dans le menu principal, mais que vous ne savez pas où le trouver et comment écrire sa commande, vous pouvez le rechercher dans le même menu. Mais pour cela, nous devons d'abord installer l'utilitaire "Menu principal" depuis le centre d'applications :


Ici, vous devez faire attention à la ligne "Équipe", copiez-le et vous pourrez l'utiliser pour le chargement automatique.

La méthode suivante est le dossier de démarrage. Il se trouve dans ~/.config/autostart. En fait, c'est de la même manière, seulement cela peut être effectué sans interface graphique. Lorsque vous configurez le chargement automatique via une application, les fichiers de paramètres appelés desktop. Par exemple:

Je vous rappelle que pour afficher les fichiers cachés, vous devez appuyer sur la combinaison de touches Ctrl + H. Essayons maintenant de créer un nouveau fichier de configuration pour un autre programme. Voici sa syntaxe :
Genre = Application
nom= new_item_name
exec = commande
icône = full_path_to_icon
Commentaire = commentaire
X-GNOME-Autostart-enabled= vrai
Par exemple, créons un fichier pour lancer le lecteur VLC, il ressemblera à ceci :
vi ~/.config/autostart/vlc.desktop
Type=Demande
Nom=VLC
Exec=vlc
Icon=/usr/share/icons/hicolor/16x16/apps/vlc.png
Commentaire=VLC Media Player
X-GNOME-Autostart-enabled=true

Fait, et la chose la plus intéressante est que si vous ouvrez l'application de démarrage. Ensuite, cet élément apparaîtra également ici. C'est une façon de configurer sans interface graphique.
CONCLUSION
Dans ce court article, nous avons examiné comment le chargement automatique des programmes Ubuntu est configuré de différentes manières - via l'interface graphique et le terminal. Vous pouvez utiliser ces connaissances pour améliorer votre expérience système. Même si Ubuntu est passé à Gnome, le chargement automatique dans Ubuntu 16.04 est toujours à peu près le même. Si vous avez des questions, posez-les dans les commentaires !
Articles Similaires:

La version de WordPress 5.3 améliore et étend l'éditeur de blocs introduit dans WordPress 5.0 avec un nouveau bloc, une interaction plus intuitive et une accessibilité améliorée. De nouvelles fonctionnalités dans l'éditeur […]
Après neuf mois de développement, le package multimédia FFmpeg 4.2 est disponible, qui comprend un ensemble d'applications et une collection de bibliothèques pour les opérations sur divers formats multimédia (gravure, conversion et […]
Linux Mint 19.2 est une version de support à long terme qui sera prise en charge jusqu'en 2023. Il est livré avec un logiciel mis à jour et contient des améliorations et de nombreuses nouvelles […]
La sortie du kit de distribution Linux Mint 19.2, la deuxième mise à jour de la branche Linux Mint 19.x, formée sur la base du package Ubuntu 18.04 LTS et prise en charge jusqu'en 2023, est présentée. La distribution est entièrement compatible […]
De nouvelles versions de service de BIND sont disponibles et contiennent des correctifs de bogues et des améliorations de fonctionnalités. Les nouvelles versions peuvent être téléchargées à partir de la page de téléchargement sur le site Web du développeur : […]
Exim est un agent de transfert de messages (MTA) développé à l'Université de Cambridge pour une utilisation sur les systèmes Unix connectés à Internet. Il est disponible gratuitement conformément à […]
Après près de deux ans de développement, ZFS sur Linux 0.8.0 est publié, une implémentation du système de fichiers ZFS sous forme de module pour le noyau Linux. Le module a été testé avec les noyaux Linux du 2.6.32 au […]
L’IETF (Internet Engineering Task Force), qui développe les protocoles et l’architecture d’Internet, a achevé la formation de la RFC pour l’ACME (Automatic Certificate Management Environment) […]
Let's Encrypt, une autorité de certification à but non lucratif contrôlée par la communauté et fournissant des certificats gratuitement à tout le monde, a résumé l'année écoulée et parlé des plans pour 2019. […]
 Une nouvelle version de Libreoffice est sortie - Libreoffice 6.2
Une nouvelle version de Libreoffice est sortie - Libreoffice 6.2Après le démarrage de l'ordinateur, en règle générale, nous devons exécuter certains programmes. que nous utilisons le plus souvent. De plus, après le démarrage du système, nous devrons peut-être effectuer certaines actions spécifiques, par exemple créer les fichiers nécessaires ou définir certains paramètres. Il est très peu pratique de le faire manuellement. Pour résoudre de tels problèmes, il existe un chargement automatique.
Dans cet article, nous verrons comment fonctionne le chargement automatique de Linux, comment ajouter des programmes de démarrage, où il serait plus correct de les ajouter, et également quels types de chargement automatique existent dans ce système d'exploitation.
Pour comprendre le fonctionnement du chargement automatique, vous devez d'abord vous souvenir de ce qui se passe pendant . Une fois que le noyau a terminé son initialisation et qu'il est prêt pour d'autres travaux, il transfère le contrôle au système d'initialisation. Le système d'initialisation est le processus principal, c'est lui qui lance tous les autres processus du système.
Il existe des processus qu'un système d'initialisation comme systemd démarre par défaut, mais vous pouvez également le configurer pour démarrer les processus que vous souhaitez. En outre, de nombreux processus enfants exécutent des fichiers de script ou ont une certaine capacité à exécuter les programmes dont vous avez besoin. La plupart des environnements de bureau ont également cette fonctionnalité.
Considérez les principaux niveaux de chargement automatique que vous pouvez utiliser :
- vous pouvez spécifier n'importe quel programme qui s'exécutera après le démarrage du noyau au lieu du système d'initialisation ;- lancer les principaux services système, les services annexes, ainsi que vos scripts au stade de l'initialisation du système ;- méthode obsolète de chargement des scripts, effectuée avant le démarrage de l'environnement graphique ;- vous pouvez exécuter vos scripts ou commandes après avoir démarré le gestionnaire de connexion, mais avant de démarrer l'environnement ;- lancer les programmes ou scripts nécessaires immédiatement après le démarrage du serveur X ;- la plupart des environnements prennent en charge les programmes de chargement automatique, vous pouvez même y configurer le démarrage différé et d'autres paramètres ;- la dernière option est le chargement automatique au niveau d'un shell de commande séparé, vous pouvez exécuter automatiquement les commandes nécessaires dès le lancement du terminal.Il est peu probable que le chargement automatique au niveau du noyau vous soit très utile pour une utilisation quotidienne, mais j'ai décidé de le mentionner car c'est possible. Avec le paramètre init kernel, vous pouvez spécifier quel programme doit être exécuté immédiatement après la fin de l'initialisation du noyau. Par exemple, vous pouvez charger le shell Bash au lieu de Systemd. Pour ce faire, modifiez simplement la ligne de démarrage du noyau dans le fichier de configuration Grub ou lors du démarrage. Ajoutez le paramètre init à la fin :
sudo vi /boot/grub2/grub.cfg
linux /vmlinuz-4.8.0-22-generic root=/dev/mapper/systems-ubuntu ro quiet init=/bin/bash
Mais il est généralement plus pratique de modifier temporairement cette valeur, dans le menu Grub. En savoir plus à ce sujet dans l'article. Cela ne charge pas automatiquement un programme Linux, mais cela peut néanmoins parfois être utile.
Le plus souvent, lorsqu'il est question de chargement automatique de Linux, cela signifie le chargement automatique des services à l'aide du système d'initialisation. systemd est un système très avancé. Il prend en charge la résolution des dépendances, le lancement parallèle, le lancement différé et le redémarrage en cas d'erreur. Dans la terminologie Systemd, tous les programmes lancés sont représentés par des fichiers d'unité, chaque unité décrit les paramètres du programme, son fichier exécutable, ainsi que des exigences supplémentaires pour le lancement.
La commande systemctl est utilisée pour ajouter ou supprimer des services du démarrage automatique. Pour ajouter un service au démarrage automatique, procédez comme suit :
sudo systemctl activer nom_service
Et pour désactiver son autorun linux :
sudo systemctl désactiver service_name
Par exemple, si vous souhaitez ajouter Apache au démarrage, vous devez exécuter :
sudo systemctl activer apache
Vous pouvez également vérifier si le service a déjà été ajouté au démarrage :
sudo systemctl est activé httpd

Si vous ne connaissez pas le nom exact du fichier de service, mais que vous connaissez sa première lettre, vous pouvez utiliser la saisie semi-automatique, comme vous le feriez n'importe où ailleurs dans le terminal, en utilisant le bouton Tab :

Vous pouvez également afficher tous les services qui ont été ajoutés au démarrage à l'aide de la commande :
systemctl list-unit-files | grep activé

Il était d'usage de placer tous les scripts exécutés par défaut dans le fichier /etc/rc.local. Ce fichier existe toujours, mais il s'agit d'un vestige du système d'initialisation SysVinit et il est maintenant conservé uniquement pour des raisons de compatibilité. Les scripts doivent uniquement être chargés à l'aide de Systemd.
Pour ce faire, il suffit de créer un simple fichier unité et de l'ajouter à autoload, comme n'importe quel autre service. Créons d'abord ce fichier :
sudo vi /lib/systemd/system/runscript.service
Description=Mon service de script
Après=multi-utilisateur.cible
type=inactif
ExecStart=/usr/bin/local/script.sh
WantedBy=multi-utilisateur.cible
Dans la section unité nous donnons une courte description à notre fichier et disons avec une option Après que vous devez exécuter ce script en mode multi-utilisateur (multi-utilisateur). Section Service le plus important, nous indiquons ici le type de service - inactif, ce qui signifie que vous avez juste besoin d'exécuter et d'oublier, il n'est pas nécessaire de surveiller, puis dans le paramètre ExecStart spécifiez le chemin complet vers notre script.
Reste à définir les bons droits :
sudo chmod 644 /lib/systemd/system/runscript.service
Mettez ensuite à jour la configuration et ajoutez un nouveau script au démarrage de Linux :
rechargement du démon systemctl sudo
$ sudo systemctl enable monscript.service
Après le prochain redémarrage, ce script s'exécutera automatiquement. Veuillez noter que pour chaque script que vous allez exécuter, les droits doivent être correctement définis, à savoir que le drapeau d'exécution doit être défini. Pour ce faire, utilisez la commande chmod :
sudo chmod u+x /usr/local/bin/script
Dans les paramètres, nous passons l'adresse du fichier de script à l'utilitaire. L'exécutabilité est un paramètre obligatoire pour toutes les méthodes.
Souvent, les environnements de bureau légers et les gestionnaires de fenêtres utilisent le chargement automatique au niveau du serveur X pour charger automatiquement les programmes. Tous les scripts lancés de cette manière démarreront après le démarrage du serveur X. Pour mettre en place un tel chargement automatique Linux, il vous suffit d'ajouter le chemin du script souhaité au fichier ~/.xinitrc ou /etc/X11/xinit/xinitrc. La syntaxe de la ligne ajoutée est :
exec script_path &
Si le fichier ~/.xinitrc n'existe pas déjà, alors vous devez le créer :
cp /etc/X11/xinit/xinitrc ~/.xinitrc
Ensuite, pour ajouter un script au chargement automatique Linux, modifiez le fichier selon vos besoins. Par exemple, lançons Firefox :
exec /usr/bin/firefox &

Les environnements de bureau puissants tels que Gnome et KDE ont leurs propres applications de démarrage. Par exemple, dans Gnome, le programme s'appelle "Applications qui démarrent automatiquement". Vous pouvez le lancer depuis le menu principal du système :

Ici, vous pouvez voir tous les programmes qui ont déjà été ajoutés au démarrage. Vous pouvez désactiver chacun d'eux simplement en décochant la case.

Pour ajouter un nouveau programme ou script au démarrage, cliquez sur le bouton "Ajouter":

Ici, vous devez remplir trois champs :
- Nom- un nom arbitraire pour la commande par laquelle vous pouvez le trouver ;
- Équipe- chemin complet vers le fichier exécutable du programme ;
Nous créons un fichier vide.
Sur la première ligne, nous écrivons :
#!/bin/ch
Cette ligne spécifie le shell de commande à utiliser. Viennent ensuite vos commandes.
Sauvons-le sous le nom d'origine (afin qu'il ne coïncide pas avec ceux existants) dans le répertoire /usr/sbin/.
Pour que le script s'exécute au démarrage, vous devez l'écrire dans le fichier /etc/rc.local avant la ligne exit 0. Si vous n'avez pas ce fichier, créez-le et collez-y le contenu suivant :
#!/bin/sh -e #Insérez une ligne avec votre script ici. /usr/sbin/mescripts sortie 0
Une méthode un peu plus compliquée
Vous permet de définir la séquence de chargement et le comportement du script à différents niveaux d'exécution.
Nous étudions /etc/init.d/skeleton , sur sa base nous créons un script /etc/init.d/my_script , qui démarrera / arrêtera notre application.
Ces répertoires contiennent des scripts pour arrêter les services :
/etc/rc0.d/ /etc/rc1.d/ /etc/rc6.d/
dans ces - scripts pour démarrer les services :
/etc/rc2.d/ /etc/rc3.d/ /etc/rc4.d/ /etc/rc5.d/
Nous les étudions pour la séquence (plus le premier chiffre au début du script est petit, plus l'application démarre/s'arrête tôt). Cela peut être critique si votre application dépend de certains services.
Après avoir décidé du script de lancement et de la commande, nous procédons comme suit :
Sudo update-rc.d my_script start 70 2 3 4 5 . arrêter 20 0 1 6 .
Ici, j'ai défini que mon script devait démarrer plus tard que les autres (70), et s'arrêter plus tôt (20). Les chiffres 2 3 4 5 0 1 6 indiquent les niveaux de charge.
Si vous n'aimez pas quelque chose, vous pouvez tout supprimer
sudo update-rc.d -f supprimer mon_script
Voir man update-rc.d pour plus de détails.
Exécuter un script sur réseau on/off
Il existe un répertoire /etc/network/ avec des sous-répertoires if-down.d , if-pre-up.d , if-post-down.d , if-up.d . Si vous placez le script dans l'un de ces sous-répertoires, il sera exécuté respectivement à l'arrêt, avant la mise sous tension, après la mise hors tension ou lors de la mise sous tension du réseau.
Une autre méthode consiste à spécifier l'une des directives suivantes dans le fichier /etc/network/interfaces : up , pre-up , post-up , down , pre-down , post-down . Par exemple, la ligne
Post-up /path/to/script.sh
après avoir allumé le réseau exécutera le script script.sh. Vous pouvez en savoir plus dans man interfaces .
Dans tous les cas, le script doit avoir des autorisations définies pour permettre l'exécution, sinon il ne pourra pas s'exécuter.
Après le démarrage de l'ordinateur, en règle générale, nous devons exécuter certains programmes. que nous utilisons le plus souvent. De plus, après le démarrage du système, nous devrons peut-être effectuer certaines actions spécifiques, par exemple créer les fichiers nécessaires ou définir certains paramètres. Il est très peu pratique de le faire manuellement. Pour résoudre de tels problèmes, il existe un chargement automatique.
Dans cet article, nous verrons comment fonctionne le chargement automatique de Linux, comment ajouter des programmes de démarrage, où il serait plus correct de les ajouter, et également quels types de chargement automatique existent dans ce système d'exploitation.
Comment fonctionne le chargement automatique ?
Pour comprendre comment fonctionne le chargement automatique, vous devez d'abord vous souvenir de ce qui se passe pendant le processus de démarrage de Linux. Une fois que le noyau a terminé son initialisation et qu'il est prêt pour d'autres travaux, il transfère le contrôle au système d'initialisation. Le système d'initialisation est le processus principal, c'est lui qui lance tous les autres processus du système.
Il existe des processus qu'un système d'initialisation comme systemd démarre par défaut, mais vous pouvez également le configurer pour démarrer les processus que vous souhaitez. En outre, de nombreux processus enfants exécutent des fichiers de script ou ont une certaine capacité à exécuter les programmes dont vous avez besoin. La plupart des environnements de bureau ont également cette fonctionnalité.
Considérez les principaux niveaux de chargement automatique que vous pouvez utiliser :
- vous pouvez spécifier n'importe quel programme qui s'exécutera après le démarrage du noyau au lieu du système d'initialisation ;- lancer les principaux services système, les services annexes, ainsi que vos scripts au stade de l'initialisation du système ;- méthode obsolète de chargement des scripts, effectuée avant le démarrage de l'environnement graphique ;- vous pouvez exécuter vos scripts ou commandes après avoir démarré le gestionnaire de connexion, mais avant de démarrer l'environnement ;- lancer les programmes ou scripts nécessaires immédiatement après le démarrage du serveur X ;- la plupart des environnements prennent en charge les programmes de chargement automatique, vous pouvez même y configurer le démarrage différé et d'autres paramètres ;- la dernière option est le chargement automatique au niveau d'un shell de commande séparé, vous pouvez exécuter automatiquement les commandes nécessaires dès le lancement du terminal.Chargement automatique au niveau du noyau
Il est peu probable que le chargement automatique au niveau du noyau vous soit très utile pour une utilisation quotidienne, mais j'ai décidé de le mentionner car c'est possible. Avec le paramètre init kernel, vous pouvez spécifier quel programme doit être exécuté immédiatement après la fin de l'initialisation du noyau. Par exemple, vous pouvez charger le shell Bash au lieu de Systemd. Pour ce faire, modifiez simplement la ligne de démarrage du noyau dans le fichier de configuration Grub ou lors du démarrage. Ajoutez le paramètre init à la fin :
$ sudo vi /boot/grub2/grub.cfg
linux /vmlinuz-4.8.0-22-generic root=/dev/mapper/systems-ubuntu ro quiet init=/bin/bash
Mais il est généralement plus pratique de modifier temporairement cette valeur, dans le menu Grub. En savoir plus à ce sujet dans l'article sur les options du noyau Linux. Cela ne charge pas automatiquement un programme Linux, mais cela peut néanmoins parfois être utile.
Chargement automatique dans le système init
Le plus souvent, lorsqu'il est question de chargement automatique de Linux, cela signifie le chargement automatique des services à l'aide du système d'initialisation. systemd dispose d'un système de gestion de services très avancé. Il prend en charge la résolution des dépendances, le lancement parallèle, le lancement différé et le redémarrage en cas d'erreur. Dans la terminologie Systemd, tous les programmes lancés sont représentés par des fichiers d'unité, chaque unité décrit les paramètres du programme, son fichier exécutable, ainsi que des exigences supplémentaires pour le lancement.
La commande systemctl est utilisée pour ajouter ou supprimer des services du démarrage automatique. Pour ajouter un service au démarrage automatique, procédez comme suit :
$ sudo systemctl enable service_name
Et pour désactiver son autorun linux :
$ sudo systemctl désactiver service_name
Par exemple, si vous souhaitez ajouter Apache au démarrage, vous devez exécuter :
$ sudo systemctl activer apache
Vous pouvez également vérifier si le service a déjà été ajouté au démarrage :
$ sudo systemctl est activé httpd

Si vous ne connaissez pas le nom exact du fichier de service, mais que vous connaissez sa première lettre, vous pouvez utiliser la saisie semi-automatique, comme vous le feriez n'importe où ailleurs dans le terminal, en utilisant le bouton Tab :

Vous pouvez également afficher tous les services qui ont été ajoutés au démarrage à l'aide de la commande :
$ systemctl list-unit-files | grep activé

Chargement automatique des scripts sous Linux
Il était d'usage de placer tous les scripts exécutés par défaut dans le fichier /etc/rc.local. Ce fichier existe toujours, mais il s'agit d'un vestige du système d'initialisation SysVinit et il est maintenant conservé uniquement pour des raisons de compatibilité. Les scripts doivent uniquement être chargés à l'aide de Systemd.
Pour ce faire, il suffit de créer un simple fichier unité et de l'ajouter à autoload, comme n'importe quel autre service. Créons d'abord ce fichier :
$ sudo vi /lib/systemd/system/runscript.service
Description=Mon service de script
Après=multi-utilisateur.cible
type=inactif
ExecStart=/usr/bin/local/script.sh
WantedBy=multi-utilisateur.cible
Dans la section unité nous donnons une courte description à notre fichier et disons avec une option Après que vous devez exécuter ce script en mode multi-utilisateur (multi-utilisateur). Section Service le plus important, nous indiquons ici le type de service - inactif, ce qui signifie que vous avez juste besoin d'exécuter et d'oublier, il n'est pas nécessaire de surveiller, puis dans le paramètre ExecStart spécifiez le chemin complet vers notre script.
Reste à définir les bons droits :
$ sudo chmod 644 /lib/systemd/system/runscript.service
Mettez ensuite à jour la configuration et ajoutez un nouveau script au démarrage de Linux :
$ sudo systemctl daemon-reload
$ sudo systemctl enable monscript.service
Après le prochain redémarrage, ce script s'exécutera automatiquement. Veuillez noter que pour chaque script que vous allez exécuter, les droits doivent être correctement définis, à savoir que le drapeau d'exécution doit être défini. Pour ce faire, utilisez la commande chmod :
$ sudo chmod u+x /usr/local/bin/script
Dans les paramètres, nous passons l'adresse du fichier de script à l'utilitaire. L'exécutabilité est un paramètre obligatoire pour toutes les méthodes.
Démarrage du serveur X
Souvent, les environnements de bureau légers et les gestionnaires de fenêtres utilisent le chargement automatique au niveau du serveur X pour charger automatiquement les programmes. Tous les scripts lancés de cette manière démarreront après le démarrage du serveur X. Pour mettre en place un tel chargement automatique Linux, il vous suffit d'ajouter le chemin du script souhaité au fichier ~/.xinitrc ou /etc/X11/xinit/xinitrc. La syntaxe de la ligne ajoutée est :
exec script_path &
Si le fichier ~/.xinitrc n'existe pas déjà, alors vous devez le créer :
$ cp /etc/X11/xinit/xinitrc ~/.xinitrc
Ensuite, pour ajouter un script au chargement automatique Linux, modifiez le fichier selon vos besoins. Par exemple, lançons Firefox :
exec /usr/bin/firefox &

Chargement automatique de l'environnement de bureau
Les environnements de bureau puissants tels que Gnome et KDE ont leurs propres applications de démarrage. Par exemple, dans Gnome, le programme s'appelle "Applications qui démarrent automatiquement". Vous pouvez le lancer depuis le menu principal du système :

Ici, vous pouvez voir tous les programmes qui ont déjà été ajoutés au démarrage. Vous pouvez désactiver chacun d'eux simplement en décochant la case.

Pour ajouter un nouveau programme ou script au démarrage, cliquez sur le bouton "Ajouter":

Ici, vous devez remplir trois champs :
- Nom- un nom arbitraire pour la commande par laquelle vous pouvez le trouver ;
- Équipe- chemin complet vers le fichier exécutable du programme ;