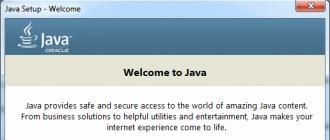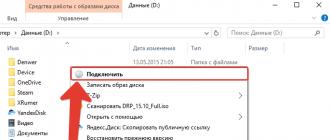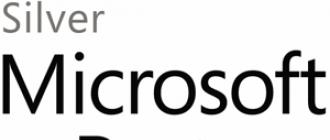Le moyen le plus simple et le plus abordable d'installer Windows sur un Mac consiste à utiliser le programme Boot Camp. Boot Camp est une application spéciale d'Apple permettant d'installer WindowsXP / Windows7 ou 8 en divisant le disque dur en 2 partitions, une pour chaque système. Le passage d'un système à un autre n'est possible qu'en redémarrant l'ordinateur.
Pour installer Windows sur votre Mac, vous aurez besoin de :
1 MacBook Rro / MacBook Air / IMac avec Mac OS installé ;
2 Clé USB (lecteur flash (au moins 4 Go) ou disque dur externe)/lecteur DVD (transférez toutes les informations depuis une clé USB (lecteur flash ou disque dur externe), car à l'avenir, tout ce qui se trouve sur le disque sera supprimé après le formatage );
3 Disque avec le système d'exploitation Windows 7 ou son image ISO (téléchargeable depuis Internet) ;
4 Cet article et environ une heure de temps libre.
Attention!!! Si vous envisagez d'installer Windows à l'aide d'une clé USB sur un Mac fin 2013 ou plus récent (ils utilisent tous les ports USB 3.0), vous devez utiliser une clé USB 3.0. Sinon, lors de l'installation de Windows, vos ports USB et votre clavier sans fil ne seront pas actifs.
Allumez votre Mac et installez les dernières mises à jour. Pour ce faire, cliquez sur la pomme (à gauche, coin supérieur) et sélectionnez "Mise à jour logicielle".
Après avoir installé toutes les mises à jour, passez à l'étape suivante : lancez Boot Camp. Pour ce faire, cliquez sur la recherche (icône en forme de loupe dans le coin supérieur droit) et entrez-y "Camp d'entraînement", parmi ceux trouvés, cliquez sur "Assistant du camp d'entraînement"".

Dans la fenêtre qui s'ouvre Assistant du camp d'entraînement, lisez les informations et cliquez "Continuer".

Dans la fenêtre suivante, vous devez sélectionner les paramètres d'installation de Windows 7, ou plus précisément, comment vous allez l'installer.
Installation sur Mac Windows7 à l'aide du disque |
Installation sur Mac Windows7 à l'aide d'une clé USB/disque dur externe |
|
Si vous disposez d'un disque DWD avec le système d'exploitation Windows7, vous devez sélectionner les deux derniers éléments, à savoir Téléchargez le dernier logiciel de support Windows d'Apple(charge les pilotes pour Windows7) et Installer Windows7(permet de déterminer la taille du volume sur lequel Windows7 sera installé et lors du redémarrage, il démarre depuis DWD).
Laissez le nom du dossier par défaut Prise en charge Windows Tous les pilotes y seront enregistrés et on sélectionne le support sur lequel tous les fichiers seront enregistrés (dans cet exemple, il s'agit d'une clé USB).
Entrez ensuite les informations d'identification de votre administrateur informatique et cliquez sur "Ajouter une aide".
Après cela, le processus de téléchargement du pilote commencera. |
Si vous avez une image ISO sur votre ordinateur, dans ce cas vous devez laisser toutes les cases à cocher. En particulier, pour le MacBook Air, cette méthode est très pratique, car il ne dispose pas de lecteur DWD et l'installation à partir d'une clé USB/disque dur USB sera plus raisonnable.
Bouton "Choisir" spécifiez le chemin d'accès à l'image ISO de Windows7.
Ensuite, une fenêtre d'avertissement apparaîtra vous informant que votre disque/périphérique USB sera formaté et que toutes les informations en seront supprimées.
Après cela, la clé USB sera formatée et les fichiers d'installation et les pilotes y seront copiés. |
L'étape suivante consiste à spécifier la quantité d'espace disque pour Windows 7 ; pour ce faire, déplacez simplement le curseur et déterminez la taille de la partition pour le système d'exploitation Windows et cliquez sur "Installer".

Après cela, l'ordinateur/ordinateur portable redémarrera et le processus d'installation de Windows 7 commencera lors du chargement (ce n'est pas différent de l'installation sur n'importe quel autre ordinateur).
La seule chose que je voudrais ajouter est que lors du choix d'un volume sur lequel le système d'exploitation sera installé, faites extrêmement attention à ne pas supprimer les partitions existantes. Formatez simplement la partition BOOTCAMP et commencez à installer Windows 7.

Après avoir installé Windows 7, accédez à la clé USB, vous y verrez un dossier Support de fenêtre(il contient des pilotes pour Windows), exécutez le fichier setup.exe.
Dans la fenêtre suivante, lisez le contrat de licence, acceptez-le et cliquez sur "Plus loin".
Après cela, vous serez invité à installer en plus la mise à jour du logiciel Apple, vous pouvez laisser une coche et cliquer sur "Installer".
Après cela, le processus d'installation de tous les pilotes commencera, il ne nécessite pas votre participation, juste une fois terminé, une fenêtre apparaîtra indiquant que l'installation est terminée. appuie sur le bouton "Complet".
Ensuite, il y aura une fenêtre vous demandant de redémarrer l'ordinateur, cliquez sur "Oui".
Après le redémarrage, Windows 7 sera complètement prêt à être utilisé.
Je vous rappelle que Mac OS reste dans cette option d'installation (votre appareil dispose de deux systèmes, Mac OS et Windows 7). Par défaut, vous démarrerez toujours sous Windows 7, mais si vous décidez de démarrer sous Mac OS, pour ce faire, vous devrez redémarrer votre ordinateur/ordinateur portable et maintenir le bouton enfoncé pendant le démarrage. "Alt". Après quoi, il vous sera demandé sous quel système d’exploitation démarrer votre ordinateur/ordinateur portable.

Ensuite, sous Windows, téléchargez votre tutoriel, ouvrez l'archive et suivez les instructions.
Cet article n'a pas été écrit pour le plaisir de Holivar, mais simplement pour partager une expérience. Je vais tout de suite répondre à l’essentiel des questions :
- Pourquoi est-ce nécessaire ?
- C'est juste nécessaire !
- Il existe MacOS, pourquoi y a-t-il Windows sur un Mac ?
- Chacun choisit lui-même ce avec quoi il est le plus pratique de travailler ! J'aime le matériel Apple, mais j'ai l'habitude de travailler sous Windows !
- Existe-t-il des machines virtuelles ?
- Ils travaillent lentement !
- Il y a un Bootcamp !?
- Il y a peu d'espace en direct, et Windows à lui seul occupe environ 30 à 40 Go, avec tous les logiciels !
Vous avez répondu à toutes les questions ?! Si vous vous demandez encore comment procéder, alors bienvenue sur ce post...
Si vous possédez un lecteur de CD externe, cet article n'est peut-être pas pour vous, je vais vous expliquer ici comment installer Windows sur un MacBook Air sans lecteur.
Pour réaliser tout cela, nous avons besoin de :
- 2 clés USB (une pour Windows 7 (à partir de 4 Go), l'autre pour les pilotes (à partir de 1 Go))
- 1 PC - avec Windows 7
- l'Internet
- et bien sûr le tout nouveau Macbook Air 2010 Late
Étape 1. Préparation d'une clé USB amorçable avec Windows 7
Tout d'abord, préparons le lecteur flash et rendons-le amorçable. Pour ce faire, nous avons besoin d'un PC avec Windows 7 et d'un disque Windows (de préférence x64, puisque l'ordinateur portable prend en charge x64).Nous avons maintenant une clé USB formatée en FAT32, qui est active, c'est-à-dire peut devenir bootable.
Pour installer le bootloader, vous devez faire ceci dans CMD :
- F : (mon CD-ROM est désigné par la lettre F :, le vôtre peut être différent)
- cd\démarrage\
- bootsect /nt60 E : (où E : est le nom du lecteur flash)
Étape 3. Faire en sorte que Macbook voie la clé USB avec Windows
Toutes mes tentatives pour que le Macbook voie le lecteur flash amorçable ont échoué, j'ai donc dû utiliser Google.Il s'avère que je ne suis pas le seul à avoir besoin de Windows/Linux pur sur un Macbook, et il existe un programme pour cela. rEFIt.
Téléchargez-le sur le site officiel : . J'ai installé la dernière version 0.14. Il est installé en standard, comme toute application sous MacOS.
Après l'installation, vous devez redémarrer votre ordinateur 2 fois. Au deuxième redémarrage, vous devez maintenir l'option de droite enfoncée et un menu similaire apparaîtra (une clé USB avec Windows devrait être dans le MacBook) :

Vous aurez par défaut une icône MacOS et une icône Windows. Nous devons sélectionner Windows.
Après avoir lancé l'installateur, saisi la clé, sélectionnez « installation complète ».
Une liste des partitions sur lesquelles le SSD est alloué s'affichera :

Je supprimerai toutes les sections ! Et nous en créons de nouveaux, lors de la création, Windows proposera, ou plutôt ordonnera, de créer une partition système de 100 Mo.
J'ai divisé le disque en 100 Mo (), 40 Go (système) et le reste.
Une fois que tout est installé, l'ordinateur redémarrera et Windows démarrera, au début, il restera probablement longtemps sur un écran blanc, et cherchera la partition MacOS, cela sera guéri après l'installation du pilote, et du Bootcamp application sous Windows, pour trouver rapidement la partition souhaitée, maintenez l'option de gauche enfoncée et sélectionnez le lecteur Windows.
Une fois l'installation terminée, installez les pilotes du deuxième lecteur flash et redémarrez. Après le redémarrage, accédez à Bootcamp, sélectionnez le disque pour démarrer Windows et cliquez sur Redémarrer maintenant. TOUS! Désormais, vous ne verrez plus l’écran de démarrage blanc du Macbook pendant environ une minute.
Un peu sur la façon dont tout cela fonctionne
Après avoir travaillé 2 jours sur un MacBook tout neuf, j'ai apprécié tous les avantages d'un SSD. Windows se charge pendant 10 à 15 secondes (depuis l'appui sur le bouton d'alimentation jusqu'à ce que toutes les icônes du système soient chargées)Le mot s'ouvre en 1 seconde
Photoshop CS5 - la première fois en 4 secondes, si vous l'éteignez et le rallumez pendant 2 secondes (probablement à cause de ReadyBoost et de toutes sortes de nouvelles fonctionnalités de Windows 7)
Le temps de réponse des applications est instantané.
Et tout cela avec une combinaison de Core2Duo, DDR3, Multi-touchpad, 1440x900...
En un mot, je suis très content ! Et peu importe le prix de Windows ou de MacOS, car le MacBook Air 2010 Late est un excellent matériel !
Bonne année et bons cadeaux à tous !
Il n'y a rien de compliqué à cela, il suffit de suivre quelques étapes simples : préparer la partition via l'assistant Boot Camp, démarrer à partir du disque d'installation, le processus d'installation et, en fait, la joie de l'installation :)
Préparation de l'installation
Pour le moment, Apple ne prend pas en charge les systèmes d'exploitation Windows 64 bits (à l'exception de ), vous aurez donc besoin d'une image 32 bits de Seven.
Et l'installation de Windows 7 elle-même ne commence pas par l'utilitaire Assistant (Boot Camp Assistant). Vous pouvez le trouver dans le dossier Applications > Utilitaires.
Tout d'abord, il nous sera demandé d'imprimer les instructions d'installation et de configuration (13 pages) ou de continuer à travailler avec le programme. Croyez-moi sur parole, vous ne devriez pas traduire le document ; il est presque impossible de s’y perdre. Sur l'écran suivant, il est demandé à l'utilisateur d'allouer de l'espace pour le futur système. En changeant la position du séparateur, vous indiquerez de combien de gigaoctets l'espace libre sur votre disque dur sera réduit. Je n'ai pas besoin de beaucoup d'espace pour le système, alors j'ai « mordu » quelque part un peu plus de 20 Go (je m'excuse pour le fait que la capture d'écran ne soit pas la mienne : lorsque j'ai alloué de l'espace, j'ai oublié de le faire , et maintenant sans supprimer l'ancienne partition, je ne peux pas accéder à cette fenêtre, fermez-vous).

Une fois que vous avez décidé de l'emplacement de Windows 7, vous devrez laisser à l'Assistant le temps d'allouer la partition sur votre disque dur. Il est conseillé de ne pas interrompre le programme, alors soyez patient - d'autant plus que ce processus n'est pas si long. Après avoir créé la partition, Boot Camp Assistant vous demandera d'insérer le disque Windows dans le lecteur et de cliquer sur le bouton « Démarrer l'installation ».
Exécuter le DVD d'installation
En théorie, le mien aurait dû fermer les applications et démarrer à partir du DVD. Cependant, ce n’était pas le cas. Au lieu de cela, l'ordinateur a simplement craché le disque et démarré dans Snow Leopard. D'accord, je pense que je vais essayer de l'utiliser lors du chargement - lorsque la touche Option est enfoncée, un menu de sélection d'une partition de démarrage devrait apparaître - et puis une déception m'attendait. Le résultat était similaire.
En fait, le problème a été résolu assez simplement (mais pas rapidement) - il s'avère que je devais appuyer sur Commande, pas sur Option. Et le menu suivant est apparu devant moi :
Ayant choisi de démarrer à partir du DVD, j'ai passé un certain temps jusqu'à ce que le message de bienvenue de l'installateur apparaisse à l'écran.
La nuance de l'installation de Windows 7
Je ne m'attarderai pas en détail sur le processus d'installation lui-même, je noterai seulement un « écueil » qui attendra un propriétaire de Mac curieux :
Après avoir accepté le contrat de licence, il vous sera demandé de choisir parmi deux options : mettre à niveau votre système existant ou installer une nouvelle version (ce dont nous avons besoin). Je n'avais que la version anglaise du système sous la main, donc mon deuxième élément s'appelait « Custom (advanced) ». Dans la version russe, cela s'appellera également quelque chose comme ceci :) Ensuite, vous devez sélectionner la partition sur laquelle Windows 7 sera installé (c'est BOOTCAMP), cliquez sur "Options de lecteur" (si vous savez comment c'est écrit en la localisation russe de l'installateur, écrivez dans les commentaires , je le corrigerai dans l'article) et formatez la section. Seven, en tant que système moderne, ne sera pas installé sur FAT32 (par défaut, Boot Camp Assistant crée une partition en FAT). C'est tout, en fait.

Lors de l'installation, le système redémarrera plusieurs fois - vous devrez donc maintenir Option (dans mon cas, Commande) chaque fois que vous démarrez l'ordinateur afin de ne pas accéder à Mac OS X. Seulement cette fois, vous ne devez pas sélectionner le DVD, mais la partition du disque dur.
L'ensemble du processus d'installation de Windows 7, depuis le démarrage du DVD jusqu'à l'apparition du bureau, ne m'a pas pris plus d'une demi-heure. Pendant ce temps, l'installateur a fait quelque chose lui-même, m'a demandé de saisir un compte utilisateur, une clé de licence, de définir les paramètres de sécurité, les fuseaux horaires, les connexions réseau sans fil et les paramètres du groupe résidentiel, après quoi j'ai finalement vu le bureau :)

Je dirai tout de suite que je n'ai pas pu voir de « beautés » comme Aero, car je n'avais pas de pilotes pour le système. J'ai pu les retrouver sur DVD avec Snow Leopard (Apple Drivers for Boot Camp).
C'est tout, nous avons maintenant deux systèmes d'exploitation installés à la fois : Mac OS X et Windows 7. Si vous avez des questions ou des commentaires, assurez-vous de les partager dans les commentaires.
Tout a commencé avec le fait que je devais installer Windows 7 comme deuxième système.
Les options avec Parallel et VMW n'étaient pas adaptées ; un téléchargement séparé était nécessaire.
Je ne décrirai pas les pièges que j’ai rencontrés ; j’irai droit au but. Il existe essentiellement deux manières. De plus, l’un d’entre eux ne conviendra pas à tout le monde.
Partitionnement de disque.
Mais d'abord, nous devons partitionner le disque à l'aide de Bootcamp Assistant. De plus, sur certains modèles de Mac, vous ne pouvez tout simplement pas le faire. L'assistant nécessitera un disque d'installation de Windows. Cela se fait comme suit:1. Accédez au dossier Programmes - Utilitaires.
2. Cliquez avec le bouton droit sur l'assistant Bootcamp et sélectionnez Afficher le contenu du package
3. Copiez le fichier Contents/Info.plist quelque part et modifiez-le
Chaîne
changer pour
4. Copiez le fichier en remplaçant l'original (vous aurez besoin d'un mot de passe)
Désormais, dans Bootcamp Assistant, nous avons la possibilité de créer des clés USB amorçables et de partitionner le disque sans disques d'installation. À votre discrétion, allouez de l'espace pour la partition Windows (les données ne seront perdues nulle part, mais au cas où, il est préférable de sauvegarder celles nécessaires dans un endroit sûr)
Méthode 1.
Cette méthode est la plus simple. Cependant, il n’est pas accessible à tout le monde. Je dirai tout de suite que je n'ai pas pu l'utiliser avec succès sur des Mac non Air antérieurs à 2012. Mais vous pouvez essayer si vous avez le temps. ou passez directement à la méthode 2, cela fonctionne toujours.Pour l'installation, nous utiliserons une clé USB amorçable de Windows 7. Vous pouvez le faire soit sur un PC à l'aide de Windows 7 USB DVD Tool, soit sur un Mac à l'aide de l'assistant Bootcamp.
Il ne reste plus qu'à démarrer à partir du lecteur flash et installer Windows comme d'habitude. Si un chargeur de démarrage standard ne voit pas votre clé USB, vous pouvez en essayer un autre - . Si vous ne pouvez pas non plus démarrer à partir de celui-ci (aucune erreur de périphérique de démarrage ou des messages indiquant que le micrologiciel du Mac ne permet pas le démarrage), vous devez alors dire au revoir à cette méthode et ne plus perdre de temps.
Méthode 2.
Ainsi, pour cette méthode nous utiliserons VMWare Fusion (la version gratuite suffira) et une image ISO du disque d'installation de Windows.
La première chose que nous devons faire est de nous assurer que le disque ne sera pas utilisé lors de nos opérations. Pour ce faire, j'en ai temporairement transféré le dossier utilisateur (Paramètres - Utilisateurs et groupes - ouvrir le verrou - clic droit sur l'utilisateur - Options supplémentaires - modifier le champ "Dossier utilisateur" - redémarrer). J'ai également installé VMWare sur un autre lecteur. S'il n'y a pas de deuxième disque, vous pouvez en utiliser un externe, par exemple un lecteur flash. Image ISO là aussi. Après tous ces préparatifs, nous commencerons l’installation.
Tout d'abord, vous devez ouvrir l'Utilitaire de disque, sélectionner le disque (le disque entier, pas une partition distincte) et consulter son numéro dans Info. Dans mon cas c'est disque1.
Ouvrez un terminal et entrez les commandes :
cd "/Applications/VMware Fusion.app/Contents/Library/"
./vmware-rawdiskCreator crée /dev/disk1 fullDevice ~/external-hdd ide
où /Applications/VMWare Fusion.app est le chemin d'accès au VMWare installé et disk1 est notre futur disque Windows.
L'article fournit des instructions détaillées sur la façon d'installer Windows 7 sur un MacBook.
Tout le monde est habitué à travailler avec Windows et lorsque vous achetez un MacBook, vous devez l'installer pour le travail habituel avec des documents.
Installer Windows 7 sur Macbook Air à l'aide de Boot Camp
L'installation de Windows 7 sur Macbook Air ne prendra pas beaucoup de temps. L'installation nécessite un lecteur optique USB ou une clé USB de 16 Go. Avant l'installation, vous devez vérifier les mises à jour logicielles sur votre ordinateur.
- Allumez votre MacBook et lancez Boot Camp.
- Décochez la case en haut où vous souhaitez créer un disque. Cochez la case si l'installation sera réalisée à partir d'une image.
- Utilisez une clé USB pour enregistrer les pilotes et autres informations. Toutes les informations sur le lecteur seront supprimées, utilisez donc un lecteur vide.
- Divisez le disque en deux parties égales pour les deux systèmes d'exploitation.
- Connectez un lecteur DVD USB et insérez-y la distribution Windows.
- Attendez pendant que Boot Camp télécharge le dernier logiciel sur Internet et redémarre votre ordinateur.
- Installez Windows en suivant les instructions, sélectionnez les paramètres suggérés.
Windows s'installe en un peu plus d'une heure. Pour ceux qui ne savent pas comment démarrer Boot Camp : sur le bureau en haut, cliquez sur la loupe. Dans la fenêtre de recherche, notez le nom de l'application et cliquez sur « Continuer ».
Créer une image
Si vous disposez d'un disque pour installer le logiciel, vous devez en créer une image.
- Utilisez un lecteur optique.
- À l’aide du Finder sur votre ordinateur portable, ouvrez l’Utilitaire de disque.
- Dans la fenêtre qui s'ouvre, sélectionnez le disque d'installation.
- Allez dans le menu « Fichier », « Nouvelle image » puis cliquez sur « Disque DVD ».
- Dans « Assistant DVD/CD », recherchez « Format d'image » et "Cryptage". Cochez « Non ».
- Créez un nom de fichier, entrez un mot de passe et attendez que la nouvelle image soit créée.
- Une fois terminé, déconnectez le lecteur optique.
- Utilisez le Finder pour trouver la nouvelle image.
- Renommez le nom du fichier de .cdr en .iso.
- Si vous utilisez des périphériques de stockage amovibles, assurez-vous qu'ils apparaissent en tant que périphériques amovibles dans le Finder.
- Connectez la clé USB.
- Après avoir créé l'image ISO, procédez à l'installation du programme.
Clavier
Après avoir téléchargé le logiciel, vous pouvez utiliser le clavier de plusieurs manières. Les clés de différents systèmes d'exploitation peuvent remplir différentes fonctions. De nombreuses touches sur les ordinateurs portables équipés du système d'exploitation Windows ont des analogues sur la disposition Apple.
Formatage du système d'exploitation Windows
Pour formater, utilisez le programme d'installation, après avoir été interrogé sur l'emplacement d'installation, sélectionnez la partition Boot Camp. Ensuite, nous commençons le formatage en sélectionnant « Configuration du disque ».
La nouvelle partition peut être renommée, formatée ou supprimée. Une fois deux partitions créées, elles ne peuvent plus être redimensionnées. Pour redimensionner, vous devrez supprimer la partition et créer à nouveau la partition requise. Pour renommer une partition, démarrez le système d'exploitation lui-même et renommez la partition qu'il contient. N'utilisez pas d'autres programmes pour redimensionner la partition ; cela pourrait entraîner des problèmes.
Sois prudent! La suppression d'une partition entraîne la perte de fichiers.
Application BootCamp
La candidature se compose de trois sections :
- sélectionner un système à démarrer ;
- configuration du fonctionnement du clavier ;
- configuration du trackpad.
La première partition vous permettra de démarrer l'un des deux systèmes d'exploitation. À l'aide de la deuxième section, vous pouvez contrôler les fonctions des touches F1 - F12. Dans la troisième section, choisissez des gestes familiers pour travailler sous n'importe quel système d'exploitation.
Démarrage de Windows
Sur un Macbook Air 11 ou Macbook Pro il n'y a pas de choix de système d'exploitation au démarrage, donc pour travailler sous Windows 7, appuyez sur Alt. Un menu apparaîtra dans lequel sélectionner le système souhaité et démarrer. Si vous n'appuyez pas sur le bouton Alt lors de la mise sous tension, MacOS commencera à se charger.
Désinstallation de Windows
Pour désinstaller, lancez simplement Boot Camp sous OS X et sélectionnez "Supprimer"". Après le retrait OS X prendra tout l'espace. Il faudra moins d’une minute pour qu’un système d’exploitation précédemment installé soit complètement supprimé.
Mises à jour de logiciel
Utilisez le programme App Store pour rechercher des mises à jour sur votre ordinateur portable. Sélectionnez Mettre à jour dans la section Mises à jour. Dans les paramètres de l'application, définissez les options sur « Télécharger les mises à jour récemment publiées en arrière-plan ». Ensuite les mises à jour seront effectuées automatiquement. Une fois la dernière mise à jour installée, vous pouvez commencer à installer Windows.
Si vous disposez d'un disque de mise à jour, procédez comme suit :
- Démarrez votre MacBook sous MacOS.
- Connectez le disque de mise à jour Windows.
- Décompressez et transférez les fichiers sur une clé USB.
- Redémarrez votre ordinateur portable et activez la version installée de Windows.
- Effectuez la mise à jour à l'aide du programme d'installation.
Conducteur
Certains utilisateurs se posent la question : « Qu’est-ce qu’un pilote ? » Un pilote est un programme sans lequel le périphérique connecté ne fonctionnera pas avec l'ordinateur. Au moins une fois dans sa vie, tout le monde a installé un pilote d'ordinateur portable pour un scanner ou une imprimante. Habituellement, le système d'exploitation dispose déjà de pilotes pour différents appareils, mais des mises à jour sont parfois nécessaires, alors recherchez les mises à jour. Par exemple, pour que les systèmes audio fonctionnent correctement, téléchargez le pilote Realtek gratuit sur Internet.
Apple ne fournit pas d'assistance technique pour l'installation ou la réparation de Windows. Une consultation peut être obtenue par téléphone sur l'assistant spécial Boot Camp, son installation ou sa récupération.