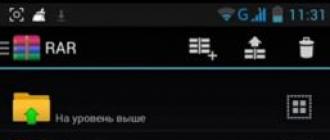Si vous êtes propriétaire de l'un des iMac, vous avez une excellente occasion de prendre beaucoup de plaisir à regarder des vidéos « grand écran » ou à jouer à des jeux sur grand écran. Pour ce faire, connectez simplement votre gadget au téléviseur. Nous allons vous montrer comment procéder à l'aide d'une connexion HDMI.
Pour connecter votre iMac à votre téléviseur via HDMI, assurez-vous que le premier dispose de l'un des ports suivants : Mini-DVI, Thunderbolt ou Mini-DisplayPort. Le téléviseur a également besoin d'une entrée HDMI appropriée (presque tous les modèles modernes en disposent). De plus, vous aurez besoin d'un adaptateur (Mini DisplayPort/Thunderbolt vers HDMI avec support audio) et d'un câble HDMI (pour plus de commodité, il vaut mieux en prendre un plus long). Commençons le processus en connectant une extrémité de l'adaptateur au port de sortie vidéo (Thunderbolt ou Mini-DisplayPort) de votre iMac et l'autre extrémité à un câble HDMI. Ce dernier, à son tour, est connecté au port TV correspondant.









Il semblerait que quoi de plus simple que de connecter un MacBook à un moniteur externe ? Nous prenons un ordinateur portable, un moniteur, les connectons avec un câble approprié et profitons de l'image sur grand écran. En théorie, c’est vrai, mais en pratique, de nombreux utilisateurs sont confrontés à de nombreux pièges. Dans cet article, nous essaierons de considérer les principaux problèmes qui peuvent survenir pour un utilisateur qui décide d'augmenter l'espace d'affichage de son MacBook à l'aide d'un moniteur externe.
Considérons la situation la plus courante dans laquelle nous avons un MacBook et n'importe quel moniteur externe ou même un téléviseur. Ils doivent être connectés entre eux à l'aide d'un câble adapté. Les propriétaires Affichage cinéma Et Écran Thunderbolt N'hésitez pas à sauter cette partie.
Comment et comment connecter un moniteur externe à un MacBook
Tous les ordinateurs Apple modernes sont équipés d'un port Coup de tonnerre, qui est rétrocompatible avec le port Mini DisplayPort. À son tour, le Mini DisplayPort est utilisé sur les anciens modèles de MacBook. Encore plus tôt, à l'époque des MacBook en plastique, un connecteur était utilisé Mini-DVI. De plus, Apple dispose désormais du connecteur le plus courant sur certains ordinateurs HDMI. Ils en sont équipés par exemple.
Par conséquent, la première chose que vous devez faire est de vous assurer de quels connecteurs est équipé votre moniteur auquel vous envisagez de vous connecter. De plus, il est important de savoir exactement de quel port dispose votre MacBook. Dans tous les cas, la liste des câbles et adaptateurs possibles se résume finalement à l'ensemble suivant :





Cette liste d'adaptateurs et de câbles sera suffisante pour connecter la plupart des MacBook à tous les moniteurs modernes. De plus, tous les accessoires présentés peuvent être achetés directement sur le site Apple. Des alternatives moins chères sont disponibles dans n'importe quel magasin d'électronique ou sur eBay. Il y a exactement deux remarques importantes. Tout d'abord, lors de l'achat, il est important de vous assurer que l'adaptateur que vous recherchez est destiné au Mini DisplayPort et non au DisplayPort standard. De plus, si vous envisagez de transmettre du son au moniteur, le câble ou l'adaptateur doit prendre en charge cette fonctionnalité. La transmission audio via HDMI dans les MacBook est apparue dans les modèles 2011.
Les propriétaires des dernières générations d'Apple Cinema Display et de Thunderbolt Display sont privés du plaisir d'acheter des câbles séparément. Cinema Display, avec différentes variantes du nom, est produit depuis 1999 et se trouve le plus souvent avec un connecteur DVI-D, puis Mini Display Port. Si vous êtes l'heureux propriétaire d'un ancien moniteur Apple et d'un nouveau MacBook, vous aurez toujours besoin de l'un ou l'autre adaptateur. Dans d'autres cas, il ne devrait y avoir aucun problème. Les moniteurs Apple modernes disposent d'un câble intégré avec un connecteur Mini DisplayPort (dans Cinema Display) ou un connecteur Thunderbolt (dans Thunderbolt Display) et disposent immédiatement de câbles intégrés avec les connecteurs correspondants, ainsi que d'un câble d'alimentation MagSafe qui vous permet de charger votre MacBook.
Sélection du mode de fonctionnement avec un moniteur externe
Ainsi, le MacBook est connecté avec succès au moniteur. Essayons maintenant de décider du mode de fonctionnement, dont dans le cas des ordinateurs portables Apple, il y en a exactement trois.
D'abord et le mode de fonctionnement le plus simple est la répétition vidéo des moniteurs. Dans ce mode, l'image sur l'écran et le moniteur du MacBook est complètement dupliquée. Dans ce mode, il est pratique de travailler avec un projecteur ou dans d'autres situations où vous devez afficher votre travail sur un grand écran. Bien entendu, ce mode impose une limitation sur la résolution maximale du moniteur externe ; il ne peut pas dépasser la résolution de l'écran du MacBook.

Deuxième et, peut-être, le mode de fonctionnement le plus populaire est le bureau étendu. Dans ce cas, un moniteur est littéralement la continuation de l'autre et l'utilisateur a la possibilité d'utiliser la zone de deux écrans à la fois : le MacBook intégré et un moniteur externe. Pour activer ce mode, connectez simplement le moniteur à un MacBook en cours d'exécution ou connectez un moniteur externe et ouvrez le couvercle de l'ordinateur portable.

Dans les paramètres système, vous pouvez modifier l'ordre des moniteurs, ainsi que sélectionner le principal. Le moniteur principal affichera une barre de menu en haut de l'écran. De plus, si le moniteur a suffisamment de hauteur, il est alors tout à fait possible d'utiliser le trackpad et le clavier du MacBook comme périphériques d'entrée. Soit dit en passant, la même chose est vraie pour la première option.
Enfin, troisième Le mode implique d'utiliser un MacBook comme unité centrale et avec le couvercle fermé. Pour mettre en œuvre cette option, vous devez acheter et connecter un clavier et une souris ou un trackpad externes à votre ordinateur, car vous n'aurez pas accès aux périphériques d'entrée de l'ordinateur portable.

Pour activer ce mode, vous devez fermer le couvercle du MacBook et le mettre en mode veille. Ensuite, le chargeur et le moniteur sont connectés. Pour sortir l'ordinateur portable du mode veille, vous devrez appuyer sur une touche de la souris ou du clavier. Le MacBook utilisera le moniteur externe comme seule et principale source de sortie d’image.

Dans ce cas, il se peut qu'il ne soit pas possible de réactiver le MacBook. Le fait est que sous OS X, par défaut, la possibilité de sortir l'ordinateur du mode veille à l'aide d'appareils connectés via Bluetooth est désactivée. Si vous disposez d'un clavier et/ou d'une souris connectés de cette manière, vous devez alors vous rendre dans Paramètres - Bluetooth - Avancé et activer l'option correspondante.
Nous résolvons les problèmes possibles
Désormais, après avoir connecté le moniteur et choisi le mode de fonctionnement le plus pratique, vous pouvez utiliser votre MacBook en toute sécurité avec un moniteur externe. Si vous travaillez périodiquement séparément sur un ordinateur portable et séparément sur un MacBook avec un moniteur externe, vous trouverez probablement utile d'utiliser une application qui contrôle la taille et la position des fenêtres en fonction de l'affichage utilisé.
Connecter plusieurs moniteurs à un MacBook n’est plus un processus aussi simple. À ces fins, il est plus pratique d'utiliser Thunderbolt Display, puis de connecter d'autres écrans compatibles Thunderbolt en série au moniteur Apple. Sinon, souvent un seul ou, dans de rares cas, deux connecteurs pour la sortie d'image limiteront l'envolée de l'imagination. En dernier recours, vous pouvez utiliser un adaptateur USB vers HDMI.
Alors, mes amis, je continue de développer le sujet de la technologie Miracast. Aujourd'hui, je vais vous montrer comment connecter votre MacBook à votre téléviseur via WiFi : Apple l'appelle AirPlay. Malgré le fait que j'ai un MacBook Air fabriqué en 2011, Mac OS X s'y sent bien, dans lequel la prise en charge de la diffusion de l'écran sur un moniteur ou un téléviseur est intégrée au shell par défaut. De plus, vous pouvez également vous connecter depuis Pro, iMac ou Mac Mini à absolument n'importe quel téléviseur, que ce soit Samsung, LG, Philips, etc. sans aucun décodeur comme Apple TV.
Connecter un MacBook à un téléviseur via Miracast sous Mac OS X
Tout ce dont vous avez besoin pour travailler avec Miracast sur Mac OS X est un téléviseur prenant en charge cette norme de communication Wi-Fi. Il peut s'agir soit d'un module intégré, soit - j'ai déjà écrit sur la façon de le connecter à Samsung ou LG et de le configurer pour recevoir un signal, alors lisez d'abord la première partie, car ici nous parlerons directement de la connexion du MacBook lui-même au téléviseur via Wi-Fi .
La connexion s'effectue directement, en contournant tout type de routeurs ou de répéteurs. Un téléviseur équipé d'un adaptateur Miracast émet un signal sans fil et le MacBook s'y connecte. C'est pratique car cela n'utilise pas de ressources inutiles et ne ralentit pas le routeur, qui peut être occupé par d'autres tâches complexes, telles que la distribution de fichiers sur le réseau ou la lecture de jeux en ligne.
Comment activer Airplay sous Mac OS sur MacBook Air ?
Le processus de connexion n’est pas compliqué. Tout d'abord, vous devez connecter le signal sans fil de votre téléviseur. Pour cela, cliquez sur l'icône wifi et sélectionnez le réseau « MiraScreen »
Après la connexion, l'icône « AirPlay » apparaîtra - cliquez dessus et sélectionnez à nouveau MiraScreen.

Et l'écran du MacBook sera dupliqué sur le téléviseur.

Mais ce n'est pas tout : si vous cliquez à nouveau sur l'icône AirPlay, vous verrez une fonction telle que « Utiliser comme moniteur séparé ». Si vous l'activez, le téléviseur se transformera en un deuxième moniteur - une extension virtuelle du bureau sur laquelle vous pourrez faire glisser une fenêtre de l'une des applications ouvertes.

Pour configurer la résolution détaillée de l'image sur le deuxième écran, cliquez sur « Ouvrir les paramètres du moniteur » dans le menu.

Tout ordinateur Apple prend en charge la possibilité de connecter des moniteurs ou des téléviseurs tiers. Cependant, pour ce faire, vous devrez acquérir des adaptateurs ou étudier les instructions de connexion détaillées. Ensuite, vous apprendrez comment connecter votre MacBook à votre téléviseur.
Comment puis-je me connecter ?
La connexion à un deuxième moniteur ou téléviseur est nécessaire dans les cas où vous souhaitez afficher l'image d'un petit écran d'ordinateur portable vers un grand format. Une occasion pratique de regarder des films ou de montrer des présentations. La connexion peut être établie à l'aide d'un câble ou via un réseau sans fil si le deuxième appareil prend en charge ce mode. Examinons chaque méthode plus en détail.
Comment connecter un macbook air, pro ou imac à la télé ?

Interfaces de connexion pour ordinateurs Apple et année de fabrication. Tous les appareils modernes disposent d'une nouvelle interface USB-C intégrée, qui nécessitera des adaptateurs HDMI, DVI, etc. (selon le connecteur de votre téléviseur). Avant d'acheter un adaptateur, décidez du connecteur de votre téléviseur. En règle générale, toutes les interfaces sont situées sur le panneau arrière ou inférieur du boîtier. N'oubliez pas que le connecteur DVI ne transmet pas l'audio, prévoyez donc un deuxième adaptateur. Si votre ordinateur portable dispose d'un connecteur HDMI, vous n'aurez pas besoin d'adaptateur.
Après avoir acheté l'adaptateur et le câble nécessaire, vous pouvez connecter votre MacBook à votre téléviseur. Ensuite, effectuez les réglages suivants :
- connectez les deux appareils à l'aide d'un câble et d'un adaptateur (en fonction de la situation des connecteurs) ;
- dans le menu TV, sélectionnez le mode qui correspond au nom du câble connecté ;
- accédez aux paramètres système de votre ordinateur ;
- allez dans l'onglet « Affichages » ;
- puis allez dans la section « Paramètres » ;
- définir les paramètres de duplication d'image appropriés ;
- Maintenant, dans la fenêtre « Préférences Système », allez dans « Son » ;
- sélectionnez l'adaptateur responsable de la transmission du son.
Comment afficher une image d'un MacBook sur un téléviseur via Wi-Fi ?

Pour vous connecter sans fil, vous devez acheter une Apple TV et la connecter à votre téléviseur. La connexion est établie à l'aide de l'utilitaire AirPlay. Veuillez noter que la connexion sans fil entre un ordinateur et un écran tiers n'est possible que lorsque vous utilisez le système d'exploitation Mac 10.8 ou version ultérieure. Ensuite, suivez ces étapes :
- connectez les deux appareils au même réseau Wi-Fi ;
- Sur votre ordinateur portable, ouvrez les paramètres système et accédez à l'onglet Affichages ;
- dans la ligne AirPlay Display, sélectionnez Apple TV ;
- Après cela, cliquez sur le bouton « Appliquer ».
Après avoir terminé les étapes décrites, l'image apparaîtra sur le deuxième écran. Vous savez désormais comment connecter un MacBook à un téléviseur via HDMI, des adaptateurs ou un réseau Wi-Fi. Dans tous les cas, vous ne pouvez pas vous passer d'acheter des appareils ou des adaptateurs supplémentaires auprès d'Apple.
Beaucoup d’entre nous ont au moins un téléviseur doté de « l’étoffe d’un esprit » dans notre appartement. Dans la lignée de tout fabricant d'électronique sérieux, de tels modèles prévalent déjà sur les simples panneaux.
Les avantages d'une smart TV ne sont pas à la hauteur des promesses publicitaires : le navigateur est antédiluvien, les applications sont peu nombreuses, l'interface est buggée et ralentit souvent.
Même les modèles les plus récents ne veulent pas être utilisés pour consulter des sites Web, YouTube ou même la météo. Faites tout cela beaucoup plus rapidement sur un smartphone ou une tablette.

Les décodeurs offrent un niveau de commodité complètement différent. Apple TV, Chromecast, Xiaomi Mi Box et d'autres gadgets similaires vous permettent d'afficher des images de gadgets mobiles sur l'écran du téléviseur, d'utiliser des applications tierces et d'afficher le contenu de l'abonnement.
Tout le monde ne sait pas qu’il existe une solution intermédiaire pouvant couvrir la plupart de nos besoins.

Sur le Mac App Store, vous pouvez trouver toute une gamme d'applications du développeur AirBeamTV B.V.. Cette équipe dispose déjà de cinq programmes dans son arsenal pour afficher les images d'un Mac sur les écrans des téléviseurs intelligents.
Chaque application est conçue pour tous les modèles intelligents d'un fabricant spécifique (Samsung, LG, Sony, Philips et Panasonic).
L'application installée apparaîtra dans la barre de menu Mac. Lorsque vous le démarrez pour la première fois, vous devrez installer un pilote audio pour transmettre le son. Pour ce faire, sélectionnez l'élément "Apprenez à activer l'audio" dans le menu des applications et téléchargez une autre application.

Après cela, le menu du programme affichera n'importe quel téléviseur intelligent d'un modèle approprié connecté au même réseau que le Mac. Un clic et l'image du moniteur sera reflétée sur l'écran du téléviseur.
Aucune option ou capacité supplémentaire n'a encore été fournie, mais cela suffit pour diffuser des films, des séries télévisées, de la musique ou des photos.

Tout ce que vous avez à faire est de prendre une souris sans fil et de l’utiliser comme télécommande.
Malheureusement, l'application est toujours en développement actif. Tous les modèles de téléviseurs ne sont pas correctement pris en charge. Parfois, il y a des retards dans la sortie de l'image ou l'image se fige.
Pour éviter de gaspiller de l'argent, téléchargez la version démo du programme sur le site Web du développeur avant de l'acheter.

Une telle solution a le droit d'exister et peut pour beaucoup remplacer un décodeur coûteux.
Merci à re:Store pour les informations utiles et intéressantes.