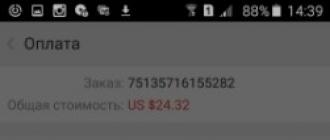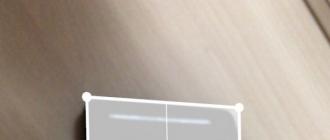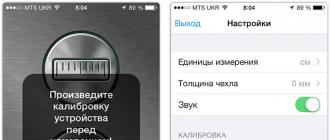Taille maximale du fichier !"
Le fichier que vous avez sélectionné dépasse la taille de fichier maximale autorisée de 10 Mo. Il n'a pas été ajouté.
Si vous souhaitez augmenter la limite à 20 Mo, inscrivez-vous gratuitement. Et, si vous avez besoin de plus, vous pouvez vous abonner à Hipdf Pro et obtenir jusqu'à 50 Mo.
Connexion Inscription
Taille maximale du fichier !"
Le fichier que vous avez sélectionné dépasse la taille de fichier maximale autorisée de 20 Mo. Il n'a pas été ajouté.
Si vous souhaitez augmenter la limite à 50 Mo, veuillez passer à Hipdf Pro.
((mutiExceddsAstuce))
Le fichier que vous avez sélectionné dépasse le nombre maximal de pages autorisé. Il n'a pas été ajouté.
Si vous souhaitez augmenter vos limites à 100 pages, veuillez vous inscrire gratuitement. Et si vous avez besoin de plus, vous pouvez vous abonner à Hipdf Pro et obtenir jusqu'à 2000 pages.
Connexion Inscription
Le nombre maximum de pages a été dépassé !
Le fichier que vous avez sélectionné dépasse le nombre maximal de pages autorisé. Il n'a pas été ajouté.
Si vous souhaitez augmenter la limite à 2000 pages, accédez au package Hipdf Pro.
((mutiExceddsAstuce))
Abonnez-vous à Hipdf Pro Non merci
((file.file_name | subLengthStr (80)))
Conversion en cours% ...
Cette fonctionnalité est uniquement disponible pour les abonnés Hipdf Pro
Abonnez-vous à Hipdf Pro Convertir sans OCR
Il s'agit d'un document PDF numérisé, l'OCR vous permettra de modifier le texte après la conversion. Le fichier PDF contient des pages numérisées. Si vous souhaitez convertir ce document PDF en document modifiable gratuitement à l'aide de notre puissant moteur OCR, veuillez d'abord vous connecter.
Langue du document : ((ocrLanguage.join (",")))
Changer la langue
Comment traduire une image ou un PDF en Excel et Word en ligne gratuitement ? La question est urgente et constamment posée par les collègues. j'ai, bien sûr j'ai Bon lecteur- un programme pour traduire des images et des scans en documents texte de n'importe quel format. Je l'utilise depuis mes années d'étudiant, lorsque la théorie des livres devait être transférée dans des essais ou un diplôme sans les réimprimer. Je me souviens que cela m'a fait gagner beaucoup de temps pour approfondir Excel et l'utiliser dans mon diplôme ! Mais l'ordinateur portable n'est pas toujours avec moi, alors j'ai passé en revue ci-dessous les services gratuits de reconnaissance de texte en ligne (et aucun téléchargement piraté).
Souvent, ils me demandent comment remplacer rapidement FineReader, et même en ligne et gratuitement. Je devais m'attaquer à ce problème ;) Il y a 5 à 7 ans, les services Web semblaient être un avenir lointain en Russie, alors à chaque fois je découvre les services cloud gratuits de mes programmes hors ligne habituels. Par conséquent, je vais donner une petite liste des programmes de conversion d'images les plus populaires - pour cela, nous allons convertir le texte sur l'arrière-plan d'un tableau Excel dans la meilleure qualité (pour vérifier la qualité de la reconnaissance de texte):

et une photo de la table en qualité standard (pour voir comment les tables sont reconnues) :

voyons ce qui est présenté sur Internet
1. ABBYY FineReader en ligne
finereaderonline.com
Comme il se doit probablement - en premier lieu ABBYY FineReader "natif". Le service a été lancé dans son intégralité à la mi-2011 et a connu des changements positifs au fil des ans.
Inscrit. J'ai téléchargé une photo ou un PDF, choisi la langue, choisi le format du document de sortie. Peut être enregistré dans Excel. Reconnaît les tableaux et les génère dans des documents xlsx. Tout est super, tout fonctionne pour 5+
Reconnaissance (texte) à 9,5 sur 10.
Mais ce ne serait pas ABBYY si le service était entièrement gratuit.
Après inscription, vous ne recevez que 10 pages gratuites, idéal pour un usage unique. Mais si vous avez besoin de reconnaître tous les jours ou si vous avez 100 pages, le service n'est pas adapté. Nous chercherons une alternative.
2. OCR gratuit, convertio.co et autres
Tous les services de reconnaissance assez connus. Il y en a beaucoup sur Internet. Malheureusement pour PDF, il ne reconnaît que la première page dans la plupart des cas, ou il prétend reconnaître mais ne pas le faire
Tout est simple ici. Dans tous les convertisseurs, chargez un document depuis un ordinateur, sélectionnez une langue (pas partout), cliquez sur Démarrer. Reconnu, téléchargez, enregistrez.
La qualité de la reconnaissance est de 7 sur 10.
Reconnaît le texte brut assez passable. Ne reconnaît pas les tables (surtout ne préserve pas leur forme). Vous ne pouvez pas enregistrer de texte dans Excel - ou dans n'importe quel éditeur de feuille de calcul.
De tels services, j'ai passé en revue environ 15 pièces et j'ai d'abord été attristé, tk. Je pense que le service gratuit de traduction de PDF en Excel en ligne est très nécessaire.
Mais là, j'ai trouvé :
3.
Il y a toujours un excellent service gratuit. Ici, vous pouvez sélectionner la langue - ce qui augmente immédiatement la qualité de la reconnaissance de texte. Les données résultantes peuvent être enregistrées dans Word et Excel. Vous pouvez copier le résultat directement depuis le navigateur. En téléchargeant le fichier xlsx, vous préserverez même la structure de la table - croyez-moi, c'est une rareté énorme pour des services gratuits ! Il est également possible de reconnaître un PDF ou une image sans les complications apparentes.
Fonctionne rapidement.
Qualité de reconnaissance 7 sur 10 (lorsqu'il est affiché en PNG ou JPEG).
Clarification : Il reconnaît assez bien un tableau au format PDF, mais je recommande de convertir le tableau numérisé en jpeg avant de commencer le travail, puis de le reconnaître en tant qu'image. Cela rendra la qualité du texte reconnu encore meilleure !
Un bon service pour la reconnaissance de PDF en Excel Online, ainsi que la reconnaissance d'images en texte.
Quelle est la ligne de fond
Vous ne pouvez pas garder de l'eau dans un tamis, comme on dit, et pour un bon produit payant, il y aura toujours un analogue gratuit de qualité comparable - que ce soit Excel ou FineReader.
Je suis sûr que le service de reconnaissance d'images et de textes protégés en ligne vous sera utile gratuitement. PDF to Excel et Word en ligne gratuitement peut aider les étudiants diplômés ou de laboratoire, et peut-être les employés d'entreprise qui ont besoin d'utiliser un document qui a été conservé uniquement sur papier.
La conversion est plus facile à faire dans le moderne "Adobe Acrobat Pro DC".
- Ouvrez le fichier que vous voulez. Cliquez sur l'onglet "Outils".
- Dans le menu qui s'ouvre, cliquez sur le bouton "Exporter le PDF".
- Sélectionnez ensuite l'élément "Feuille de calcul".
- Avant de convertir, il est conseillé de cliquer sur l'icône "Paramètres" (qui ressemble à un engrenage).
- Ici, vous pouvez spécifier où exactement placer les informations :
- créer une feuille pour l'ensemble du document ;
- créer une feuille pour chaque table ;
- créer une feuille pour chaque page.
- Après avoir sélectionné l'élément souhaité, vous devrez cliquer sur le bouton "OK".
- Pour lancer la conversion, cliquez sur le bouton "Exporter".
- Après cela, il vous sera demandé d'indiquer l'emplacement où vous souhaitez enregistrer le futur fichier. Vous pouvez choisir quelque chose dans les derniers catalogues ou cliquer sur le bouton "Choisir un autre dossier".
- Partout où vous cliquez, l'explorateur s'ouvrira de toute façon. Après avoir décidé, vous devez spécifier le nom du fichier. Cliquez ensuite sur "Enregistrer".
- Après cela, l'initialisation du mécanisme d'exportation commencera. Il faut attendre la fin de toutes les opérations.
Le résultat de la conversion est assez bon, ce qui est normal. Après tout, c'est Adobe.
Le seul inconvénient est qu'après la fusion, l'en-tête occupe une cellule, et non les quatre. Mais ce n'est pas critique.
Services en ligne
Sur Internet, vous pouvez utiliser les services de convertisseurs en ligne. Il suffit de regarder dans n'importe quel moteur de recherche. Presque tous sont gratuits. De plus, ils sont très faciles à utiliser. Vous n'avez besoin d'aucun tutoriel pour cela. Toute "théière" fera face à cette tâche.
Jetons un coup d'œil à certains d'entre eux. Par exemple, celui-ci ou celui-ci.
Veuillez noter que tous les sites ont leurs propres capacités. De plus, le résultat du fichier de sortie peut être très différent.
pdf.io
La page d'accueil a l'air simple. Mais pour traduire le tableau dans le format souhaité, cela suffit amplement. Pour convertir, vous devez procéder comme suit :
- Tout d'abord, cliquez sur le bouton "Sélectionner un fichier".
- Dans la fenêtre qui apparaît, spécifiez le document requis et cliquez sur le bouton "Ouvrir".
- Le téléchargement commencera immédiatement après cela - attendez qu'il se termine. Le temps d'attente dépend de la taille du fichier et de la vitesse de votre connexion Internet.
- En conséquence, vous verrez le message "Terminé". Cliquez sur le bouton "Télécharger".
- Il vous sera demandé un dossier et un nom souhaité. Vous pouvez le laisser tel quel. Après cela, cliquez sur "Enregistrer".
- Ouvrez le fichier téléchargé. Notez que le document utilise l'ancien format de tableau.
- Le tableau semble tout à fait acceptable. Mais en raison de l'ancien format, près du titre du document, nous voyons un message indiquant que l'éditeur travaille en mode de compatibilité. De plus, des icônes « triangle vert » sont apparues près des formules, et c'est le premier signal d'erreurs possibles.
Si vous le souhaitez, ce fichier peut être téléchargé sur Google Drive ou Dropbox.
De plus, il convient de noter qu'il existe une option alternative pour ajouter un fichier (sur presque tous les sites). Pour ce faire, vous devez cliquer sur le bouton gauche de la souris et, sans relâcher votre doigt, faites glisser le fichier dans la fenêtre du navigateur.
Le résultat sera exactement le même que l'utilisation du bouton Parcourir.
petitpdf.com
Ce portail est plus fonctionnel. On nous propose de s'inscrire pour profiter d'options supplémentaires. De plus, il est possible de télécharger un programme de conversion hors ligne.
De plus, on nous pousse à acheter la version pro.
Bien sûr, ils essaient de nous démontrer diverses fonctions qui ne sont pas dans la version régulière.
Nous n'achèterons pas. Vous pouvez refaire le document gratuitement en utilisant le site. Ici, le principe de fonctionnement est exactement le même.
- Cliquez sur le lien "Sélectionner un fichier". Ensuite, dans la fenêtre qui apparaît, spécifiez l'objet souhaité et cliquez sur le bouton "Ouvrir".
- Après cela, vous verrez un message indiquant que la conversion du document a commencé. Vous devez attendre.
- Après un court instant, un lien pour télécharger le résultat apparaîtra. De plus, il est possible de télécharger un document sur le "Cloud".
- Cliquez sur l'icône flèche vers le bas. Ensuite, il vous sera demandé un chemin et un nom. Notez que le nouveau format de table xlsx est utilisé ici. Ce n'était pas possible sur le site précédent. Après cela, cliquez sur "Enregistrer".
- Lancez la feuille de calcul téléchargée.
- Tout d'abord, on voit que seul le titre est indiqué sur la feuille. Le fait est que deux feuilles ont été créées lors de la conversion. D'une part, c'est pratique quand on a plusieurs tables. Mais quand seul est un gros moins.
- En passant à la deuxième feuille, vous verrez les informations de base. Dans ce cas, tout a l'air bien et sans erreurs dans les formules.
Des capacités d'édition complètes sont maintenant disponibles.
Applications tierces
Un grand nombre de programmes de conversion peuvent être trouvés sur Internet. Jetons un coup d'œil à certains d'entre eux. Commençons par ce qui nous a été proposé sur le site ci-dessus.
Petitpdf
- Cliquez sur le lien pour télécharger ce logiciel.
- Le navigateur détectera automatiquement à partir de quel appareil vous êtes entré sur le site et vous proposera de télécharger la version correspondante de l'utilitaire. Cliquez sur le bouton Télécharger pour Windows.
- Après cela, une fenêtre apparaîtra dans laquelle vous devez spécifier le dossier de téléchargement et le nom du futur fichier. Pour continuer, cliquez sur le bouton "Enregistrer".
- Exécutez le kit de distribution téléchargé.
- Immédiatement après cela, vous verrez ce qui suit.
- Après une courte attente, un message d'accueil apparaîtra. Pour commencer, vous devez cliquer sur le bouton "Démarrer".
- Il vous sera demandé de sélectionner le fichier ou de le faire glisser avec la souris vers l'espace de travail, qui est mis en évidence par une ligne pointillée.


Convertisseur PDF total- convertit les PDF en RTF, Doc, Excel, HTML, Texte, CSV ou images (TIFF, JPEG, BMP, GIF, WMF, EMF, PNG).L'avantage de cet utilitaire est que Total PDF Converter convertit à la fois un seul fichier et plusieurs fichiers PDF en même temps. Vous n'avez plus besoin d'Adobe Acrobat coûteux, notre convertisseur vous fera économiser de l'argent. Les utilisateurs enregistrés reçoivent une ligne de commande pour un travail plus efficace avec l'utilitaire. Total PDF Converter enregistre les paramètres de conversion. Cela vous fait gagner beaucoup de temps si vous convertissez fréquemment des fichiers PDF avec les mêmes paramètres. Le convertisseur permet de renommer les fichiers cibles à partir de n'importe quel nombre (par exemple, 6789, pas seulement 1234).
Configuration requise:
Windows XP / Vista / 7/8/10 (32 bits et 64 bits)
Torrent PDF to RTF Converter, Doc, Excel, HTML, Text, CSV - CoolUtils Total PDF Converter 6.1.0.139 RePack (& portable) par elchupacabra en détail :
· Convertisseur PDF total Prend en charge différents formats de papier et DPI pour les fichiers Tiff. Cela vous permet de modifier la qualité du fichier Tiff final. Choisissez entre 75, 150 ou 300 DPI ou votre propre valeur ! Le format du papier peut être A3, A4, A5, B4, B5 et lettre.
· Si vous convertissez un fichier PDF de plusieurs pages en HTML, Total PDF Converter peut convertir chaque page PDF en un document HTML distinct.
· Convertisseur PDF a la caractéristique unique d'enregistrer les fichiers Adobe sous forme d'images jpeg. Si vous êtes l'heureux propriétaire d'une PSP Sony, imaginez ce qui suit. Vous pouvez lire les fichiers pdf sur le téléviseur comme vous le souhaitez - les pages peuvent être disposées horizontalement, verticalement, voire en diagonale, une ou plusieurs pages à l'écran en même temps.
Liste des transformations prises en charge :
PDF vers HTML, PDF vers DOC (Word), PDF vers XLS (Excel,) PDF vers JPEG, PDF vers TIFF, PDF vers TXT, PDF vers BMP (Bitmap), PDF vers PNG, PDF vers CSV, PDF vers GIF, PDF vers WMF, PDF vers EMF, PDF vers PS, PS vers PDF, PS vers HTML, PS vers JPEG
Principales caractéristiques:
Convertir PDF en Doc, Excel, HTML, Texte ou CSV
Possibilité de convertir des PDF aux formats d'image suivants : BMP, JPEG, PNG, GIF, TIFF, WMF, EMF et EPS
Convertir un groupe de fichiers en même temps
Pas besoin d'utiliser Adobe Acrobat
PDF pris en charge écrit dans des langues multi-octets
Conserve la structure du document original
Extrêmement facile à utiliser.
Caractéristiques de remballage :
1. Installation combinée du programme ou déballage de la version portable (format PortableApps) dans un kit de distribution
2. Ne nécessite pas d'enregistrement (clé)
3. Seule l'interface russe et anglaise
4. Prend le fichier de paramètres desktop.xml (s'il se trouve à côté du programme d'installation)
Installation "silencieuse" avec les interrupteurs /SILENT ou /VERYSILENT (ou le fichier "Silent installation.cmd")
Pour l'installation "Silencieuse" de la version portable, une clé supplémentaire / PORTABLE = 1 (ou le fichier "Unpacking portable.cmd")
Noter!!! Pendant l'installation, vous serez invité à visiter le site Web de l'auteur du repack. Décochez la case comme vous le souhaitez.
Le PDF est de loin l'un des formats de lecture les plus populaires. Mais, il n'est pas très pratique de travailler avec des données dans ce format. Il n'est pas si facile de le traduire dans des formats plus pratiques pour l'édition de données. Souvent, lors de l'utilisation de divers outils de conversion, lors de la conversion d'un format à un autre, il y a une perte d'informations ou elles s'affichent de manière incorrecte dans un nouveau document. Voyons comment vous pouvez convertir des fichiers PDF en formats pris en charge par Microsoft Excel.
Il convient de noter tout de suite que Microsoft Excel n'a pas d'outils intégrés avec lesquels vous pouvez convertir des PDF en d'autres formats. De plus, ce programme ne pourra même pas ouvrir un fichier PDF.
Parmi les principales méthodes de conversion du PDF en Excel, les options suivantes doivent être mises en évidence :
- conversion à l'aide d'applications de conversion spéciales ;
- conversion à l'aide d'applications de lecture PDF ;
- l'utilisation des services en ligne.
Nous parlerons de ces options ci-dessous.
Convertir avec les applications de lecture PDF
L'application est l'un des lecteurs PDF les plus populaires. À l'aide de ses outils, vous pouvez effectuer une partie de la procédure de traduction de PDF en Excel. La seconde moitié de ce processus devra être effectuée dans le programme Microsoft Excel lui-même.
Ouvrez le fichier PDF dans Acrobat Reader. Si ce programme est installé par défaut pour visualiser les fichiers PDF, cela peut être fait en cliquant simplement sur le fichier. Si le programme n'est pas installé par défaut, vous pouvez utiliser la fonction du menu de l'explorateur Windows "Ouvrir avec".

Vous pouvez également lancer le programme Acrobat Reader et, dans le menu de cette application, aller dans les éléments "Fichier" et "Ouvrir".

Une fenêtre s'ouvrira dans laquelle vous devrez sélectionner le fichier que vous allez ouvrir et cliquer sur le bouton "Ouvrir".

Une fois le document ouvert, vous devez à nouveau cliquer sur le bouton "Fichier", mais cette fois, accédez aux éléments de menu "Enregistrer sous un autre" et "Texte ...".

Dans la fenêtre qui s'ouvre, sélectionnez le répertoire où sera stocké le fichier au format txt, puis cliquez sur le bouton "Enregistrer".

À ce stade, Acrobat Reader peut être fermé. Ensuite, ouvrez le document enregistré dans n'importe quel éditeur de texte, par exemple dans le Bloc-notes Windows standard. Nous copions tout le texte ou la partie du texte que nous voulons coller dans le fichier Excel.

Après cela, démarrez le programme Microsoft Excel. Faites un clic droit sur la cellule supérieure gauche de la feuille (A1), et dans le menu qui apparaît, sélectionnez l'élément "Insérer ...".

Ensuite, en cliquant sur la première colonne du texte inséré, allez dans l'onglet "Données". Là, dans le groupe d'outils "Travailler avec des données", cliquez sur le bouton "Texte par colonnes". Il convient de noter que dans ce cas, l'une des colonnes contenant le texte enroulé doit être sélectionnée.

Ensuite, la fenêtre Assistant de texte s'ouvre. Dans celui-ci, dans la section intitulée "Format des données source", vous devez vous assurer que le commutateur est en position "délimitée". Si ce n'est pas le cas, vous devez le réorganiser dans la position souhaitée. Après cela, cliquez sur le bouton "Suivant".

Dans la liste des caractères de séparation, cochez la case en face de l'élément « espace » et décochez tous les autres éléments.

Dans la fenêtre qui s'ouvre, dans le bloc paramètre "Format des données colonne", positionnez le commutateur sur la position "Texte". En face de l'inscription "Placer dans" nous indiquons n'importe quelle colonne de la feuille. Si vous ne savez pas comment enregistrer son adresse, cliquez simplement sur le bouton à côté du formulaire de saisie de données.

Dans ce cas, l'assistant de texte s'effondrera et vous devrez cliquer manuellement sur la colonne que vous allez spécifier. Après cela, son adresse apparaîtra dans le champ. Il vous suffit de cliquer sur le bouton à droite du champ.

L'assistant de texte s'ouvre à nouveau. Dans cette fenêtre, tous les paramètres sont entrés, alors cliquez sur le bouton "Terminer".

Une opération similaire doit être effectuée avec chaque colonne qui a été copiée du document PDF vers la feuille Excel. Après cela, les données seront triées. Il ne reste plus qu'à les enregistrer de manière standard.
Conversion à l'aide de programmes tiers
La conversion d'un document PDF en Excel à l'aide d'applications tierces est bien sûr beaucoup plus simple. L'un des programmes les plus pratiques pour effectuer cette procédure est Total PDF Converter.
Pour démarrer le processus de conversion, lancez l'application. Ensuite, sur le côté gauche de celui-ci, ouvrez le répertoire où se trouve notre fichier. Dans la partie centrale de la fenêtre du programme, sélectionnez le document souhaité en cochant la case à côté. Dans la barre d'outils, cliquez sur le bouton "XLS".

Une fenêtre s'ouvre dans laquelle vous pouvez modifier le dossier de sortie du document fini (par défaut, c'est le même que celui d'origine), ainsi que d'autres paramètres. Mais, dans la plupart des cas, les paramètres par défaut sont suffisants. Par conséquent, cliquez sur le bouton "Démarrer".

La procédure de conversion démarre.

À la fin, une fenêtre s'ouvre avec le message approprié.

La plupart des autres applications de conversion PDF vers Excel fonctionnent de la même manière.
Conversion via les services en ligne
Pour convertir via des services en ligne, vous n'avez pas besoin de télécharger de logiciel supplémentaire. L'une des plus populaires de ces ressources est Smallpdf. Ce service est conçu pour convertir des fichiers PDF en différents formats.
Une fois que vous êtes allé dans la section du site où la conversion en Excel est effectuée, faites simplement glisser le fichier PDF requis de l'Explorateur Windows dans la fenêtre du navigateur.

Vous pouvez également cliquer sur l'inscription "Sélectionner un fichier".

Après cela, une fenêtre s'ouvrira dans laquelle vous devrez marquer le fichier PDF requis et cliquer sur le bouton "Ouvrir".


Ensuite, le service en ligne convertit le document et, dans une nouvelle fenêtre, propose de télécharger le fichier au format Excel à l'aide des outils de navigation standard.

Après le téléchargement, il sera disponible pour traitement dans Microsoft Excel.
Nous avons donc couvert trois manières principales de convertir des fichiers PDF en document Microsoft Excel. Il convient de noter qu'aucune des options décrites ne garantit que les données seront complètement affichées correctement. Dans la plupart des cas, vous devez toujours modifier un nouveau fichier dans Microsoft Excel, afin que les données s'affichent correctement et aient un aspect présentable. Cependant, cela reste beaucoup plus facile que d'interrompre complètement manuellement les données d'un document à un autre.