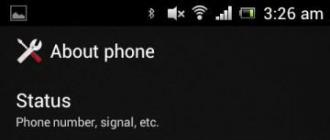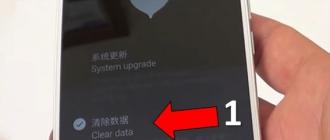* Il est recommandé de télécharger une image 720 * 312 comme image de couverture
Description d'article
Bonjour les fans de Mi ! De nombreux smartphones ont une fonction de double tapotement. Cela permet aux utilisateurs de "réveiller" leurs smartphones ou de les mettre en mode verrouillage. Ceci est préféré par ceux qui n'aiment pas appuyer sur les boutons tout le temps. En ce qui concerne les appareils Android, la plupart d'entre eux ont une touche "Power" en haut du boîtier ou à gauche. Mais, la plupart recherchent d'autres options pour déverrouiller l'écran. Si vous êtes d'accord avec ce qui précède, vous rêvez probablement d'un réveil d'écran plus pratique. Mais je veux vous dire avec tout le courage que ce n'est plus un rêve, car il existe des astuces spéciales, grâce auxquelles vous pouvez réveiller votre smartphone sans recourir à l'aide de Hmayak Hakobyan et David Blaine. Il existe de nombreuses options pour le faire, mais concentrons-nous sur quelques-unes d'entre elles. Eh bien, sim-salabim, ahalay-mahalay, nous commençons ! Appuyez deux fois et Wakeup Touch Nexus. Double Tap To Screen Off est une application pour vous aider à économiser votre bouton d'alimentation. Cette application vous aidera également à éteindre l'écran rapidement en appuyant simplement deux fois sur écran principal... "Enregistrez le bouton d'alimentation avec meilleure performance et économisez la batterie ! » Le Wakeup Touch Nexus protège également votre bouton d'alimentation de l'usure, voire le remplace entièrement. Cette application fonctionne en tandem avec un capteur de proximité pour allumer/éteindre l'écran. Pour utiliser le capteur de proximité, installez simplement l'application et activez le service de surveillance. Une fois activé, vous pouvez allumer l'écran en appuyant et en relâchant le capteur de proximité. Si vous avez des questions, regardez la vidéo pour plus de détails sur The Greenify et Apex Launcher. L'une des astuces les plus simples pour activer la commande sleep / wake sur votre téléphone consiste à le rooter. Pour que l'application vous permette d'utiliser un simple geste "double tap" pour contrôler votre appareil, elle a besoin d'un accès root. Mais de nombreux utilisateurs ne voudront pas ou ne pourront pas obtenir un accès ROOT. Si tel est votre cas, lisez comment utiliser ces fonctions sans accès root. Le premier et le plus étape importante est le passage à Jeu de Google et recherchez Apex Launcher et Greenify. Une fois que vous avez téléchargé et installé les données de l'application, procédez comme suit : Lancez l'application Apex et accédez à Paramètres. Sélectionnez Options, puis sélectionnez Bureau. Dans le menu suivant, sélectionnez Lancer le raccourci et patientez. Sélectionnez à l'écran Mettre en veille prolongée et verrouiller et fermer Maintenant que vous avez modifié tous les paramètres du lanceur Apex, vous devez utiliser Greenify. Cela vous aidera à déverrouiller l'écran afin que vous puissiez l'utiliser librement normalement. Lorsque vous avez sélectionné l'option Hibernate & Lock dans la première application, Greenify devrait automatiquement lancer une fenêtre pour demander votre autorisation. Lorsque cela se produit, procédez comme suit : Attendez que la fenêtre d'informations s'affiche et lisez-la Cochez l'option dans la section Greenify "Automator" et cliquez sur "Activer". hibernation automatique.chaque fois que vous souhaitez désactiver cette option et revenir à l'utilisation du bouton "Power", vous pouvez simplement lancer Greenfy et aller dans le même menu qu'avant. Une fois dans les paramètres, cliquez sur "Désactiver" et le tour est joué. Knock Lock. Que votre touche "Power" fonctionne ou non, ou que vous en ayez simplement marre de déplacer vos doigts vers / depuis / vers l'arrière, vous pouvez facilement vous débarrasser de ce problème. Grâce à application simple appelé Knock Lock, vous pouvez rapidement activer le double-clic sur n'importe quel appareil Android exécutant Android 4.0 ci-dessus. La bonne chose est qu'il ne nécessite pas d'accès ROOT. Après avoir téléchargé l'application, une fenêtre apparaîtra indiquant que cet outil est inactif sur votre téléphone. Vous devez appuyer sur l'écran pour modifier cet aspect et effectuer les fonctions suivantes : Sélectionnez "Verrouiller l'écran" et appuyez sur "Activer". Attendez que l'application s'active, puis appuyez sur "Paramètres". (où vous vous réveillez) et cliquez sur Enregistrer. Comme vous pouvez le voir ci-dessus, cette méthode ne vous permettra pas d'utiliser toute la surface d'affichage pour réveiller le téléphone. Cependant, cela créera un point spécifique, qui se trouve généralement en haut à gauche de l'écran. Le lanceur Nova et le Greenify Une autre application qui fonctionne exactement comme le lanceur Apex est le lanceur Nova. Comme avec Arech, vous devrez utiliser Nova en conjonction avec Greenify. Par conséquent, nous piétinons Google Play, recherchons ces applications et les installons. Lorsque tout est terminé, nous effectuons les actions suivantes : Ouvrez Nova Launcher et allez dans « Paramètres ». Cliquez sur « Gestes et boutons » et faites défiler jusqu'au Commande "Gestes". Sélectionnez " Double clic " et attendez que le menu " Sélectionner une action " se charge. Allez dans " Raccourcis ", puis cliquez sur " Veille " et " Verrouiller l'écran ". Après toutes les manipulations, Greenify ouvrira une nouvelle fenêtre et vous demander d'autoriser Nova à utiliser votre écran. Après cela, vous devez cliquer sur "Autoriser", puis confirmer cette option en cliquant sur "Activer". Vous pouvez maintenant vérifier le bon fonctionnement de l'écran en appuyant deux fois sur pour verrouiller votre smartphone. DTSO En conclusion, je voudrais vous parler d'une autre application - DTSO. Le nom signifie Double Tap Screen On / Off et cette application fonctionne de manière très similaire à l'application Knock Lock. Cette application vous permet de choisir quelle zone de l'écran vous souhaitez activer pour réveiller le téléphone et laquelle vous souhaitez activer en mode veille. L'application fonctionne sur les appareils avec un Système Android 2.3.3 et versions ultérieures : après avoir installé DTSO à partir de Google Play, vous devez lancer l'application et accéder aux paramètres pour commencer. Vous verrez une option pour sélectionner une fenêtre que vous pouvez personnaliser (taille et opacité), ainsi que le nombre de clics requis. C'est-à-dire que vous pouvez réveiller votre écran en appuyant deux ou trois fois comme vous le souhaitez ! J'espère que l'article vous a été utile ! Rendez-vous au grand jour, Mi Community !
De nombreux propriétaires de gadgets avec Android OS ont parfois oublié le mot de passe pour déverrouiller le système. Dans cet article, nous examinerons différents types de déverrouillages et comment les configurer.
Chaque appareil Android est doté d'une protection spéciale que vous pouvez utiliser pour empêcher facilement les accès indésirables par d'autres utilisateurs potentiels.
Ce blocage s'effectue à l'aide d'une clé graphique. Bien sûr, nous utilisons très rarement cet utilitaire et finissons par oublier définir le mot de passe ... En conséquence, vous obtenez un appareil verrouillé et un mal de tête. Mais ne vous fâchez pas, car il existe plusieurs moyens efficaces déverrouiller l'écran du gadget.
Types de déverrouillages
Il existe un nombre décent de types de déverrouillage, mais nous considérerons les plus basiques et les plus fréquemment utilisés :
- La première méthode peut être attribuée à la précaution initiale, qui est la suivante : en cas d'oubli ou de perte du mot de passe, votre smartphone disposera du bon code. Pour utiliser cette méthode, vous devez installer une application appelée SMS Bypass, y accéder, autoriser son utilisation dans Android et saisir un texte spécial qui, si nécessaire, devra être envoyé au gadget. standard, le programme utilise le texte suivant "1234 reset". Dès que votre appareil reçoit un message avec ce texte, il redémarre automatiquement et vous pouvez appuyer sur pour entrer nouveau mot de passe... Après avoir effectué cette opération, tous les écrans deviendront disponibles.
- La deuxième méthode est la décharge banale du gadget Android. Dès qu'une condition critique se produit, une inscription correspondante apparaîtra sur l'écran. Dans cette situation, vous pouvez aller dans le menu "état de la batterie", puis aller dans l'onglet "sécurité" et désactiver le verrouillage de l'écran. Si vous n'avez pas réussi à accéder à l'écran, ne désespérez pas, car il existe une autre méthode éprouvée qui conviendra à tout le monde, sans exception.
Après plusieurs tentatives pour saisir votre mot de passe, vous serez invité à saisir les informations de votre compte Google.
Tous les utilisateurs d'Android l'ont sûrement, car sans cela, il est impossible de télécharger une application pour votre gadget. Après avoir entré vos données personnelles, vous pouvez désactiver le verrouillage en toute sécurité en double-cliquant sur l'écran sur le bouton "Annuler" et continuer à utiliser l'appareil.
Vous pouvez simplement essayer d'appeler votre smartphone ou votre tablette. Lorsque l'appel se reflète sur l'écran, annulez-le et accédez rapidement aux paramètres, puis double-cliquez sur "sécurité" pour désactiver le verrouillage de l'écran. Cette méthode Malheureusement, tous les appareils ne sont pas disponibles, ils peuvent donc être utilisés par un cercle extrêmement restreint de propriétaires de gadgets ayant pour fonction de passer et de recevoir des appels.
- Si aucune des méthodes proposées ne vous convient, alors il n'y a rien d'autre à faire que de reflasher le gadget et de réinstaller la version android. Mais dans ce cas, vous perdrez toutes les données qui y étaient stockées à partir de votre gadget.
- Il est recommandé de retirer toutes les cartes SIM et cartes flash avant de flasher pour éviter d'éventuels dommages. Une fois l'installation du système terminée, vous pouvez continuer à utiliser le gadget, mais avec une mémoire absolument libre et des données perdues.
Blocage en appuyant deux fois
De plus, à l'aide d'un logiciel spécial, vous pouvez configurer le blocage de votre gadget Android en appuyant deux fois. Pour ce faire, utilisez l'application - Knock Lock.
Après avoir installé et configuré l'application, comme mentionné ci-dessus, vous pouvez configurer le verrouillage de votre téléphone mobile Android pour le déverrouiller en appuyant deux fois.
Paramètre de verrouillage de l'écran
Pour que l'écran ne se verrouille pas toutes les minutes pendant appareil Android, il existe des paramètres spéciaux qui aideront les utilisateurs à utiliser plus efficacement la protection du système et des données critiques contre les accès non autorisés. En mode standard, dans les paramètres, il suffit d'activer le motif de protection. Lorsque vous composez votre mot de passe, utilisez au moins quatre points.
Plus il y a de points activés, moins il est probable que votre appareil soit déverrouillé. Après avoir activé cette fonction, au lieu du déverrouillage habituel gadget android, un tableau avec des points apparaîtra, où vous devez entrer le mot de passe-clé inventé.
Cette fonction peut bloquer non seulement l'accès à l'écran, mais également à d'autres dossiers importants. Pour ce faire, il suffit de "tomber" dans les paramètres de protection supplémentaires du système et de sélectionner les dossiers nécessaires parmi les dossiers proposés. Ainsi, vous pouvez protéger les données personnelles et les mots de passe réseaux sociaux et comptes, documents importants, annuaire téléphonique et bien plus encore.
Il convient de noter que chaque version d'Android a sa propre liste de dossiers de protection. Naturellement, dernières versions c'est le plus avancé. Voici gestes simples vous pouvez protéger de manière fiable votre appareil contre les accès indésirables par d'autres.
Dans cet article, nous analyserons 15 hacks de vie pour les propriétaires de smartphones Android. Informations pour ceux qui utilisent leur smartphone comme « numéroteur » et ne connaissent pas diverses petites choses / astuces qui peuvent considérablement améliorer votre expérience d'utilisation des gadgets sur système opérateur Android.
Dans cet article, vous découvrirez les captures d'écran, démarrage rapide appareil photo, assistant virtuel, notifications, différents modes, personnalisation de l'écran d'accueil, mode multitâche, Google photos et beaucoup plus. Toutes les puces ont été testées sur Google Pixel 2XL, Samsung Galaxy S8+ et OnePlus 5T.
Comment prendre une capture d'écran
Si vous trouvez quelque chose d'intéressant sur Internet (recette, image amusante, article) et que vous souhaitez l'enregistrer sur votre smartphone avec la possibilité accès rapideà l'avenir - vous pouvez prendre une capture d'écran (une photo de l'image à l'écran), que vous pouvez envoyer à vos amis via diverses messageries instantanées.
Ainsi, pour faire une capture d'écran sur un smartphone Android, vous devez maintenez le bouton d'alimentation et la bascule de volume inférieur enfoncés(pour les anciennes versions d'Android - faites un balayage avec trois doigts de haut en bas), et en une seconde, le système prendra une photo de l'image actuelle. L'écran peut être modifié puis envoyé via une méthode pratique à d'autres personnes. Vous recevrez également une notification concernant la capture d'écran prise, en cliquant sur laquelle vous ouvrirez une nouvelle photo, et vous pourrez la retrouver à l'avenir dans votre galerie.
Cette fonction fonctionne de la même manière sur tous les appareils, à l'exception des appareils Samsung avec bouton physique"Accueil". Sur de tels appareils, pour prendre une capture d'écran, vous devez maintenir bouton home et bouton power... À partir du Galaxy S8, la procédure de capture d'écran s'effectue de la manière habituelle.

Vous pouvez également faire une capture d'écran avec en utilisant google Assistant en soumettant une demande.

Un appui long est une chose assez polyvalente qui est responsable d'un grand nombre de fonctions. Lorsque vous appuyez longuement sur l'un des éléments de l'écran, vous obtenez des fonctionnalités avancées associées à différentes parties du système (applications, paramètres, widgets, etc.). Cette fonction ressemble à un clic sur bouton de droite souris sous Windows.
Si vous faites un appui long sur l'écran d'accueil, vous verrez plusieurs options avec lesquelles vous pourrez modifier votre écran : changer le fond d'écran, ajouter/supprimer des widgets ou aller dans le menu des paramètres de l'écran d'accueil.

Un appui long sur le raccourci de l'application appellera menu supplémentaire avec les fonctionnalités de base de l'application. Par exemple, si vous appuyez longuement sur l'icône Twitter, un menu apparaîtra devant vous, où vous pourrez écrire un nouveau tweet, envoyer un message, etc. Notez qu'un appui long fonctionne sur différentes versions Android de différentes manières. Ces informations sont donc pertinentes pour Android 7.1 et versions ultérieures. Vous pouvez également déplacer l'application vers un autre emplacement.

Un appui long sur les icônes du panneau d'accès rapide ouvre la section correspondante dans le menu « Paramètres », et la même action sur la touche « accueil » active l'Assistant - Assistante Google.
Comment allumer rapidement la caméra
Tout ce que vous avez à faire est de faire tapez deux fois par le bouton d'alimentation. Cela fonctionne où que vous soyez. ce moment: application, écran de verrouillage ou simplement un téléphone verrouillé. Il existe également des moyens d'activer l'appareil photo par la voix ou le geste, mais notre méthode est beaucoup plus pratique et plus rapide. Si sur votre smartphone, le double appui sur le bouton d'alimentation ne fonctionne pas, essayez de trouver l'élément correspondant dans les paramètres de l'appareil photo de votre smartphone ou accédez aux paramètres de contrôle gestuel.

Fonction d'affichage toujours allumé
Cette fonction permet d'afficher tous information nécessaireà l'écran : l'heure, la date et les notifications, alors que le smartphone lui-même est en mode verrouillage. Cette fonctionnalité a été ajoutée à tous les produits phares modernes à l'exception du OnePlus 5T. Si votre téléphone prend en charge cette fonctionnalité, mais que vous ne l'utilisez pas ou que vous ne connaissiez même pas son existence avant de lire cet article, activez-la. Pour ce faire, vous devez vous rendre dans les paramètres de l'écran, appuyer sur « Paramètres avancés » puis sur « Écran » (« Affichage ambiant »). Déplacez maintenant le curseur « Always on » sur la position On. Si vous avez un téléphone Samsung, les paramètres peuvent être légèrement différents.

Appuyez deux fois pour déverrouiller l'écran
En parlant de l'écran de verrouillage, nous ne pouvons pas manquer de mentionner le double tap pour le déverrouiller. Très fonction utile qui est soutenu par la plupart smartphones modernes... Il est très pratique lorsque le bouton d'alimentation est trop éloigné de votre index et lorsque vous ne trouvez pas le bouton dans l'obscurité. Au smartphones Samsung Le double tap fonctionne un peu différemment : en bas de l'écran, il y a un bouton contextuel que vous devez appuyer deux fois pour déverrouiller l'écran.

Assistant Google
Pour le moment, Google Assistant est disponible sur presque tous les appareils sous Android OS, et vous pouvez l'activer avec une seule voix, dites : "Hey Google" ou "OK Google" pour lancer l'assistant. Si vous en avez un smartphones google Pixel : maintenez le bouton principal enfoncé ou appuyez sur votre téléphone des deux côtés.
Pour ceux qui ne sont pas au courant. Google Assistant est votre assistant virtuel... Il peut vous définir des rappels, contrôler vos appareils intelligents dans la maison, afficher la météo après avoir éteint l'alarme du matin. Vous pouvez également lancer des applications avec commande vocale sans avoir besoin de chercher le raccourci souhaité et bien d'autres petites choses, mais très utiles. Vous pouvez à tout moment vous renseigner sur la météo de demain ou sur les résultats du dernier match de votre équipe sportive préférée en soumettant une demande correspondante.
Il existe plusieurs assistants Google prédéfinis commandes de base: « Quelles sont les choses à faire pour aujourd'hui ? », « Température pour aujourd'hui », « Ouvrir mon e-mail" etc.

Vérifier les mises à jour et la sécurité Android
Vous avez peut-être entendu des propriétaires d'appareils Android parler de mises à jour à venir ou de la prochaine mise à jour du correctif de sécurité. Afin de vérifier les mises à jour de votre téléphone ou la date du dernier correctif de sécurité, vous devez vous rendre dans le menu « Paramètres ». Ensuite, recherchez l'élément " Mises à jour système"Tout en bas et appuyez dessus. Une nouvelle fenêtre s'ouvrira devant vous, dans laquelle vous pourrez vérifier les nouvelles mises à jour et leur version actuelle. Et pour savoir dernier rendez-vous mises à jour des correctifs de sécurité, vous devez ouvrir la section "À propos du téléphone"... Dans le menu qui apparaît, vous pouvez retrouver toutes les informations sur votre appareil : version Android, quantité de RAM, version du shell, etc. Trouver l'article Patch Sécurité Android et vous verrez la date de la dernière mise à jour.
Panneau de notification ( notifications étendues et répétées, interaction avec les applications)
C'est probablement l'un des éléments clés et les plus utilisés du système Android, sur lequel Google travaille constamment, déployant un grand nombre de mises à jour. Pour ouvrir le panneau de notification, vous devez glisser de haut en bas depuis le bord supérieur de l'écran.
Si au début Versions Android sur le panneau de notification, on ne pouvait consulter que certaines informations, mais il dispose désormais de nombreuses fonctionnalités. Par exemple, vous pouvez répondre à un message sans ouvrir le messager lui-même, ou vérifier qui vous a écrit dans le courrier.
Pour ce faire, vous devez ouvrir le rideau de la notification reçue et, pour ce faire, faites glisser la notification vers le bas ou cliquez sur la petite flèche. Si vous souhaitez supprimer la notification reçue, balayez vers la droite.

Si vous avez Android 8 Oreo, vous pouvez faire un "demi-balayage" vers la gauche, et vous verrez un bouton de paramètres et un bouton de re-notification, en cliquant sur lequel, vous recevrez une re-notification après un certain temps (15m , 30m, 2h).

Mode multitâche
La plupart des derniers smartphones prennent en charge ce mode. Si vous souhaitez ouvrir, par exemple, Navigateur Chrome et Twitter pendant la nuit, vous devez d'abord ouvrir l'une des applications, puis maintenir enfoncé le commutateur entre les applications, situé à droite de la touche Accueil. Et voila ! Vous pouvez désormais afficher les actualités dans votre navigateur et les tweets sur Twitter en même temps.
Si vous voulez retourner à mode plein écran, balayez vers le haut ou le bas en fonction de l'application que vous souhaitez fermer.

Sauvegarder des photos dans Google Photos
Google Photos est une application propriétaire de la société du même nom, conçue pour stocker, éditer et transférer des fichiers photo et vidéo. Et l'une des raisons pour lesquelles vous devriez l'utiliser à la place d'autres applications similaires est gratuite et illimitée. stockage en ligne.
Le service a de nombreuses fonctionnalités : transfert de fichiers, édition de photos et de vidéos. Vous pouvez également créer une petite vidéo à partir de photos ou de sections d'autres vidéos et créer votre propre album photo.
Généralement, Google Photos est préinstallé sur la plupart des appareils Android. Mais, en lien avec la récente décision de la Commission européenne sur les conditions d'octroi de licences d'applications, Google n'exigera plus la pré-installation de ses services. Par conséquent, vous n'avez peut-être pas cette application. Dans ce cas, vous devez le télécharger depuis le Google Play Store. Afin d'ajouter vos photos/vidéos au stockage cloud, vous devez vous rendre dans les paramètres Google photos et allez dans la section appropriée. Après cela, sélectionnez la qualité des photos téléchargées : élevée ou originale. Fichiers avec haute qualité peut être téléchargé en quantité illimitée, mais pour stocker des fichiers avec l'original, vous devrez acheter des gigaoctets supplémentaires.
Mode nuit
Il est très difficile de trouver un smartphone sur le marché moderne sans ce mode. Peut-être que la principale raison pour laquelle vous devriez l'utiliser est de réduire la fatigue oculaire lorsque vous utilisez votre téléphone la nuit en position couchée.
Pour activer le mode nuit, ouvrez le panneau d'accès rapide avec un balayage de haut en bas et cliquez sur le bouton correspondant. L'écran prend alors immédiatement une teinte ambrée, ce qui réduit considérablement la fatigue oculaire. Vous pouvez également activer mise en marche automatique ce mode dans la section appropriée dans les paramètres. Selon l'heure de la journée, il s'allumera et s'éteindra automatiquement. Vous pouvez également ajuster la force de cet effet si la teinte ambrée vous gêne.

Mode Ne pas déranger
Une autre fonctionnalité extrêmement utile que nous recommandons d'utiliser pour tous les propriétaires de smartphones sous Android. Dans la plupart des smartphones, ce mode est activé via les « Paramètres » de la section « Son et vibrations ». Recherchez la ligne « Ne pas déranger » et déplacez le curseur sur Activé. Si vous avez une réunion importante, vous pouvez mettre l'inclusion de ce mode dans régler le temps automatiquement.

Personnalisation de l'écran d'accueil
Nous pouvons parler très longtemps des capacités de personnalisation d'Android OS. Par rapport au même iPhone, sur l'écran duquel se trouvent toutes sortes d'icônes et de dossiers différents, sur les appareils Android, presque tous les raccourcis sont stockés dans un menu d'application spécial. Sur l'écran principal, vous pouvez transférer un nombre très limité d'icônes, mais l'espace disponible est largement suffisant pour accueillir les raccourcis des applications les plus fréquemment utilisées.
Pourquoi tout le monde aime tellement Android, ce sont ses excellentes capacités d'édition apparence shell système : vous pouvez télécharger n'importe quel thème, lanceur, etc. Lorsque vous effectuez un appui long sur un espace vide de l'écran, plusieurs options de personnalisation de l'écran apparaissent.
Lanceurs
Si vous n'aimez pas la coque propriétaire de votre smartphone, vous pouvez toujours télécharger l'un des nombreux lanceurs disponibles dans Jouer au magasin... Par exemple, Nova Launcher est l'un des lanceurs les plus populaires du marché, Microsoft Launcher, Apex Launcher et autres. Le lanceur téléchargé est activé dans le menu Paramètres, dans la section Applications par défaut.

Lecteur d'empreintes digitales
Presque tous les smartphones commercialisés aujourd'hui ont un scanner d'empreintes digitales. Il s'agit d'une fonctionnalité très utile qui augmente considérablement la sécurité de votre appareil, de sorte que même si votre téléphone est perdu, personne ne peut le déverrouiller.
Pour accéder aux paramètres du scanner, vous devez vous rendre dans les paramètres de votre smartphone, à savoir dans la rubrique « Verrouillage de l'écran et sécurité ». Rendez-vous ensuite dans la sous-section « Scanner d'empreintes digitales », où vous pouvez ajouter votre empreinte digitale pour déverrouiller votre smartphone.
Fonction de verrouillage intelligent
Une autre méthode de verrouillage qui augmente considérablement la sécurité de votre téléphone est la fonction Smart Lock. Vous pouvez activer la fonction en vous rendant dans la rubrique "Écran de verrouillage et sécurité", en sélectionnant la sous-rubrique correspondant au nom de la fonction. Le smartphone n'est pas verrouillé si l'une des conditions suivantes est remplie :
- Lieux installés - vous pouvez sélectionner un ou plusieurs endroits où l'appareil ne sera pas bloqué : à la maison, au travail, etc.
- Contact physique - le gadget n'est pas bloqué si vous le tenez dans vos mains, dans votre sac.
- Appareils de confiance - le téléphone restera déverrouillé s'il se trouve à côté d'appareils qui y sont connectés : téléviseur, haut-parleur, montre intelligente etc.
- Reconnaissance vocale - Pour déverrouiller, vous devez enregistrer un exemple de votre voix.

Sinon, le gadget reste verrouillé.
C'est la fin de notre liste de 15 astuces pour utiliser les smartphones Android qui fonctionnent sur la plupart gadgets modernes... Très probablement, il y a beaucoup plus de ces hacks de vie que nous n'en avons inclus dans notre article. Néanmoins, si vous avez quelque chose à ajouter, écrivez dans les commentaires ci-dessous.
Vous pouvez le rendre plus pratique en modifiant légèrement la façon dont vous le verrouillez en appuyant deux fois sur l'écran au lieu d'appuyer sur la touche marche / arrêt.
Une fonction similaire est offerte par de nombreux modèles, mais les propriétaires d'autres gadgets avec ce système d'exploitation mobile peuvent également l'obtenir. Dans ce cas, vous n'avez pas besoin de flasher votre téléphone portable ou même d'obtenir un accès root.
Pour pouvoir verrouiller en appuyant sur l'écran, vous devez d'abord l'installer sur votre smartphone Logiciel: Nova Launcher et Greenify. Après cela, vous pouvez procéder au réglage.
Dans le menu des paramètres de Nova Launcher, ouvrez la section Gestes et boutons :

Dans celui-ci, cliquez sur l'élément "Double tap" (Double tap):

Dans ce menu, vous pouvez attribuer certaines actions lorsque vous appuyez deux fois sur l'écran, alors allez dans la section "Raccourcis" et recherchez l'élément "Veille + Verrouiller l'écran":

Autorisez le raccourci double tap nouvellement créé dans Greenify. Pour ce faire, rendez-vous sur écran d'accueil et appelez une boîte de dialogue en double-cliquant sur l'écran. Dans celui-ci, Greenify demandera à l'administrateur la permission d'effectuer ce geste, sinon l'écran démarrera automatiquement après le verrouillage.
Les fabricants de smartphones font tout leur possible pour distinguer leur boîte noire avec un écran parmi des centaines d'autres similaires. Tout, des écrans incurvés et doubles aux modifications logicielles en profondeur, est utilisé. Ces derniers n'apportent le plus souvent que des problèmes de performances et de compatibilité, mais il arrive que les programmeurs parviennent à proposer quelque chose de vraiment intéressant et utile. Mais cette fonction ne reste généralement pas exclusive longtemps - un analogue apparaît bientôt.
Toujours à l'affiche
Cette fonctionnalité est souvent disponible dans de nombreux smartphones avec Écran AMOLED... Sa signification est de laisser un petit bloc dessus au lieu d'éteindre complètement l'écran informations utiles: heure, météo, notifications - qui a quoi.
La même fonctionnalité peut être obtenue en utilisant l'application Always on AMOLED. Il a tout ce qui nous est proposé dans le firmware d'origine, et même plus : intégration avec Greenify, travail avec le Mode somnolence, règles d'affichage (uniquement pendant la charge, à une certaine capacité de la batterie et/ou pour un intervalle donné), blocage des boutons et autres choses intéressantes.
Et il n'est pas du tout nécessaire de garder l'écran allumé tout le temps. Vous ne pouvez l'activer que si vous passez votre main devant le capteur de proximité ou sortez votre smartphone de votre poche. Tout comme le Galaxy S4. L'affichage lui-même est également configurable lorsque le programme est en cours d'exécution : vous pouvez allumer l'affichage avec un double tapotement ou le faire ne réagir d'aucune façon aux touchers et pressions sur les boutons.
En général, l'application est très correcte, mais avec un énorme inconvénient : elle ne permet pas au smartphone de dormir, ce qui fera chuter le niveau de la batterie sous nos yeux.
| |
 |
Allumez avec un double tap sur l'écran
Aussi une caractéristique très commune. De nombreux smartphones (principalement LG et OnePlus) vous permettent d'allumer l'écran en appuyant deux fois et même de lancer certaines applications en dessinant des symboles sur l'écran (lorsque l'affichage est éteint).