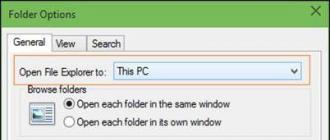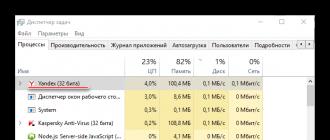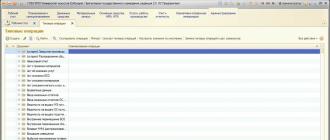Comme dans tout autre système, dans Windows 10, vous pouvez configurer de nombreux paramètres liés aux répertoires et à leur contenu. Cependant, les options de dossiers dans Windows 10 ont une apparence légèrement étendue par rapport à d'autres systèmes d'exploitation similaires. Et vous pouvez accéder aux paramètres de plusieurs manières alternatives.
Où sont les options de dossier dans Windows 10 ?
Tout d'abord, vous devez connaître la différence entre les paramètres généraux qui s'appliquent à tous les dossiers et les paramètres personnalisés pour un répertoire particulier.
Pour un répertoire sélectionné, les paramètres du dossier dans Windows 10 peuvent être visualisés de la même manière que dans tous les autres systèmes, en cliquant avec le bouton droit sur le répertoire dans l'Explorateur standard. Cependant, si vous souhaitez afficher les paramètres globaux ou modifier les paramètres de base du dossier, il existe d'autres méthodes.
Comment ouvrir les options des dossiers dans Windows 10 ?
Dans le système, l'accès aux dossiers de configuration s'effectue de plusieurs manières principales, chacune dupliquant une autre.

Dans la version la plus simple, les options des dossiers dans Windows 10 peuvent être visualisées si vous utilisez le menu « Fichier » dans l'« Explorateur » standard, où la ligne d'options est sélectionnée.

Exactement le même menu est appelé depuis la section d'affichage (encore une fois, dans l'Explorateur) lorsque vous cliquez sur le bouton Options.
Une autre méthode consiste à utiliser le classique « Panneau de configuration », auquel, pour ne pas faire de détours, on accède par la commande de contrôle du menu « Exécuter ». Ici, vous sélectionnez la section Paramètres de l'Explorateur.
Enfin, vous pouvez modifier ou personnaliser les options des dossiers dans Windows 10 en configurant le Panneau de configuration pour afficher les éléments par catégorie, en sélectionnant Apparence et personnalisation, puis en accédant aux options de l'Explorateur de fichiers.
Que pouvez-vous apprendre des paramètres ?
Quant à la modification des paramètres de base, un large champ d'activité s'ouvre à l'utilisateur. Dans l'onglet Paramètres généraux, vous pouvez configurer la méthode d'ouverture des répertoires (simple ou double clic, dans la même ou dans des fenêtres différentes), activer l'affichage des répertoires les plus fréquemment utilisés dans la barre d'outils d'accès rapide ou dans le gestionnaire de fichiers.

La plupart des paramètres se trouvent dans l'onglet Affichage. Sans parler de l'activation des objets cachés, il existe ici plusieurs champs auxquels de nombreux utilisateurs ne prêtent tout simplement pas attention. Par exemple, pour une analyse ou une recherche antivirus avancée, vous pouvez activer l'affichage des fichiers système et protégés. Vous pouvez également activer le lancement des fenêtres de l'Explorateur en tant que processus indépendants les uns des autres, et même utiliser un « Assistant de partage » spécial et bien plus encore.
L'enregistrement des modifications des paramètres n'affectera que l'emplacement actuellement actif, à moins que vous ne les appliquiez à tous les dossiers (il existe un bouton spécial pour cela).
Entre autres choses, dans les paramètres de recherche de l'onglet correspondant, vous pouvez spécifier les paramètres souhaités qui sont définis par défaut (par nom, par contenu) à l'aide de l'analyse des archives ou des répertoires système, etc. En général, il y a suffisamment de paramètres.
Au lieu d'un total
Mais en général, si nous parlons de la méthode préférée pour accéder aux paramètres principaux, pour un répertoire spécifique, il est plus simple d'utiliser le clic droit, et pour les paramètres généraux concernant les paramètres globaux - le menu "Fichier" ou "Affichage", où vous allez sur la ligne ou le bouton correspondant. La connexion via le « Panneau de configuration » semble assez longue et extrêmement peu pratique, même si dans certains cas, lorsqu'elle est désactivée (et cela arrive), cette méthode semble optimale. Et vous ne pouvez pas vous en passer si vous devez restaurer des fichiers, des dossiers et des paramètres par défaut lorsque les autres méthodes ne fonctionnent pas.
Dans le système d'exploitation Windows, les dossiers cachés sont utilisés pour stocker des fichiers système importants et des données utilisateur personnelles qui sont cachées à l'utilisateur. Car après avoir supprimé tout dossier caché sur le lecteur local du système, l'utilisateur peut rencontrer des problèmes avec le fonctionnement du système d'exploitation lui-même.
Dans cet article, nous expliquerons comment activer les dossiers cachés dans Windows 10. Nous verrons comment masquer les dossiers sur le nouveau système d'exploitation. Examinons les différences entre l'activation du processus d'affichage des dossiers cachés sous Windows 7 et Windows 10.
Avec l'arrivée de Windows 10 sur le marché, masquer et activer l'affichage des fichiers et dossiers cachés est devenu beaucoup plus pratique et plus rapide, contrairement à Windows 7. En principe, faire cela sur les premiers systèmes d'exploitation et sur Windows 10 n'est pas difficile, mais Je vais toujours vous montrer plusieurs façons d'afficher les dossiers cachés dans Windows 10.
Comment activer les dossiers cachés dans Windows 10
Tout d'abord, examinons une méthode adaptée aux utilisateurs des systèmes d'exploitation précédents.
Cette méthode fonctionne à la fois sur Windows 10 et Windows 7. Mais je vais quand même vous montrer les nouveautés de Windows 10.
Ouvrez l'Explorateur de fichiers et cliquez sur Ctrl+F1 pour permettre l'affichage du ruban sous forme développée même après avoir sélectionné une commande. Allez dans l'onglet Affichage et cochez la case Éléments cachés .

Après ces étapes, vous pourrez voir les dossiers et fichiers cachés sur le disque local du système.
Voyons maintenant comment masquer nous-mêmes des fichiers et des dossiers ; pour ce faire, sélectionnez le dossier ou le fichier que vous souhaitez masquer. Faites un clic droit sur un fichier ou un dossier pour appeler un menu contextuel dans lequel nous sélectionnons propriétés
. Dans la fenêtre qui s'ouvre, il suffit de vérifier l'attribut Caché
. Et appliquez les modifications. 
Dans cet article, nous avons découvert comment activer les dossiers cachés dans Windows 10 et comment masquer facilement des fichiers vous-même. Nous avons également constaté des changements dans le processus de masquage des dossiers dans Windows 7 à partir de Windows 10. Si vous souhaitez annuler la modification, vous devrez décocher les cases et appliquer les modifications. L'article s'est avéré n'être pas long. J'espère que cela sera encore utile à quelqu'un.
À quelle vitesse ouvrir les dossiers cachés dans Windows 10?
Afficher les dossiers cachés n'est pas une tâche difficile, mais je vais d'abord vous expliquer pourquoi et où les dossiers cachés apparaissent sur l'ordinateur. Ainsi, les dossiers cachés sont des dossiers normaux qui ont l'attribut caché. Les dossiers peuvent être masqués pour diverses raisons. En voici quelques-uns :
- Dossiers système et fichiers du système d'exploitation.
- Dossiers masqués par l'utilisateur pour masquer les informations personnelles.
- Dossiers cachés par un virus ou un enregistreur de frappe (dans lesquels sont enregistrés les rapports d'activité des utilisateurs)
Chaque utilisateur doit être conscient de l'existence de tous les dossiers cachés sur son ordinateur. Si vous avez besoin de trouver tous les dossiers cachés sur votre ordinateur, lisez l'article "", dans lequel nous avons parlé d'un utilitaire spécial permettant de trouver rapidement des objets cachés dans le système d'exploitation Windows.
Afin d'activer l'affichage des dossiers cachés, vous devez accéder à un dossier et ouvrir le menu déroulant Affichage.

Après cela, sélectionnez Paramètres dans le menu déroulant

Dans la fenêtre Options des dossiers qui apparaît, sélectionnez l'onglet Affichage.

Dans l'onglet Affichage du champ Options supplémentaires vous verrez une liste de paramètres. Décochez l'option Masquer les fichiers système protégés et cochez la case Afficher les fichiers, dossiers et lecteurs cachés, comme le montre la figure ci-dessous.

Une fois les modifications apportées, des fichiers de dossiers cachés apparaîtront que vous pourrez ouvrir et visualiser.

Comment supprimer l'attribut Caché ?
Si nécessaire, vous pouvez supprimer l'attribut masqué d'un fichier ou d'un dossier. Sélectionnez le fichier souhaité et faites un clic droit dessus. Dans le menu déroulant, sélectionnez Propriétés.

Dans la fenêtre qui apparaît, allez dans l'onglet Général, dans le champ Attributs, décochez l'option Masqué et cliquez sur OK.

Après toutes ces manipulations, à mon avis faciles, les dossiers et fichiers cachés ne seront plus masqués et seront affichés même dans les cas où l'affichage des dossiers cachés est désactivé.
Vous pouvez également ouvrir des dossiers cachés à l'aide de la console. Nous avons expliqué comment procéder dans l'article « ».
Que vous le sachiez ou non, Windows 10 est livré avec un enregistreur de frappe intégré qui enregistre toutes les frappes au clavier, le son du microphone et de nombreuses autres informations personnelles de l'utilisateur. Si vous souhaitez désactiver la télémétrie Windows 10, lisez l'article "". Il décrit en détail comment procéder.
Vous savez maintenant comment ouvrir les dossiers cachés dans Windows 10 et comment supprimer l'attribut « Caché ». Si vous avez aimé l'article, cliquez sur le bouton de votre réseau social et partagez-le avec vos amis. C'est une petite chose pour vous, mais nous sommes ravis. Merci!
Toutes les versions de Windows jusqu'à 95 comportent de nombreux éléments reconnaissables, mais comme cela arrive toujours, les développeurs ont pris un bon vieux cheval et lui ont appris de nouvelles astuces.Les modifications apportées aux propriétés des dossiers peuvent difficilement être considérées comme la plus grande innovation de Windows 10, mais même ici, il existe de nombreux nouveaux paramètres que tous les utilisateurs ne connaissent pas.
Réglages généraux
Pour configurer les propriétés du dossier dans Windows 10, vous devez d'abord ouvrir l'Explorateur - à l'aide du bouton de la barre des tâches ou via le menu Démarrer. Dans l'Explorateur, ouvrez le menu Fichier et sélectionnez Modifier le dossier et les options de recherche.
Ou vous pouvez procéder dans l'autre sens - via la section « Apparence et personnalisation » du Panneau de configuration.

Lorsque la fenêtre des options de l'Explorateur s'ouvre, regardez d'abord l'onglet Général. Ici, vous pouvez spécifier dans quelle fenêtre les dossiers doivent s'ouvrir (dans une nouvelle ou dans la même) et avec combien de clics les fichiers seront lancés (l'ouverture en un clic est particulièrement pratique pour ceux qui souffrent d'arthrite ou du syndrome du canal carpien ).

Ici, vous pouvez également désactiver l'affichage des dossiers récemment ouverts dans la barre latérale de l'Explorateur.

Onglet Afficher
Les paramètres de dossier les plus importants sont collectés dans l'onglet « Affichage ». Ici vous pouvez trouver toutes les options habituelles : masquer ou afficher les fichiers système, les paramètres des icônes, la possibilité de lancer des fenêtres d'Explorateur séparées en tant que processus indépendants les uns des autres, et bien plus encore.

Si la tâche n'est pas de trouver un fichier caché spécifique à récupérer ou à analyser avec un antivirus, il n'est pas recommandé de rendre les fichiers système visibles - de nombreux virus les recherchent lorsqu'ils tentent d'infecter un ordinateur non protégé.

Les nouveaux paramètres à venir dans Windows 10 incluent la possibilité d'utiliser l'assistant de partage intégré et la possibilité de choisir les dossiers ou bibliothèques qui apparaissent dans la barre latérale de l'Explorateur.

Gardez à l'esprit que les paramètres sélectionnés ne seront appliqués qu'au dossier actuellement ouvert, sauf si vous cliquez sur le bouton Appliquer aux dossiers pour les appliquer à tous les dossiers.
Recherche
Comme vous pouvez le deviner, tous les paramètres de l'onglet « Recherche » contrôlent le traitement des requêtes de recherche dans l'Explorateur lui-même et dans la barre de recherche de la barre des tâches. Ici, vous pouvez spécifier comment le système répond lors de la recherche de fichiers système non indexés et si le contenu archivé doit être inclus dans les résultats de recherche pour les emplacements non indexés.

Si votre recherche produit systématiquement des résultats insatisfaisants, vous pouvez activer l'option Toujours rechercher les noms et le contenu des fichiers. La recherche prendra plus de temps, mais si vous avez tendance à cacher les fichiers dont vous avez besoin dans des endroits inattendus ou si vous avez une structure de dossiers complexe, cela vous sera utile.
Les développeurs de Windows 10 ont fait du bon travail en apportant les modifications nécessaires au système sans toutefois tout changer uniquement par souci de nouveauté. Les options de l'Explorateur vous permettent de personnaliser avec succès la façon dont les fichiers doivent être affichés, quels fichiers doivent être masqués et comment les requêtes de recherche internes doivent être traitées.
Comme dans les versions précédentes, les paramètres des dossiers dans Windows 10 peuvent être modifiés et ajustés en fonction de vos besoins. Cela vous permet de rendre le système d'exploitation de l'ordinateur aussi fonctionnel et compréhensible que possible.
Où trouver les propriétés du dossier
Affichage de l'élément masqué des options des dossiers
Si vous avez des logiciels malveillants ou des virus sur votre ordinateur, l'élément « Options des dossiers et de recherche » peut être masqué (si vous devez afficher les fichiers et dossiers cachés, vous pouvez découvrir comment procéder dans l'article « »). Commencez par analyser votre appareil avec des programmes antivirus, puis procédez à la restauration de la partition cachée.

Configuration de l'accès partagé aux dossiers et fichiers
L'accès aux dossiers et aux fichiers vous permet d'afficher et d'utiliser les données stockées sur un autre ordinateur de votre réseau domestique. Pour utiliser cette fonctionnalité, configurez-la d'abord.
Vérification du groupe de travail

Si l'ordinateur dispose d'un autre groupe de travail, modifiez-le :
Système → À propos du système → Modifier les paramètres → Modifier → saisir le nom du groupe de travail et confirmer les actions.
Sélection des objets requis
Vous pouvez sélectionner des fichiers et des dossiers que les membres du groupe peuvent afficher. Vous pouvez ouvrir l'accès à des répertoires individuels ou à un disque local entier.

Les paramètres de sécurité
Pour ouvrir des fichiers sur un autre appareil, vous devez saisir le nom d'utilisateur et le mot de passe du compte sur l'ordinateur hôte sur lequel se trouvent les fichiers. Les utilisateurs configurent rarement une protection par mot de passe sur leur ordinateur personnel, mais selon la politique de sécurité de Windows 10, vous ne pouvez pas utiliser de mots de passe vides pour accéder au réseau. Par conséquent, vous devez désactiver la protection par mot de passe pour l'accès au réseau ou activer l'utilisation de mots de passe vides. Après cela, l'accès aux fichiers sur l'autre appareil sera ouvert.
Désactivation de la protection par mot de passe


Conclusion
La configuration des paramètres des dossiers et l'ouverture de leur accès aux utilisateurs du réseau domestique rendront l'utilisation de l'ordinateur plus pratique et fonctionnelle. Vous pouvez effectuer toutes les actions sans utilitaires ou programmes tiers à l'aide de l'application Paramètres.