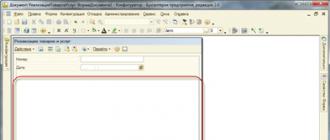Dans Excel, il existe plusieurs options pour déplacer du texte dans une cellule.
1 voie
Vous devez utiliser l'outil de formatage de cellule.
1) Faites un clic droit sur la cellule souhaitée ou sur plusieurs cellules à la fois dans lesquelles vous souhaitez insérer le texte. Dans le menu contextuel, sélectionnez Formater les cellules.

2) La fenêtre de formatage s'ouvre. Vous devez ouvrir l'onglet « Alignement » et dans le bloc « Affichage » cocher la case « Word Wrap ».

3) Il ne reste plus qu'à cliquer sur le bouton « OK ». Le texte sera renvoyé à la ligne et n'apparaîtra pas sur une seule ligne, mais sur plusieurs.

Méthode 2
1) Sélectionnez la cellule souhaitée ; pour cela, cliquez simplement dessus avec le bouton gauche de la souris.
2) Dans la barre d'outils Excel, cliquez sur le bouton « Text Wrap ».

Cette méthode est beaucoup plus pratique que la précédente et prend moins de temps.
3 voies
1) Passez en mode édition de texte, pour cela, double-cliquez sur le bouton gauche de la souris à l'intérieur de la cellule. Le curseur doit être placé devant la partie du texte qui doit être déplacée.

2) Tapez maintenant la combinaison de touches « Alt » + « Entrée » sur votre clavier. Le texte sera divisé.

3) Pour voir le résultat final, quittez simplement le mode d'édition de cellule.

Pour quitter le mode d'édition, vous pouvez appuyer sur la touche "Entrée" ou cliquer une fois avec le bouton gauche de la souris sur n'importe quelle autre cellule du tableau.
Si vous créez périodiquement des documents dans Microsoft Excel, vous remarquerez que toutes les données saisies dans une cellule sont écrites sur une seule ligne. Étant donné que cela n'est pas toujours approprié et que l'option d'étirement de la cellule n'est pas non plus appropriée, il est nécessaire de renvoyer le texte à la ligne. La pression habituelle sur « Entrée » ne convient pas, car le curseur passe immédiatement à une nouvelle ligne, alors que dois-je faire ensuite ?
Dans cet article, nous apprendrons comment déplacer du texte dans Excel vers une nouvelle ligne dans une cellule. Voyons comment cela peut être réalisé de différentes manières.
Méthode 1
Vous pouvez utiliser pour cela la combinaison de touches « Alt+Entrée ». Placez l'italique devant le mot qui doit commencer sur une nouvelle ligne, appuyez sur « Alt », et sans le relâcher, cliquez sur « Entrée ». Tout, italique ou phrase, passera à une nouvelle ligne. Tapez tout le texte de cette manière, puis appuyez sur « Entrée ».
La cellule du bas sera sélectionnée, et celle dont nous avons besoin augmentera en hauteur et le texte qu'elle contient sera entièrement visible.
Pour effectuer certaines actions plus rapidement, consultez la liste des touches de raccourci dans Excel.

Méthode 2
Pour vous assurer que lors de la saisie de mots, l'italique passe automatiquement à une autre ligne lorsque le texte ne tient plus en largeur, procédez comme suit. Sélectionnez une cellule et faites un clic droit dessus. Dans le menu contextuel, cliquez sur Formater les cellules.

En haut, sélectionnez l'onglet « Alignement » et cochez la case à côté de l'élément "traduire selon les mots". Cliquez sur OK".

Écrivez tout ce dont vous avez besoin, et si le mot suivant ne rentre pas en largeur, il commencera sur la ligne suivante.
Si dans un document les lignes doivent être enveloppées dans plusieurs cellules, sélectionnez-les d'abord, puis cochez la case mentionnée ci-dessus.

Méthode 3
Dans certains cas, tout ce que j'ai décrit ci-dessus peut ne pas convenir, car il est nécessaire que les informations de plusieurs cellules soient collectées en une seule et déjà divisées en lignes. Voyons donc quelles formules utiliser pour obtenir le résultat souhaité.
L'un d'eux est CHAR() . Ici, entre parenthèses, vous devez indiquer une valeur de un à 255. Le nombre est extrait d'un tableau spécial, qui indique à quel caractère il correspond. Pour déplacer une ligne, le code 10 est utilisé.
Maintenant, comment travailler avec la formule. Par exemple, prenons les données des cellules A1:D2 et écrivons ce qui est écrit dans différentes colonnes (A, B, C, D) sur des lignes séparées.
Je mets en italique dans la nouvelle cellule et j'écris dans la barre de formule :
A1&A2&CHAR(10)&B1&B2&CHAR(10)&C1&C2&CHAR(10)&D1&D2
Nous utilisons le signe « & » pour concaténer les cellules A1 : A2 et ainsi de suite. Appuyez sur Entrée".

N'ayez pas peur du résultat, tout sera écrit sur une seule ligne. Pour résoudre ce problème, ouvrez la fenêtre « Formater les cellules » et cochez la case de transfert, comme décrit ci-dessus.

En conséquence, nous obtiendrons ce que nous voulions. Les informations seront extraites des cellules spécifiées et là où CHAR(10) a été saisi dans la formule, un transfert sera effectué.

Méthode 4
Pour transférer du texte dans une cellule, une autre formule est utilisée - . Prenons uniquement la première ligne avec les rubriques : Nom, Dette, À payer, Montant. Cliquez sur une cellule vide et saisissez la formule :
CONCATENER(A1,CHAR(10),B1,CHAR(10),C1,CHAR(10),D1)
Au lieu de A1, B1, C1, D1, indiquez ceux dont vous avez besoin. De plus, leur nombre peut être réduit ou augmenté.

Le résultat que nous obtiendrons est le suivant.

Par conséquent, ouvrez la fenêtre Format de cellule déjà familière et marquez l'élément de transfert. Maintenant, les mots nécessaires commenceront sur de nouvelles lignes.

Dans la cellule suivante, j'ai entré la même formule, seulement j'ai indiqué d'autres cellules : A2:D2.
L'avantage d'utiliser cette méthode, comme la précédente, est que lorsque les données des cellules sources changent, les valeurs de celles-ci changent également.
Dans l'exemple, le numéro de la dette a changé. Si vous calculez également automatiquement le montant dans Excel, vous n’aurez rien d’autre à modifier manuellement.

Méthode 5
Si vous disposez déjà d'un document dans lequel beaucoup de choses sont écrites dans une cellule et que vous devez déplacer des mots, nous utiliserons la formule.

L'essentiel est que nous remplacerons tous les espaces par un caractère de saut de ligne. Sélectionnez une cellule vide et ajoutez-y la formule :
SUBSTITUT(A11;" ";CHAR(10))
Au lieu de A11, il y aura votre texte original. Appuyez sur le bouton « Entrée » et immédiatement chaque mot sera affiché sur une nouvelle ligne.

À propos, afin de ne pas ouvrir constamment la fenêtre Format de cellule, vous pouvez utiliser un bouton spécial "Déplacer le texte", qui se trouve dans l'onglet "Accueil".

Je pense que les méthodes décrites sont suffisantes pour déplacer l'italique vers une nouvelle ligne dans une cellule Excel. Choisissez celui qui convient le mieux pour résoudre la tâche.
Comme vous le savez, par défaut, une cellule d'une feuille Excel contient une ligne contenant des chiffres, du texte ou d'autres données. Mais que se passe-t-il si vous devez déplacer du texte d’une cellule vers une autre ligne ? Cette tâche peut être accomplie en utilisant certaines des fonctionnalités du programme. Voyons comment créer un saut de ligne dans une cellule dans Excel.
Certains utilisateurs tentent de déplacer du texte dans une cellule en appuyant sur un bouton du clavier. Entrer. Mais en faisant cela, ils parviennent seulement à faire passer le curseur à la ligne suivante de la feuille. Nous considérerons des options de transfert au sein de la cellule, à la fois très simples et plus complexes.
Méthode 1 : utiliser le clavier
Le moyen le plus simple de passer à une autre ligne est de placer le curseur devant le segment à déplacer, puis de saisir la combinaison de touches sur le clavier. Alt+Entrée.

Contrairement à l'utilisation d'un seul bouton Entrer, en utilisant cette méthode, vous obtiendrez exactement le résultat souhaité.

Méthode 2 : formatage
Si l'utilisateur n'est pas chargé de déplacer des mots strictement définis vers une nouvelle ligne, mais doit simplement les insérer dans une cellule sans dépasser ses limites, vous pouvez alors utiliser l'outil de formatage.


Après cela, si les données s'étendent au-delà des limites de la cellule, elles s'agrandiront automatiquement en hauteur et les mots commenceront à s'enrouler. Parfois, vous devez élargir les limites manuellement.
Pour éviter de formater chaque élément individuel de cette manière, vous pouvez sélectionner une zone entière à la fois. L’inconvénient de cette option est que le transfert n’est effectué que si les mots ne rentrent pas dans les limites et que la division est effectuée automatiquement sans tenir compte des souhaits de l’utilisateur.
Méthode 3 : utiliser une formule
Vous pouvez également effectuer un transfert au sein d'une cellule à l'aide de formules. Cette option est particulièrement pertinente si le contenu est généré à l'aide de fonctions, mais elle peut être utilisée dans des cas ordinaires.


Le principal inconvénient de cette méthode est qu’elle est plus difficile à mettre en œuvre que les options précédentes.
En général, l'utilisateur doit décider lui-même laquelle des méthodes proposées est la meilleure à utiliser dans un cas particulier. Si vous souhaitez uniquement que tous les caractères tiennent dans les limites de la cellule, formatez-la simplement si nécessaire, ou il est préférable de formater toute la plage. Si vous souhaitez transférer des mots spécifiques, saisissez la combinaison de touches appropriée, comme décrit dans la description de la première méthode. Il est recommandé d'utiliser la troisième option uniquement lorsque les données sont extraites d'autres plages à l'aide d'une formule. Dans d'autres cas, l'utilisation de cette méthode est irrationnelle, car il existe des options beaucoup plus simples pour résoudre le problème.
Assez souvent la question se pose, comment passer à une autre ligne à l'intérieur d'une cellule dans Excel ? Cette question se pose lorsque le texte d'une cellule est trop long, ou lorsqu'un retour à la ligne est nécessaire pour structurer les données. Dans ce cas, il peut ne pas être pratique de travailler avec des tableaux. En règle générale, le texte est transféré à l'aide de la touche Entrée. Par exemple, dans Microsoft Office Word. Mais dans Microsoft Office Excel, lorsque nous appuyons sur Entrée, nous passons à la cellule inférieure adjacente.
Nous devons donc envelopper le texte sur une autre ligne. Pour transférer, vous devez appuyer sur le raccourci clavier Alt+Entrer. Après quoi le mot situé à droite du curseur sera déplacé vers la ligne suivante.
Envelopper automatiquement le texte dans Excel
Dans Excel, sur l'onglet Accueil, dans le groupe Alignement, il y a un bouton « Text Wrap ». Si vous sélectionnez une cellule et cliquez sur ce bouton, le texte de la cellule sera automatiquement renvoyé sur une nouvelle ligne en fonction de la largeur de la cellule. Le transfert automatique nécessite un simple clic sur un bouton.

Supprimer le trait d'union à l'aide de la fonction et du symbole de trait d'union
Afin de supprimer le report, nous pouvons utiliser la fonction SUBSTITUTE.
La fonction remplace un texte par un autre dans la cellule spécifiée. Dans notre cas, nous remplacerons le caractère espace par un trait d’union.
Syntaxe de la formule :
SUBSTITUT (texte ; ancien_texte ; nouveau_texte ; [numéro d'occurrence])
La forme finale de la formule :
SUBSTITUT(A1,CHAR(10), " ")
- A1 – cellule contenant du texte avec trait d’union,
- CHAR(10) – caractère de saut de ligne,
- " " - espace.

Si, au contraire, nous devons insérer un trait d’union sur une autre ligne, au lieu d’un espace, nous effectuerons cette opération en sens inverse.
SUBSTITUT(A1; ";CHAR(10))
Pour que la fonction fonctionne correctement, la case « Retour à la ligne par mots » doit être cochée dans l'onglet Alignement (Format de cellule).
Transfert à l'aide de la formule CONCATENER
Pour résoudre notre problème, nous pouvons utiliser la formule CONCATENATE.
Syntaxe de la formule :
CONCATENER (texte1,[texte2]…)
Nous avons du texte dans les cellules A1 et B1. Entrons la formule suivante dans B3 :
CONCATENER(A1,CHAR(10),B1)

Comme dans l'exemple que j'ai donné ci-dessus, pour que la fonction fonctionne correctement, vous devez cocher la case « word wrap » dans les propriétés.
Dans cette leçon, nous apprendrons les fonctions utiles de Microsoft Excel, telles que l'habillage du texte sur plusieurs lignes et la fusion de plusieurs cellules en une seule. Grâce à ces fonctions, vous pouvez insérer du texte sur plusieurs lignes, créer des titres pour des tableaux, saisir du texte long sur une ligne sans augmenter la largeur des colonnes, et bien plus encore.
Très souvent, le contenu ne peut pas être entièrement affiché dans la cellule, car... sa largeur n'est pas suffisante. Dans de tels cas, vous pouvez choisir l'une des deux options suivantes : déplacer le texte sur les lignes ou combiner plusieurs cellules en une seule, sans modifier la largeur des colonnes.
Lorsque le texte revient à la ligne, la hauteur de la ligne change automatiquement, permettant au contenu d'apparaître sur plusieurs lignes. La fusion de cellules vous permet de créer une grande cellule en fusionnant plusieurs cellules adjacentes.
Dans l’exemple suivant, nous appliquerons le retour à la ligne à la colonne D.
Cliquez sur la commande Envelopper le texteà nouveau pour annuler le transfert.
Lorsque deux cellules ou plus sont fusionnées, la cellule résultante remplace la cellule fusionnée, mais les données ne sont pas ajoutées. Vous pouvez fusionner n'importe quelle plage adjacente, et même toutes les cellules d'une feuille de calcul, et les informations de toutes les cellules, à l'exception de celle en haut à gauche, seront supprimées.
Dans l'exemple ci-dessous, nous allons concaténer la plage A1:E1 pour créer un titre pour notre feuille.

Le bouton fait office d'interrupteur, c'est-à-dire Cliquez à nouveau dessus pour annuler la fusion. Les données supprimées ne seront pas restaurées
Plus d'options pour fusionner des cellules dans Excel
Pour accéder à des options supplémentaires de fusion de cellules, cliquez sur la flèche à côté de l'icône de commande Mélanger et placer au centre. Un menu déroulant apparaîtra avec les commandes suivantes :