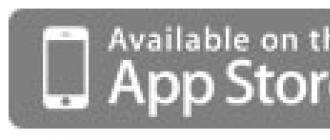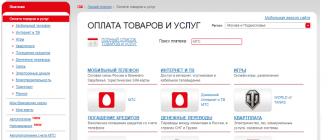Le floutage des bords d'une photo est l'une des techniques les plus couramment utilisées par les photographes et les designers. Effet de base assez simple qui ne vous prendra pas longtemps à apprendre. En raison du fait qu'il est souvent utilisé, il vaut la peine de le savoir.
Il existe plusieurs façons d'adoucir les bords d'une photo. Et les résultats sont quelque peu différents. Explorons les deux.
Prenons d'abord une photo. Pour ce faire, vous devez créer un espace de travail blanc. Et puis faites glisser et déposez votre photo préférée là-bas. Comme ça:
Le premier consiste à flouter le bord de la photo avec l'outil Plume.
Sélectionnez la zone proche de la bordure de la photo.

Nous faisons un clic sur la zone sélectionnée avec le bouton droit de la souris. Dans la liste déroulante, sélectionnez "ombrage".

Définissez le rayon de la plume. Cette valeur n'est pas obligatoire. Vous pouvez en choisir un autre de votre choix.

Maintenant, pour obtenir un bord flou, nous devons inverser la photo.

Ce que nous avons obtenu après l'inversion.

Maintenant, appuyez simplement sur le bouton de suppression.

Les bords de l'image, comme vous pouvez le voir, sont flous. Pour un effet plus prononcé, vous pouvez répéter.
Aplatissez les calques et enregistrez.
Je vais montrer une autre façon de flouter les bords d'une photo, plus intéressante à mon avis. Pour sa mise en œuvre, l'outil Gaussian Blur est utilisé.
À mon avis, cet effet est plus intéressant que le précédent en raison du floutage inégal de la bordure.
Nous revenons à l'image d'origine. Nous répétons la sélection. Nous inversons.
Nous recherchons maintenant l'opération Gaussian Blur.


Comme vous pouvez le voir, cette fois, nous avons une bordure floue claire.

Plus le rayon de flou que vous définissez est grand, plus la bordure est nette.
Et un moyen très simple - le troisième. Mais c'est pour les petits. Le plus facile à comprendre et le plus chronophage. Il ne sera pas possible d'effectuer ces actions avec précision la première fois.

Sélectionnez "Flou" dans la barre d'outils. Faites un clic droit sur l'espace de travail et sélectionnez le rayon de flou.
Ensuite, tout en maintenant la touche Maj enfoncée, nous déplaçons le curseur le long du bord de la photo.
A titre de comparaison "avant"

Et après"

Cette méthode, soit dit en passant, peut être utilisée non seulement pour les photos, mais également pour tout autre objet coupé.
Grâce à des combinaisons de commandes, vous pouvez obtenir de très beaux effets. Ne vous fiez pas à une seule méthode, il y a des situations où vous devrez utiliser les trois. Par exemple, lors de la création d'un collage coloré pour une bannière. Par conséquent, je vous conseille fortement de vous souvenir des trois.
Pour brouiller les bords de l'image dans la version russe de Photoshop, utilisez une instruction simple.
Instruction étape par étape
Il est nécessaire d'utiliser l'outil Zone rectangulaire et d'appliquer, par exemple, un rectangle de taille arbitraire à l'image.
Déplacez le curseur à l'intérieur du rectangle sélectionné et cliquez avec le bouton droit pour ouvrir le menu contextuel, dans lequel sélectionnez "Affiner le bord". 
Réglez les curseurs dans la fenêtre selon votre idée. Jetons un coup d'œil à certaines fonctions de l'action Affiner le contour :

Ici aussi, vous pouvez voir ce que nous obtenons dans cinq modes différents :
- Consultez notre sélection avec la bordure de sélection standard.
- Consultez notre sélection sous forme de masque rapide.
- Vue sur fond noir.
- Voir sur un fond blanc.
- Et visualisez le masque qui définit la zone sélectionnée.
Si nous allons laisser l'image sur un fond blanc, nous nous arrêterons à la quatrième option. Cliquez sur OK. 
Appuyez maintenant sur CTRL + J. Et cliquez sur l'œil sur le calque d'arrière-plan. 
Nous l'enregistrons donc au format JPEG ou PNG. 
Ce n'est pas tout. Presque le même flou du bord de l'image peut être fait en utilisant une fonction automatique appelée Plume. Après avoir sélectionné une zone rectangulaire et cliqué avec le bouton droit de la souris pour afficher le menu, sélectionnez Plume à partir de celle-ci. Ensuite, mettez un rayon approprié dans la boîte. 
Ensuite - agissez sur le texte qui était au-dessus : CTRL + J. Et cliquez à nouveau sur l'œil sur le calque d'arrière-plan. 
Enregistrez le résultat. C'est aussi simple que cela de flouter un bord !

Bonne journée chers lecteurs de mon blog site Internet. Aujourd'hui, nous parlons de Photoshop et je vais vous parler de quelques "astuces" supplémentaires pour travailler avec les bords des images en général et des calques en particulier. Un travail compétent dans ce sens est le meilleur indicateur de professionnalisme et j'accorde donc une grande attention à cette question.

Dans cet article, vous apprendrez à flouter les bords dans Photoshop pour créer une image sympa pour votre article de blog et, pendant que ce sujet est en cours, je vous apprendrai à gérer les bordures de calque de plusieurs nouvelles manières professionnelles que je n'ai pas mentionnées. encore.
Travailler avec une image pour un site web
Pour être franc, brouiller les bords d'une image que vous êtes sur le point d'insérer dans le texte d'un article est un style obsolète. Maintenant, presque personne ne l'utilise, mais l'intérêt pour cette question est très important, à en juger par le nombre d'articles sur ce sujet.
Par conséquent, je ne peux que vous montrer comment obtenir l'effet souhaité, mais en même temps, je veux offrir la meilleure alternative en deux variantes. Du coup, il sera possible de convaincre quelqu'un d'abandonner l'utilisation d'une méthode dépassée au profit d'une méthode moins éculée.
Donc, pour commencer par l'essentiel. Nous ouvrons l'image.

Sélectionnez maintenant l'outil de sélection rectangulaire. Si vous ne le trouvez pas, maintenez enfoncé le bouton de la souris pendant quelques secondes sur le deuxième bouton du panneau de gauche. Il pourrait y avoir un outil de zone ovale ici.
Au fait, si vous utilisez un ovale, la photo deviendra plus efficace. Les cadres rectangulaires sont déjà devenus obsolètes, mais les ovales sont toujours au top. Selon les réseaux sociaux. Eh bien, je vous montrerai un exemple plus tard.
Donc, revenons au sujet principal. En choisissant un rectangle.

Nous dessinons une zone dans l'image qui ne sera pas floue. Si vous souhaitez que le carré reste épuré, maintenez la touche Maj enfoncée pendant que vous dessinez. Appuyez sur le bouton et déplacez la souris sur l'image. J'ai besoin d'un rectangle, et donc je ne le ferai pas, mais vous expérimentez.


Après avoir fait cela, les effets ne seront pas appliqués à l'intérieur de l'objet sélectionné, mais au cadre extérieur. Allez dans les filtres, la section "Flou". Il existe de nombreuses possibilités différentes, vous pouvez essayer chacune et voir comment telle ou telle fonction fonctionne. Plus souvent que d'autres, les experts utilisent le "Gaussian Blur...". Essayons d'abord, d'accord ?

Tirez le curseur et voyez quels changements se produisent sur la photo. N'oubliez pas de cocher la case pour activer l'aperçu.

J'aime tout autant Motion Blur.

Le schéma d'actions est le même, mais l'effet est quelque peu différent.

Prêt. Mais, comme promis, je vais vous montrer deux autres effets intéressants.
Eh bien, tout d'abord, il est très populaire maintenant d'écrire des citations sur des images, et vous savez déjà comment le faire. Il ne suffit pas d'utiliser "Invert". Saisissez l'outil de sélection rectangulaire. Choisissez une zone.

N'utilisez pas d'inversion, mais passez directement aux filtres et au flou gaussien. Estompez légèrement la mise au point avec l'outil "Texte". Il est très important que l'image ne soit pas trop floue et légèrement devinée. Expérience.

Maintenant, comme promis, je vais vous montrer comment rendre le flou autour des bords plus spectaculaire. Sélectionnez l'image et sous le bouton Sélection rectangulaire, sélectionnez l'ellipse. Encore une fois, pour uniformiser la forme, maintenez le bouton Maj enfoncé, puis choisissez Inverser dans la section "Sélectionner" du menu supérieur.

Appliquez le filtre Flou gaussien.

En principe, c'est déjà bien. Peut être utilisé. Pour capturer des fourmis rampantes, maintenez simultanément Ctrl + D ou cliquez n'importe où sur la photo.

Vous pouvez recadrer pour rendre l'image carrée.

Voilà, vous savez maintenant comment flouter les bords d'une photo de manière magnifique et professionnelle. Passons maintenant à un problème plus intéressant et plus complexe, à savoir le flou des limites des calques. Ne vous inquiétez pas, tout le monde peut le faire !
Stratification professionnelle pour débutants
Pour exposer correctement les bords de la couche coupée, il faudra essayer. Je ne peux montrer que les outils, mais vous devrez le configurer vous-même. Si vous voulez un effet vraiment cool, cela peut prendre plus d'une heure au début. Mais commençons.
Nous ouvrons l'image.

Sélectionnez le lasso magnétique. Sa particularité réside dans le fait que la ligne de lasso, pour ainsi dire, colle aux limites de l'objet à couper. Si pour une raison quelconque la ligne sort, il suffit de mettre un point supplémentaire en cliquant à l'endroit où le biseau se produit. Cela sécurisera la ligne. Et il se déplacera partout où vous devez aller.

J'avais une ligne qui se déplaçait dans les zones blanches, et donc j'ai dû mettre des points dans la zone du visage avant que le lasso magnétique ne sélectionne la zone dont je n'avais pas besoin. Au fil du temps, vous deviendrez plus rapide et vous saurez où le lasso définit l'objet différemment.
Voici le résultat que j'ai obtenu.

Au centre de l'objet sélectionné, cliquez sur le bouton droit de la souris. Ensuite, sélectionnez l'option Affiner le bord pour effectuer des ajustements supplémentaires.

Tout d'abord, décidez de la vue pour faciliter le réglage. Je préfère travailler sur du noir, du blanc ou des calques.

Vous pouvez désormais régler 4 paramètres principaux : l'anticrénelage, le contour progressif, le contraste et le décalage des contours. Malheureusement, il n'y a pas de règle unique sur l'apparence des indicateurs. Cela dépend beaucoup de l'arrière-plan et, par conséquent, si possible, essayez de travailler immédiatement avec l'image insérée dans la photo requise.

Après avoir défini les paramètres, enregistrez les modifications et maintenez les touches Ctrl + C (copier) et coller (Ctrl + V) enfoncées sur le clavier pour faire apparaître un nouveau calque. Supprimez l'icône "œil" dans le menu d'arrière-plan.


Encore une fois, vous devrez expérimenter et supprimer les halos et les bordures jusqu'à ce que vous obteniez l'effet souhaité qui vous satisfasse complètement.

Prêt. Il existe de nombreuses façons de travailler avec l'arrière-plan d'une image. Regardez la vidéo, il existe de nombreuses autres façons intéressantes. La seule chose que je voudrais noter. L'auteur de la vidéo complique le travail avec la taille du pinceau. Utilisez des parenthèses ("(",")") pour augmenter ou diminuer le diamètre.
Eh bien, pour revenir en arrière, il est préférable de ne pas monter dans le panneau supérieur, mais d'utiliser la combinaison de touches Ctrl + Z ou l'historique. Apprenez les combinaisons et le travail ira plus vite.
Vous savez maintenant tout sur les bords de l'objet et de l'image. Si Photoshop vous intéresse, alors . Le programme a beaucoup de fonctionnalités et de capacités cachées. Plus vous ouvrez, plus les photos deviennent fraîches.
Pour accélérer le processus d'apprentissage, je peux recommander le cours de Zinaida Lukyanova - " Photoshop à partir de zéro au format vidéo 3.0 ". Vous apprendrez un tas d'astuces et apprendrez tout sur les outils et les fonctions. C'est ce qui distingue un professionnel d'une personne qui adore travailler avec Photoshop.

Si vous êtes intéressé par la conception de sites Web, Netology ouvrira bientôt une école de concepteurs de sites Web de deux mois, où des professionnels des plus grandes entreprises de Russie forment des spécialistes entièrement prêts à travailler - "Concepteur Web" . À la fin du cours, vous devrez même rédiger et défendre une thèse, qui fera partie de votre futur portefeuille.
Et pour commencer, pendant que l'enregistrement est en cours, vous pouvez regarder les cours et l'école d'Alexei Zakharenko "Ecole de Web Design" . Les trois premiers jours, vous bénéficiez d'un accès complet au service gratuitement.

OK, tout est fini maintenant. Si vous avez aimé cet article, abonnez-vous à la newsletter et recevez des publications plus intéressantes sur la façon de gagner de l'argent sur Internet directement dans votre courrier. Peut-être que très bientôt vous partirez de vos projets. C'est si simple.
Bonne chance dans vos démarches et à bientôt.
Dans la section sur la question Comment flouter les bords d'un calque dans Photoshop ? (sauf pour l'outil flou naturel) donné par l'auteur Yergey Undalov la meilleure réponse est Maintenez enfoncé - Ctrl - cliquez sur l'icône du calque - une sélection se forme le long du contour du calque - puis allez dans le menu - Sélection-> Modifier-> Plume - entrez le rayon de la plume, appuyez sur OK puis copiez ce calque, désactivez le précédent et obtenez le résultat.
PS Jouez avec les paramètres de plume pour obtenir le résultat souhaité.
Intéressant à propos de Photoshop -
Réponse de européen[débutant]
flou sur les bords
Réponse de Alexeï Koutsakov[maître]
bouton droit de la souris - plume, affiner le bord (CS3)
Réponse de intercalaire[gourou]
Sélectionnez le papier calque avec une baguette magique. Flou de la sélection. Supprimer.
Réponse de Réaliser[actif]
Il y a plus de prof. façon (dans CS3) vous sélectionnez une zone. En haut, cliquez sur l'onglet Sélectionner. Si vous sélectionnez l'adoucissement déjà mentionné, la zone sélectionnée changera. (la sélection elle-même). Vous définissez le nombre de points en fonction de la résolution de l'image. Fondamentalement, 5 est l'option du milieu. Mais faites votre choix ici. Plus loin après l'ombrage. la sélection a changé. cliquez sur l'onglet filtre. choisissez le flou, puis le flou intelligent et réglez les curseurs sur environ 60 et 80 %. (Là, regarde ta photo au mieux). Ensuite, vous copiez la zone floue sans annuler la sélection. Plus loin dans l'Histoire. ANNULER toutes les actions, sauf la sélection initiale. Lorsque l'image revient à l'original. et la sélection prendra forme AVANT la mise en drapeau. collez ce que vous avez copié précédemment. et dans l'onglet calques des options de fusion des calques, vous pouvez jouer avec la transparence et l'opacité. les bords du calque peuvent être floutés manuellement avec une goutte de flou de la barre d'outils.
Une image dans Photoshop peut être adoucie de plusieurs manières. Cet article aidera à expliquer exactement ce qu'est le contour progressif, où il se trouve et montrera avec un exemple comment cela peut être fait dans un éditeur graphique.
ombres ou Plume est la décoloration progressive des bords de l'image. Cela adoucit les bords et crée une transition progressive et uniforme vers la couche inférieure. Il peut être disponible uniquement lorsque vous travaillez avec une sélection et une zone marquée.
Les principales dispositions à l'œuvre: d'abord, nous désignons les paramètres de mise en drapeau, puis nous créons une zone sélectionnée. Les changements clairs ne sont pas visibles, car nous avons ainsi indiqué au programme que les deux côtés sélectionnés doivent être dissous. Ensuite, nous nous débarrassons d'une certaine partie de l'image dans la direction où la dissolution est supposée se produire. Le résultat de telles actions sera la suppression sélective de certains pixels, tandis que d'autres deviendront transparents. Nous en reparlerons dans la partie pratique de la leçon.
Paramètres de plume pour les outils
Groupe "Isolement":
- Zone sous la forme d'un rectangle ;
- zone en forme d'ovale;
- zone en ligne horizontale ;
- zone en ligne verticale.

Autres outils de sélection :
- "Lasso";
- "Lasso magnétique";
- "Lasso droit".

A titre d'exemple, nous prenons un outil de la liste - Lasso. Nous regardons le panneau avec les caractéristiques. Sélectionnez le paramètre dans la barre d'outils supérieure, qui vous permettra de définir les paramètres de contour progressif, puis sélectionnez la zone. Pour les autres outils, le paramètre est au même endroit.

Menu de sélection
Si vous faites une sélection d'une certaine zone, sur le panneau de contrôle, nous aurons accès aux actions - "Isolement - Modification", et plus loin - "Ombres".

Quel est le but de cette action, s'il y a suffisamment de paramètres différents sur le panneau avec des paramètres ? La réponse est dans le bon ordre. Vous devez bien réfléchir avant d'isoler une partie particulière. Il est nécessaire de déterminer la nécessité d'utiliser l'ombrage et les paramètres de son application. Si vous ne pensez pas à ces étapes, puis modifiez vos préférences après avoir créé la sélection, vous ne pourrez pas lui appliquer les paramètres souhaités à l'aide du panneau d'options.
Il y aura également des difficultés si vous souhaitez regarder des résultats qui utilisent un nombre de pixels différent, car cela devra ouvrir une nouvelle sélection à chaque fois, ce processus deviendra plus compliqué lorsque vous travaillez avec des objets complexes. Lorsque vous traitez de tels cas, il sera utile d'utiliser la commande - "Surligner - Modifier - Plume". Une boîte de dialogue apparaîtra - où vous pouvez entrer une valeur, et le résultat sera obtenu immédiatement après l'application de la fonction.

C'est à l'aide des actions situées dans le menu, et non des réglages qui se trouvent sur le panneau des paramètres, que les combinaisons de touches sont indiquées pour un accès plus rapide. Dans ce cas, il est clair que la commande sera disponible lors de l'utilisation des touches - MAJ+F6.
Passons maintenant au côté pratique de l'utilisation des plumes. Nous commençons à créer les bords de l'image avec dissolution.
Pratique

Plume pour lisser les bords durs
L'adoucissement aidera également à lisser les bords nets de l'image, ce qui est très efficace lorsque vous travaillez avec des collages. L'effet d'une différence non naturelle dans les bords de différents objets devient perceptible lors de l'ajout de nouveaux effets au collage. À titre d'exemple, considérons le processus de création d'un petit collage.
- Sur l'ordinateur, créez un dossier dans lequel nous téléchargeons les fichiers source - la texture, ainsi que le clipart avec des animaux. Créez un nouveau document, par exemple, avec une taille de 655 par 410.
- Nous ajoutons le clipart à un nouveau calque, pour lequel vous devez accéder au dossier créé précédemment. Nous appuyons sur le bouton droit de la souris sur l'image avec des animaux et sélectionnons dans la fenêtre contextuelle - A ouvrir avec, alors Adobe Photoshop.

- Les animaux s'ouvriront dans un nouvel onglet dans Photoshop. Déplacez-les vers l'onglet précédent - sélectionnez le composant "En mouvement", faites glisser les animaux dans le document précédemment créé. Une fois le document souhaité ouvert dans l'espace de travail, sans relâcher le bouton de la souris, faites glisser l'image sur le canevas.

Vous devriez obtenir ce qui suit :

- L'image sera grande et ne tiendra pas entièrement sur la toile. Prenez les commandes - "Transformation libre" en utilisant CTRL+T. Un cadre apparaîtra autour du calque avec des animaux, dont la taille requise peut être sélectionnée en raison de son mouvement dans les coins. Cela vous permettra de choisir la taille exacte. Il suffit de garder CHANGEMENT pour conserver le rapport d'aspect de l'image.

- L'étape suivante consiste à ajouter une texture à l'arrière-plan, pour laquelle nous répétons les étapes 2, 3. Une énorme texture apparaîtra au-dessus du calque animal. Laissez-le tel quel et n'essayez pas de le réduire, car nous le déplacerons plus tard. Déplacez le calque animal au-dessus de la texture dans la palette des calques.

- L'attention mérite le processus de contraste des bords de l'image avec des animaux sur fond vert. Un défaut de séparation du blanc sera immédiatement visible car vous remarquerez une fine bande blanche. Si vous n'observez pas ce défaut, cela signifie que la transition s'est avérée totalement contre nature de la fourrure de l'animal à l'environnement. Dans ce cas, nous avons besoin d'un contour progressif pour corriger les bords de l'image avec des animaux. Nous produisons un léger flou, puis une transition en douceur vers l'arrière-plan. Tiens le clavier CTRL et cliquez sur la vignette, où le calque est répertorié sur la palette - cela aidera à sélectionner la zone le long du contour même du calque.

- CTRL+MAJ+I aidera à inverser la sélection.

MAJ+F6 entre la taille de la plume, pour laquelle nous prendrons 3 pixels.

Supprimer aidera à éliminer l'excès après l'application de l'ombrage. Pour le meilleur effet, nous avons cliqué trois fois.
CTRL+D aidera à supprimer l'excès de sélection maintenant.
Maintenant, nous allons voir une différence significative. Ainsi, nous avons réussi à adoucir les bords de notre collage.

Important: Les grandes dimensions peuvent ne pas permettre au cadre de tenir dans un espace visible dans Photoshop. Vous devez effectuer un zoom arrière pour le document - CTRL+−.
Les techniques de mélange vous aideront à rendre vos compositions plus professionnelles.