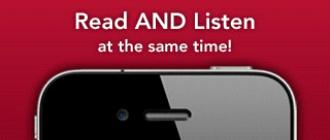Tutoriel vidéo : Comment entrer dans le BIOS sur Windows 10
Sur n'importe quel ordinateur portable, en plus de l'interface graphique, qui est conçue pour un contrôle facile par l'utilisateur, il existe également un menu de gestion des périphériques de base où des configurations système plus approfondies sont disponibles. Dans le menu BIOS, vous pouvez accéder à toutes les informations sur l'appareil, du modèle et du type de lecteur à la température à l'intérieur du processeur en temps réel.
Important: de nombreux paramètres du menu BIOS affectent de manière significative le fonctionnement de l'ordinateur et leur modification imprudente peut nuire à la productivité et à la qualité de l'appareil. Si vous avez besoin de conseils ou d'une réparation par des spécialistes, contactez un centre de service de réparation d'ordinateurs portables Acer professionnel de confiance.
Aujourd'hui, nous allons voir comment entrer dans le menu de base du logiciel BIOS en utilisant l'exemple d'un ordinateur portable Acer avec Windows 10.
Comment entrer dans le BIOS sur un ordinateur portable Acer avec Windows 10
Entrer dans le BIOS sur n'importe quel ordinateur portable est très simple, et pour ce faire, vous n'avez pas besoin de formation spéciale ni de connaissances supplémentaires.
Lancement du menu du BIOS sur un ordinateur portable Acer à l'aide des touches de fonction
- Avant d'entrer dans le menu, vous devez terminer tous les processus actifs et en cours d'exécution sur l'ordinateur et le redémarrer.
- De plus, lors de la mise sous tension de l'ordinateur pendant le processus de redémarrage, avant de démarrer le système d'exploitation, vous devez appuyer sur la touche de fonction F2 ou Suppr, selon votre modèle. Une fois ces étapes terminées, vous entrerez dans le menu.
- Après avoir terminé tous les réglages et configurations dans le menu, vous devez enregistrer toutes les modifications et quitter le programme. Cela peut être fait en utilisant la touche de fonction F10.

Après cela, l'ordinateur redémarrera et démarrera le système d'exploitation Windows 10. Toutes les modifications apportées prendront effet.
Si cette méthode ne fonctionne pas, le mode de lancement rapide est probablement activé.
Désactiver le démarrage rapide de Windows 10
- Allez dans le "Panneau de configuration", puis dans la section "Options d'alimentation", cliquez sur l'onglet "Actions des boutons d'alimentation".

- Après cela, sélectionnez "Modifier les paramètres actuellement indisponibles" et décochez la fonction "Activer le démarrage rapide".

- Après avoir enregistré les paramètres et redémarré votre système, vous pouvez accéder au menu du BIOS en utilisant la méthode décrite ci-dessus, c'est-à-dire en appuyant sur la touche de fonction F2 ou Suppr.
Comme vous pouvez le voir, travailler avec l'environnement logiciel du BIOS est très simple et intuitif, et il dispose également d'une aide sur tous les paramètres pour une plus grande facilité d'utilisation. Mais, néanmoins, vous devez toujours être très prudent et responsable, car les erreurs de configuration du système peuvent avoir de graves conséquences, jusqu'à l'arrivée de votre ordinateur portable dans un état défectueux.
Temps de lecture : 41 minutes
Récemment, les utilisateurs posent de plus en plus de questions concernant les paramètres du BIOS. Bien que, dans son nouveau look, il soit toujours d'usage de l'appeler UEFI, qui est un logiciel de carte mère. En substance, il s'agit de l'un des types de BIOS et le but reste dans le même sens (paramètres de démarrage, informations sur l'état actuel du système d'exploitation, etc.).
Comme vous le savez, le démarrage des "dizaines" implique un mode de démarrage rapide, que les développeurs utilisaient dans la version précédente du système d'exploitation. Ainsi, l'utilisateur ne verra aucune invite pour entrer dans le BIOS, comme c'était le cas dans les "sept" et même les versions antérieures. Cependant, personne n'allait cacher les paramètres UEFI, il serait donc facile d'effectuer une telle procédure. Alors, comment entrer dans le BIOS de Windows 10 et qu'est-ce que c'est ?
Qu'est-ce que le BIOS et ses types
Pour commencer, nous effectuerons un bref cours de familiarisation avec ces paramètres pour ceux qui ne savent pas trop de quel type de "fruit" il s'agit ou qui le connaissent superficiellement. Ainsi, l'abréviation de cette définition signifie Basic Input / Output System. Dans un langage plus compréhensible, le décryptage se traduit par "système d'entrée/sortie de base". Le but du BIOS est de contrôler l'interaction des composants du PC entre eux et directement avec le système d'exploitation.
Dès que vous démarrez le système, le BIOS analyse l'état des logiciels disponibles et si tout correspond aux paramètres et est dans un état sain, le système commence à démarrer.
Il existe 3 types de paramètres BIOS : AMI (American Megatrends Incorporated), AWARD et UEFI. En général, nous ne nous attarderons pas sur l'analyse des espèces. Les deux premiers types ont des invites correspondantes pour toutes les actions dans leur interface, mais UEFI est une base plus moderne qui a plus de fonctions que AMI ou AWARD.
 Saisie des paramètres lors de la mise sous tension du PC
Saisie des paramètres lors de la mise sous tension du PC
Cette méthode est très courante et de droit, elle est déjà appelée la norme. Avant même le début du chargement des "dizaines", appuyez sur le bouton Supprimer (cette touche est responsable de l'entrée dans le BIOS de la plupart des PC) ou F2 (pour les propriétaires d'ordinateurs portables). En général, il existe d'autres boutons ou même des raccourcis clavier qui peuvent vous amener au bon endroit.
Parfois, les boutons F10, F1, F3, ESC sont responsables de l'entrée dans le BIOS, ou il peut s'agir de combinaisons telles que CTRL + ALT + ENTER ou CTRL + ALT + ESC.
Il convient de noter que sur les ordinateurs portables, le nombre de combinaisons à mettre en œuvre est plusieurs fois supérieur. Par conséquent, pour savoir quelle combinaison fonctionne sur votre appareil, vous devez demander des informations dans les instructions de l'ordinateur portable.
En général, le message suivant devrait apparaître sur l'écran de chargement :
Appuyez sur (nom du bouton) pour accéder à la configuration
Il arrive que vous ne voyiez pas d'inscriptions de ce genre sur votre moniteur. Ne vous précipitez pas pour vous fâcher, très probablement, les fabricants de la carte mère ou de l'appareil ont décidé de "se distinguer" et l'ont fait à leur manière. Et comment exactement "à votre manière", vous pouvez le savoir après avoir lu la documentation de l'équipement, qui devrait contenir des explications pour de tels moments.
Le paradoxe est qu'il ne fonctionnera pas de regarder longtemps votre moniteur à ce stade du chargement. Le fait est que sous le démarrage rapide du système, un démarrage très rapide est caché, grâce auquel l'utilisateur peut tout simplement ne pas avoir le temps de voir le message ou il n'aura pas assez de temps pour appuyer sur une touche.
Habituellement, le système donne à l'utilisateur 4 à 5 secondes - c'est d'ailleurs l'une des caractéristiques distinctives de l'UEFI (dans le cas d'AMI ou d'AWARD, il y aura plus de temps).
Étant donné que le problème vient d'un chargement rapide, cela signifie que pour éviter un tel embarras, il est préférable de désactiver cette fonctionnalité. Pour ce faire, allez dans "Démarrer", sélectionnez "Panneau de configuration", allez dans la section "Options d'alimentation", puis cliquez sur le lien "À quoi servent les boutons d'alimentation".
 Dans la boîte de dialogue qui s'affiche, activez le lien "Modifier les paramètres actuellement indisponibles", puis décochez la case à côté de "Activer le lancement rapide", puis cliquez sur le bouton "Enregistrer les modifications". En fait, maintenant rien ne vous empêche d'entrer dans UEFI, alors redémarrez l'appareil et essayez d'effectuer la procédure.
Dans la boîte de dialogue qui s'affiche, activez le lien "Modifier les paramètres actuellement indisponibles", puis décochez la case à côté de "Activer le lancement rapide", puis cliquez sur le bouton "Enregistrer les modifications". En fait, maintenant rien ne vous empêche d'entrer dans UEFI, alors redémarrez l'appareil et essayez d'effectuer la procédure.
Entrer dans le BIOS à l'aide de l'option "Options de démarrage spéciales"
Pour commencer, allez dans "Paramètres" et sélectionnez la section "Mise à jour et sécurité". Dans la boîte de dialogue qui apparaît, sélectionnez "Récupération" dans la colonne de gauche. Sur le côté droit de l'écran, recherchez l'option "Options de démarrage spéciales" et cliquez sur le bouton "Redémarrer maintenant".
 Une fois l'appareil redémarré, allez dans la section "Diagnostics", sélectionnez la sous-section "Options avancées", puis l'élément "Paramètres du micrologiciel UEFI" et cliquez sur le bouton "Redémarrer". Après un deuxième redémarrage, le système vous redirigera vers les paramètres du BIOS.
Une fois l'appareil redémarré, allez dans la section "Diagnostics", sélectionnez la sous-section "Options avancées", puis l'élément "Paramètres du micrologiciel UEFI" et cliquez sur le bouton "Redémarrer". Après un deuxième redémarrage, le système vous redirigera vers les paramètres du BIOS.
 Il existe une autre méthode similaire qui est utilisée dans les cas où il n'y a pas d'accès au "top dix", mais vous avez un écran de connexion devant vous. Dans cette situation, appuyez sur la touche marche/arrêt et maintenez le bouton Shift dans le mini menu contextuel, cliquez sur l'option "Redémarrer". Ces actions vous redirigeront vers la section "Options de téléchargement spéciales", mais que faire ensuite, nous l'avons déjà décrit un peu plus haut.
Il existe une autre méthode similaire qui est utilisée dans les cas où il n'y a pas d'accès au "top dix", mais vous avez un écran de connexion devant vous. Dans cette situation, appuyez sur la touche marche/arrêt et maintenez le bouton Shift dans le mini menu contextuel, cliquez sur l'option "Redémarrer". Ces actions vous redirigeront vers la section "Options de téléchargement spéciales", mais que faire ensuite, nous l'avons déjà décrit un peu plus haut.
 Accéder au BIOS via un lecteur flash ou un disque
Accéder au BIOS via un lecteur flash ou un disque
Cette méthode est généralement utilisée pour réinstaller le système. Tout d'abord, insérez votre clé USB ou votre disque avant d'allumer ou de redémarrer l'appareil. Après cela, accédez aux paramètres et modifiez l'ordre de démarrage des périphériques "externes" qui agissent comme un magasin de données. Nous attirons votre attention sur le fait que cette méthode est décrite spécifiquement pour l'UEFI.
 Dans le menu, sélectionnez l'élément "Priorité de démarrage" et définissez la séquence de démarrage de l'appareil. Cette procédure doit être effectuée à l'aide du curseur - faites simplement glisser les icônes dans l'ordre souhaité et enregistrez. Suite au redémarrage (menu "Recovery" - "Reboot now"), le PC utilisera la clé USB / le disque pour démarrer le système dès que vous le sélectionnerez dans l'élément "Utiliser le périphérique".
Dans le menu, sélectionnez l'élément "Priorité de démarrage" et définissez la séquence de démarrage de l'appareil. Cette procédure doit être effectuée à l'aide du curseur - faites simplement glisser les icônes dans l'ordre souhaité et enregistrez. Suite au redémarrage (menu "Recovery" - "Reboot now"), le PC utilisera la clé USB / le disque pour démarrer le système dès que vous le sélectionnerez dans l'élément "Utiliser le périphérique".
En fait, nous avons parlé de toutes les méthodes courantes pour entrer dans le BIOS. Quelle voie choisir dépend de vous.
Si vous avez des questions sur "Comment entrer dans le BIOS dans Windows 10?", vous pouvez leur demander dans les commentaires
Le BIOS est un programme de bas niveau à travers lequel il sera possible de gérer le matériel PC et les appareils connectés, même si le système d'exploitation Windows 10 ne fonctionne pas correctement. Vous pouvez généralement y accéder lorsque vous démarrez votre PC. Cependant, il existe des moyens par lesquels le redémarrage et la connexion sont effectués directement via Windows.
Frappes au démarrage de l'ordinateur
La manière standard d'entrer dans le BIOS consiste à appuyer sur certaines touches au démarrage du PC. Ils peuvent différer pour chaque modèle spécifique d'ordinateur ou d'ordinateur portable. Tout dépend de la version du BIOS et du fabricant de l'appareil informatique. Les tableaux ci-dessous présentent les options courantes.
| Pour différentes versions de BIOS | |
| DMLA | Habituellement, l'appel du système d'E / S de base se fait en appuyant sur "F1" |
| DTK | Le plus souvent, la touche Échap est utilisée pour accéder aux paramètres de l'appareil. |
| SUIS-JE | Après le démarrage, il vaut la peine d'essayer d'appuyer sur "Supprimer" ou "F2" |
| RLA | La connexion s'effectue à l'aide de la touche "F2" ou de la combinaison "Ctrl + Alt + Esc" |
| BIOS Phénix | Les combinaisons "Ctrl + Alt + Esc" et "Ctrl + Alt + S" se sont généralisées |
Le deuxième tableau propose des options pour les clés de service, qui dépendent du fabricant de l'ordinateur portable.
Référence: vous devrez peut-être entrer dans le système BIOS lorsque vous souhaitez démarrer à partir de celui-ci. Il arrive que cette fonctionnalité soit désactivée par défaut.
Dans Windows 10, vous pouvez redémarrer et accéder au BIOS directement à partir du système d'exploitation. Pour ce faire, le mode de fonctionnement en ligne de commande est adapté. Vous devez entrer dans l'interface de texte et sélectionner l'option pour redémarrer l'ordinateur avec des options supplémentaires.
Comment faire?
- Dans le menu standard "Démarrer", ouvrez l'onglet "Outils système - Windows", puis cliquez sur l'élément "Invite de commandes".
- En mode texte, vous devez taper shutdown.exe /r /o. Après le redémarrage, un menu avec des options de démarrage apparaîtra, dans lequel vous pourrez sélectionner le BIOS.
Intéressant: les utilisateurs ont la possibilité si, pour une raison quelconque, ils ne sont pas satisfaits.
Vous pouvez redémarrer en utilisant la section "Paramètres Windows" pour accéder au BIOS. Pour ce faire, utilisez les instructions suivantes :
- Entrez dans le menu "Démarrer" et sélectionnez l'élément portant le nom "Paramètres" dans la liste des applications disponibles.

- La section "Mise à jour et sécurité" est ici intéressante. C'est là qu'il faut aller.

- Dans la colonne de gauche se trouve le lien "Restaurer", sur lequel vous devez cliquer.

- Vous devez trouver la section "Options de téléchargement spéciales". Tout en bas, cliquez sur le bouton "Redémarrer maintenant".

- Le système va redémarrer. Dans la section "Diagnostics", vous devez vous rendre dans la catégorie "Options avancées".

- Sélectionnez "Paramètres du micrologiciel UEFI" et cliquez sur le bouton "Redémarrer".

Intéressant:à, vous pouvez utiliser les outils standard du système d'exploitation ou installer une application tierce.
Résumé
Ces options vous permettront d'ouvrir le BIOS de l'ordinateur et de définir les paramètres appropriés. Si le système d'exploitation ne se charge pas après des modifications, vous pouvez toujours utiliser . Cela permet de rétablir les paramètres d'origine, même si les partitions du disque dur ont été écrasées.
Aujourd'hui, nous allons analyser une question populaire - Comment entrer dans le BIOS sur Windows 10 ?
Certes, la plupart des ordinateurs du "top dix" au lieu du bon vieux BIOS sont déjà équipés de son successeur avancé - UEFI, un firmware moderne avec une coque graphique belle et plus compréhensible. Mais cela ne change pas l'essence.
La nuance ici est la suivante - en raison du mode de démarrage rapide intégré, Win 10 démarre généralement presque instantanément. Il n'est donc pas si facile d'avoir le temps d'appuyer sur les bonnes touches, comme lorsque vous essayez d'entrer dans le BIOS sur les anciennes versions de Windows.
Et pourtant, le problème se résout facilement en quelques étapes élémentaires.
Comment ouvrir le BIOS si Windows 10 démarre normalement (c'est-à-dire qu'il n'y a pas de problèmes particuliers)
Directement de la BIOS ouvert de Windows 10échoue toujours - la session devra se terminer.

Tous! Après le redémarrage, vous entrerez automatiquement dans le BIOS (comme vous vous en souvenez, dans Windows 10, c'est le plus souvent UEFI à la place, mais il sera probablement appelé à l'ancienne pendant encore de nombreuses années).
Comment entrer dans le BIOS à partir de l'écran d'accueil si l'accès à Windows 10 lui-même est bloqué
Que faire si Windows 10 ne vous permet pas de vous connecter et démarrer une nouvelle session sans vous laisser passer l'écran de connexion (celui où le système d'exploitation demande généralement le mot de passe de l'utilisateur) ? Cela peut arriver, par exemple, si vous avez installé des pilotes ou des applications qui entrent en conflit avec le fonctionnement du système d'exploitation. Ou même simplement oublié le mot de passe.
C'est bon! C'est comme ça entrer dans le BIOS dans ce cas.

Après le redémarrage, le système nous dirigera vers le menu ci-dessus "Sélectionner une action", puis tout de la même manière que dans la section ci-dessus : "Diagnostics" / "Options avancées" / "Paramètres du firmware UEFI" / "Redémarrer".
Comment entrer dans le BIOS au démarrage de Windows 10 (nous refusons le démarrage rapide)
Est-ce encore possible entrez le BIOS (UEFI) sur Windows 10 en utilisant la méthode classique, juste en définissant la combinaison de touches souhaitée au démarrage ? Vous pouvez, seulement pour cela, nous devons désactiver le chargement rapide.
Méthodes et moyens supplémentaires pour entrer dans le BIOS que nous avons décrits dans notre article.

Tous! Maintenant, l'ordinateur démarrera en mode lent habituel. On retrouve l'inscription Presse(…le même bouton ou la même combinaison…) "installer" sur un écran noir lors du chargement de Windows 10 et appuyez constamment dessus jusqu'à ce que nous ouvrions le BIOS.
Si vous n'avez pas vu l'inscription d'indice nécessaire, dans notre article "Comment entrer dans le BIOS sur Windows 7", vous trouverez le tableau le plus complet avec les raccourcis clavier précieux pour différents modèles d'ordinateurs portables et de PC.
Comment entrer dans le BIOS (UEFI) sur Windows 10 via la ligne de commande ?
Cette méthode est bonne lorsque, pour une raison quelconque, Windows 10 ne veut pas redémarrer en utilisant l'une des méthodes standard décrites ci-dessus. Ton cas? Ensuite, nous faisons ce qui suit.

Comment entrer dans le BIOS sur Windows 10 s'il est protégé par mot de passe ?
Pour cela il suffit :

!!! N'oubliez pas d'éteindre complètement l'ordinateur avant cela et de retirer tous les cordons des prises !
Vous pouvez en savoir plus sur cette procédure simple dans notre article.
Avez-vous essayé toutes les méthodes, mais n'arrivez toujours pas à accéder au BIOS ? Problèmes possibles
- cause. Vous avez récemment mis à jour le BIOS de votre Windows 10 ou l'avez mis à niveau vers UEFI vous-même, et avez installé une version incompatible par erreur (ou peut-être que votre ROM ne gère tout simplement pas l'UEFI plutôt gourmand en ressources).
Solution. Nous transportons l'ordinateur au service, où il est restauré assez rapidement.
- cause. La puce ROM dans laquelle le BIOS est "stocké" est devenue inutilisable.
Solution. Pour "l'unité système", vous pouvez acheter une nouvelle ROM et la remplacer soigneusement de vos propres mains (car dans 99% des cas, elle n'est pas soudée, mais simplement insérée dans une prise spéciale). Mais l'ordinateur portable devra très probablement être soudé, il est donc plus facile de contacter l'atelier.
- cause. Le clavier ou une partie de celui-ci ne fonctionne pas. Cela se produit - par exemple, si vous utilisez rarement les touches "supérieures" F1-F12, vous pourriez facilement ne pas remarquer que ce groupe particulier de boutons est hors service.
Solution. Utilisez une autre méthode de connexion parmi celles décrites dans l'article - les boutons ne sont pas nécessaires dans la plupart d'entre eux. Remplacez ou réparez le clavier.
Que signifient les différentes erreurs lors de l'entrée dans le BIOS ?
Et enfin, nous avons préparé une feuille de triche détaillée qui vous permettra de naviguer rapidement dans les erreurs générées par le BIOS lors de l'entrée. Nous pensons que l'information ne sera pas superflue. Surtout si vous deviez entrer dans le BIOS "pas d'une bonne vie" (c'est-à-dire que quelque chose s'est mal passé avec votre Windows 10).
| MESSAGE | DESCRIPTION DU PROBLÈME |
| 8042 Erreur porte A20 | Problème de contrôleur de clavier (vous devez remplacer le contrôleur ou la carte mère) |
| Ligne d'adresse abrégée | Problème avec les cartes d'extension de la carte mère |
| Erreur de somme de contrôle de la ROM du BIOS - Arrêt du système | Erreur de somme de contrôle de la puce de mémoire permanente (il est nécessaire de reflasher la puce ou de la remplacer) |
| Échec de la mise à jour du BIOS pour le processeur installé | Incompatibilité de version du BIOS pour un modèle de processeur spécifique |
| Mauvaise somme de contrôle d'ID de série PnP | Erreur de somme de contrôle du périphérique Plug and Play (retirez les périphériques, inspectez-les soigneusement et réinstallez-les ; si cela ne résout pas le problème, vous devez changer les périphériques défectueux) |
| Erreur de démarrage - Appuyez sur F1 pour réessayer l'échec de démarrage du disque, insérez le disque système et appuyez sur Entrée | Le disque de démarrage n'a pas été détecté (cela arrive souvent si le premier secteur de démarrage dans la configuration du BIOS est un lecteur de disquette ou un lecteur de disquette, et lorsque l'ordinateur est allumé, il y a un disque non système ou une disquette dans ce lecteur - cela arrive souvent lorsque, par exemple, vous regardez un film à partir d'un disque ou écoutez de la musique, puis oubliez de retirer le disque. Il est nécessaire de retirer le disque et de redémarrer l'ordinateur, mais il est préférable de démarrer à partir du disque dur de l'ordinateur dans les paramètres) |
| Délai d'expiration du bus NMI à l'emplacement XXX | Se produit si le bus EISA est installé (essayez de redémarrer) |
| Erreur de minuterie CH2 | Problème d'initialisation du second temporisateur (vérifier le fonctionnement des périphériques) |
| Échec de la batterie CMOS | Batterie CMOS déchargée (remplacez la batterie) |
| La batterie CMOS a échoué | De la même manière |
| État de la batterie CMOS faible | De la même manière |
| Somme de contrôle CMOS incorrecte (erreur, échec) | Erreur de somme de contrôle de la puce CMOS (vérifiez la batterie, si cela ne fonctionne pas, reprogrammez la puce BIOS) |
| Date/heure CMOS non définie | Erreurs lors du réglage de l'heure et de la date du système (corrigez l'erreur dans le BIOS, vérifiez les performances de la batterie) |
| Type d'affichage CMOS | Les paramètres du moniteur système sont incorrects dans le BIOS |
| Inadéquation de la taille de la mémoire CMOS | |
| Options système CMOS non définies | Le contenu de la mémoire CMOS est corrompu (vérifiez la pile, il faudra peut-être la flasher) |
| Mémoire cache incorrecte, ne pas activer le cache | Erreur de cache (remplacer la puce) |
| Vérification de la NVRAM | Information que le système met à jour la configuration de l'ordinateur (si elle apparaît souvent, vérifiez la batterie de la carte mère) |
| Erreur DMA#1(2) | Erreur d'initialisation du canal DMA (peut-être un problème dû au périphérique connecté ; la carte mère doit peut-être être changée) |
| Expiration du bus DMA | Le système ne reçoit pas de réponse à la demande du contrôleur DMA (vérifier les périphériques et remplacer ceux qui sont défectueux) |
| Erreur DMA | Erreur du contrôleur DMA (il faudra peut-être changer la carte mère) |
| Le type d'affichage a changé depuis le dernier démarrage | |
| Lecteur X : erreur | Problèmes avec le disque dur (vérifiez les paramètres du BIOS, le câble ; si le lecteur est endommagé, formatez-le ou mieux, achetez-en un nouveau) |
| Échec de DriveX | Le disque dur ne peut pas être initialisé (vérifiez les paramètres du BIOS, le câble ; si le disque est endommagé, formatez-le) |
| Erreur ECC | Problèmes de RAM (la mémoire doit être remplacée) |
| EISA CMOS opérationnel | Erreur de puce CMOS de la carte EISA (vérifiez la batterie ou remplacez la puce) |
| Erreur de somme de contrôle de configuration EISA | Erreur de somme de contrôle CMOS de la carte EISA (vérifiez les paramètres du BIOS et la batterie) |
| La configuration EISA n'est pas terminée | Erreur de puce CMOS de la carte EISA (vérifiez les paramètres du BIOS) |
| Erreur rencontrée lors de l'initialisation du disque dur | Problèmes d'initialisation du disque dur IDE (vérifiez les paramètres du BIOS, corrigez les paramètres des cavaliers ; si cela ne résout pas le problème, remplacez le périphérique) |
| Erreur lors de l'initialisation du contrôleur de disque dur | Problèmes d'initialisation du contrôleur IDE (vérifiez les cavaliers, les paramètres du BIOS) |
| Carte d'extension non prête à l'emplacement XXX | Problèmes d'initialisation de la carte dans le slot XXX (vérifiez la connexion, la carte ou le slot lui-même peut être défectueux) |
| Échec de la RAM étendue au décalage : XXX | Erreur d'initialisation de la mémoire étendue (vérifiez les connexions ou remplacez la mémoire) |
| Panne du contrôleur FDD | Erreur d'initialisation du contrôleur du lecteur de disquette (vérifiez les connexions ou remplacez le contrôleur) |
| Conflit de ressource de contrôleur de disquette | Conflit de contrôleur de lecteur de disquette avec un autre périphérique (vous devez déconnecter le périphérique, travailler, puis le reconnecter) |
| Échec du contrôleur de disque dur | Erreur d'initialisation du contrôleur IDE (vérifiez les cavaliers, les paramètres du BIOS) |
| Échec de l'installation du disque dur | Problèmes d'initialisation du disque dur IDE (vérifiez les paramètres du BIOS, les cavaliers, les câbles, si cela ne résout pas le problème, changez le périphérique défectueux) |
| Échec du diagnostic du disque dur | Problèmes d'initialisation du disque dur (vérifiez les paramètres du BIOS, les cavaliers, les câbles, si cela ne résout pas le problème, changez le périphérique défectueux) |
| Panne de disque dur (20) Panne de disque dur (40) | De la même manière |
| Erreur de parité de la carte E/S à XXX | Erreur de parité de la carte d'extension (vérifiez l'installation de la carte) |
| Erreur INTR #1 | Problèmes d'initialisation du premier canal du contrôleur d'interruption (IRQ0-IRQ7) |
| Erreur INTR #2 | Problèmes d'initialisation du deuxième canal du contrôleur d'interruption (IRQ8-IRQ15) |
| Lecteur A/B incorrect - Exécutez la configuration | Erreur d'initialisation du lecteur de disquette (vérifiez le câble, les paramètres du BIOS) |
| Spécification de lecteur non valide | Le disque dur est endommagé ou, s'il est neuf, non partitionné (utilisez la commande FDisk) |
| Média non valide dans le lecteur X : | De la même manière |
| Données de configuration système non valides | Erreur de configuration du périphérique Plug and Play (réinitialisez les données avec l'option Réinitialiser la date de configuration) |
| Données de configuration système non valides - Exécutez l'utilitaire de configuration Appuyez sur F1 pour reprendre, F2 pour configurer | De la même manière |
| Erreur d'interface K/B | Problème de clavier (vérifier la connexion) |
| erreur de clavier | De la même manière |
| Erreur du clavier ou clavier absent | Problèmes avec le clavier (recherchez une touche enfoncée) |
| Échec du clavier, appuyez sur pour continuer | De la même manière |
| Le clavier est verrouillé - Déverrouiller le clavierLe clavier est verrouillé | Touche collante sur le clavier |
| Erreur d'adresse mémoire à XXX | |
| Erreur de parité mémoire à XXX | De la même manière |
| Taille de la mémoire réduite | La quantité de RAM est incorrectement spécifiée dans le BIOS |
| La taille de la mémoire a changé depuis le dernier démarrage | De la même manière |
| Taille de la mémoire augmentée | De la même manière |
| Échec du test de mémoire | Problèmes avec la RAM (vérifiez l'alimentation et la mémoire elle-même) |
| Erreur de vérification de la mémoire à XXXX | De la même manière |
| Système d'exploitation manquant | |
| Le type de moniteur ne correspond pas au CMOS - Exécutez la configuration | Le moniteur système est incorrectement spécifié dans le BIOS |
| Erreur de somme de contrôle NVRAM | Erreur de mémoire NVRAM (vérifiez les paramètres du BIOS et la batterie) |
| NVRAM effacée | De la même manière |
| Données NVRAM non valides | De la même manière |
| Pas de ROM de base | Erreur lors de la tentative de démarrage du système à partir du disque dur (probablement causée par un virus, vous devrez partitionner à nouveau le disque avec la perte de toutes les données) |
| Erreur de parité hors carte | Tentative de démarrage à partir d'une disquette alors qu'il n'y a pas de disquette système dans le lecteur (retirez la disquette) |
| Adresse incriminée introuvable | Problèmes avec des périphériques qui ne sont pas intégrés à la carte mère (processeur, RAM...) |
| Segment incriminé | Erreur de périphérique inconnue (très probablement, des problèmes de transfert de données ou un conflit lors de l'accès aux ports - vérifiez le BIOS) |
| Erreur de parité intégrée | Problèmes avec les périphériques intégrés à la carte mère (contrôleur de disque dur, bus PCI...) |
| PCI VGA intégré non configuré pour le bus maître | Problème avec la carte vidéo intégrée |
| Système d'exploitation introuvable | Erreur lors de la tentative de démarrage du système d'exploitation - il n'a pas été trouvé (probablement causé par un virus, vous devrez partitionner à nouveau le disque avec la perte de toutes les données) |
| Remplacement activé - Chargé par défaut | Le système ne peut pas démarrer avec les paramètres du BIOS définis, tous les paramètres seront réinitialisés aux paramètres d'usine |
| Conflit de port d'E/S PCI | Conflit de périphérique de bus PCI - tentative d'utilisation du même port d'E/S (actualisation de la configuration matérielle) |
| Conflit IRQ PCI | De la même manière |
| Conflit de mémoire PCI | Conflit de périphérique sur le bus PCI - tentative d'utilisation de la même zone mémoire (actualisation de la configuration matérielle) |
| Conflit de ressource de port parallèle | Conflit de périphérique de port parallèle (actualiser la configuration matérielle ou configurer manuellement) |
| erreur de parité | Erreur de parité RAM |
| Appuyez sur une touche pour redémarrer | Problèmes de démarrage du système (si le message apparaît fréquemment, changez la carte mère) |
| Appuyez sur ESC pour ignorer le test de mémoire | Appuyez sur la touche ESC pour vérifier la RAM par rapport à un programme raccourci |
| Appuyez sur F L pour désactiver NMI, F2 pour redémarrer | Problème de contrôleur d'interruption - il est impossible de déterminer l'appareil qui a soumis une demande de NMI |
| Périphérique de démarrage principal introuvable | Périphérique configuré dans le BIOS en tant que disque de démarrage principal introuvable (il n'y a peut-être pas de disquette ou de disque système - insérez une disquette ou un disque, ou effectuez les réglages appropriés dans le BIOS) |
| Échec du disque dur maître principal | Problèmes avec le test du disque dur principal principal (vérifiez les paramètres du BIOS, les câbles, les cavaliers, essayez de connecter un autre disque ; vous devrez peut-être changer le câble ou le disque dur) |
| Échec du disque dur de l'esclave principal | Problèmes de test du disque dur de l'esclave principal (vérifiez les paramètres du BIOS, les câbles, les cavaliers, essayez de connecter un autre lecteur ; vous devrez peut-être changer le câble ou le disque dur) |
| Conflit de ressource de contrôleur IDE primaire/secondaire | Conflit de périphérique - Le contrôleur IDE accède à des ressources informatiques déjà utilisées (mettez à jour la configuration matérielle ou configurez manuellement) |
| Erreur de parité RAM - Recherche de segment | Erreur de parité RAM (peut-être que la barre de mémoire est mal définie, essayez de définir les paramètres de mémoire les plus lents dans le BIOS) |
| Erreur d'horloge en temps réel | Erreurs dans le réglage de l'heure et de la date du système (vérifiez la batterie, les paramètres du BIOS, si cela ne vous aide pas, changez la carte système) |
| Échec de l'horloge en temps réel | De la même manière |
| Échec du disque dur maître secondaire | Problèmes de test du disque dur maître secondaire (vérifiez les paramètres du BIOS, les câbles, les cavaliers, essayez de connecter un autre disque ; vous devrez peut-être changer le câble ou le disque dur) |
| Échec du disque dur de l'esclave secondaire | Problèmes de test du disque dur secondaire esclave (vérifiez les paramètres du BIOS, les câbles, les cavaliers, essayez de connecter un autre disque ; vous devrez peut-être changer le câble ou le disque dur) |
| Conflit de ressource du port série 1 | Conflit de périphérique utilisant le port série COM1 (actualiser la configuration matérielle ou configurer manuellement) |
| Conflit de ressource du port série 2 | Conflit de périphérique utilisant le port série COM2 (actualiser la configuration matérielle ou configurer manuellement) |
| Devrait être vide mais la carte EISA a été trouvée | Erreur de carte d'extension EISA (mise à niveau de la configuration matérielle ou configuration manuelle) |
| Devrait avoir une carte EISA mais introuvable | Erreur de carte d'extension EISA - ne répond pas aux demandes du système (mettez à jour la configuration matérielle ou configurez manuellement, si cela ne résout pas le problème, remplacez le matériel défectueux) |
| Emplacement non vide | Carte d'extension inconnue trouvée sur le bus ELSA (vérifiez les paramètres du BIOS) |
| Port logiciel NMI opérationnel | Problèmes avec le port d'interruption du logiciel NMI (vérifiez les paramètres du BIOS, vous devrez peut-être changer la carte système) |
| État batterie CMOS faible | |
| Conflit de ressource de périphérique statique | |
| La batterie du système est morte | La pile de la mémoire CMOS est épuisée (remplacez la pile) |
| La batterie du système est morte - Remplacez et lancez la configuration | De la même manière |
| Mauvaise somme de contrôle CMOS du système | Erreur de somme de contrôle CMOS (vérifiez la batterie, remplacez-la si nécessaire, si cela ne résout pas le problème, changez la carte mère) |
| Conflit de ressource de périphérique système | Conflit de périphérique (mise à niveau du matériel ou configuration manuelle) |
| Système arrêté, (CtrlAltDel) pour redémarrer | Arrêtez le système (appuyez sur la combinaison Ctrl+Alt+Suppr pour redémarrer le système) |
| Échec de la RAM système au décalage : XXXX | Erreur d'initialisation de la RAM (peut-être que la barre de mémoire n'est pas correctement définie, essayez de définir les paramètres de mémoire les plus lents dans le BIOS) |
| Type d'affichage Discordance CMOS | Le type de moniteur système est incorrectement spécifié dans le BIOS |
| Erreur de DRAM ECC non corrigible | Problèmes avec la RAM (il peut être nécessaire de remplacer la mémoire) |
| Erreur PCI inconnue | Erreur de bus PCI inconnue (si toutes les cartes PCI fonctionnent correctement, changez la carte mère) |
| Mise à jour a échoué | Échec de la mise à jour des informations sur les nouveaux appareils Plug @ Play (vérifiez la batterie ou remplacez la carte système) |
| Mise à jour OK ! | Informations sur les nouveaux appareils mises à jour avec succès |
| Mauvaise carte dans la fente | Erreur de carte d'extension EISA (vérifiez les paramètres du BIOS ou remplacez les périphériques défectueux) |
Voici toutes les informations dont vous pourriez avoir besoin pour entrer dans le BIOS sur Windows 10.
Une méthode ne fonctionne pas - n'hésitez pas à en utiliser une autre.
Nous vous souhaitons un travail productif et le moins de mauvaises surprises possible ! Si vous avez des questions, écrivez dans les commentaires.
Le BIOS est un système d'entrée et de sortie de base conçu pour contrôler les PC composites matériels. Cela signifie que n'importe quel appareil peut être correctement connecté à l'unité centrale ou correctement configuré dans l'ordinateur portable. Par conséquent, les utilisateurs avancés utilisent les paramètres du BIOS pour corriger de nombreuses erreurs et problèmes.
Comment ouvrir le BIOS dans Windows 10 sur un ancien ordinateur ?
Il existe plusieurs modes BIOS :
- BIOS classique obsolète ;
- Nouveau BIOS-UEFI.
Chaque mode de Windows 10 possède sa propre interface et ses propres contrôles. Le BIOS obsolète a une interface blanche (grise)-bleue et un contrôle du clavier. Cela signifie que pour activer une fonction, toutes les actions doivent être effectuées à l'aide de la méthode de saisie à l'aide du clavier. La souris ne fonctionne pas dans ce cas.
Le nouveau mode BIOS - UEFI sur chaque carte mère a son propre design lumineux et n'importe quelle section peut être ouverte à l'aide du clavier et de la souris.

Il existe plusieurs façons d'accéder à la version obsolète du BIOS dans Windows 10 :
- Appuyez et maintenez la touche "F2" tout en allumant l'ordinateur portable.

- Le menu principal du BIOS de Windows 10 s'ouvrira.

La deuxième façon classique d'entrer en mode BIOS dans Windows 10 consiste à configurer les sections du Panneau de configuration. Pour ce faire, effectuez les étapes suivantes :
- Démarrer, Panneau de configuration. Sélectionnez la section "Alimentation".

- Sélectionnez "À quoi servent les boutons d'alimentation" dans le menu de gauche.

- Décochez "Activer le démarrage rapide (recommandé)".

- Maintenant, maintenez le bouton "Shift" enfoncé et sélectionnez "Redémarrer".
- Un écran noir apparaîtra avec des informations sur la carte mère. Vous trouverez ci-dessous plusieurs options de téléchargement. Sélectionnez celui dont vous avez besoin pour entrer dans le BIOS.

Ainsi, vous pouvez entrer dans un BIOS obsolète avec Windows 10.
Comment ouvrir BIOS-UEFI dans Windows 10 ?
Si une nouvelle version BIOS-UEFI est installée sur votre ordinateur, vous pouvez démarrer ce mode comme suit :
- Cliquez sur "Démarrer", "Paramètres", sélectionnez la section "Mise à jour et sécurité".

- Dans le menu de gauche, sélectionnez "Récupération", cliquez sur "Redémarrer".

- Un écran bleu apparaîtra. Pour entrer dans le BIOS, vous devez sélectionner le mode "Diagnostics". Dans la fenêtre suivante, cliquez sur "Options avancées".

- Vous devez sélectionner "Paramètres du micrologiciel UEFI".

Le système entrera dans le BIOS. Pour quitter le mode, vous devez appuyer sur F10.
De plus, des moyens supplémentaires d'entrer dans le BIOS peuvent être visualisés dans la vidéo :