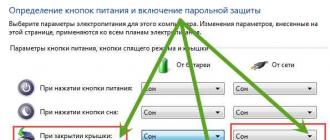En plus de soutenir le service automobile Cari et les nouvelles fonctionnalités de SIRI, un certain nombre de fonctions spéciales qui ne sont pas spécifiées dans la documentation annexée ont été apportées. Par exemple, comme nous l'avons écrit hier, dans la nouvelle firmware Apple a changé l'animation, appelée dans certains utilisateurs les saisies de la "maladie maritime", une autre innovation non évidente était la "réduction du point blanc".
Dans les paramètres de l'accès universel iOS 7.1, une nouvelle option "abaissant le point de blanc" est apparue. Il est conçu pour créer une image sur l'écran iPhone et iPad plus confortable pour les yeux avec des paramètres de niveau de luminosité. Il est particulièrement utile d'inclure cette fonctionnalité dans la soirée pour travailler avec un appareil mobile avec éclairage artificiel. Cela réduira le stress visuel et la fatigue.
Comment abaisser le point de blanc dans iOS 7.1 et rendre l'écran plus à l'aise pour la vue:
Étape 1: Ouvrez les paramètres sur l'iPhone ou l'iPad sur iOS 7.1.
Étape 2.: Aller à la section principale.
Étape 3.: Allez au menu d'accès universel.
Étape 5.: Activer la chute du point blanc. Notez comment la température de couleur de l'écran a changé.
Réduire la charge sur les yeux dans iOS 10 peut être superposé filtres de lumière. Cette puce fonctionne sur tous les appareils iOS: iPhone 6S, iPhone 6S Plus, iPhone SE et autres modèles prenant en charge IOS 10.
Les filtres de lumière diffèrent de la fonction apparaissant dans iOS 9.
Une tâche Ronde de nuit. - Exclure les émissions d'écran bleu, qui agit sur le système nerveux en tant qu'agent causatif. En conséquence, l'affichage est peint dans une teinte orange-beige.
Mais ce n'est pas la meilleure façon de sortir. Il y a quelque chose de plus intéressant.
Faites votre écran rouge sang, vous ne regretterez pas

Filtre léger Vous permet de rendre l'écran complètement rouge. Et cette solution présente de nombreux avantages.
Nos yeux diffèrent du rouge pire que d'autres. Il y a une zone insultante: un écran avec un filtre à lumière rouge force les yeux pour percevoir l'image ainsi que lors de l'utilisation d'un niveau de luminosité réduit. Ainsi, vous pouvez regarder l'écran rouge dans une pièce absolument sombre sans inconfort.
Les scientifiques ont effectué une série d'expériences sur des rongeurs, les exposant à un spectre de couleur différent clair: blanc, bleu et rouge. Sous influence lumière bleue Les animaux sont tombés dans la dépression. lumière blanche n'a pas eu d'impact négatif. Acte lumière rouge Pas inférieur à l'obscurité complète, dans laquelle l'expérimental s'est senti à l'aise.
Le phénomène de l'effet minimal de la lumière rouge sur la rétine est expliqué par la caractéristique cellules ganglionnairesqui ne réagissent pratiquement pas. L'utilisation de feux rouges dans les rues n'est pas une coïncidence: le feu rouge a un effet positif sur le bien-être humain.
Choisissez à partir de l'écran de l'iPhone, vous vous adaptez instantanément au noir. Cela se produit plus rapidement qu'en mode nuit ou lors du refus d'utiliser le filtre.
Comment allumer le filtre léger
Une fonction Filtres de lumière Disponible sur tous les appareils iOS avec iOS 10.



1 . Ouvert Paramètres -\u003e Main -\u003e Accès universel.
2. Sélectionnez l'élément Adaptation d'affichage -\u003e Filtres de lumière.
3. Allumer le curseur Filtre léger. La liste déroulante s'ouvre.
4. À la recherche de la clause Teinte. Installez la tique au contraire et les deux curseurs sont glissés sous le maximum.

L'écran est peint dans une couleur rouge riche. Dans un moment vif, il a l'air fou. Mais en l'absence de lumière, vous comprendrez que vous êtes beaucoup plus agréable et plus facile à regarder cet écran!
Allumez l'activation commode du filtre de lumière
Chaque fois que vous allumez le filtre dans les réglages depuis longtemps et inconfortable. Configurez l'activation par Triple Down Home Key.


1. Ouvert Paramètres -\u003e Main -\u003e Accès universel.
2. À la recherche de la clause Raccourci clavier, choisir Filtres de lumière.
Maintenant, pour allumer le filtre léger, il suffit d'appuyer trois fois sur la touche HOME et sélectionnez l'élément. Filtres de lumière.

Utilisez cette fonctionnalité la nuit. Vos yeux vont certainement vous dire merci.
P.s.: Les propriétaires de la nouvelle tablette Apple sont une meilleure position. L'iPad Pro 9.7 "est installé, qui sélectionne automatiquement l'équilibre optimal de blanc en fonction de l'éclairage.
/Utilisez-vous l'iPhone ou l'iPad avec la luminosité la plus basse, mais l'écran est toujours trop brillant? Il y a un moyen de réduire la luminosité encore plus que le curseur de luminosité permet. Voyez comment faire ça.
Si vous utilisez souvent votre smartphone ou votre tablette tard dans la soirée ou la nuit, vous installez bien sûr la luminosité minimale de l'écran afin qu'elle ne brille pas trop avant vos yeux. Malheureusement, la luminosité minimale de l'écran est suffisante pour une utilisation confortable de l'appareil la nuit. Cependant, il existe un moyen de réduire la luminosité supérieure à celle du curseur de luminosité.
Pour réduire la luminosité de l'IOS, vous pouvez utiliser la fonction d'échelle et les filtres. Cependant, cette fois-ci, nous montrerons une autre méthode dans laquelle nous allons utiliser la soi-disant baisser le point blanc, rendre l'écran encore plus terne. Cette option est disponible sur iOS 10, 11 et plus.
Même plus grande diminution de la luminosité sur iPhone / iPad de iOS 10/11
Pour une meilleure réduction de la luminosité, nous utiliserons les fonctions de disponibilité, en particulier, l'option de réduction de la luminosité susmentionnée. Cela active un curseur de luminosité supplémentaire pour réduire l'intensité des couleurs vives. En combinaison avec le curseur de luminosité traditionnel, il permet à l'écran avec plus sombre, moins lumineux et facile pour les yeux lorsque vous utilisez l'appareil la nuit.
Pour ce faire, accédez à l'application Paramètres, puis passez à l'onglet Général. Trouvez et sélectionnez la section «Accessibilité» ici. Tous les paramètres de disponibilité apparaîtront. Dans la liste, trouvez l'onglet "Commodité de l'écran".
Après avoir entré dans l'écran, vous trouverez le champ "Bas White Point". Ce paramètre doit être affiché au bas de la liste. Activez-le en déplaçant le curseur à la position d'alimentation.
Lorsque cette option est sélectionnée, un curseur apparaîtra sous celui-ci, avec lequel nous pouvons ajuster le niveau de réduction des couleurs vives. Plus le niveau de réduction des couleurs est grand, plus nous obtenons de l'écran.
N'oubliez pas que vous pouvez combiner cette option avec un curseur de luminosité conventionnel. Si vous déplacez le curseur de luminosité à 100% et que l'écran n'est toujours pas assez sombre, vous pouvez l'assombrir à l'aide du curseur habituel de la luminosité. La combinaison des deux fonctions consiste à réduire le point blanc et la luminosité habituelle - vous permet d'obtenir un écran très sombre, ce qui est utile, par exemple lorsque vous utilisez l'appareil au lit avant de vous coucher.
Définissez le raccourci pour changer rapidement la fonction de réduction de la luminosité
Si vous avez l'intention d'utiliser souvent cette option, vous devez installer un raccourci qui vous permet d'activer et de désactiver rapidement la réduction du point blanc. IOS vous permet d'attribuer ce bouton "Accueil" 3 fois. En conséquence, vous n'avez pas besoin d'aller à l'option de disponibilité à chaque fois pour activer ou désactiver l'option de réduction des blancs.
Pour ce faire, revenez aux paramètres d'accessibilité de base ("Paramètres"\u003e "Main"\u003e "Accessibilité") et accédez à l'onglet "Accessibilité de l'abréviation".
Ici, vous pouvez choisir l'option de disponibilité que vous utilisez le plus souvent et l'attribue une combinaison de touches. Sélectionnez ici la fonction "Lowle Lightness".
À partir de maintenant, lorsque vous appuyez sur le bouton "Accueil" trois fois de suite, les commutateurs d'options de chute de valeur blanche. Vous pouvez rapidement activer ou désactiver cette option.
iPhone X a reçu non seulement la conception avancée, mais également des fonctions spéciales, grâce à laquelle vous utilisez un smartphone beaucoup plus pratique. L'édition 9TO5MAC a compilé une sélection de 15 réceptions et astuces pour les propriétaires phares de pomme.
Accès pratique
La taille de l'iPhone X est inférieure à l'iPhone 8 Plus. Cependant, en raison de la grande diagonale pour atteindre les coins supérieurs de l'écran, il est problématique si vous utilisez un smartphone avec une main.
Cependant, les icônes supérieures peuvent être tirées à une hauteur commode. Pour cela, vous avez besoin de:
Aller aux paramètres \u003d\u003e basique \u003d\u003e accès universel;
et permettre un accès pratique éteint par défaut.
Maintenant, vous pouvez extraire la maison ou tout autre écran vers le bas et les applications supérieures de l'écran, tirez-le jusqu'au centre d'affichage.
Avec la gestion conviviale, le panneau de commande ou le centre de notification peut également être appelé à partir du milieu de l'écran. Pour ce faire, il suffit de tirer au bas de l'écran, puis de maintenir le bord gauche ou droit de l'écran.
Niveau de charge de la batterie
Il existe plusieurs façons de trouver le niveau de la batterie en pourcentage. Le plus rapide d'entre eux est de tirer sur l'angle droit de l'écran et d'appeler le point de contrôle.
Commutation rapide entre les applications
Pour basculer entre les applications, il suffit de tirer la grue à l'écran inférieure et de faire une petite pause. Les instructions sont écrites que la pause doit être longue, mais, en fait, de basculer entre les applications est suffisamment touchée et en une fraction de seconde.
Appelez la dernière application de l'écran principal
Pour appeler la dernière application que l'utilisateur a ouvert ses portes, il suffit de dépenser votre doigt à droite le long du bord inférieur de l'écran. De même, vous pouvez faire défiler deux applications récemment ouvertes et basculer entre eux.
Bouton virtuel "Accueil"
Les utilisateurs qui sont habitués au bouton physique "home" peuvent créer un bouton virtuel et leur disposer à n'importe quel emplacement d'écran pratique.
Pour cela, il suit:
aller aux paramètres \u003d\u003e basique \u003d\u003e accès universel;
activez l'option Assistive Touch.
Un bouton virtuel apparaît à l'écran, qui peut être déplacé sur tout l'affichage. En appuyant sur elle vous permet d'accéder à Siri, à la commande, au centre des notifications et à définir des gestes personnalisés spéciaux.
Combinaison "Bonjour Siri."JE. Visage. Identifiant
En utilisant les fonctionnalités combinées «Hi, Siri» et IDS, vous pouvez rapidement exécuter les applications souhaitées. Pour ce faire, il suffit de dire: "Salut, Siri. Ouvrez [Nom de l'application] »et regardez l'iPhone X afin que le smartphone puisse trouver le propriétaire à l'aide d'un identifiant de visage.
Captures d'écran
Afin de prendre un coup d'écran sur l'iPhone X, vous devez simultanément cliquer sur le bouton latéral de la face droite du smartphone et le bouton de volume situé sur le côté gauche.
Fermer iPhone. X.
Désactiver la pomme du smartphone phare est différente de l'iPhone restant. Éteignez l'iPhone X de deux manières:
dans le même temps, maintenez le bouton latéral et l'un des boutons de réglage du son jusqu'à ce que le curseur "Désactiver" apparaisse;
allez sur les paramètres \u003d\u003e basique \u003d\u003e éteindre.
CréatureAnimoji.- Vidéo, durable plus de 10 secondes
En mode standard, vous pouvez écrire une animation vidéo, une durabilité de seulement 10 secondes. Afin d'augmenter le temps de rouleau dont vous avez besoin:
Autoriser "l'enregistrement de l'écran" - Ouvrir les paramètres \u003d\u003e Control élément \u003d\u003e Enregistrement de l'écran;
choisissez Animoji dans IMESSAGE;
appelez "Écran d'enregistrement" du point de contrôle et cliquez sur "Enregistrer";
appuyez sur l'indicateur rouge dans le coin supérieur gauche de l'écran pour terminer la vidéo.
L'enregistrement sera enregistré dans l'application Photo. Il peut être modifié à l'aide d'Imovie ou de Lumafusion, ce qui vous permet de supprimer tous les éléments inutiles de la vidéo, à l'exception de l'animoji lui-même.
Animoji.-autocollant
La vidéo animoji peut être utilisée comme autocollant. Pour ce faire, il suffit de faire glisser l'enregistrement sur le message sélectionné dans IMessage.
Voir la vidéo en mode plein écran
Par défaut, lorsque la position horizontale iPhone X, la vidéo n'atteint pas les bords de l'écran afin de ne pas couper l'image. Toutefois, si l'utilisateur ne confond pas que la partie de l'image se chevauchera la saillie sous la caméra, vous pouvez appeler un mode de visualisation en plein écran en utilisant une double touche.
Luminosité réduite
Pour une utilisation plus confortable de l'iPhone X dans le noir, vous pouvez réduire la luminosité de l'écran et retirer la netteté du blanc.
Pour cela, vous avez besoin de:
aller dans Paramètres \u003d\u003e Basic \u003d\u003e Universal Access \u003d\u003e Adaptation d'affichage;
activer la réduction du point blanc;
installez le coureur 100%;
contrôle des appels;
la luminosité inférieure.
Après cela, regardez l'écran Smartphone dans une pièce sombre sera beaucoup plus confortable. L'affichage deviendra si sombre que dans la lumière du jour, il sera difficile de voir quoi que ce soit.
Vous pouvez abaisser le point blanc à l'aide de triple appuyer sur le bouton latéral. Pour ce faire, allez dans les paramètres \u003d\u003e Basic \u003d\u003e Universal Access, recherchez "Commandes rapides" en bas de l'écran et sélectionnez l'option "Réduire le point de blanc".
Mode pseudo-noir
Changez la couleur blanche de l'arrière-plan que vous pouvez, entrer dans les paramètres \u003d\u003e basic \u003d\u003e accès universel \u003d\u003e Adaptation d'affichage \u003d\u003e Inversion de couleur et en mode d'inversion intelligent.
Ce n'est pas un vrai mode sombre, mais il semble bon dans certaines applications.
Désactiver «l'exigence d'attention» pour Visage. Identifiant
Pour ce faire, allez dans les paramètres \u003d\u003e ID du visage \u003d\u003e Code d'accès et désactivez la "exigence".
La désactivation de ce paramètre réduira la sécurité d'accès, mais vous aidera à déverrouiller l'iPhone X dans le cas d'utiliser des lunettes de soleil ou d'autres accessoires.
Fermer rapidement toutes les applications
Si vous prenez du centre du bord inférieur de l'écran, vous pouvez appeler le commutateur d'application. Vous pouvez fermer l'application inutile en dépensant l'affichage. Afin de fermer plusieurs programmes plus rapidement, il suffit de cliquer sur l'icône Rouge Minus, qui apparaîtra dans le coin supérieur gauche de chaque carte.
AutoStar (ou ajustement automatique de la luminosité de l'écran) est apparu sur des smartphones et des téléphones pendant une longue période. Il y a une telle fonction et sur l'iPhone. Il sélectionne automatiquement la luminosité optimale de l'écran en fonction de l'éclairage dans lequel l'utilisateur est situé. Cela permet non seulement d'assurer un maximum de confort lorsque vous travaillez avec l'iPhone, mais aussi sensiblement à la charge de la batterie.
Mais, certains utilisateurs n'aiment pas comment l'autorlarité fonctionne dans l'iPhone et préfère désactiver cette fonctionnalité. Avant la mise à jour sur iOS 11, cela n'a causé aucun problème, mais la plupart des utilisateurs ne savent pas comment éteindre l'autofarité. Si vous avez également rencontré un problème similaire, ce matériau devrait vous aider.
La source du problème était le fait que dans IOS 11 a déplacé le cadre de la mise en forme d'automobile. Auparavant, cette fonctionnalité était dans la section "Écran et luminosité". Mais, maintenant, ici, vous ne pouvez plus tordre la luminosité manuellement, configurer le verrouillage automatique et configurer l'apparence du texte. Et aucune mention du réglage automatique de la luminosité.
Heureusement, le réglage automatique n'a pas été complètement retiré de iOS 11. Il a simplement été déplacé vers une autre section. Cela a probablement été fait pour l'utiliser moins d'utilisateurs et la batterie iPhone a fonctionné plus longtemps.
Vous pouvez accéder au paramètre d'autofarité dans iOS 11 de deux manières en utilisant la recherche et manuellement. Dans le premier cas, il vous suffit de cliquer sur la barre de recherche, qui se trouve en haut de la fenêtre "Paramètres", entrez la requête de recherche "Automarité" et sélectionnez le deuxième résultat (un qui conduit à "l'accès universel de base - ADAPT "Section". Après cela, la page s'ouvre avec les paramètres sur lesquels vous pouvez activer ou éteindre l'autofarité sur votre iPhone.

Vous pouvez également trouver le réglage de la mise en forme d'autoarité manuellement. Pour ce faire, ouvrez l'application "Paramètres" et accédez à la section "Accès universel".

Après cela, vous devez ouvrir la section "Adaptation d'affichage"

Après cela, vous ouvrirez une page avec des paramètres liés à l'adaptation d'affichage. Ici, vous pouvez configurer l'inversion de la couleur, des filtres de lumière, d'abaisser le point de blanc, ainsi que de l'activer ou de désactiver la mise en forme.

En général, ces changements dans les réglages iOS 11, bien sûr, n'apportent pas d'aménagements iPhone à utiliser, mais ne conduisent pas à des problèmes non résolus. Il convient de rappeler un nouvel emplacement du paramètre "AutoStarity" et à l'avenir, vous pouvez facilement activer et éteindre à tout moment.