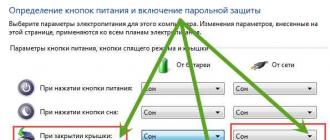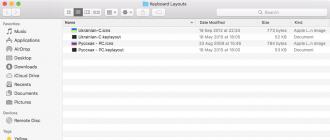J'aime vraiment la lettre e et je n'aime pas les solutions difficiles, alors quand je me suis acheté McBook, j'étais très contrarié, car Internet déclare définitivement que pour utiliser ma lettre préférée sur l'axe de pavot, qui, entre autres, sera contacté des signatures sur les clés. J'ai été torturé et presque oublié, dans toutes les entrées précédentes du blog utilisé la lettre sèche et sans âme E, comme si ce n'était pas un texte divertissant, mais une loi fédérale. Peut-être que les lois fédérales écrivent également sur Maks et c'est pourquoi il n'y a pas de lettre. Mais la décision est venue aujourd'hui, soudainement, comme la neige à Moscou du septième de mai. La décision s'est avérée banale, élégante et évidente! Probablement ceux qui le savaient simplement n'avaient pas deviné d'écrire dans Google une demande "Comment l'écrire sur Mac", et Google, quant à plus de quatre millions de pages avec des béquilles et des déceptions.
Je voulais télécharger le moment de la chanson Schöner, puis écrivez à un ami qui vient de rentrer du village de Bad Schönborn et, pour une raison quelconque, j'ai décidé de le composer de manière standard (OPT + U, puis de O), etc. Comme il a toujours été fait sur l'iPhone: clampez le personnage principal et attendez que le système propose les signes diagritiques correspondants.
Je pense que cela n'a aucun sens de continuer la description de la méthode, car j'ai déjà tout écrit! Nous cliquons sur la touche E d'environ une demi-seconde et au-dessus du curseur, il y aura un menu avec une sélection de signes dicritiques.
Voici une si modeste Lifehak qui fonctionne pour tous les signes diacritiques.
Salut amis-camarades Macovodas! Récemment, je rencontre souvent les plaintes des utilisateurs au fait que la disposition du clavier sur les ordinateurs Mac est terriblement inconfortable - les lettres ne sont pas en place. Cet avis a tous récemment passé de PC ordinaires à Mac. Oui, oui, je sais que pas un article n'est consacré à ce sujet, mais néanmoins le nombre de mécontents ne diminue pas. Plus que lorsque j'ai moi-même assisté pour un MacBook pour la première fois, j'ai passé beaucoup de nerfs à la recherche de la bonne lettre sur la clave. Cela vaut-il la peine de dire que la vitesse de l'ensemble est critique de critique, sans parler de l'humeur gâtée. En général, j'entraînerai le chat pour la queue - dans ce poste, je vous dirai comment installer la disposition du clavier PC habituel sur Apple Mac.
Quel est le problème avec le clavier Makov? En ce qui concerne les dispositions d'anglais - aucune question, il est assez standard et familier. Mais dès que nous passons au russe ou en Ukrainien - les problèmes commencent. Par exemple, un point avec une virgule au lieu d'une place familière au bas du clavier sur la clé avec le signe "?" Mysticulquement se déplace sur les touches "6" et "7". En général, le russe "E", et l'ukrainien "і" au lieu des "s" anglais seront transférés à "B". Bien bientôt. Bien sûr, des permutations similaires pour notre homme post-soviétique élevé dans l'esprit de Windows PC sont complètement inconfortables! Au fait, si vous n'avez pas de lettres russes et ukrainiennes sur le clavier Mac, vous pouvez créer une gravure au laser.
Je me demande toujours: pourquoi les développeurs d'Apple n'ont-ils pas pris en compte cette caractéristique de la mentalité des utilisateurs russes et ukrainiennes sans ajouter de manière standard d'installer la mise en page habituelle du PC? Honnêtement - je ne sais pas.
Plus précisément, la tentative de pomme était présente, mais une sorte de halnaya. Dans l'ensemble standard des dispositions de clavier, vous pouvez trouver "PC russe" et "PC ukrainien". C'est juste que leur installation ne résout pas le problème. Par exemple, "E" n'apparaîtra pas en russe et dans le point ukrainien avec une virgule restera au sommet des chiffres.
Eh bien, maintenant, tournons pour résoudre le problème. Afin d'établir des dispositions adéquates russes et ukrainiennes sur Mac, vous devez les télécharger et ajouter manuellement. Le bénéfice que les bonnes personnes ont essayé et ont fait tout le travail pour nous, il reste seulement de profiter des fruits de leurs nuits blanches et de remplir quelques étapes simples. Ci-dessous, j'apporte des instructions détaillées pour l'installation de RUS. et ukrainien mises en page.
Mac PC Instructions d'installation pour Mac
1. Téléchargez-le fichier avec la mise en page (Ne vous inquiétez pas, pas de virus et de programmes malveillants).
2. Déballez l'archive. Pour ce faire, il vous suffit de cliquer deux fois sur le fichier. Le dossier avec les fichiers de mise en page russe et ukrainien s'ouvrira.

3. Accédez au dossier de la bibliothèque / des claviers (bibliothèque de clavier / mise en page) sur votre Mac. Pour ce faire, cliquez sur "Go" dans Finder et sélectionnez Bibliothèque. Le dossier de la bibliothèque peut ne pas toujours être affiché sur la liste. Si vous ne le voyez pas, clampez la touche «Alt», après quoi le dossier apparaîtra.

4. Copier dans le dossier de présentation du clavier (dispositions de clavier), ces fichiers que vous avez téléchargés par référence. Voilà! Maintenant, le PC ukrainien et le PC russe apparaîtront dans la liste des mises en page.

Ouvrez l'application Paramètres système. Pour ce faire, ouvrez le menu Apple (l'icône est située en haut de l'écran et dispose d'un aspect Apple) ou ouvrez le dossier "Applications" ou ouvre le quai.
Trouvez l'option "Entrée". Pour ce faire, dans le coin supérieur droit de la fenêtre "Paramètres système" de la barre de recherche, entrez "Entrée" (ou Entrée). Une ou plusieurs options seront surlignées. Sélectionnez l'une des options suivantes (si elle est mise en surbrillance):
Cliquez sur l'onglet Source d'entrée. Ouverture du sous-menu approprié, allez à l'onglet "Source d'entrée". Selon la version du système d'exploitation X, la liste des pays (avec des indicateurs) et / ou l'image de votre clavier apparaîtra.
Cochez la case dans le menu "Afficher l'entrée dans la barre de menus". Cette option est située au bas de la fenêtre. Notez cette option, vous verrez que sur le côté droit de la chaîne de menus (en haut de l'écran), une nouvelle icône est affichée sous forme de drapeau ou d'un clavier noir et blanc.
Affiche le navigateur de symboles. Dans la barre de menus (d'en haut), cliquez sur la nouvelle icône et sélectionnez "Afficher l'observateur symbolique". Une fenêtre avec une grande collection de caractères (une fenêtre similaire avec des émoticônes mentionnées dans la section précédente). Utilisez cette fenêtre comme suit:
- Cliquez sur le nom de la catégorie dans le volet de gauche.
- Faites défiler le panneau central pour trouver le symbole souhaité. Pour ouvrir les variétés du symbole sélectionné, cliquez dessus et faites défiler le panneau de droite.
- Double-cliquez sur le symbole pour l'insérer dans la zone de texte. Vous pouvez également faire glisser le caractère dans une zone de texte ou cliquer sur le symbole de clic droit, cliquez sur «Copier les informations de symbole» et collez-la dans la zone de texte. Dans certaines versions obsolètes de OS X au lieu du bouton spécifié, utilisez le bouton "Insérer".
Affiche le navigateur du clavier. Dans la barre de menus (d'en haut), cliquez sur la nouvelle icône et sélectionnez "Afficher l'observateur du KeyPore". Le clavier à l'écran avec des caractères qui ne figurent pas sur votre clavier physique s'ouvrira. Par exemple, clampez les clés ⌥ Option et / ou ⇧ décalage. Et faites attention à la modification de la disposition du clavier.
- Vous pouvez faire glisser le clavier à l'écran sur n'importe quel emplacement de l'écran. Pour modifier la taille du clavier, cliquez et faites glisser l'un de ses coins.
Allumez d'autres dispositions de clavier (facultatif). Si vous entrez dans le texte dans différentes langues, revenez au menu mentionné dans la fenêtre Paramètres système. Appuyez sur + et affichez les langues disponibles. Sélectionnez la langue souhaitée et cliquez sur Ajouter. Même si vous ne travaillez pas avec plusieurs langues, certaines dispositions de clavier peuvent être utiles.
Commutation entre les dispositions de clavier. Vous pouvez activer plusieurs dispositions de clavier à la fois. Pour basculer entre eux, utilisez l'icône dans la barre de menus (à partir de ci-dessus), avec laquelle vous avez affiché le navigateur Symbole et Clavier. Dans la liste déroulante, sélectionnez la disposition du clavier dont vous avez besoin.
- Vous pouvez également affecter une combinaison de touches avec laquelle vous allumerez les mises en page du clavier. Dans la fenêtre Paramètres système de la barre de recherche, entrez les "combinaisons de touches" (ou raccourcis) et cliquez sur le menu dédié. Ouverture de la fenêtre "Combinaison de touches", dans le volet de gauche, cliquez sur "Source d'entrée" et cochez la case "Sélectionner la source d'entrée précédente".
Tout le monde est de bonnes macos - c'est juste un clavier russe pour elle, j'ai fait une ... homme créatif. Il a décidé que la virgule et le point sont plus faciles à recruter non pas en tant que PC, mais par une manière particulière - avec un décalage de pincement et une pression supplémentaire pour une raison quelconque, pas à la clé de la clé avec la clé, mais pour les numéros 6 et 7 assez éliminés. . Comment le réparer?
Non, c'est vraiment un problème - personnellement, je connais au moins deux personnes qui ont refusé (ou ont présenté la vue qui refuse) de Mac précisément pour cette raison! Bien sûr, dans les paramètres du bureau fonctionnant Pomme. Vous pouvez mettre le clavier RS \u200b\u200bet composer les points-virgules aussi bien qu'auparavant ... mais ce n'est pas notre chemin, non? Pour une approche de Vrai-Fans dans le texte de texte Apple, il existe la recommandation suivante.
SUR CE SUJET:
Comment mettre un point et une virgule sur le clavier Mac (MacOS) - 3 façons
Méthode 1 - Installation dans le clavier MacOS "Russe - PC"
Si vous ne voulez pas recycler, installez comme clavier russe pas ordinaire "Russe", mais "Russe - pc", pour ça:
1. Ouvrir Les paramètres du système et aller à la section Clavier.

2. Sélectionnez l'onglet Sources d'entrée.
3. Appuyez sur le bouton «+» .

4. Dans le menu de gauche, sélectionnez russe, et à droite - "Russe - pc".
5. Cliquez sur Ajouter.

Pour la commodité de la commutation, le clavier russe habituel peut maintenant être supprimé.
Maintenant, choisissant le clavier "Russe - pc" Le point que vous pouvez composer la dernière clé avec l'image d'un point d'interrogation (située devant la droite Shift.).


La virgule est recrutée en appuyant sur une combinaison cette clé + ⇧Chift.

Méthode 2 - ⇧Shift + 6 ou ⇧Chift + 7
Personnellement, j'utilise cette méthode dans le clavier russe habituel. Mais s'habitue, après tout, je devais. Le principal minimum de la méthode est la possibilité de son utilisation uniquement pendant l'impression en russe.

Méthode 3 - à travers les lettres "B" et "YU"
Regardez votre clavier. Dans les lettres " B. "Et" Yu »Point et virgade sont appliqués. Cela signifie qu'une combinaison de clés à chaud vous permet de taper des caractères préférés au même endroit qu'avant! Mais quoi? Nous allons dire ...
Immédiatement, il convient de noter que les lettres "B" et "Yu" En latin (US), la mise en page mettait un point et une virgule sans les "danses avec un tambourin", mais que faire lors de l'impression en russe.

- Annuler le point de l'équipe Ctrl + ⌥Option (alt) + Yu
- Recueillir la commande de virgule Ctrl + ⌥Option (alt) + B.

Raccourci clavier travaille en mises en page russe (habituelle) ou latin (USA).
Bien sûr, il y a un minimum ici - après tout, vous devez appuyer sur deux clés, mais à une fois trois. Mais, il semble que cela peut être plus pratique pour les débutants. ⇧Shift + 6. ou alors ⇧Shift + 7. ou la fièvre recherche du clavier RS \u200b\u200bsur leur Mac, bien que ...
Et comme un point et une virgule dans votre mas, vous cadrez, amis?
Les nouveaux propriétaires de Mac ont tendance à tomber dans une stupeur dès qu'ils commencent à travailler avec son clavier. Trouver les bonnes marques de ponctuation dans la disposition russe n'est pas facile si toute ma vie a fonctionné avec des PC ordinaires. Le sujet est particulièrement pertinent pour ceux qui ont acheté MacBook à l'étranger et ne peuvent pas utiliser de symboles cyrilliques sur les clés.
Le problème est résolu simplement. Cliquez sur l'icône de la langue utilisée et sélectionnez "Ouvrir les paramètres du clavier ..." dans le menu déroulant:

Une fenêtre apparaîtra avec les sources d'entrée proposées. Cliquez sur le bouton "+" de gauche ci-dessous et la longue liste des dispositions de clavier disponibles s'ouvre. Nous choisissons la section "russe" et de l'arrêt des options proposées "Russe - pc". Cliquez sur "Ajouter":

Maintenant, nous avons deux mises en page russes et un anglais. Nous n'avons pas besoin de la mise en page standard russe, alors nous cliquons dessus, cliquez sur "-" Et à la fin, nous obtenons une mise en page en anglais et un russe:

En conséquence, nous obtenons la mise en page habituelle. Mais dans certains cas, cela arrive qu'après tout ce qui l'a fait n'est pas suffisant - les lettres " e.": Elle n'est pas dans l'endroit habituel. Si cette affaire est à propos de vous, voir des instructions supplémentaires. Le problème est résolu en utilisant la disposition "personnalisée". Il peut soit le télécharger ou le faire vous-même.
Étape 1. Créer une mise en page
Pour commencer, je reviendrai à la liste des dispositions "russes" disponibles. Puis balancer l'application gratuite Ukelele.
Avec l'application dans l'image disque chargée, il existe de nombreuses mises en page finies. Copier des fichiers Russe.keylayout et Russe.icns. de Ukelèle_2.2.8 / Claviers système / Cyrillique Dans un dossier pratique - par exemple, dans le pré-créé ~ / Documents / Clavier /.
Les fichiers peuvent être renommés, mais nécessairement les mêmes pour différer d'eux uniquement des extensions. Je les ai appelés Russe_keys.
Ouvert Russe_keys.keylayout En utilisant Ukelele. Avant que nous soit presque la mise en page idéale:

"Presque", parce que la lettre "E" n'est toujours pas à sa place. Deux fois gravir la clé de modèle de mise en page, où nous souhaitons voir «E» et entrez-le:

Je note qu'il est nécessaire d'entrer dans la lettre de titre "E" pour le cas de la touche Maj enfoncée. Pour ce faire, maintenez-la enfoncée sur le clavier physique - et tout comme avant de modifier la clé de modèle. Après cela, choisissez Fichier -\u003e Enregistrer.
Étape 2. Connecter la mise en page
Copier des fichiers créés ou téléchargés - mise en page et icône - dans le dossier / Bibliothèque / Clavier Layotis /.
Ensuite, nous retournons dans le menu Sources d'entrée, supprimons toutes les dispositions russes de là et en ajoutant un nouveau: choisissez la section "Autre", où nous trouvons notre disposition tant attendue de "russe". Tout, la mise en page familière à notre disposition!