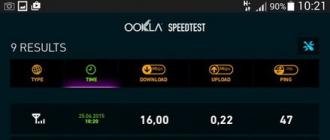Programme gratuit Paint.NET n'est pas aussi puissant que beaucoup d'autres. Cependant, vous pouvez créer un arrière-plan transparent dans l'image avec son aide sans trop d'effort.
Ainsi, vous avez besoin d'un certain objet dans l'image pour avoir un fond transparent au lieu de celui existant. Toutes les méthodes ont un principe similaire : les zones de l'image qui devraient être transparentes sont simplement supprimées. Mais étant donné les particularités de l'arrière-plan d'origine, vous devrez utiliser différents outils Paint.NET.
Méthode 1 : Sélection "Baguette magique"
L'arrière-plan que vous allez supprimer doit être sélectionné afin que le contenu principal ne soit pas affecté. Si nous parlons d'une image avec un fond blanc ou du même type, dépourvue de divers éléments, vous pouvez utiliser l'outil « baguette magique» .
- Ouvrez l'image souhaitée et cliquez sur "Baguette magique" dans la barre d'outils.
- Pour sélectionner un arrière-plan, cliquez simplement dessus. Vous verrez un pochoir caractéristique le long des bords de l'objet principal. Examinez attentivement la zone en surbrillance. Par exemple, dans notre cas "Baguette magique" pris quelques places sur le cercle.
- Dans certaines images, l'arrière-plan peut être visible à l'intérieur du contenu principal et n'est pas immédiatement mis en surbrillance. C'est ce qui est arrivé au fond blanc à l'intérieur de l'anse de notre mug. Pour l'ajouter à la zone de sélection, cliquez sur le bouton "Une association" et cliquez sur la zone souhaitée.
- Lorsque tout ce que vous voulez rendre transparent est sélectionné, cliquez sur "Éditer" et "Effacer la sélection" ou vous pouvez simplement cliquer sur le bouton Suppr.
- Il reste à sauver le résultat de vos travaux. Cliquez sur "Déposer" et "Enregistrer sous".
- Pour préserver la transparence, il est important d'enregistrer l'image au format GIF ou PNG, ce dernier étant préférable.
- Toutes les valeurs peuvent être laissées par défaut. Cliquez sur "D'ACCORD".


Dans ce cas, vous devez réduire légèrement la sensibilité jusqu'à ce que la situation soit corrigée.

Comme vous pouvez le voir, le pochoir court maintenant exactement le long des bords de la tasse. Si "Baguette magique" au contraire, laissez des morceaux d'arrière-plan autour de l'objet principal, vous pouvez alors essayer d'augmenter la sensibilité.


En conséquence, vous obtiendrez un arrière-plan sous la forme d'un damier - c'est ainsi que la transparence est représentée visuellement. Si vous remarquez que quelque part cela s'est avéré inégal, vous pouvez toujours annuler l'action en appuyant sur le bouton approprié et éliminer les défauts.




Méthode 2 : Rogner à la sélection
Si nous parlons d'une image avec un arrière-plan varié, qui "Baguette magique" pas maître, mais en même temps l'objet principal est plus ou moins homogène, alors vous pouvez le sélectionner et couper tout le reste.
Réglez la sensibilité si nécessaire. Lorsque tout ce dont vous avez besoin est en surbrillance, cliquez simplement sur le bouton "Recadrer à la sélection".

En conséquence, tout ce qui n'était pas inclus dans la zone sélectionnée sera supprimé et remplacé arrière-plan transparent. Il ne reste plus qu'à enregistrer l'image au format PNG.
Méthode 3 : Sélectionnez avec "Lasso"
Cette option est utile si vous avez affaire à un arrière-plan non uniforme et au même objet principal qui ne peut pas être capturé. "Baguette magique".

Voici quelques méthodes simples pour créer un arrière-plan transparent dans une image que vous pouvez utiliser dans Paint.NET. Tout ce dont vous avez besoin est la possibilité de basculer entre différents outils et attention lors de la sélection des bords de l'objet souhaité.
Cette page du site est consacrée à des problèmes simples de travail avec Paint.NET et à de petites astuces. Malgré le fait que l'éditeur graphique Paint.NET a une interface intuitive et conviviale et est assez Instructions détaillées, certains visiteurs de notre site qui n'ont commencé à travailler avec Paint.NET que depuis peu rencontrent encore des difficultés à le maîtriser. Cette page est dédiée à répondre à des questions Paint.NET comme celle-ci.
Pour afficher le texte de la réponse, cliquez simplement sur le pointeur de la souris sur le texte de la question. Les informations sur la page sont constamment mises à jour au fur et à mesure que des questions se posent.
Comment faire un surlignage dans paint.net ?
Ici nous allons nous intéresser à un moment assez simple et efficace, comment faire une mise en valeur sur une image à l'aide de Paint.NET. Cette question n'est pas placée par hasard dans la section Tutoriels Paint.NET pour débutants, car elle est réalisée en une seule étape.
Nous allons créer un reflet du soleil sur un smiley en trois dimensions, que vous pouvez apprendre à dessiner dans la leçon Paint.NET - Comment créer un smiley amusant en trois dimensions dans Paint.NET. Nous allons utiliser l'outil de dégradé de Paint.NET pour dessiner la surbrillance de la lumière.
Alors, choisissons le blanc comme couleur principale, et comme couleur complémentaire ensemble transparent. Pour ce faire, le paramètre "Transparence (alpha)" dans la fenêtre de palette de Paint.NET doit être défini sur 0. Dans la figure ci-dessus, vous pouvez voir que ce paramètre est situé dans le coin inférieur droit. Dans le dessin, la valeur de ce paramètre est spécifiée comme 225, car le dessin est présenté pour la couleur principale - le blanc, qui n'est pas transparent. Sélectionnez le type de dégradé - circulaire, comme vous pouvez le voir sur l'image ci-dessus dans le coin supérieur gauche. Et avec le bouton gauche de la souris, créez un dégradé à l'endroit de l'image où la surbrillance de couleur doit être. Le résultat que nous avons obtenu est visible sur la figure ci-dessous. Nous avons intentionnellement conservé les marqueurs de dégradé dans l'image ci-dessous.

Comment faire un dessin avec un fond transparent dans paint.net ? Comment changer la couleur de fond blanc en transparent ?
Si vous souhaitez créer une image avec un fond transparent, par exemple, afin de la placer sur un site Web, vous pouvez tout d'abord dessiner immédiatement une image sur couche transparente dans Paint.NET. Si vous avez déjà une image, par exemple, avec un fond blanc, comme un papillon dans l'image, vous devrez d'abord supprimer le fond blanc.

Pour supprimer l'arrière-plan, vous pouvez utiliser, par exemple, l'outil "baguette magique", dans notre exemple sur la figure la plus à gauche. Une fois la zone nécessaire à la suppression sélectionnée - l'image du milieu, en appuyant sur le bouton Suppr, vous pouvez la supprimer. Si, par conséquent, vous voyez un motif en damier sous l'image, comme dans l'image la plus à droite, cela signifie que la zone de l'image sur laquelle vous voyez le motif en damier est transparente.
Noter, qu'un arrière-plan transparent est pris en charge par les deux principaux formats PNG ou GIF. Si vous enregistrez une image avec un arrière-plan transparent, par exemple au format JPG, Paint.NET remplacera la couleur d'arrière-plan transparente par du blanc car le format JPG ne prend pas en charge les images transparentes.
Quel est le meilleur format PNG ou GIF ? Ces deux formats prennent en charge les couleurs transparentes et peuvent être utilisés pour l'affichage dans les navigateurs Internet modernes. Contrairement au format GIF, le format PNG 32 bits prend en charge non seulement une couleur transparente, mais également des tons translucides. D'autre part, les couleurs transparentes dans les images 32 bits Format PNG ne s'affichent pas toujours correctement dans les anciens navigateurs Internet, par exemple dans Internet Explorer 6.
Comment réduire l'image sélectionnée tout en conservant le rapport d'aspect ?
Dans certains cas, lors de la réduction ou de l'agrandissement d'une zone sélectionnée d'une image, il est très important de ne pas modifier les proportions de l'image d'origine. La figure ci-dessous à gauche montre image originale- boule verte. Si nous ne voulons pas obtenir une image réduite, comme dans le coin supérieur droit de la même figure, redimensionnez la zone sélectionnée tout en maintenant la touche Maj enfoncée.

Comment dessiner une flèche dans paint.net ? Comment dessiner une ligne pointillée dans paint.net?
Les options de personnalisation du style de l'outil Ligne ou Courbe dans Paint.NET facilitent le dessin d'une flèche, ligne pointillée etc. La figure ci-dessous montre trois exemples d'utilisation de l'outil Ligne ou Courbe dans Paint.NET.

Le style de ligne et d'autres paramètres sont définis dans la barre d'outils, donc pour plus de clarté, la figure ci-dessous montre les paramètres de valeur dans cette barre d'outils pour trois exemples. Dans le premier exemple, seule une flèche verte est dessinée. Dans le deuxième exemple, une pointe de flèche pointillée bleue est dessinée. Le troisième exemple dessine une flèche rouge en pointillés avec un remplissage à 50 %, non solide comme dans les deux premiers exemples. Options possibles les paramètres de style de fin de ligne sont également affichés dans le troisième exemple du formulaire ouvrir le menu. L'éditeur graphique Paint.NET vous permet de modifier le style des fins de ligne et de la ligne elle-même.
filet de peinture.
Changez l'arrière-plan en transparent. Couper l'image de l'image.
Découpez la fille, qui est sur un fond blanc. Ou changez simplement le fond blanc en transparent.
De cette façon, vous pouvez vous débarrasser du fond blanc des images PNG, qui sont souvent proposées en téléchargement sur Internet.
1. Ouvrez un fichier (Fichier - Ouvrir - Sélectionnez l'image souhaitée dans le dossier.)
2. Prenez la "baguette magique" (cliquez sur le bouton gauche de la souris) à gauche dans la barre d'outils, cliquez sur fond blanc sur l'image. Le fond blanc s'assombrit.
3. Dans le menu Programme, sélectionnez "Modifier" - "Inverser la sélection"

4. Sélectionnez maintenant "Image" - "Recadrer à la sélection". 
Vous ne pouvez pas inventer, mais sélectionnez "Image" - "Effacer la sélection".
Et maintenant, voyons ce qui s'est passé. 
Après avoir ouvert l'image, allez dans "Effets" - "Remplacer la couleur"
Nous déplaçons les leviers en observant l'effet. Vous pouvez désactiver les couleurs inutiles (décocher). 
Comme vous pouvez le voir, le fond blanc des lèvres et le blanc des yeux ont été effacés. Besoin de les peindre à nouveau.
Définissez la couleur dans la Palette sur blanc. Reprenez la baguette magique" et cliquez sur les endroits où nous allons peindre. N'oubliez pas de maintenir la touche Ctrl enfoncée sur le clavier pour ne pas sélectionner chaque zone séparément. Ensuite, "Editer" - "Remplir la sélection". 
Voici ce que nous obtenons. 
Ouvrez l'image, prenez le "Lasso" et sélectionnez la zone souhaitée. Je mettrai en évidence le bourgeon de pavot. Il est nécessaire d'allouer qu'il doit y avoir un espace fermé.
Passons maintenant au Menu. "Image" - "Recadrer à la sélection" 
Vous pouvez corriger quelque chose avec une gomme.
Logiciel: Programme Paint.NET.
Salle de conférence: professeurs, maîtres de classe, étudiants.
Le but de la classe de maître: Introduction à Paint.NET.
Lors de l'insertion d'images provenant d'Internet, un fond blanc apparaît souvent, ce qui détourne l'attention des étudiants et interfère avec une meilleure assimilation du matériel. Regardez le bonhomme de neige sur la diapositive avec un fond coloré :
Parfois, lors de la définition d'une couleur transparente dans une présentation, il s'avère que la couleur blanche est mal supprimée ou que des trous apparaissent dans l'image.
Comment rendre l'image plus attrayante et visuelle?
Le fond blanc peut être facilement supprimé à l'aide du programme Paint.NET. Paint.NET est un éditeur gratuit d'images raster et de photos pour Windows, développé sur le .NET Framework. Paint.NET est un excellent remplacement pour l'éditeur graphique fourni avec programmes standards Systèmes d'exploitation Windows.
Étape 1. Télécharger Paint.NET. Le site à partir duquel vous pouvez télécharger ce programme : http://paintnet.ru/download/.
Étape 2 Installez le programme sur votre ordinateur en suivant les invites.
Étape 3 Lancez Paint.NET. Après le démarrage, la fenêtre du programme ressemble à ceci :
Étape 3 Nous ouvrons l'image dont nous avons besoin à travers Fichier - Ouvrir.
Dans la fenêtre qui apparaît, sélectionnez l'image souhaitée sur votre ordinateur.
Étape 4 Supprimez le fond blanc.
UNE) Sélectionnez l'outil Baguette magique dans la barre d'outils.
B) Avec cette baguette magique, cliquez sur le fond blanc que vous souhaitez supprimer. L'image prend la forme (la couleur de fond a changé):
V) Appuyez sur une touche du clavier Supprimer, l'image prend la forme (des carrés apparaissent) :
G) On peut voir que le fond blanc n'a pas été enlevé partout (voir la photo ci-dessus). Par conséquent, nous répétons l'opération : Baguette magique - cliquez sur fond blanc - Supprimer:
Étape 5 Enregistrement d'une image.
UNE) Sélectionnez "Enregistrer sous..." dans le menu "Fichier":
B) Dans la fenêtre qui s'affiche, sélectionnez FormatPNG(prend en charge la transparence, qualité maximale), cliquez sur le bouton Sauvegarder:
G) d'accord- Prêt. Comparer:
Bonne chance!
Les propriétaires Ordinateur personnel posent souvent diverses questions sur l'utilisation de certains des programmes fournis avec le système d'exploitation de la famille Windows. Le plus souvent, ils utilisent d'abord un éditeur graphique standard, avec lequel vous pouvez modifier diverses images ou dessiner des images simples. Par conséquent, pour ceux qui viennent d'apprendre à travailler dans la norme éditeur graphique vous devez lire cet article.
Cet article explique comment créer de la transparence dans Paint. Le fait est que de nombreuses images transparentes sont souvent utilisées dans certains domaines, par exemple lors de la création d'une sorte de page Web où vous devez utiliser la transparence. À l'aide de cette transparence, il est également possible de créer divers modèles et ébauches de cadre, qui pourront être utilisés à l'avenir.
Donc, si vous avez une opération Système Windows XP, alors Paint standard ne fonctionnera pas. Cette application n'a pas la capacité de créer de la transparence dans l'espace de travail. Pour ce faire, vous devez télécharger sur Internet nouvelle version, qui a considérablement élargi ses capacités graphiques - Paint Net. Si tu as système opérateur Windows 7 et supérieur, vous n'avez pas besoin de mettre à jour l'application, car cela Logiciel est présent dans ce système comme le principal.
Tout d'abord, créons un espace de travail.
Après avoir créé un espace de travail, vous devez simplement sélectionner tout l'espace de travail pour sélectionner la zone souhaitée pour la transparence. Si vous souhaitez rendre complètement transparente la feuille entière, vous devez sélectionner toute la zone avec la combinaison de touches Ctrl + A et supprimer la zone sélectionnée avec la touche Suppr. Ainsi, tout sur la feuille est retiré et une base transparente est obtenue.

Maintenant, après avoir reçu une telle vue de la fenêtre, vous pouvez commencer à dessiner sur cet espace de travail avec tous les outils proposés par cette application.

Ainsi, vous avez fini de dessiner sur l'espace de travail. Maintenant la question se pose - comment sauvegarder cette image ? Pour que la transparence soit préservée dans l'image, il est nécessaire de l'enregistrer non pas au format JPG, mais dans un format spécial qui vous permet d'enregistrer les détails de l'image, jusqu'à la transparence - PNG. Cliquez sur le bouton Enregistrer et sélectionnez le format.

Enregistrée dans ce format, votre transparence ne deviendra pas blanche, mais restera transparente.