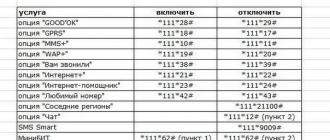Bonne journée à tous!
Je lis Muska depuis environ un an, maintenant j'ai décidé d'essayer de poster ma critique.
Et le boîtier métallique cool pour le micro-ordinateur Raspberry Pi 3 fera l'objet de l'examen.
Plus précisément, ce n'est pas seulement un corps. Il s'agit d'un ensemble d'un boîtier et d'une carte d'extension (HAT) adaptée à ses dimensions avec un afficheur, six boutons et un récepteur IR.
Historique d'achat
J'ai eu mon Raspberry Pi 3 plus tôt cette année. Lors de l'achat, j'ai immédiatement commandé des radiateurs et un étui pour cela:
Je n'ai pas échoué avec les radiateurs, mais le boîtier en acrylique a finalement cessé de plaire.
Premièrement, il était constamment couvert d'empreintes digitales.
Deuxièmement, il avait une conception fragile qui n'impliquait pas qu'il serait assemblé plus d'une ou deux fois.
En général, après quelques mois, les loquets ont commencé à se rompre et, en général, il est devenu clair que je voulais habiller la «framboise» avec une armure plus fiable et de haute qualité.
J'ai commencé à regarder les boîtiers en métal dans les magasins en ligne et en même temps à penser à faire un boîtier en bois fait maison, puis un responsable du magasin GearBest m'a contacté, dont l'attention a été attirée par une série d'articles sur le Raspberry Pi sur mon blog, et a proposé d'envoyer des marchandises pour un examen.
C'était un péché de refuser une telle offre, et j'ai demandé l'étui le plus sophistiqué de l'assortiment de leur magasin. Le représentant de GearBest "a accepté, le 6 mai, ils ont passé une commande pour moi, et le 24 mai, j'ai déjà pris le colis avec l'étui à la poste.
Caractéristiques
Cadre
Matériau : aluminiumCouleur noire
Largeur : 61 mm
Longueur : 92 mm
Hauteur : 26 mm
Poids : 156 g
Filtrer
Diagonale : 2,2"Résolution : 320 x 240
Interface tactile : non
Nombre de boutons : 6
Récepteur IR : oui
Le module d'écran est un clone évident, légèrement modifié (ajout d'un module IR et de 4 broches GPIO sur le côté inférieur), mais j'écrirai plus à ce sujet plus tard dans la revue.
Aspect, équipement, assemblage
Il n'y a aucune boîte d'aucune sorte. Il est livré emballé dans du papier bulle :
Nous déplions le film et regardons l'emballage:

Le boîtier lui-même se compose de deux moitiés en aluminium. Pas de rugosité, de bavures, etc. Je n'ai pas trouvé - la finition est au niveau.
Le module avec l'écran, les boutons et le port infrarouge est emballé dans une couche séparée de papier bulle avec un rembourrage supplémentaire pour plus de douceur.
Le kit contient également : une vitre de protection (plastique) dans un film d'expédition, un jeu de vis et de ferrures pour la fixation, une clé hexagonale, 6 boutons ronds en métal.
Regardons de plus près l'écran : 
Comme je l'ai écrit ci-dessus, il s'agit d'un clone évident de l'ancien module d'affichage, mais toujours produit et vendu, légèrement modifié.
Les boutons du module d'origine sont situés sous l'écran, dans l'homologue chinois - sur le côté.
Les boutons d'origine sont en plastique, dans l'analogue chinois, ils sont en métal. Je ne sais pas à quel point cela affecte leur durabilité, mais ils cliquent certainement plus fort et plus clairement que nous ne le souhaiterions :).
De plus, un récepteur IR a été ajouté à l'analogique (une "ampoule" noire dans le coin supérieur gauche), ainsi qu'une sortie de 4 broches GPIO sur la face inférieure : 
Plus important encore, malgré toutes les modifications, les pilotes d'origine d'Adafruit conviennent toujours à ce module, dont l'installation peut être maîtrisée même par un débutant dans les systèmes Linux.
Commençons l'assemblage : 
Nous plaçons la "framboise" dans la moitié inférieure du corps. Dans certains boîtiers en aluminium, il y a des broches qui, appuyées contre le SoC et la puce mémoire, en retirent la chaleur, le boîtier agit ainsi comme un dissipateur thermique.
Rien de tout cela ne s'applique à ce corps. Par conséquent, vous devez avoir des radiateurs. Ces cuivres ont fait leurs preuves. 
Nous fixons les "framboises" avec des raccords. 
Nous mettons un module avec un écran, des boutons et un récepteur IR sur le dessus. 
Nous préparons la moitié supérieure du boîtier: nous appâtons les boutons dans les trous, mettons le verre de protection en place.
Estimez l'épaisseur des cloisons qui séparent les ports USB de la partie principale de l'espace interne du boîtier. Le constructeur n'a évidemment pas ménagé le matériel. 
Nous connectons les deux moitiés du boîtier et serrons les vis complètes avec l'hexagone complet. 
La touche finale : un autocollant au bas de la coque des pieds en caoutchouc. Au fait, faites attention à l'encoche pour microSD. Il est fabriqué de manière humaine et la carte mémoire peut vraiment être retirée avec un doigt. Dans de nombreux boîtiers en acrylique, y compris le boîtier que j'avais auparavant, bien qu'il y ait un trou pour accéder à la carte mémoire, en fait cette carte devait être rayée à chaque fois avec une pince à épiler. 
Logement assemblé. Vue sous différents angles :).
Paramètre
Après avoir assemblé le boîtier, vous devez configurer 3 composants séparément : l'écran, les boutons et le récepteur IR.Afficher

Désolé pour la qualité de l'image, mais c'est la seule façon dont j'ai réussi à prendre une photo.
Bien sûr, dans la réalité, l'affichage ne "bleuit" pas, mais restitue adéquatement toutes les couleurs. Et bien sûr, ce n'est pas nécessaire pour travailler avec lui dans Raspbian. L'interface graphique Raspbian n'est généralement pas conçue pour les résolutions d'écran inférieures à 800x480.
La coque du lecteur audio Squeezebox (voir l'image dans l'en-tête de la revue - c'est ça), une console rétro portable, une interface maison intelligente ou une interface auto-écrite pour un accès rapide aux fonctions d'un autre projet de bricolage basé sur le Raspberry Pi - c'est la portée de tels écrans .
Paramètre d'affichage
Installation des pilotes d'Adafruit :
sudo echo "deb http://apt.adafruit.com/raspbian/ wheezy main" >> /etc/apt/sources.list sudo wget -O - -q https://apt.adafruit.com/apt.adafruit. com.gpg.key | apt-key add - sudo apt-get update sudo apt-get install node sudo apt-get install occidentalis sudo apt-get install raspberrypi-bootloader sudo apt-get install adafruit-pitft-helper
Activer l'affichage :
sudo adafruit-pitft-helper -t 22
L'assistant de configuration vous demandera si vous devez afficher la console (devrait) et si vous devez mettre un bouton d'arrêt sur la 23ème broche du GPIO. La broche GPIO 23 est, si je ne me trompe pas, le bouton le plus haut près de l'écran, marqué d'un cercle. Si vous ne prévoyez pas d'utiliser les boutons à d'autres fins, vous pouvez accepter la proposition de l'assistant de configuration, puis vous disposerez d'un bouton physique pour terminer le travail et désactiver la "framboise".
Créons maintenant une configuration pour l'interface graphique fenêtrée :
sudo nano /usr/share/X11/xorg.conf.d/99-pitft.conf
Vous devez y entrer :
Section "Device" Identificateur "Adafruit PiTFT" Driver "fbdev" Option "fbdev" "/dev/fb1" EndSection
Et redémarrez :
redémarrage sudo
Si toutes les étapes ont été suivies correctement, alors sur l'écran 2.2 ", la console avec les statuts de démarrage apparaîtra d'abord, puis l'interface graphique Raspbian. Si la console apparaît, mais pas l'interface graphique - vérifiez que les paramètres Raspbian sont définis sur chargement automatique à l'interface graphique ou démarrez-le manuellement avec la commande startx).
Boutons
Sur les 6 boutons disponibles, vous pouvez suspendre toutes les actions, en fonction de la tâche effectuée par le Raspberry Pi.
Pour démontrer leur fonctionnalité, je poste un exemple de leur utilisation comme émulateur de souris. Dans ce cas, quatre boutons près de l'écran seront utilisés pour déplacer le curseur le long des axes X et Y, et 2 boutons à l'extrémité droite émulent le clic des boutons droit et gauche de la souris, respectivement.
Réglage des boutons sur l'exemple d'un émulateur de souris
Installation des bibliothèques Python pour travailler avec GPIO :
sudo apt-get update sudo apt-get install libudev-dev sudo apt-get install python-pip sudo pip install rpi.gpio sudo pip install python-uinput
Activez le module uinput :
sudo modprobe entrée u
Téléchargez les scripts pour travailler avec les boutons :
mkdir Python-keys cd Python-keys wget www.raspberrypiwiki.com/images/6/6c/Python-keys.zip unzip Python-keys.zip
Exécutons le script :
sudo python rpi-2.2TFT-mouse.py
Récepteur infrarouge
Avec le récepteur IR, la situation est la même qu'avec les boutons : en théorie, chaque touche de la télécommande peut être affectée à l'exécution de n'importe quelle commande.Je publie un guide rapide pour configurer un récepteur IR.
Configuration du récepteur IR
Installez le package LIRC :
sudo apt-get install lirc liblircclient-dev
Modifions le fichier de configuration :
sudo nano etc/lirc/hardware.conf
Ses lignes devraient ressembler à ceci :
LIRCD_ARGS="--uinput" LOAD_MODULES=true DRIVER="default" DEVICE="/dev/lirc0" MODULES="lirc_rpi"
Modification du fichier config.txt :
sudo nano /boot/config.txt
Vous devez trouver les lignes dedans:
# Décommentez ceci pour activer le module lirc-rpi #dtoverlay=lirc-rpi
Et ramenez-les au formulaire suivant :
# Décommentez ceci pour activer le module lirc-rpi dtoverlay=lirc-rpi,gpio_in_pin=26
Après ces étapes, vous devez redémarrer :
redémarrage sudo
Vérifions maintenant si le port infrarouge fonctionne :
sudo modprobe lirc_rpi sudo /etc/init.d/lirc stop sudo mode2 -d /dev/lirc0
Ici, vous devez diriger la télécommande vers le récepteur IR et appuyer sur les boutons. Si le récepteur IR fonctionne correctement, nous verrons quelque chose comme ceci : 
Nous interrompons l'exécution de la commande (Ctrl + C au clavier) et lançons l'assistant d'installation :
sudo /etc/init.d/lirc stop sudo irrecord -n -d /dev/lirc0 ~/lircd.conf
L'assistant de configuration de la télécommande démarrera, ce qui vous demandera d'appuyer séquentiellement sur tous les boutons de la télécommande - de sorte que chacun d'eux soit appuyé au moins une fois. Chaque bouton "capturé" par le récepteur IR sera affiché sous la forme d'un nouveau point sur l'écran.
Après avoir terminé ces étapes, l'assistant de configuration générera une configuration et la placera dans le répertoire utilisateur. Faisons de cette configuration la configuration par défaut :
sudo cp ~/lircd.conf /etc/lirc/lircd.conf sudo /etc/init.d/lirc start
Ceci termine la configuration.
À propos du fonctionnement du Wi-Fi intégré
À ma grande surprise, il s'est avéré que le boîtier n'a presque aucun effet sur le Wi-Fi.L'adaptateur framboise intégré fonctionne aussi mal dans le boîtier que sans.
Voici mes mesures de vitesse :

Dans les deux cas, la "framboise" se trouvait dans la même pièce que le routeur. En général, Internet continue de fonctionner même dans un boîtier en aluminium, mais si vous avez besoin d'un haut débit, vous devez vous connecter au réseau via Ethernet et non via Wi-Fi.
À propos de la façon dont le Raspberry Pi chauffe dans ce cas
Un autre problème important est le chauffage de la "framboise" dans un boîtier métallique sourd.D'après mes mesures, la température du processeur en mode basse charge fluctuait autour de 46,7°C - 48,3°C. Le mode de fonctionnement à faible charge est lorsque je creuse dans la console, installe et met à jour les packages, traite les pilotes.
J'ai aussi fait un test d'effort.
Comment faire un test d'effort
Installation du package de test de résistance :
sudo apt-get install stress wget https://raw.githubusercontent.com/ssvb/cpuburn-arm/master/cpuburn-a53.S gcc -o cpuburn-a53 cpuburn-a53.S
Essai:
tandis que vrai; faire vcgencmd measure_clock arm ; vcgencmd measure_temp ; sommeil10 ; done& stress -c 4 -t 900s
En mode stress test, le processeur framboise obtient une charge de 100 % en 15 minutes. La température est affichée toutes les 10 secondes.
La température critique pour les "framboises" est de 80 ° C - lorsque cette valeur est atteinte, la soi-disant. étranglement - abaissement de la fréquence du processeur afin d'éviter une augmentation supplémentaire de la température et des dommages dus à une surchauffe.
Avec mes radiateurs, "framboise" a passé le test au bord du gouffre.
Au début, la température a bondi assez brusquement de 46°C à 68°C, en quelques minutes seulement.
Après cela, elle a continué à monter lentement et, dans les dernières minutes, elle a rampé jusqu'à 80,1 ° C. Mais l'étranglement n'a pas commencé - le test s'est terminé avant que la température ait eu le temps de franchir enfin cette marque.
Après l'achèvement du test, la température est tombée de 80°C à 72°C en une minute, et dans les 10 minutes suivantes, elle est tombée à 50°C.
Le corps est sensiblement chaud. Je ne me suis pas brûlé la main, mais il faisait très chaud, pour ainsi dire.
Je suis heureux des résultats. Pourtant, en fonctionnement normal, il n'y a pas de moment où le processeur Raspberry est chargé de manière stable à 100% pendant une longue période. Donc, la surchauffe lors de l'utilisation de ce boîtier ne peut pas être particulièrement effrayée.
Petites choses utiles
gpio -g mode 27 out - désactiver le rétroéclairage de l'écrangpio -g mode 27 in - réactive le rétroéclairage de l'écran
Le récepteur IR est connecté à la broche GPIO 26.
- menu simple adapté aux petits écrans et basse résolution.
- menu en mosaïque, également adapté aux petits écrans à faible résolution.
Conclusion

Voici un tel corps. Personnellement, je suis satisfait de l'acquisition, la qualité de sa fabrication est tout simplement excellente. Si j'obtiens un autre Raspberry Pi, j'achèterai très probablement une autre copie de ce boîtier déjà "pour moi".
Ses inconvénients incluent le travail de quatre boutons près de l'écran - ils cliquent plus fort que nous ne le souhaiterions (cela se remarque dans la vidéo avec une démonstration du travail). Je ne sais pas, peut-être qu'il sera possible de les bruisser avec des joints en caoutchouc.
Le reste des impressions n'étaient que positives. Article fonctionnel et de bonne facture.
Le prix mord un peu, oui.
Mais GearBest a généré un coupon LCD, avec lequel cet étui peut être acheté à un prix réduit de 35,99 $.
Le produit a été fourni pour la rédaction d'un avis par le magasin. L'avis est publié conformément à l'article 18 du règlement du site.
Je prévois d'acheter +32 Ajouter aux Favoris J'ai aimé la critique +38 +71Il diffère non seulement par la plus large gamme d'applications, mais également par la prise en charge d'appareils tiers qui étendent considérablement les fonctionnalités de la carte. Aujourd'hui, nous allons examiner la manière la plus simple d'apprendre à Raspberry Pi à fonctionner avec un écran tactile. Et à la sortie, nous obtenons une petite tablette avec un système d'exploitation de bureau.
Quels sont les écrans pour le Raspberry Pi
Il existe au moins trois possibilités pour connecter un écran :
- Port d'affichage sous la forme d'un connecteur à pince sur la face avant.
- Connecteur HDMI.
- Broches GPIO - connecteur d'entrée/sortie universel.
Tous vous permettent de connecter des écrans tactiles à votre Raspberry Pi.
Certains panneaux LCD standard (pour les développeurs et les appareils intégrés) fonctionnent via le connecteur d'affichage. On retrouve également un écran original de 7 pouces installé au dos du Raspberry. Malheureusement, cette option est très coûteuse, mais rien n'est nécessaire pour l'exécuter. Téléchargez simplement le système et insérez-y une clé USB. Raspbian régulier (Debian pour Raspberry Pi) fournit un support natif pour ce matériel.

Une option plus abordable, en particulier dans les pays de la CEI, où la livraison depuis le Royaume-Uni tue tout le charme de Malinka, sont les écrans WaveShare qui fonctionnent via GPIO. Pourquoi? Cela vous permet d'implémenter la prise en charge de l'écran dans n'importe quelle version des systèmes NIX pour Raspberry Pi avec toutes les versions de carte (un kit de distribution est utilisé pour Raspberry Pi 2 et 3, un séparé pour la première révision) et simplifie la configuration et le débogage du système résultant. . De plus, ils sont toujours en stock et ne coûtent que 23 $.
Comment se connecter

Rien de plus simple : il faut tout déballer, puis connecter l'écran aux connecteurs GPIO du Raspberry Pi. Vous n'avez même pas besoin de compter les broches - alignez simplement les cartes de sorte que l'écran soit exactement au-dessus de la carte principale.

Comment configurer
Il existe deux méthodes : télécharger un kit de distribution prêt à l'emploi ou configurer le système vous-même. Le premier vous obligera à vous rendre sur la page officielle du projet. Choisissez ensuite la distribution appropriée, téléchargez-la et gravez-la sur une clé USB. Inséré, connecté l'alimentation - profitez du travail. Malheureusement, dans ce cas, vous devrez vous contenter d'une version obsolète du système d'exploitation.

La deuxième méthode convient aux utilisateurs déjà familiarisés avec Linux et vous demandera d'abord d'installer des pilotes dans le système, puis de transférer l'ordinateur sur un écran résistif. Les instructions peuvent être trouvées sur le site officiel. Soit dit en passant, en utilisant la même technologie, vous pouvez connecter un écran tiers similaire.

Malheureusement, aucune des deux méthodes ne fera fonctionner simultanément l'écran connecté via GPIO et le port HDMI. Vous pouvez diffuser sur un téléviseur ou un moniteur déjà à l'intérieur du système en connectant le moniteur comme écran supplémentaire.
Un moyen simple d'utiliser votre ordinateur portable comme écran Raspberry Pi si vous n'avez pas de moniteur HD à portée de main.
Cette leçon est apparue lorsque nous travaillions sur notre "framboise", mais il n'y avait pas un seul écran HD à portée de main. Ainsi, une idée est née pour aider les autres dans la même situation - quand ils pourraient utiliser leur ordinateur portable comme moniteur pour leur Raspberry Pi.
Comme nous le savons, le Raspberry Pi est connu sous le nom de "Pocket-Size PC", mais à des fins de débogage et de conception, il est trop encombrant d'avoir un écran supplémentaire pour le "raspberry". De plus, de nombreuses personnes n'ont pas accès à un écran HDMI, nous avons donc trouvé comment connecter facilement le Pi à un écran d'ordinateur portable.
Pour connecter votre Raspberry Pi à l'écran de votre ordinateur portable, vous pouvez utiliser un câble réseau. L'interface utilisateur graphique (GUI) Raspberry Pi peut être visualisée via l'écran de l'ordinateur portable à l'aide d'une connexion Ethernet 100 Mbps. Il existe de nombreux programmes disponibles qui peuvent établir une connexion entre Raspberry et votre ordinateur portable. Nous avons utilisé le logiciel serveur VNC pour connecter le Pi à notre ordinateur portable.
L'installation d'un serveur VNC sur votre Pi vous permet de visualiser à distance votre bureau Raspberry Pi à l'aide de votre souris et de votre clavier, comme si vous étiez assis juste en face de votre Pi. Cela signifie également que vous pouvez déplacer le tableau ailleurs dans la maison tout en pouvant le contrôler. De plus, Internet peut être partagé depuis le WiFi de votre ordinateur portable via Ethernet. Cela vous permettra également d'accéder à Internet sur le Pi.
Configuration du Raspberry Pi
Avant de passer à la connexion de votre Raspberry Pi à l'écran de votre ordinateur portable, vous aurez besoin d'une carte SD avec le système d'exploitation préinstallé, ou vous devrez installer Raspbian sur une carte SD vide. Si vous n'êtes pas familier avec les commandes Raspberry Pi, consultez le guide des commandes Linux de base, et dans les prochains articles, nous essaierons de créer un petit guide sur la préparation d'une carte SD pour les "framboises". En général, vous pouvez même trouver des cartes SD à vendre avec Raspbian et NOOB préinstallés.

- Après avoir configuré la carte SD, insérez-la dans votre Raspberry Pi.
- Connectez ensuite le câble micro-USB au "framboise" pour l'allumer.
- Connectez votre Raspberry à votre ordinateur portable via un câble Ethernet.
- Connectez-y un clavier et une souris.
- Connectez un écran HDMI (HDMI n'est requis que pour démarrer le Pi pour la première fois).
- Mettez le Pi sous tension.
Partage Internet via Ethernet
Sous Windows : Pour partager Internet avec plusieurs utilisateurs via Ethernet, accédez au "Centre Réseau et partage". Cliquez ensuite sur le réseau WiFi :

Cliquez sur "Propriétés" (voir ci-dessous), puis allez dans la section "Partage" et cliquez sur "Autoriser les autres utilisateurs du réseau à se connecter". Assurez-vous que la connexion réseau est définie sur Connexion au réseau local :

Remarque : en suivant ces étapes, vous obtiendrez une adresse IP dynamique pour le port Ethernet de votre ordinateur portable et des autres appareils connectés à votre ordinateur portable.
Maintenant, pour vérifier l'adresse IP attribuée à votre ordinateur portable, cliquez sur le lien nouvellement créé pour vous connecter au réseau local :


Comme indiqué ci-dessus, l'adresse IP attribuée à l'ordinateur portable est 192.168.137.1. Pour vérifier l'adresse IP attribuée à un périphérique Ethernet connecté, suivez les étapes ci-dessous. Étant donné que l'adresse IP attribuée à votre ordinateur portable est 192.168.137.1 et que le masque de sous-réseau est 255.255.255.0 :
- Ouvrir l'invite de commande
- Ping votre adresse IP. Par exemple : ping 192.168.137.255
- Arrêter le ping après 5 secondes
- Vérifiez la réponse de l'appareil : arp -a
Configuration d'un serveur VNC pour connecter Raspberry Pi à un ordinateur portable
Si vous avez un écran HDMI
En utilisant un écran HDMI connecté à votre Pi, vous devez installer un serveur VNC sur votre carte. Ouvrez LX-Terminal et entrez les commandes suivantes pour installer VNC :
$ sudo apt-obtenir la mise à jour
$ sudo apt-get install tightvncserver
Si vous n'avez pas d'écran HDMI
Si vous n'avez pas d'écran, même pour une configuration unique, vous n'avez pas à vous inquiéter. Installez Putty en fonction de votre configuration Windows et via SSH, vous pouvez vous connecter à votre Raspberry Pi. Lorsque vous accédez à votre terminal Pi, exécutez les mêmes commandes que ci-dessus pour installer VNC.
Exécution d'un serveur VNC sur le Pi
Pour démarrer VNC, saisissez la commande suivante dans un terminal SSH :
$vncserver:1
Vous serez invité à entrer et à confirmer un mot de passe. Cela n'arrivera qu'une seule fois, la première fois que vous le configurerez. Entrez un mot de passe à 8 chiffres. Notez qu'il s'agit du mot de passe que vous devrez utiliser pour vous connecter à votre Pi à distance. Il vous sera également demandé si vous souhaitez créer un mot de passe "en lecture seule" séparé (lecture seule) - nous disons "non" (non).
Maintenant, le serveur VNC est en cours d'exécution sur votre Pi et nous pouvons maintenant essayer de nous y connecter. Tout d'abord, nous devons passer à l'ordinateur portable à partir duquel nous voulons contrôler le Pi. Configurez ensuite un client VNC pour vous connecter au Pi.
Configuration côté client (ordinateur portable)
Téléchargez le client VNC et installez-le. Lorsque vous lancez le visualiseur VNC pour la première fois, vous verrez ce qui suit :

Entrez l'adresse IP de votre "raspberry" transmise dynamiquement par votre ordinateur portable (vous avez l'adresse avant) et ajoutez : 1 (numéro de port) et cliquez sur "connecter". Un message d'avertissement apparaîtra, cliquez sur Continuer :

Saisissez le mot de passe à 8 chiffres saisi lors de l'installation du serveur VNC :

Enfin, le bureau Raspberry Pi devrait apparaître sous la forme d'une fenêtre VNC. Vous pourrez accéder à l'interface graphique et tout faire comme si vous utilisiez le clavier, la souris et le moniteur directement depuis le Pi. Comme avec SSH, puisque tout est sur votre réseau, votre Pi peut être situé n'importe où tant qu'il est connecté au réseau.

Lancement du serveur VNC lors du démarrage de l'interface graphique Raspberry Pi
La connexion de votre Pi à distance avec VNC fonctionne très bien jusqu'à ce que vous deviez redémarrer. Si vous en avez encore besoin, vous devez soit vous connecter à SSH, soit redémarrer le serveur VNC, soit faire en sorte que le serveur VNC démarre après le redémarrage du Raspberry Pi. Pour vous assurer que VNC démarre automatiquement à chaque démarrage, exécutez les commandes suivantes dans un terminal - voir ci-dessous.
Ouvrez le dossier « .config » sur le Pi : dossier utilisateur (dossier caché).
$ cd /domicile/pi
$ cd.config
Créez-y un dossier "autostart". Créez également un fichier appelé "tightvnc.desktop" dans ce dossier. Vous pouvez utiliser n'importe quel éditeur de texte connu pour créer des fichiers. Nous avons utilisé gnome-text-editor pour cela :
$ mkdir démarrage automatique
$ cd démarrage automatique
$ gnome tightvnc.desktop
Modifiez le contenu du fichier comme suit et enregistrez le fichier :
Type=Demande
Nom=SerréVNC
Exec=vncserver:1
StartupNotify=faux
La prochaine fois que vous redémarrerez votre Pi, vncserver démarrera automatiquement et connectera votre Raspberry Pi à l'écran de votre ordinateur portable sans aucun problème.
Chaque fois que vous voulez faire quelque chose avec votre Pi, connectez-le simplement à votre ordinateur portable avec un câble Ethernet et allumez-le. Ensuite, ouvrez VNCViewer, fournissez l'adresse IP de votre Pi et vous pourrez utiliser l'écran de votre ordinateur portable comme moniteur Raspberry Pi.
Il diffère non seulement par la plus large gamme d'applications, mais également par la prise en charge d'appareils tiers qui étendent considérablement les fonctionnalités de la carte. Aujourd'hui, nous allons examiner la manière la plus simple d'apprendre à Raspberry Pi à fonctionner avec un écran tactile. Et à la sortie, nous obtenons une petite tablette avec un système d'exploitation de bureau.
Quels sont les écrans pour le Raspberry Pi
Il existe au moins trois possibilités pour connecter un écran :
- Port d'affichage sous la forme d'un connecteur à pince sur la face avant.
- Connecteur HDMI.
- Broches GPIO - connecteur d'entrée/sortie universel.
Tous vous permettent de connecter des écrans tactiles à votre Raspberry Pi.
Certains panneaux LCD standard (pour les développeurs et les appareils intégrés) fonctionnent via le connecteur d'affichage. On retrouve également un écran original de 7 pouces installé au dos du Raspberry. Malheureusement, cette option est très coûteuse, mais rien n'est nécessaire pour l'exécuter. Téléchargez simplement le système et insérez-y une clé USB. Raspbian régulier (Debian pour Raspberry Pi) fournit un support natif pour ce matériel.

Une option plus abordable, en particulier dans les pays de la CEI, où la livraison depuis le Royaume-Uni tue tout le charme de Malinka, sont les écrans WaveShare qui fonctionnent via GPIO. Pourquoi? Cela vous permet d'implémenter la prise en charge de l'écran dans n'importe quelle version des systèmes NIX pour Raspberry Pi avec toutes les versions de carte (un kit de distribution est utilisé pour Raspberry Pi 2 et 3, un séparé pour la première révision) et simplifie la configuration et le débogage du système résultant. . De plus, ils sont toujours en stock et ne coûtent que 23 $.
Comment se connecter

Rien de plus simple : il faut tout déballer, puis connecter l'écran aux connecteurs GPIO du Raspberry Pi. Vous n'avez même pas besoin de compter les broches - alignez simplement les cartes de sorte que l'écran soit exactement au-dessus de la carte principale.

Comment configurer
Il existe deux méthodes : télécharger un kit de distribution prêt à l'emploi ou configurer le système vous-même. Le premier vous obligera à vous rendre sur la page officielle du projet. Choisissez ensuite la distribution appropriée, téléchargez-la et gravez-la sur une clé USB. Inséré, connecté l'alimentation - profitez du travail. Malheureusement, dans ce cas, vous devrez vous contenter d'une version obsolète du système d'exploitation.

La deuxième méthode convient aux utilisateurs déjà familiarisés avec Linux et vous demandera d'abord d'installer des pilotes dans le système, puis de transférer l'ordinateur sur un écran résistif. Les instructions peuvent être trouvées sur le site officiel. Soit dit en passant, en utilisant la même technologie, vous pouvez connecter un écran tiers similaire.

Malheureusement, aucune des deux méthodes ne fera fonctionner simultanément l'écran connecté via GPIO et le port HDMI. Vous pouvez diffuser sur un téléviseur ou un moniteur déjà à l'intérieur du système en connectant le moniteur comme écran supplémentaire.
Tarte aux framboises est un ordinateur bon marché de la taille d'une carte de crédit qui se connecte à un écran d'ordinateur ou à un téléviseur et utilise un clavier et une souris standard. Ce petit appareil intelligent permet aux personnes de tous âges d'explorer l'ordinateur et d'apprendre à programmer dans des langages tels que Gratter Et Python. Il est capable de faire tout ce que vous attendez d'un ordinateur de bureau, de la navigation sur Internet et de la lecture de vidéos haute définition aux feuilles de calcul, au traitement de texte et aux jeux.
De plus, Tarte aux framboises peut interagir avec le monde extérieur et est utilisé dans un large éventail de projets numériques - des équipements de musique aux stations météorologiques et aux nichoirs à gazouillis avec une caméra infrarouge.
Guide rapide
Nécessaire
- carte SD
- Recommandé carte SD sur 8 Go Classe 4(si vous êtes débutant, il est également recommandé d'acheter carte SD préchargé avec NOOBS). Vous pouvez acheter la carte avec NOOBS préinstallé ou la télécharger gratuitement à partir de la page de téléchargement.
- Câbles d'affichage et de connexion
- Tout moniteur ou téléviseur HDMI/DVI devrait fonctionner comme écran pour le Raspberry Pi. Pour de meilleurs résultats, utilisez HDMI, mais d'autres connexions sont disponibles pour les appareils plus anciens. Utilisez un câble Ethernet standard pour accéder à Internet.
- Clavier et souris
- N'importe quelle norme USB le clavier et la souris fonctionneront avec Tarte aux framboises.
- Source de courant
- Utiliser 5V alimentation avec connecteur micro USB pour l'alimentation Tarte aux framboises. Il est conseillé de s'assurer que l'alimentation choisie fournit 5V en raison d'une puissance insuffisante Tarte aux framboises peut se comporter étrangement ಠ_ಠ .
Pas si important, mais utile d'avoir
- Accès à Internet
- Pour mettre à jour ou télécharger le logiciel, nous vous conseillons de vous connecter Tarte aux framboises Pour l'Internet soit via un câble réseau ou un adaptateur Wifi.
- Écouteurs
- Casque avec 3,5 mm le connecteur fonctionnera avec Tarte aux framboises.
Connecter votre Raspberry Pi
Avant de connecter quoi que ce soit à Tarte aux framboises, assurez-vous d'avoir tous les équipements énumérés ci-dessus. Ensuite, procédez comme suit :
- Insérez la carte SD dans la fente pour carte SD ;
- Ensuite, branchez votre clavier et votre souris sur le port USB Tarte aux framboises;
- Assurez-vous que votre moniteur ou téléviseur est allumé et que vous avez sélectionné la bonne entrée (par exemple HDMI 1, DVI, etc.) ;
- Connectez ensuite le câble HDMI de votre Raspberry Pi à votre moniteur ou téléviseur.
- Si vous comptez vous connecter Tarte aux framboisesà Internet, branchez le câble réseau dans le port réseau à côté des ports USB, sinon ignorez cette étape ;
- Connectez l'alimentation à Tarte aux framboisesà l'aide d'un connecteur micro-USB ;
- Si vous avez d'abord pris Tarte aux framboises et en utilisant la carte SD avec la distribution NOOBS, vous devrez sélectionner un système d'exploitation et le configurer. Suivez le guide NOOBS pour ce faire.
Se connecter sur Raspberry Pi
- Dès que Tarte aux framboises terminera le processus de téléchargement, une invite de connexion apparaîtra. La connexion par défaut pour Raspbian est pi et mot de passe framboises. Veuillez noter que vous ne verrez pas les caractères saisis lors de la saisie du mot de passe. Ceci est une fonction de sécurité linux.
- Après vous être connecté avec succès, vous verrez une fenêtre d'invite de commande
pi@raspberrypi~$
- Pour charger l'interface utilisateur graphique, tapez la commande suivante
Et appuyez sur la touche ↵ Entrée de votre clavier.
Présentation du Raspberry Pi
Vérification/Conception/Édition : Myakishev E.A.
/// je ne sais pas encore où le mettre :D
/// et article en cours :P
Il s'agit d'un guide qui décrira les bases du travail avec Tarte aux framboises.
Introduction et questions principales
Si vous cherchez à acheter un Pi et/ou ses accessoires et que vous cherchez un conseil, vous pouvez le chercher dans ce guide d'achat illustré.
De plus, un petit guide pratique pour le Raspberry Pi est disponible sur le site Web du fabricant. Il utilise le système d'installation NOOBS, dont la dernière version est fournie avec Raspbian OS. Cependant, d'autres systèmes d'exploitation peuvent également être installés sur le Pi - pour cela, la carte doit être connectée à Internet via un port Ethernet.
La documentation officielle du Raspberry Pi se trouve également sur le site Web du fabricant ¬–, respectivement, sur la page de documentation.
Si vous rencontrez des difficultés pour démarrer votre Pi ou si vous rencontrez des problèmes pour enregistrer une vidéo, vous trouverez peut-être utile de lire la page sur le forum Raspberry Pi décrivant les problèmes de démarrage.
Et une fois que votre Raspberry Pi est entièrement configuré et que vous vous demandez quoi en faire, vous pouvez vous référer au site Web du fabricant.
Premiers pas avec Raspberry Pi
Tourner Tarte aux framboises comme indiqué sur la photo, après quoi vous pouvez commencer à vous connecter.
Si tu as Modèle B+, faites-le pivoter comme ceci :

Si vous travaillez avec l'original Modèle B puis tournez-le comme ceci:

Si vous utilisez Modèle A+ puis tournez-le comme ceci:

Le port HDMI est situé en bas au centre de la carte. Connectez une extrémité du câble HDMI à ce port et l'autre extrémité à votre téléviseur ou moniteur HDMI (pour l'audio et la vidéo) ou moniteur DVI-D (pour la vidéo uniquement).
Si vous ne disposez pas d'un téléviseur ou d'un moniteur avec des ports HDMI ou DVI-D, il existe d'autres moyens d'émettre des signaux audiovisuels. Les modèles A et B ont un connecteur RCA jaune situé au centre du haut de la carte qui peut être utilisé pour la sortie vidéo. À sa droite se trouve une prise casque stéréo de 3,5 mm qui peut être utilisée pour la sortie audio. Les modèles A+ et B+ utilisent un seul connecteur pour la sortie des signaux audiovisuels. Il est étiqueté "A/V" et est situé en bas de la carte, à droite du port HDMI. Pour cela, vous aurez besoin d'un câble de raccordement A/V (vous pouvez en savoir plus à ce sujet dans le guide d'achat illustré, par exemple).
Un clavier et une souris USB peuvent être connectés aux ports USB situés sur le bord droit de la carte. Vous pouvez également y brancher un adaptateur WiFi avec une interface USB - pour un accès Internet sans fil. Si vous utilisez des modèles plus anciens (A ou B), il est logique d'utiliser un concentrateur USB avec une alimentation externe pour augmenter le nombre de ports USB disponibles. Là, sur le côté droit et sous les ports USB, se trouve un connecteur Ethernet - il vous permet de connecter le Pi à un réseau filaire.
En bas à gauche de la carte se trouve la fente pour carte SD. Une carte SD avec NOOBS déjà préinstallé peut être achetée dans la boutique en ligne du fabricant, c'est-à-dire dans le Swag Store, mais vous pouvez également l'installer vous-même. En savoir plus sur NOOBS et l'installation du système d'exploitation ci-dessous.
Enfin, sur la gauche tout en bas de la carte se trouve le connecteur d'alimentation micro USB. Connectez-le à une alimentation régulée de 5 volts (+/- 5%) et d'au moins 700 milliampères (0,7 A).
Un réseau avec un courant électrique supérieur à 700 milliampères (par exemple, 1000 milliampères) fonctionnera également. Il est préférable de ne pas utiliser de petits chargeurs (qui chargent les petits téléphones GSM) à ces fins, car. ils sont souvent instables et donc peu fiables. Des adaptateurs jusqu'à 2,5 A peuvent être utilisés sur les modèles B+ et Pi 2, mais ils sont intrinsèquement plus économes en énergie que les modèles précédents, donc des adaptateurs 700 mA (ou moins, selon la puissance requise par les ports USB et HDMI). Sachez également que l'utilisation de plusieurs périphériques USB ou le travail sur des tâches intensives nécessiteront beaucoup d'énergie. Ici, vous pouvez vous concentrer sur la LED d'alimentation (LED PWR) - si elle s'éteint, la carte n'a probablement pas assez de puissance.
Si vous rencontrez des difficultés pour alimenter votre Raspberry Pi, vous devriez probablement vérifier non seulement l'alimentation elle-même, mais également le câble qui relie cette source au Pi. Il arrive que de tels câbles réduisent le courant / tension provenant de l'alimentation du Pi, au niveau requis - pour maintenir un fonctionnement stable du système.
Vous ne savez pas si votre câble d'alimentation est micro USB ? La différence est visible sur l'image ci-dessous :

Le câble mini USB (à gauche) n'est pas celui dont vous avez besoin. Il est plus épais et ressemble à un trapèze avec des "joues" déprimées. Mais celui de droite, c'est-à-dire micro USB est ce dont vous avez besoin. Il est plus fin et a également la forme d'un trapèze, mais ses "joues" ressortent et sont arrondies. Si vous voulez que votre Pi ait une alimentation électrique fiable et stable, il est très important d'obtenir un câble de très bonne qualité. Vous avez besoin d'un câble court et modérément épais, et soyez prêt à dépenser au moins quelques centaines de dollars dessus. Cependant, vous pouvez également acheter l'alimentation universelle officielle pour le Raspberry Pi - vous pouvez le faire dans la boutique en ligne Swag Store.
Installation de NOOBS
Le système d'exploitation (et avec lui des instructions expliquant comment le démarrer sur une carte SD) pour le Raspberry Pi se trouve sur la page de téléchargement du fabricant. L'option la plus préférée est Raspbian, mais n'ayez pas peur d'essayer d'autres systèmes d'exploitation également.
Avant d'installer NOOBS, vous devez effacer complètement le contenu de la carte SD et utiliser l'outil de formatage de la SD Card Association pour supprimer toutes les partitions qu'elle contient. N'UTILISEZ PAS l'option de formatage rapide, surtout si la carte a déjà été utilisée auparavant, sinon l'installation pourrait échouer. NOOBS formatera et partitionnera la carte si nécessaire, mais vous devez commencer avec une carte complètement vierge. Assurez-vous également que l'option de redimensionnement des partitions est activée.
Vous trouverez des informations sur l'utilisation du programme d'installation NOOBS. Lorsque vous téléchargez NOOBS sur la carte, il doit contenir les fichiers suivants :

Si vous avez seulement besoin d'installer le système d'exploitation et que vous souhaitez économiser du temps de téléchargement et de l'espace sur la carte SD, vous pouvez utiliser NOOBS LITE au lieu de NOOBS. Il s'agit d'une version allégée de NOOBS qui n'inclut aucun système d'exploitation, mais le système d'exploitation requis est chargé pendant le processus d'installation. Donc, pour que tout démarre correctement, le Pi doit être connecté à Internet. NOOBS et NOOBS LITE peuvent être téléchargés gratuitement à partir de la page de téléchargement sur le site Web du fabricant.
Utilisation du Raspberry Pi
Une fois les réglages terminés, nous procédons à la connexion de l'alimentation - utilisez le câble micro USB pour connecter le Pi au secteur. Lorsque le Pi commence à être alimenté, la LED rouge étiquetée PWR s'allume. De plus, le Pi dispose également d'une LED verte étiquetée OK (dans les versions ultérieures, ACK) qui clignote de manière aléatoire lorsque le Pi lit les données de la carte SD.
Gardez à l'esprit que le BIOS de la carte est stocké sur la carte SD, donc si le démarrage échoue, le Pi n'affichera absolument rien à l'écran. Si vous rencontrez des problèmes de téléchargement, veuillez vous référer au manuel correspondant qui contient des informations sur tous les bogues connus jusqu'à présent.
Si le démarrage réussit et que tout fonctionne comme il se doit, le Pi affichera un "écran arc-en-ciel" - en gros, ce ne sont que quatre pixels qui sont mélangés à l'aide du GPU et étirés pour remplir tout l'écran. Peu de temps après, le processeur ARM démarrera et le système d'exploitation installé commencera à démarrer. Raspbian démarrera avec un long texte défilant vous indiquant ce que le Pi est en train de faire pour se préparer à partir. Si votre carte est un Pi 2 et qu'elle se bloque à ce stade, vous utilisez probablement un micrologiciel obsolète. Lisez ci-dessous pour savoir comment mettre à jour la version actuelle du système d'exploitation.
Lorsque le Pi a fini de démarrer le système d'exploitation, vous devrez entrer un nom d'utilisateur et un mot de passe - par défaut, le nom d'utilisateur sera "pi" et le mot de passe sera "raspberry". Gardez à l'esprit que lorsque vous entrez le mot de passe, rien ne s'affiche à l'écran - il s'agit d'une mesure de sécurité. S'il s'agit du tout premier démarrage du Pi, cette étape sera probablement ignorée.
Après cela (et, encore une fois, s'il s'agit du tout premier démarrage), le système vous montrera le menu de configuration "raspi-config".

Avec lui, vous devez mettre tout le volume de la carte SD à la disposition du système, activer le "overscan" (bords de coupe) sur le moniteur et configurer la configuration du clavier. De plus, ce menu peut également être utilisé pour les réglages de base tels que la modification du mot de passe.
sudo raspi-config
Pour ouvrir une interface utilisateur graphique (GUI) plus familière lorsque vous êtes connecté, tapez ce qui suit :
À la fin de la session, lorsque vous décidez de terminer et d'éteindre le Pi, quittez d'abord l'interface graphique. Pour ce faire, saisissez le texte suivant dans la zone de texte :
sudo-arrêt
sudo shutdown -h maintenant
Ce n'est qu'alors que le Pi peut être éteint, car si vous l'éteignez avant un arrêt "virtuel", cela peut endommager le système de fichiers de la carte SD.
Eh bien, maintenant mes félicitations! La première session avec le Raspberry Pi a été un succès !
Comment obtenir une vidéo composite avec NOOBS
Il est important de noter que si vous diffusez une vidéo sur un téléviseur ordinaire (ou un mini-écran avec une sortie composite), en utilisant NOOBS et un connecteur A / V (c'est-à-dire RCA composite), l'image n'apparaîtra pas tout de suite - vous, pour passer d'une connectique composite à HDMI, vous devrez constamment appuyer sur "3" (pour PAL) ou "4" (pour NTSC). Dans ce cas, avant d'appuyer sur "3" ou "4", vous devrez attendre quelques secondes, car. NOOBS a besoin d'un peu de temps avant de commencer à "écouter" les actions provenant du clavier. Si vous vous demandez si NOOBS a commencé à recevoir des données du clavier, appuyez sur Caps Lock - si l'indicateur de touche s'allume et s'éteint, alors NOOBS a démarré et a commencé à lire le clavier.
Continuez à appuyer sur "3" ou "4" jusqu'à ce que la vidéo apparaisse. L'endroit où vous appuyez dessus (pavé numérique ou rangée du haut) n'est pas important, mais gardez à l'esprit que dans la disposition française, vous n'avez pas besoin de maintenir la touche Maj enfoncée pour pouvoir taper des touches, car. le système perçoit le clavier comme anglais. Après avoir choisi entre PAL et NTSC, le système vous demandera si vous souhaitez en faire le choix par défaut. Faites-le, puis procédez à l'installation. Gardez à l'esprit que ce choix sera également appliqué au système d'exploitation installé. sera écrit dans config.txt au lieu de la sélection automatique HDMI.
Si l'image est monochrome, vous utilisez la mauvaise norme TV - essayez de passer de PAL à NTSC et vice versa. Si vous travaillez avec B+ et que votre câble "A/V" est d'origine ou de type inconnu, gardez à l'esprit que tous les câbles apparemment similaires ne fonctionnent pas de la même manière. Certains câbles de caméscope peuvent avoir une vidéo sur le fil avec une fiche rouge au lieu de la jaune.
Si vous utilisez une connexion HDMI, NOOBS devrait afficher l'image automatiquement, mais si cela ne se produit pas ou si l'image est déformée, essayez de changer les paramètres HDMI de "sûr" à "optimal" et vice versa en cliquant sur "1" et "2".
Après avoir installé (par exemple) Raspbian, ce système d'exploitation sera chargé à la place de NOOBS, cependant, dans Raspbian, la façon dont vous travaillez avec la vidéo composite est un peu différente. Il regarde si des appareils HDMI sont connectés, et si ce n'est pas le cas, il passe automatiquement en NTSC (sauf si vous avez écrasé les paramètres dans config.txt comme décrit ci-dessus).
Si vous utilisez un ancien téléviseur PAL, l'image ne peut être que monochrome. Cependant, ici vous pouvez aller dans config.txt et au lieu de "sdtv_mode=0" entrer "sdtv_mode=2" (pour PAL). Cela peut également être fait via NOOBS - redémarrez la carte tout en maintenant la touche Maj enfoncée, et le Pi démarrera NOOBS. Maintenant, appuyez à nouveau sur "3" (pour une image composite), sélectionnez l'option pour modifier config.txt, modifiez, enregistrez et redémarrez.
Mise à jour de Raspbian
Si vous utilisez une ancienne distribution Raspbian (en particulier sur une carte avec un système d'exploitation préinstallé), cela ne vous dérange probablement pas de la mettre à jour vers la dernière version. Assurez-vous d'être connecté à internet, redémarrez Raspbian et saisissez le code suivant :
sudo apt-get mise à jour sudo apt-get mise à jour
Attendez quelques minutes (le temps que la mise à jour soit en cours) puis redémarrez le Pi.
Instructions spéciales pour la mise à jour de Raspbian pour les utilisateurs de Pi 2
Si votre carte est un Pi 2, vous devez vous assurer que les versions de NOOBS et Raspbian que vous utilisez ont été publiées après la sortie du Pi 2.
Si vous avez une carte Raspbian qui se charge correctement sur un ancien Pi mais ne se charge pas sur un Pi 2 ou se bloque sur un écran arc-en-ciel, le code suivant devrait vous aider à faire fonctionner cette carte sur le Pi 2 :
apt-get update apt-get upgrade apt-get dist-upgrade apt-get install raspberrypi-ui-mods
les autres informations
Vous trouverez peut-être utile le guide de l'utilisateur non officiel de Raspberry Pi écrit par Eben Upton et Gareth Halfacree.
Vous pouvez également trouver utile le didacticiel Raspberry Pi (axé principalement sur l'apprentissage du code écrit par des enseignants britanniques de Computing at School).
Enfin, il existe un magazine mensuel MagPi gratuit qui peut être trouvé ici.
Guide d'achat illustré du Raspberry Pi
// en cours de traitement
Commencé par Abishur, réécrit par Mahjongg, édité par Lorna.
L'idée de créer un guide d'achat Pi complet et complet (quoique non officiel) existe depuis longtemps - alors bienvenue ! Nous espérons que vous trouvez cela utile. Si vous avez de bons conseils et suggestions, partagez-les dans les commentaires - pour rendre ce guide encore plus complet et informatif.
Vous êtes peut-être tombé sur ce guide parce que vous songez à vous procurer un Raspberry Pi, mais vous ne savez pas encore exactement de quoi vous avez besoin. Cette page vous aidera à trouver tous les composants nécessaires - qu'il s'agisse d'acheter un kit de démarrage ou des pièces et équipements supplémentaires. Si vous débutez en informatique, certaines parties de ce guide peuvent sembler intimidantes. Mais ne vous inquiétez pas, prenez votre temps, déplacez-vous d'un point à un autre, et à la fin vous aurez tout ce dont vous avez besoin !
Gardez à l'esprit qu'à la fin de chaque étape, vous ne devez choisir qu'un seul élément.
Vous devez d'abord choisir le Raspberry Pi lui-même.
Modèle Raspberry Pi 2 B (deuxième génération)...

Ou Framboise Pi B+...

Ou Framboise Pi A+...

Tous ces modèles peuvent être achetés auprès d'Element 14 ou de RS Components ou auprès de revendeurs tiers.
Cependant, si vous le souhaitez, vous pouvez acheter l'un des anciens modèles - A ou B.

Passons maintenant à l'adaptateur mural doté d'un connecteur micro USB.

Vous aurez besoin d'une alimentation régulée (PSU) capable de délivrer 5v ±5% et au moins 700mA (ou 0.7A). Un adaptateur qui donne plus de 0,7 A (par exemple, 1 A) fonctionnera également. Évitez les petits chargeurs pour les petits téléphones GSM, car ils sont souvent instables et donc peu fiables. Le B+ et le Pi 2 peuvent être alimentés par un bloc d'alimentation de 2,5 A, mais ces modèles sont particulièrement « économes en énergie » et peuvent donc fonctionner avec un bloc d'alimentation de 0,7 A ou moins (selon le nombre de ports USB et HDMI utilisés). Cependant, une alimentation supplémentaire peut être nécessaire non seulement en raison de plusieurs périphériques USB "suspendus" sur le Pi, mais également lors de l'exécution de tâches particulièrement chronophages. Vous pouvez également utiliser un chargeur d'un Kindle, d'un iPhone, etc. comme alimentation pour le Pi, mais vous devez vous assurer qu'il fournit suffisamment d'électricité. En règle générale, ce paramètre est indiqué sur l'étiquette collée sur l'appareil - voir le numéro à côté du mot Sortie.

À en juger par l'autocollant sur ce bloc d'alimentation, il émet 5v et 700 milliampères (700 mA) - cela devrait suffire à alimenter le Raspberry Pi. Gardez à l'esprit que 5v 0.7A est identique à 5v 700mA. Dans ce cas, l'écart par rapport au paramètre 5v est autorisé à ± 5%, tandis qu'en milliampères, tout nombre peut être égal ou supérieur à 700 mA (0,7 A).
Vous pouvez également utiliser un adaptateur secteur USB comme celui montré dans l'image ci-dessous :

Mais cela nécessitera également un câble USB se terminant par un connecteur micro USB - quelque chose comme ceci :

Il est important que le câble soit de bonne qualité - de nombreux problèmes d'alimentation surviennent précisément parce que les câbles sont constitués de fils de mauvaise qualité. De plus, le câble doit être court et épais. Il est préférable que ce câble soit vendu spécifiquement comme câble d'alimentation, et non comme câble de charge.
Si vous ne savez pas quel type de connecteur se trouve sur votre câble (micro USB ou mini USB), il est très facile de le savoir. La différence est montrée dans l'image ci-dessous.

Mini USB est sur la gauche. Ce n'est pas notre version, elle est plus grande et ressemble à un trapèze avec des "joues" concaves. Le micro USB est sur la droite. C'est ce dont on a besoin. Il est plus petit et ressemble également à un trapèze, sauf que ses "joues" sont plus proéminentes.
Sur les modèles B+ et Pi 2, la LED PWR indique à la fois si la carte est alimentée et si le bloc d'alimentation fournit suffisamment d'énergie, ce dernier indiquant également le bon fonctionnement du câble micro USB. Si une surcharge est détectée (c'est-à-dire si la tension chute à 4,65v), la LED s'éteindra simplement, et si vous utilisez l'interface utilisateur graphique Raspbian (Raspbian Graphical User Interface), un "carré arc-en-ciel" peut apparaître comme un avertissement sur l'écran .
Nous avons également besoin d'un périphérique d'entrée à clavier - au moins un clavier.
Si vous travaillez avec le Pi via le terminal Linux (comme indiqué dans l'image ci-dessous), vous n'avez pas besoin de souris. Cependant, si vous le souhaitez, vous pouvez bien sûr le connecter.

Une souris USB (comme celle illustrée ci-dessous) sera de toute façon nécessaire si vous souhaitez utiliser l'interface graphique.

De plus, nous aurons besoin d'une carte SD.


Équipement optionel:
Câble audio analogique.
Si vous utilisez un câble composite (RCA) ou HDMI vers DVI-D pour la sortie vidéo et que vous souhaitez régler le son, vous aurez besoin d'un câble audio mâle vers mâle de 3,5 mm.

Mais il existe une autre solution - vous pouvez connecter des haut-parleurs externes. S'ils ont déjà un câble qui se termine par une prise de 3,5 mm, vous n'aurez pas besoin du câble illustré ci-dessus. Si vous souhaitez connecter le Pi à votre chaîne stéréo à l'aide des connecteurs RCA (Phono) blancs et rouges, vous aurez besoin d'un câble doté d'une prise de 3,5 mm d'un côté et de deux connecteurs Phono de l'autre. Plus de détails dans l'image ci-dessous :
Il est généralement appelé câble réseau.
Concentrateur USB.
Si vous souhaitez connecter plus de périphériques USB au Pi que le nombre de ports USB ne le permet, vous aurez besoin d'un concentrateur USB. Cependant, lors de l'utilisation de modèles plus récents, le besoin en diminue, tk. ils ont plus de ports USB que les anciens modèles.
Les concentrateurs USB peuvent être passifs (c'est-à-dire simplement branchés sur un port USB et c'est tout) ou actifs (c'est-à-dire branchés sur un port USB puis connectés à l'alimentation). Le hub passif est montré dans la première image, et l'actif dans la seconde :


Si vous utilisez un Pi plus ancien et que vous souhaitez y connecter un périphérique très gourmand en énergie (comme un disque dur), vous aurez besoin d'un concentrateur USB actif. Cependant, sur les modèles plus récents, les ports USB reçoivent plus de puissance, donc si vous souhaitez connecter un lecteur de carte, un lecteur flash ou un adaptateur WiFi, un concentrateur USB passif suffira. Cependant, certains adaptateurs WiFI sont tellement "gourmands" qu'ils ont besoin d'un concentrateur actif, même lorsqu'ils sont connectés à un nouveau modèle.
Le reste c'est n'importe quoi.
Vous pouvez connecter un tas d'autres éléments aux cartes Raspberry Pi. Pour la connexion WiFi - adaptateur WiFi avec interface USB. Pour contrôler les relais et les moteurs - Gertboard. Besoin d'un corps ? Pi peut être caché dans un "boîtier" de n'importe quel goût et couleur - d'un boîtier en Lego à un boîtier sous une ancienne console de jeu ou même un "cercueil" en acrylique découpé au laser. Vous pouvez également connecter des capteurs ou même de petits écrans tactiles LCD comme celui-ci].

De plus, pour B+ et Pi 2, vous pouvez utiliser un nouveau type de carte d'extension appelée HAT (Hardware Attached on Top). Il existe également différents types de cartes d'extension universelles qui peuvent se rapporter indépendamment à Linux, c'est-à-dire Linux sait dès le départ quels pilotes utiliser pour eux. Sans oublier le choix presque infini de composants et d'accessoires supplémentaires : la seule limite est votre imagination !