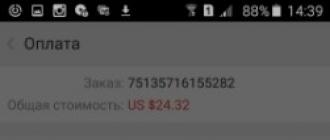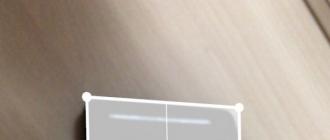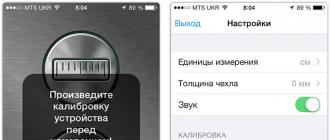Liste des programmes gratuits populaires pour différents types de formatage de disque dur (HDD, SSD, RAID) et supports amovibles (USB, Firewire, SD). Dans cet article, vous apprendrez à formater correctement un disque dur, découvrirez les différents types de formatage de disque dur, y compris le formatage de bas niveau. Choisissons également un bon programme pour partitionner le disque dur.
Méthodes de formatage du disque dur - De simple à complexe
Le formatage est une opération simple qui peut être effectuée par des utilisateurs inexpérimentés. Ensuite, je vais vous expliquer comment formater le disque dur vous-même - du plus simple au plus complexe, en fonction de vos compétences et de votre niveau de maîtrise du PC.
Utilisation des outils Windows standard lors du formatage
Le système d'exploitation Windows XP-10 dispose d'outils intégrés pour effectuer cette opération. Le formatage du disque dur se fait comme ceci :
- Ouvrez "Explorer" (ou un autre gestionnaire de fichiers),
- Nous allons à la section "Mon ordinateur"
- Cliquez sur le disque souhaité
- Sélectionnez l'élément "Format"
- Cliquez ensuite sur le bouton "Démarrer"
C'est le moyen le plus simple de formater votre ordinateur sans outils supplémentaires. Pour toute sa simplicité, cependant, toutes les étapes doivent être effectuées consciemment, en comprenant clairement pourquoi vous faites cela. Avant de donner votre consentement au formatage, vérifiez soigneusement si le bon lecteur est sélectionné.
Peut-être que le didacticiel vidéo vous montre plus clairement comment formater le disque.
Autre méthode de formatage sous Windows 7/8/10
- Différents systèmes ont leur propre chemin vers la gestion des disques - le moyen le plus simple est d'ouvrir la recherche de programme et d'entrer "gestion". Lorsque le système donne un résultat de recherche, recherchez "Gestion de l'ordinateur" et ouvrez-le
- Dans le menu de gauche allez dans "Gestion des disques"
- Faites un clic droit sur la section souhaitée et sélectionnez "Format". Étant donné que le processus se déroule dans un système d'exploitation en cours d'exécution, l'élément de menu "Format" sera inactif sur la partition système
- Ensuite, sélectionnez une étiquette pour la nouvelle partition, le type du futur système de fichiers et la taille de cluster requise (si vous ne savez pas de quelle taille vous avez besoin, laissez-le "par défaut")
- Pour un formatage de haut niveau, vous pouvez laisser la case à cocher "Formatage rapide" active. Si vous devez nettoyer en profondeur le contenu de la section, décochez cette case
- Après avoir appuyé sur le bouton "OK", le système demandera une confirmation - appuyez à nouveau sur "OK"
Formatage du disque dur via la ligne de commande Windows
Pour lancer le formatage, sur l'ordinateur, la ligne de commande (console). Pour ce faire, utilisez la combinaison de touches WIN + R, dans la fenêtre "Exécuter" qui apparaît, entrez la commande CMD, appuyez sur ENTER.
Noter... Pour formater le disque via la ligne de commande, vous avez besoin des droits d'administrateur (). Démarrer - CMD - ouvrez le menu contextuel en cliquant sur l'icône de l'application "Invite de commandes" - Exécuter en tant qu'administrateur. Si vous essayez de formater le disque sans droits d'administrateur, rien ne fonctionnera pour vous : l'accès sera refusé. En général, regardez la vidéo où je vous montre comment formater en tant qu'administrateur.
Pour formater via la console, utilisez les commandes suivantes :
Formater la lettre de lecteur
Appuyez sur Entrée. Nous lisons attentivement ce qui est écrit dans la console, nous effectuons d'autres actions avec le disque dur en fonction de la situation.
Formatage complet du disque dur via HDD Low Level Format Tool
Le formatage de bas niveau optimisera la structure du disque dur. Ceci est utile pour préparer la réinstallation du système d'exploitation. Dans le même temps, vous pouvez résoudre les problèmes liés aux secteurs défectueux du disque dur.
L'outil de formatage de bas niveau du disque dur convient au formatage de bas niveau. L'utilitaire vous aidera à formater le disque dur de votre ordinateur, le disque dur externe, la carte SD de la tablette et d'autres périphériques de stockage.
En plus des fonctions de base, HDD Low Level Format Tool peut être utilisé pour lire les indicateurs SMART, vérifier les erreurs de lecture, l'exécution du disque, etc.
comment entièrement formater le disque dur :
- Après l'installation, exécutez le programme HDD Low Level Format
- Dans la fenêtre de sélection du lecteur, sélectionnez un disque dur (si plusieurs disques durs sont connectés au PC). Le moyen le plus simple de distinguer un disque dur d'un autre est sa taille. Cliquez sur Continuer
- Allez dans l'onglet Format de BAS NIVEAU
- Pour un formatage rapide (suppression de partitions et d'enregistrements MBR), sélectionnez l'option Effectuer un effacement rapide.
- Pour un formatage complet du disque dur, l'option ci-dessus doit être ignorée.
- Avant de formater complètement le disque dur, assurez-vous que le bon lecteur est sélectionné. Cliquez ensuite sur le bouton Formater cet appareil.
Assistant de partition AOMEI
Assistant de partition AOMEILe programme offre un certain nombre de fonctionnalités utiles, notamment le formatage de bas niveau des disques durs et la plupart des types de supports amovibles. L'interface ressemble aux outils Windows standard, il est donc facile de la comprendre :
- La fenêtre principale affiche automatiquement le disque avec le système d'exploitation installé. Si vous devez formater un autre appareil, sélectionnez-le en cliquant sur l'élément "Disque" dans le menu du haut
- Dans le bloc inférieur du menu de gauche, sélectionnez "Effacer le disque dur"
- En appuyant sur ce bouton, vous serez invité à indiquer le nombre de passages de l'opération. Si à l'avenir il est prévu de récupérer les données détruites, sélectionnez une valeur de 1 à 7. Si vous spécifiez le paramètre 8 ou plus, il sera presque impossible de récupérer les informations de l'appareil.
- Confirmez votre choix en cliquant sur "Oui"
- Pour commencer le formatage, vous devrez redémarrer le système - après avoir cliqué sur le bouton "Redémarrer maintenant", il n'y aura aucun moyen de revenir en arrière, alors assurez-vous d'avoir sélectionné le bon lecteur et les paramètres de fonctionnement souhaités
Après avoir redémarré votre ordinateur, le programme effectuera toutes les actions spécifiées et vous aurez un disque dur vierge à votre disposition.
DiskWipe
DiskWipe est une excellente solution pour les situations où les données sur un support doivent être définitivement détruites. Le programme utilise plusieurs algorithmes éprouvés dans son travail (Dod 5220-22.M, US Army, Peter Guttman), et des paramètres avancés vous permettent de sélectionner la profondeur de formatage. Selon les développeurs, le programme ne contient pas de virus cachés, etc., et ne transfère pas non plus de données utilisateur.
DiskWipe
Le formatage du périphérique souhaité à l'aide de DiskWipe est extrêmement simple :
- Exécutez le programme. Dans le bloc de gauche, vous verrez tous les appareils disponibles pour le formatage
- Sélectionnez l'appareil souhaité et cliquez sur "Effacer le disque" dans le menu du haut
- Les paramètres avancés s'ouvriront avec des valeurs par défaut prédéfinies. Pour une mise en forme complète et irréversible, vous pouvez marquer tous les champs disponibles avec des coches, et dans le bloc de droite, indiquer "Le plus élevé"
- Après avoir sélectionné les paramètres et cliqué sur "OK", le formatage de l'appareil sélectionné commencera
Gestionnaire de partition Paragon
Une période de test de 30 jours vous permet d'évaluer les capacités du programme et de formater les appareils requis dans différents modes. Étant donné que Paragon Partition Manager propose plusieurs options pour travailler avec des partitions (fractionnement, restauration et autres), il s'agit d'un shareware distribué.
Gestionnaire de partition Paragon
Le processus de formatage est intuitif :
- Dans la fenêtre principale, cliquez sur "Partition Manager" dans le menu de gauche, puis sélectionnez "Start Partition Manager"
- Dans la liste des appareils proposés, sélectionnez celui dont vous avez besoin, ouvrez le menu contextuel avec le bouton droit de la souris, et cliquez sur "Formater la partition"
- Précisez le type du futur système de fichiers et le nom du volume, puis cliquez sur "Formater"
- La procédure sera mise en file d'attente - pour appliquer les modifications, vous devez cliquer sur la coche verte dans le menu du haut
- Après validation de l'opération (bouton "Oui"), il ne sera plus possible d'arrêter son exécution
Séparément, il convient de noter que Paragon Partition Manager formate non seulement le périphérique, mais crée également une nouvelle partition avec le système de fichiers spécifié, donc après le démarrage du système, le disque peut être utilisé sans actions supplémentaires.
Informations de référence
Qu'est-ce que le formatage ?
Le formatage d'un disque est le processus d'étiquetage d'un périphérique de stockage - un disque dur (HDD), une carte mémoire, un CD / DVD ou un autre support de stockage. L'opération de formatage est également utile pour les disques durs neufs et «usés» qui ont fait leur temps.
Un disque sans balisage est totalement inutile. En plus du fait que vous marquez le disque, le formatage efface presque irrévocablement toutes les données (bien qu'il existe de nombreux programmes de récupération après le formatage). Par conséquent, vous devez être prudent et vous préparer à l'avance pour formater votre disque dur.
Au fil des années de fonctionnement du système d'exploitation (Windows, Mac OS, Linux), le disque dur se transforme en un "tas de corbeille", car de nombreux programmes laissent leurs fichiers sur le disque, et après la désinstallation, leurs "racines" restent toujours sur le disque dur. En conséquence, le système est lent et instable. Il y a divers blocages, ralentissements, le disque clique, fait du bruit - se comporte de manière inadéquate. Après le reformatage, le disque dur est optimisé et fonctionne mieux. De nombreux appareils servent longtemps même sans cette procédure. Je vous conseille de vous assurer et de formater votre disque dur au moins une fois par an.
Tôt ou tard, le formatage du disque est inévitable. Cependant, avant de faire cela, il est très important de mettre à jour ou de réinstaller le système d'exploitation sur votre ordinateur. En plus de supprimer les fichiers inutiles, vous obtenez un environnement complètement propre sans défauts, virus nuisibles, programmes inutilisés, données qui conduisent à des conflits. Ainsi, nous réinstallons l'OS avant de reformater le disque dur.
Sauvegardez toutes les données importantes sur un autre disque avant le formatage. Comme déjà mentionné, lors de l'exécution de cette procédure, diverses informations de service, des marques, sont enregistrées sur le disque, ce qui vous permet d'enregistrer ultérieurement des informations sur le disque dur sans entrave.
Étapes pour formater un disque dur
Niveau faible- à ce stade, les marquages de base sont appliqués sur le disque à un niveau bas. C'est généralement la responsabilité du concepteur du matériel. Dans ce cas, des pistes spéciales et des données de service sont appliquées au disque. Ces informations restent sur le disque dur presque pour toujours - elles ne peuvent être écrasées qu'à l'aide d'utilitaires propriétaires. Ces programmes ne peuvent remplacer que les données de service. Soit dit en passant, si vous effectuez un formatage de bas niveau du disque dur, vous ne pourrez malheureusement pas récupérer les données plus tard, malheureusement ou heureusement. Par conséquent, si votre objectif est de détruire des informations, vous pouvez utiliser ce format. En savoir plus sur le formatage de bas niveau
Répartition des sections... Il est clair que stocker des données sur un disque sans partitions est plutôt gênant. Pour une organisation logique, le disque dur est divisé en zones spéciales, lecteurs - lecteur C :, lecteur D : et ainsi de suite. À ces fins, les utilitaires du système d'exploitation intégrés et les programmes externes de formatage du disque dur, sur lesquels j'ai déjà écrit, peuvent être utilisés.
Haut niveau... Au cours de ce type de reformatage, des secteurs de démarrage et des tables de fichiers sont créés.
Types de formatage de disque
Vous savez peut-être que les outils système standard fournissent 2 méthodes par lesquelles vous pouvez formater un disque dur - externe ou interne :
formatage rapide: prend moins de temps, permet d'effectuer la procédure telle quelle. L'essentiel est qu'avec ce type de formatage informatique, les fichiers de la table de fichiers sont écrasés par des zéros, tandis que les données sont stockées comme si de rien n'était, vous pouvez les restaurer plus tard. De plus, avec cette méthode, vous n'optimisez pas la structure du fichier, et s'il y avait des défauts sur le disque dur, vous ne les corrigerez pas avec la méthode rapide.
formatage normal: Formatage plus long et plus approfondi du disque dur. Les données sur un disque interne ou externe sont complètement détruites, le système de fichiers est vérifié pour détecter d'éventuelles erreurs et dommages. mauvais secteurs, mauvais blocs. Ainsi, de la manière habituelle du reformatage, vous faites d'une pierre deux coups, même si vous perdez un peu plus de temps.
Salutations à tous les lecteurs de mon blog, Denis Trishkin est avec vous.
En utilisant un ordinateur pendant une longue période, tôt ou tard, il devient nécessaire de réinstaller Windows. Cela peut être fait de plusieurs manières. Le bon est celui avant lequel vous devez formater le disque dur. Dans cet article, je vais vous expliquer exactement comment cela se passe et vous présenter également les principaux concepts.
Alors qu'est-ce que le formatage ? Même à l'école, ce processus était présenté comme un découpage en secteurs et en pistes, avec la perte de toutes les informations préalablement enregistrées sur le support. Dans les réalités du monde technologique d'aujourd'hui, le formatage est le processus de marquage d'un support de données électroniques, quelles que soient sa forme et sa structure, qu'il s'agisse d'un disque optique ou dur, d'une carte mémoire, d'un lecteur flash.
En termes simples, le processus consiste à effacer tous les fichiers existants dans la zone spécifiée. De plus, lorsque de nouveaux apparaissent, ils sont déjà placés sur le dessus de manière solide. De ce fait, à l'avenir, leur accès sera plus facile et, par conséquent, la vitesse de traitement des demandes diminuera. Le système d'exploitation et les programmes individuels s'exécuteront plus rapidement.
Types de système de fichiers( ^)
Avant de passer directement à la connaissance du processus lui-même, il est important de vous familiariser avec un concept tel que système de fichiers et ses types... Il s'agit donc d'un tableau qui indique l'ordre de stockage, d'enregistrement et de dénomination des informations sur les supports. En d'autres termes, elle est responsable de tous les processus liés au transfert et à la lecture des données.
Il en existe plusieurs des types les plus connus et les plus utilisés :

Processus de formatage( ^)
Nous devons préciser tout de suite que nous parlons de formatage avant d'installer Windows. Par conséquent, nous nous concentrerons sur le travail avec des disques durs et non avec d'autres périphériques de stockage de données.
Ce processus comprend trois étapes :
pistes (pistes);
programme de gestion de l'information.
1 Formatage de bas niveau - considéré comme le principal. Au cours de ce processus, la zone de stockage des informations est marquée. Cela se fait directement lors de la fabrication du disque dur. Avec le formatage basse fréquence, toutes les structures nécessaires au fonctionnement sont créées dans la zone correspondante. Ceux-ci inclus:
A l'avenir, ce balisage ne changera pas sur toute la durée d'utilisation du média. De nombreux utilitaires qui prétendent pouvoir effectuer un formatage de bas niveau ne le font pas réellement. Au mieux, ils ne font que prescrire un nouveau programme de contrôle.
2 Partitionnement. Au cours de ce processus, tout le volume du disque dur est divisé en parties logiques (le plus souvent elles sont appelées lettres de l'alphabet latin: C, D, E et autres). Ceci est fait par les services intégrés du système d'exploitation lui-même ou par des programmes tiers. Le processus est facultatif - vous pouvez l'ignorer - le support n'aura qu'une seule partition. Mais en raison du fait que les disques durs modernes ont de grandes quantités de mémoire, ils sont généralement divisés en partitions logiques.


agrandir
3 Formatage de haut niveau. Au cours du processus, des structures logiques sont formées et sont responsables du stockage des fichiers. Ce type est divisé en deux types :

Comment formater avant d'installer un nouveau système( ^)
Il n'y a que quelques façons de formater avant d'installer un nouveau Windows :
en utilisant des capacités intégrées ;
ligne de commande (même outil utilisé);
logiciel tiers (le plus souvent ce Directeur de disque Acronis);
utiliser un autre ordinateur.
Instructions pas à pas pour le formatage avec des capacités intégrées( ^)
Il convient de noter tout de suite que je vais parler de Windows 7, 8, 10, puisque les versions précédentes ne sont plus supportées par Microsoft. Ainsi, lorsque, lors de l'installation d'un nouveau système d'exploitation, vous avez atteint le point de sélectionner un disque, il vous faut :

L'outil intégré vous permet de formater le disque uniquement de manière rapide.
Cependant, il ne fournit pas de fonctions supplémentaires. C'est pourquoi de nombreux professionnels utilisent des programmes de formatage spéciaux qui fonctionnent même sans système d'exploitation installé. Le plus pratique est celui ci-dessus Directeur de disque Acronis... Cette application est payante, bien qu'il y ait la possibilité d'une utilisation temporaire.
Formatage avec Acronis Disk Director( ^)
Pour travailler avec l'application dont vous avez besoin :
1 Téléchargez le fichier image du programme à l'aide d'un tracker torrent.


agrandir
2 Écrivez l'image téléchargée sur une clé USB


agrandir
3 Via le BIOS (BIOS), vérifiez d'abord que le système démarre à partir du lecteur flash USB, appuyez sur le bouton F10, acceptez.


agrandir


agrandir
4 Après le redémarrage, confirmez le travail à partir du lecteur flash.
5 Un écran noir apparaît où vous devez sélectionner la version complète Directeur de disque Acronis.


agrandir
6 Dans la fenêtre contextuelle, cochez le mode « manuel ».
7 Après cela, sélectionnez la section et cliquez sur l'élément dans le menu de gauche.


agrandir


agrandir
9 Après cela, le programme nous renvoie à la fenêtre initiale de sélection d'une section. Ceci est nécessaire pour apporter des modifications supplémentaires. Mais comme nous ne faisons que le formatage du disque, sur lequel Windows sera installé plus tard, nous cliquons sur la case à cocher.


agrandir


agrandir
10 Nous attendons la fin du processus. Après cela, vous pouvez quitter le programme et continuer à installer le système d'exploitation. Dans ce cas, il n'est plus nécessaire de formater le disque avec le programme intégré.


agrandir
Formatage de la ligne de commande( ^)
Presque personne n'utilise cette méthode, car la plupart des méthodes ci-dessus sont suffisantes. Mais parfois, il y a encore des situations où il reste le seul.
Plusieurs fois, j'ai rencontré des situations où un logiciel malveillant (alias virus) a endommagé des fichiers système sur le disque dur. En conséquence, le fonctionnement de mécanismes importants est perturbé, ce qui entraîne une erreur de formatage dans l'utilitaire standard. Il s'avère que pour faire face à "l'infection", vous devez installer un nouveau Windows. Et cela n'aurait aucun sens sans formatage.
La situation peut être résolue à l'aide d'un ordinateur tiers. Un disque dur infecté y est connecté et est nettoyé dans le système standard. Pour ce faire, après avoir démarré le système dans la section " Mon ordinateur"Vous devez sélectionner la section endommagée, faire un clic droit dessus, puis sélectionner le menu approprié. Le système de fichiers, la taille du cluster et le nom de volume sont répertoriés.


agrandir
Après le formatage, le disque dur est installé sur l'ordinateur d'origine et Windows est installé. Parfois, pendant cela, le système vous demande de re-diviser la section en secteurs et pistes. Ne vous inquiétez pas - ce n'est pas grave.
Formater votre disque dur avant d'installer Windows est une étape importante. Si vous ne le faites pas, la nouvelle version fonctionnera avec des erreurs et probablement pas pour longtemps.
Espérons que cet article clarifiera pour vous les questions de base liées à la procédure de formatage. Abonnez-vous, recommandez-moi à vos amis et avec le sommeil devenez instruit dans le domaine informatique.
L'une des actions les plus courantes avec les disques durs de tout type est de les formater. Il peut y avoir de nombreuses situations où une partition logique ou un disque dur nécessite un formatage. Mais dans certains cas, notamment en ce qui concerne la partition système, la procédure standard ne peut pas être effectuée à l'aide des outils Windows. Dans ce cas, la ligne de commande est utilisée (on prend Windows 10 par exemple), qui peut être lancée en démarrant depuis un support amovible. Ensuite, nous examinerons plusieurs options pour effectuer le processus de formatage à la fois dans l'environnement du système d'exploitation et lors du démarrage à partir d'un disque optique ou d'un lecteur flash ordinaire.
Formater un disque dur via la ligne de commande : pourquoi en avez-vous besoin ?
Tout d'abord, il faut dire qu'absolument tous les spécialistes notent qu'il est préférable de formater à partir de la console de commande, malgré le fait que le système lui-même dispose de son propre outil.
Tout d'abord, des attributs supplémentaires peuvent être appliqués aux principales commandes de formatage, qui, en plus d'effectuer le processus lui-même, vous permettent d'effectuer des actions supplémentaires. Deuxièmement, la console devient absolument indispensable lors de la réinstallation du système d'exploitation, du dépannage des pannes, ou lorsque le disque dur ne s'ouvre pas, par exemple, en raison de dommages, et que l'OS devient impossible à démarrer. Lorsque des pannes critiques apparaissent sur le disque dur, que cela vous plaise ou non, vous ne pouvez pas vous passer d'un formatage complet. Certains utilisateurs essaient d'utiliser un formatage rapide, cependant, comme le montre la pratique, il n'est capable que d'effacer la table des matières et finalement, lorsqu'il est nécessaire pour donner vie au disque dur, s'avère être loin d'être le meilleur outil, contrairement formatage complet.
Comment l'invite de commande Windows 10 est-elle invoquée ?
Tout d'abord, examinons l'appel de la console elle-même. Dans n'importe quel système Windows, il existe plusieurs moyens les plus simples.

La méthode la plus utilisée et la plus courante spécifiquement pour Windows 10 consiste à utiliser un menu spécial Exécuter, dans lequel il est entré. Dans les systèmes avec un rang inférieur, cette option peut également être utilisée, mais après tout, le lien vers la console était affiché directement au menu principal appelé via le bouton Démarrer , mais dans la dixième modification, ce n'est pas le cas.

Un moyen tout aussi simple consiste à saisir une requête dans le champ de recherche, qui peut être appelé depuis le menu du clic droit sur le bouton "Démarrer". Ici vous pouvez simplement démarrer la console, ou vous pouvez commencer à utiliser le PCM pour le compte de l'administrateur (travailler avec la ligne de commande nécessite très souvent des droits d'administrateur, notamment pour effectuer toute action critique par rapport au disque dur et au système d'exploitation lui-même).

Enfin, vous pouvez ouvrir le répertoire System32 dans le "Explorer" standard situé dans le répertoire principal du système et lancer le fichier cmd.exe en utilisant les méthodes qui ont été montrées juste ci-dessus (ouverture du fichier en tant qu'administrateur).
Lors du démarrage à partir d'un support amovible (disques d'installation, disques de récupération ou supports USB), dans la plupart des cas, Shift + F10 est utilisé.
Quelques nuances d'accès aux disques
Immédiatement, je voudrais attirer l'attention de tous les utilisateurs sur le fait que même lors de l'utilisation de l'applet cmd.exe, le formatage de la partition système ne fonctionnera pas. C'est compréhensible. Eh bien, le système ne peut pas formater le disque sur lequel il se trouve.
Par conséquent, le formatage du disque dur via la ligne de commande Windows dans le système d'exploitation lui-même est appliqué exclusivement aux partitions logiques, aux supports amovibles (y compris le disque dur USB), ainsi qu'aux autres disques durs installés sur l'ordinateur (baies RIAD). Soit dit en passant, même si le système d'exploitation n'est pas installé sur le lecteur C, mais, par exemple, dans la partition D, le formatage de la première partition sera toujours indisponible, car le système BIOS principal accède à cette partition pendant le démarrage, et il contient les fichiers nécessaires au démarrage du système d'exploitation.
Formatage de partition logique standard
Maintenant directement sur le processus lui-même. Pour l'instant, nous ne toucherons pas à la partition système, mais nous nous concentrerons sur les disques logiques et installés en plus de tout type.
Après avoir appelé la console, dans le cas le plus simple, le disque dur est formaté via la ligne de commande à l'aide de la commande de format universel, après quoi la lettre de disque ou de partition avec deux points est entrée après un espace. Par exemple, un disque dans le système est désigné par la lettre H. La commande dans ce cas ressemblera à "format h:".
Il s'agit d'un formatage complet du disque dur via la ligne de commande, bien que vous puissiez utiliser une autre méthode, qui sera décrite plus en détail ci-dessous.
Attributs supplémentaires de la commande format
Comme déjà mentionné, cette commande est bonne dans la mesure où vous pouvez y ajouter des attributs supplémentaires, ce qui vous permet d'effectuer d'autres actions.

Vous pouvez afficher une description complète de toutes les options possibles pour exécuter une commande dans la console elle-même en entrant le format de chaîne /? (cette commande ouvre la liste complète des modules complémentaires). Il existe de nombreux attributs, mais parmi tous, il convient de noter le formatage rapide avec une entrée après la commande principale / q, le formatage avec l'installation d'un système de fichiers spécifique, par exemple fs: ntfs, ainsi que l'utilisation du V : combinaison NAME pour définir le nom du volume, où NAME est un nom arbitraire du disque ou de la section.
Démarrage à partir d'un support amovible et appel de la ligne de commande
Dans les situations où il y a des problèmes d'accès à la partition système, en particulier, le disque dur ne s'ouvre pas, vous pouvez le formater (si d'autres méthodes de dépannage ne vous aident pas) uniquement à partir de la console de commande lancée lors du démarrage à partir d'un support amovible. L'un des outils les plus vénérés commence à partir d'un LiveCD.

Le formatage du disque dur via la ligne de commande, accessible en appuyant sur Maj + F10 (à partir de la console de récupération ou sans elle), peut être effectué avec la même commande de formatage en spécifiant la lettre de partition système et en définissant des paramètres de formatage supplémentaires.
Utilisation de l'outil diskpart
Cependant, comme l'admettent la plupart des experts, il n'est pas toujours approprié d'utiliser une commande standard. Une autre méthode est considérée comme plus efficace, bien que dans la plupart des cas, il soit d'usage de l'utiliser pour les périphériques USB amovibles, y compris les disques durs USB, à partir desquels vous devez créer un périphérique de démarrage.

Dans ce cas, le formatage du disque dur via la ligne de commande (diskpart) commence par la saisie de la commande du même nom, après quoi la liste du disque est saisie pour afficher tous les lecteurs installés dans le système.
Tous les disques ne sont plus marqués de lettres, mais de chiffres. Par conséquent, certains utilisateurs sont confrontés au problème de l'identification de leur appareil. Le moyen le plus simple de le reconnaître par la taille indiquée (la même clé USB avec un disque dur est clairement à ne pas confondre).
Ensuite, pour sélectionner un disque, utilisez la commande select disk X, où X est le numéro du disque requis dans la liste présentée. La ligne clean nettoie ensuite le contenu du support, puis crée une partition principale (commande create partition primary). Après cela, la partition actuelle est à nouveau sélectionnée (sélectionnez la partition 1) et activée (active). Cette commande n'est pas toujours utilisée. Si vous ne prévoyez pas de le rendre amorçable, vous pouvez l'ignorer.
Ce n'est qu'à ce stade que le formatage de la partition primaire active commence directement par une indication du système de fichiers préféré, pour lequel la commande format fs = ntfs (ou fat32) est utilisée. Si vous devez effectuer un formatage rapide, rapide est ajouté à la ligne, séparé par un espace. Mais pour obtenir un résultat optimal, vous ne devez pas l'utiliser.
À la fin du processus, la partition (périphérique) doit se voir attribuer une étiquette de volume. Cela se fait par la commande assign (la lettre sera assignée à l'appareil automatiquement). Après cela, il ne reste plus qu'à transférer les fichiers de distribution d'installation sur le lecteur créé.
Utilitaires tiers
Si quelqu'un n'aime pas ces méthodes, toutes les méthodes gratuites comme Disk Director d'Acronis, HDD Low Level Format Tool, Partition Magic, Paragon Hard Disk Manager, etc. peuvent être utilisées pour simplifier le travail.

Certes, ils sont tous équipés d'une interface graphique et nous ne parlons pas d'utiliser la console de commande, bien qu'il soit beaucoup plus facile pour de nombreux utilisateurs de travailler avec de tels utilitaires. Mais, puisque dans ce cas c'est l'utilisation de la ligne de commande qui est envisagée, cela n'a aucun sens de s'attarder sur de tels utilitaires et leurs capacités.
Conclusion
De ce fait, il reste à dire que l'utilisation de la console, dans laquelle sont saisies des commandes spécialement prévues dans les systèmes Windows, qui, d'ailleurs, ont migré vers ces systèmes d'exploitation depuis le DOS, n'est pas particulièrement difficile. De plus, c'est la ligne de commande qui vous permet d'éliminer bien d'autres problèmes, qui ne peuvent pas toujours être résolus par les moyens et les outils système de Windows. Et le processus de formatage lui-même est supérieur à celui s'il était exécuté dans l'environnement du système d'exploitation. Ce n'est un secret pour personne que très souvent, vous pouvez rencontrer un message indiquant que Windows, pour une raison quelconque, ne peut pas terminer le formatage. Et si vous travaillez avec la console, de tels problèmes ne se posent presque jamais. Et c'est pourquoi, dans la plupart des cas, il est recommandé d'effectuer tous les processus liés au nettoyage, au formatage des disques et des partitions, à la préparation du support de démarrage, etc. à l'aide des commandes de console standard, et non d'autres outils système intégrés.
Comme vous le savez, la commande "format c:", liée à l'origine aux outils MS-DOS, est assez souvent utilisée pour les systèmes informatiques équipés de Windows. Que beaucoup ne soient pas confus par le fait que le support de Microsoft pour MS-DOS a pris fin il y a longtemps, car l'outil système intégré sous la forme de la console de commande fonctionne exactement selon ses principes, et certaines actions sans la commande ne peut pas du tout être exécuté, ainsi que l'accès aux fonctionnalités cachées de Windows. Ensuite, nous examinerons les principaux aspects liés au formatage et à son application pratique, sans entrer dans les composants techniques des attributs supplémentaires appliqués.
Qu'est-ce que la commande "format c:" ?
Comme déjà clair, la commande elle-même est destinée spécifiquement à formater le disque dur, mais dans ce cas particulier, nous parlons uniquement de la partition système dans laquelle le système d'exploitation est installé (par défaut, Windows est installé sur le lecteur C, à moins qu'un autre emplacement est spécifié, par exemple, lors de l'installation d'un deuxième système d'exploitation dans une partition virtuelle).
Je voudrais immédiatement attirer l'attention de tous les utilisateurs sur le fait que cette boîte à outils peut être utilisée exclusivement sur la ligne de commande. Pour la commande "format c:" elle-même, il existe des attributs supplémentaires qui vous permettent d'activer certaines options, en fonction de l'action que vous devez effectuer lors du formatage du système ou de la partition logique.
Portées des commandes
Décidons d'abord quand cette commande peut être nécessaire, puis passons à son application pratique.

Dans la plupart des cas, le formatage du disque est requis lors de l'installation d'un système d'exploitation ou de sa réinstallation après des pannes critiques ou un impact de virus, lorsqu'il est impossible de restaurer les fonctionnalités à l'aide de Windows ou de supprimer les menaces de virus.
La commande peut également être utilisée lors de la division d'un disque dur en partitions supplémentaires à l'aide des outils diskpart (bien que dans ce cas ce ne soit pas le lecteur "C" qui est formaté, mais la partition logique créée). Les actions avec la partition système sont effectuées uniquement dans les situations décrites ci-dessus. Parfois, de telles mesures aident même à restaurer les performances du disque dur.
Certaines des nuances associées au démarrage du formatage
S'écartant quelque peu de la description de la commande "format c:", je voudrais remonter le moral des lecteurs. Il y a une si bonne anecdote quand un appel téléphonique est entendu dans le service d'assistance :
Ma Parole ne fonctionne pas, que dois-je faire ?
Avez-vous Word sur le lecteur C?
Écrivez : "format c:" et appuyez sur Entrée.
Est-ce que ça va aider ?
Et comment! Le remède le plus efficace !
Mais c'est, bien sûr, une blague. Le fait est que dans un système chargé (en fonctionnement), quels que soient vos efforts, il est impossible de commencer à formater le disque (partition système). Windows ne vous laissera tout simplement pas faire cela (enfin, le système ne donnera pas la permission de s'autodétruire ?).

Ainsi, la question de savoir comment faire "format c:" se réduit uniquement à démarrer à partir d'un support amovible dans un premier temps, puis à appeler la console et à utiliser la commande déjà dans son environnement. Parfois, cependant, vous pouvez trouver des situations non standard.
Par exemple, un utilisateur a installé deux versions différentes de Windows. L'un est sur le lecteur "C", le second est sur le lecteur "D". Le formatage de la section "C" peut être effectué en démarrant dans l'environnement du deuxième système et en appelant la console de commande dans celui-ci.

La même chose peut être observée dans le cas où une machine virtuelle avec un "système d'exploitation" testé est installée sur l'ordinateur, qui est un semblant complet d'un ordinateur réel, mais sous forme virtuelle.
Afficher tous les attributs de ligne de commande
Mais revenons à la commande principale "format c:". La ligne de commande vous permet d'effectuer de nombreuses opérations à l'aide de cette fonction. Afin de ne pas décrire absolument tous les attributs appliqués, il peut être conseillé à tout utilisateur de les visualiser lui-même.

Appelez simplement la ligne de commande et écrivez la commande "format /??" Après son achèvement, une liste complète d'attributs supplémentaires avec une description détaillée de chacun d'eux apparaîtra à l'écran.
Mise en œuvre pratique du formatage
Parlons maintenant de l'utilisation pratique de la commande "format c:". Les systèmes Windows ne permettent pas son exécution, nous supposons donc que le démarrage est effectué à partir d'un support amovible (disque d'installation ou de récupération ou lecteur flash).
La saisie de la commande sous sa forme standard formatera entièrement la section spécifiée. Si vous définissez l'attribut supplémentaire "/Q", cela conduira à un formatage rapide (format rapide). Il est peu probable qu'un utilisateur ordinaire puisse définir la taille des clusters ou d'autres actions spécifiques, donc pour l'instant vous pouvez vous limiter à un exemple aussi simple.
Mise en forme lors de la création de nouvelles sections
La création de nouvelles partitions et de supports de démarrage semble beaucoup plus intéressante. Certes, la commande "format c:" dans ce cas n'est pas utilisée en tant que telle, mais la familiarité avec l'utilisation générale de la commande de formatage peut être utile à de nombreux utilisateurs :

Lors de l'utilisation de la boîte à outils "diskpart", il est parfois nécessaire de créer une partition primaire puis d'activer la partition de démarrage. À l'une des étapes, le formatage est nécessaire (vous pouvez même utiliser l'indication manuelle du système de fichiers préféré), pour lequel un opérateur supplémentaire "FS" est introduit, après quoi, par exemple, le type de système NTFS est indiqué. Si un tel pointeur n'est pas utilisé, le formatage sera effectué avec le système actuel préservé.
L'utilisation de tels outils vous permet parfois de changer rapidement le format du disque d'illisible (RAW) à normal. C'est beaucoup plus rapide que d'essayer de le changer avec les mêmes outils du système d'exploitation.
Lors de l'utilisation de la commande générale, si l'attribut "/U" n'a pas été spécifié initialement, il est possible d'annuler la mise en forme en entrant la commande UNFORMAT, puisque l'ancienne table d'allocation des fichiers est enregistrée avec le répertoire racine. Cependant, ces actions sont principalement liées aux processus associés aux supports amovibles et aux partitions logiques.
Pour terminer
C'est tout ce qu'il y a à la commande de formatage en un mot. Ici, nous n'avons pas spécifiquement tenu compte de la description de chaque attribut utilisé, car pour la plupart des utilisateurs en usage pratique, ils s'avèrent inutiles, mais sont principalement requis par les administrateurs système ou les spécialistes impliqués dans la réparation du matériel informatique (en particulier, les disques durs ).
Mais même les connaissances générales présentées ci-dessus aideront tout utilisateur à comprendre à quoi sert la commande décrite, comment et où elle est utilisée. Cependant, les situations sont différentes, il ne faut donc pas négliger l'utilisation du formatage via la ligne de commande, d'autant plus que la commande générale est utilisée même lors de la création manuelle d'un support de démarrage à l'aide du système d'exploitation, ce qui exclut l'utilisation de logiciels tiers.
Les disques durs (HDD) modernes sont de plus en plus spacieux et moins chers, et de nombreuses personnes pensent qu'il vaut mieux acheter un grand disque - 2 - 3 - 4 téraoctets, que plusieurs petits. Mais tout le monde ne se rend pas compte des difficultés auxquelles ils seront confrontés lors de l'installation d'un système d'exploitation sur un tel disque. Le fait est que les disques de plus de 2 To utilisent un nouveau type d'organisation des données non standard - la table de partition GPT. Il contient des "surprises" qui attendent l'utilisateur inexpérimenté.
Les principales différences entre les disques GPT (nouveaux) et MBR (anciens)
- Les disques de partitionnement selon la norme MBR ne peuvent pas adresser un espace supérieur à 2,2 TiB, et il n'y a aucune restriction pour les disques GPT (ou plutôt, leur limite est un nombre astronomique selon nos normes - 8,6 milliards de TiB).
- Les disques GPT ne peuvent installer que Windows 64 bits, à partir de Windows Vista x64. Windows XP 64 bits et toutes les versions x86 depuis Vista peuvent écrire et lire des données à partir des partitions GPT, mais ne peuvent pas démarrer à partir de celles-ci. Windows XP x86 et versions antérieures ne prennent pas en charge la plate-forme GPT.
- La table de partition GPT fait partie de l'interface UEFI - le nouveau BIOS, pour ainsi dire. Les ordinateurs dotés d'un BIOS traditionnel ne prennent pas en charge la structure GPT.
Mais cela ne signifie pas que les disques durs GPT modernes et spacieux ne peuvent pas être utilisés à l'ancienne - sur des ordinateurs non UEFI ou pour installer des systèmes 32 bits. Vous pouvez : pour cela, il suffit de convertir la table de partition GPT en MBR. Une partie du volume - celui à l'extérieur de 2,2 Tio, sera inaccessible, mais rien ne peut être fait à ce sujet.
Convertir la table de partition de GPT en MBR
Fonctionne avec un disque dur jusqu'à 2 Tio
Lors de l'installation de Windows 7 x86 (32 bits) sur un disque GPT, un message d'erreur s'affiche indiquant clairement la raison :

Si votre disque dur fait moins de 2 To, un formatage complet et la suppression de toutes les partitions résoudront le problème. Cela peut être fait via l'option "Configuration du disque" du kit de distribution.
- Lorsque, lors de l'installation de Windows 7, vous arrivez au choix de la partition où installer le système, et que vous voyez un message d'erreur, cliquez sur le bouton "Disk Setup".

- Sélectionnez chaque section, en commençant par le bas, et supprimez-la en appuyant sur le bouton du même nom. Vous devriez vous retrouver avec un espace total non alloué égal à la taille de l'ensemble de votre disque dur.

- Vous devez maintenant recréer chaque section. Pour ce faire, cliquez sur le bouton "Créer", définissez la taille de partition souhaitée et cliquez sur "Appliquer". Répétez l'opération autant de fois que vous le souhaitez pour obtenir des sections. Le système vous demandera de lui allouer une zone pour ses besoins (partition de démarrage 100 Mo), il est souhaitable de se mettre d'accord.

- Le formatage des partitions nouvellement créées se fait en cliquant sur le bouton "Formater". Après ces étapes, la table de partition du disque dur GPT sera convertie en MBR adapté à l'installation d'une version 32 bits de Windows 7. L'installation se poursuit sans aucune particularité.
Travailler avec un disque dur de plus de 2 To
Pour créer un MBR sur des disques d'une si grande capacité, vous aurez besoin d'un utilitaire DiskPart inclus dans le kit de distribution des sept. Il démarre et parcourt la ligne de commande.
- Lorsque vous atteignez le choix de l'emplacement d'installation, lancez la ligne de commande en appuyant sur « Shift » + « F10 » sur le clavier. Dans la fenêtre noire ouverte, entrez : partie disque et appuyez sur Entrée.
- Ensuite, commandez : disque de liste- pour visualiser tous les disques durs installés sur l'ordinateur.
- Sélectionnez le disque sur lequel vous allez créer le MBR. S'il est seul, entrez la commande sélectionnez le disque 0, s'il y en a plusieurs, remplacez le numéro de série du disque dont vous avez besoin par zéro.
- Ensuite, supprimez toutes les données et tous les balisages du disque dur sélectionné avec la commande faire le ménage.
- Équipe convertir mbr convertit la table GPT en MBR.
- Pour fermer la console entrez : sortir.

- Ensuite, vous pouvez procéder à l'installation de Windows 7.
Préparation d'un disque pour l'installation de Windows 7 à l'aide de programmes tiers : fractionnement, formatage, etc.
Vous pouvez marquer et formater le disque dur avant d'installer Windows 7 à l'aide de programmes tiers tels qu'Acronis Disk Director, Paragon Partition Manager, etc. Il existe de nombreuses applications à ces fins, mais ces deux sont familières à beaucoup et sont les meilleures de leur catégorie. , nous allons donc les considérer.
Directeur de disque Acronis
Puissant outil de gestion de disque. Disponible en deux versions - pour Windows et en tant qu'image de démarrage. La seconde vous permet de repartitionner, formater, supprimer, déplacer et récupérer des volumes, transférer des données de partition à partition sans démarrer sous Windows.
Le principe d'utilisation d'Acronis Disk Director est intuitif - chacune de ses options a une définition claire et sans ambiguïté. L'interface est en anglais et en russe.

Afin de diviser le disque dur en partitions et d'effectuer le formatage dans l'un des systèmes de fichiers proposés (leur liste est assez solide), sélectionnez l'élément « Créer des partitions » et suivez les instructions de l'assistant.

Acronis Disk Director a une fonctionnalité très utile - l'assistant de récupération de partition. Il vous permet de récupérer des volumes supprimés avec toutes leurs données sur un disque. À moins, bien sûr, que les informations n'aient été écrasées.

Gestionnaire de partition Paragon
Un autre ensemble complet d'outils de gestion de disque. C'est une image de démarrage avec laquelle vous pouvez faire beaucoup de choses : partitionner des disques en volumes, les formater dans divers systèmes de fichiers, créer des menus de démarrage, créer des packages d'installation pour les distributions de système d'exploitation (pas seulement Windows), gérer les chargeurs de démarrage système, etc.

Quant aux fonctions de gestion des partitions, Paragon Partition Manager permet de créer, supprimer, diviser, copier, restaurer, fusionner, sauvegarder et transférer sur des supports externes. Vous pouvez même transférer tout le contenu de votre disque dur vers un autre. En plus de ce qui précède, l'application dispose de fonctions réseau qui permettent de créer une connexion avec d'autres ordinateurs sur le réseau local.

Malgré l'interface en anglais, Partition Manager est assez facile à gérer. La plupart des options lancent un assistant intégré qui guide l'utilisateur à travers toutes les étapes de l'opération sélectionnée. Il ne faut pas beaucoup de temps pour maîtriser le programme, et le résultat de ce qui est fait est toujours bon.

Gestion des partitions, formatage et autres opérations via le gestionnaire de disques
Vous pouvez également redistribuer l'espace disque sous un système en cours d'exécution via la Gestion des disques, un outil natif de Windows 7. L'outil se trouve dans l'ensemble Gestion de l'ordinateur.
- Lancez le Panneau de configuration et ouvrez l'application Outils d'administration. Sélectionnez Gestion de l'ordinateur dans la liste des outils d'administration.

- Sélectionnez ensuite "Gestion des disques".

- Une "carte" des disques durs et autres périphériques de stockage installés sur l'ordinateur s'ouvrira devant vous - lecteurs flash, cartes mémoire et autres éléments, s'ils sont connectés.
Si les disques sont divisés en parties, la carte affichera chaque partition, autrement appelée volume, avec sa lettre, sa taille et sa désignation de type : primaire ou logique. Ci-dessus se trouve un tableau des propriétés de chaque volume. Ici, vous pouvez voir à partir de laquelle votre système démarre - la partition de démarrage a l'attribut "Active".
La partition active dans Windows 7 est la partition de 100 mégaoctets au tout début du disque dur (norme MBR). Il n'a pas de lettre et n'apparaît pas dans l'explorateur.
Un clic droit sur l'une des sections de la carte du disque ouvre une liste des commandes disponibles : quelles opérations peuvent être effectuées sur ce volume.

Ainsi, sur la partition logique D de notre seul disque dur, vous pouvez effectuer les opérations suivantes :
- ouvrir (via l'explorateur) ;
- changer la lettre;
- changer le chemin d'accès au disque ;
- format;
- développer;
- presser;
- effacer;
- voir les propriétés;
- lire l'aide.
Si vous supprimez une lettre de volume, elle n'apparaîtra pas dans l'Explorateur Windows comme le reste des partitions cachées. Tels que SYSTEM - où se trouve le chargeur de démarrage Windows 7 et la section RÉCUPÉRATION. Cela protège les fichiers qui y sont stockés contre les dommages accidentels et la suppression.
La commande "format" détruira toutes les informations, les commandes "expand" et "shrink" sont utilisées pour contrôler la taille de la partition. « Supprimer », respectivement, transformera la zone sélectionnée du disque dur en espace non alloué.
En un mot, travailler avec le gestionnaire de disques n'est pas difficile, mais cela demande de l'attention et de la prudence de la part de l'utilisateur.