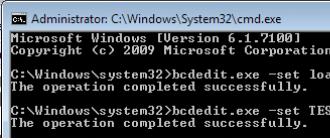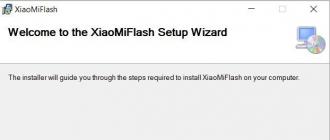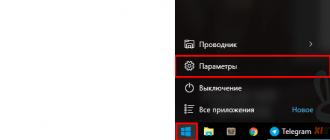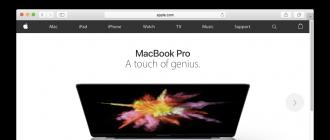Tôt ou tard, de nombreux utilisateurs de tablettes Android se trouvent dans une situation où la tablette doit être nettoyée et restaurée à son état d'usine. Il peut y avoir de nombreuses raisons à cela, mais la plupart du temps c'est soit le fonctionnement instable de l'appareil, soit "l'effacement" des données avant de vendre. Il existe également des situations où la tablette s'arrête complètement de s'allumer ou se bloque lors du chargement, dans de tels cas, vous ne pouvez pas vous passer d'une réinitialisation complète.
Tout d'abord, il convient de séparer deux concepts : la réinitialisation matérielle et la réinitialisation logicielle.
- Réinitialisation matérielle(Réinitialisation matérielle) - Réinitialisez l'appareil et restaurez l'état d'usine. Cette procédure s'apparente à la réinstallation du système d'exploitation. Après une réinitialisation matérielle, vous perdrez toutes vos données, y compris les programmes installés, les contacts et les fichiers multimédias. Cependant, ne confondez pas Hard Reset avec flashing, si vous avez un firmware "personnalisé" installé ou "fait par Root", alors tout cela restera après une réinitialisation complète.
Avant d'effectuer une réinitialisation matérielle, il est recommandé de sauvegarder toutes les données nécessaires. Les fichiers multimédias simples peuvent être facilement copiés sur une carte mémoire ou un ordinateur à l'aide d'un gestionnaire de fichiers. Pour enregistrer des copies de sauvegarde de jeux et d'autres applications, il est recommandé d'utiliser des utilitaires de sauvegarde spéciaux, dont il existe aujourd'hui de nombreux pour Android. Mais gardez à l'esprit qu'avec une réinitialisation complète d'urgence, rien de ce qui précède ne sera enregistré. - Redémarrage en douceur(Réinitialisation logicielle) - actuellement, une réinitialisation logicielle fait référence à un redémarrage banal de l'appareil, qui peut être effectué soit en appuyant sur une combinaison spéciale de touches de la tablette, soit via le menu. Certaines tablettes ont également des boutons de réinitialisation dédiés sur le boîtier. Avant de procéder à une réinitialisation complète, il est fortement recommandé d'essayer la réinitialisation logicielle - peut-être qu'un petit problème sera résolu par un redémarrage. Sur la plupart des tablettes modernes, un redémarrage se fait en appuyant longuement sur le bouton marche/arrêt.
Comment effectuer une réinitialisation matérielle
Important! Malgré le fait que la réinitialisation matérielle ne supprime pas les données des cartes MicroSD, avant d'effectuer cette procédure, il est néanmoins recommandé de retirer la carte mémoire de l'appareil.
- Méthode numéro 1. Si la tablette est fonctionnelle, allez dans Paramètres, sélectionnez "Restaurer et réinitialiser", puis cliquez sur "Réinitialiser les paramètres du téléphone". Veuillez noter qu'en fonction de la version du micrologiciel, le nom et l'emplacement des éléments de menu peuvent varier.
- Méthode numéro 2. Si la tablette ne parvient pas à démarrer dans un état de fonctionnement, vous devez entrer en mode de récupération et effectuer une réinitialisation complète à partir de là. Pour démarrer en mode Rovery, éteignez la tablette, puis maintenez enfoncé le bouton de volume vers le haut (ou vers le bas, selon le modèle) et appuyez simultanément sur le bouton d'alimentation ou le bouton "Home" (selon le modèle de tablette). Maintenez les deux boutons enfoncés jusqu'à ce que le logo Android apparaisse. Après avoir chargé le mode de récupération, dans le menu qui apparaît, sélectionnez la section "effacer les données / réinitialisation d'usine". Pour information, en mode Recovery, l'écran tactile ne fonctionne pas, et toute la navigation dans les menus se fait avec la bascule du volume, et le bouton de sélection est le bouton d'alimentation ou le bouton « Home » (là encore, selon le modèle de tablette). Pour des instructions plus détaillées, consultez l'article « ».
Une gêne vous est arrivée, et vous avez saisi le mauvais nombre de fois la clé graphique sur la tablette DNS AirTab e71, que faire dans cette situation ? Avez-vous vraiment besoin de vous rendre immédiatement dans un centre de service pour voir un spécialiste, ou pouvez-vous utiliser des recommandations simples et redonner vie à votre gadget préféré à la maison ? Ci-dessous, nous donnons quelques conseils sur la façon dont vous pouvez supprimer le schéma de déverrouillage et rétablir les paramètres d'usine du DNS AirTab e71 :
Vous pouvez supprimer le motif en connectant votre gadget à votre ordinateur et en passant par le "Démarrer" sous Windows XP dans le menu cmd. Une fois dans ce menu, vous devrez enregistrer dans les deux avant-derniers éléments les commandes ‘lock_pattern_autolock’ et ‘lockscreen.lockedoutpermanently’. Ensuite, il suffit de redémarrer l'appareil, sur lequel tous les paramètres seront déjà réinitialisés.
Il est nécessaire d'éteindre la tablette et, pour une garantie totale, de retirer la carte SIM et la carte mémoire (le cas échéant). Après cela, appuyez simultanément sur les boutons de volume et d'alimentation. Dans le menu qui apparaît, vous devrez utiliser les boutons de volume pour sélectionner la ligne Paramètres, puis Formater le système. Pour redémarrer la tablette, sélectionnez l'élément Réinitialiser Android. Prêt! Mais gardez à l'esprit que les paramètres ont été rétablis aux paramètres d'usine et que les données qui n'ont pas été copiées sur la carte mémoire ont été supprimées. Si vous n'avez pas réussi à effectuer l'opération décrite la première fois, essayez de tout refaire avec précaution.
Si les deux méthodes ci-dessus pour supprimer le motif n'ont pas fonctionné, recherchez le mot Réinitialiser sur la couverture arrière de la tablette près du numéro de série. Il y aura un petit trou où vous devrez pénétrer avec un objet fin et appuyer sur le bouton intérieur. En conséquence, la tablette devrait redémarrer et les paramètres de celle-ci seront réinitialisés.
Si aucune des méthodes décrites ne vous a aidé à résoudre le problème de suppression de la clé graphique sur le DNS AirTab e71, vous devez la flasher.
DNS S4701 fonctionne sous le système d'exploitation Android 4.1... Ses performances sont notées 0 sur 5 (dans son segment). Ce smartphone a besoin d'une évaluation supplémentaire. Voici les caractéristiques de l'appareil, les instructions pour réinitialiser les paramètres, flasher l'appareil et, bien sûr, comment obtenir les droits root sur le DNS
Caractéristiques
- Norme : GSM 900/1800/1900, 3G
- Type : Smartphone
- Système d'exploitation : Android 4.1
- Type de boîtier : classique
- Matériau du corps : plastique
- Nombre de cartes SIM : 2
- Mode SIM multiple : alternatif
- Dimensions (LxHxP) : 65x133x9 mm
- Type d'écran : IPS couleur, tactile
- Type d'écran tactile : multitouch, capacitif
- Diagonale : 4,5 pouces.
- Taille de l'image : 720 x 1280
- Rotation automatique de l'écran : oui
- Type de sonnerie : polyphonique, sonneries MP3
- Alerte vibration : oui
- Appareil photo : 8 millions de pixels, flash intégré
- Fonctions de l'appareil photo : mise au point automatique
- Enregistrement vidéo : oui
- Caméra frontale : oui, 1,9 million de pixels
- Audio : MP3, radio FM
- Dictaphone : oui
- Prise casque : 3,5 mm
- Interfaces : USB, Wi-Fi, NFC, Bluetooth 3.0
- Navigation par satellite : GPS
- Accès Internet : WAP, GPRS, EDGE, HSDPA, HSUPA, messagerie POP/SMTP, HTML
- Processeur : Broadcom BC28155, 1200 MHz
- Nombre de cœurs de processeur : 2
- Processeur vidéo : Broadcom VideoCore IV
- Mémoire intégrée : 8 Go
- RAM : 1 Go
- Prise en charge de la carte mémoire : microSD (TransFlash)
- Fonctions SMS supplémentaires : saisie de texte avec dictionnaire
- MMS : oui
- Capacité de la batterie : 1900mAh
- Capteurs : éclairage, gyroscope
- Recherche de livres : oui
- Echange entre la carte SIM et la mémoire interne : oui
- Organisateur : réveil, calculatrice, planificateur de tâches
»
Micrologiciel pour DNS S4701
[Micrologiciel officiel] - (Smartfon-S4701-BCR1-BRCM28155-R464.zip)
Flashez via SP Flashtool.
Si le téléchargement ne se déroule pas complètement et qu'une erreur Fxxx s'affiche (par exemple, F2101), il est fort probable que la compilation s'est terminée avec des erreurs ou que le fichier du micrologiciel n'a pas été entièrement téléchargé. Pour répéter la compilation, vous devrez supprimer les fichiers précédemment téléchargés et retélécharger les nouveaux.
Si un firmware personnalisé ou officiel sur le CSN n'a pas encore été ajouté ici, créez un sujet sur le forum, dans la section, nos spécialistes vous aideront rapidement et gratuitement, incl. avec sauvegarde et manuels. N'oubliez pas d'écrire un avis sur votre smartphone - c'est extrêmement important. Le micrologiciel pour DNS S4701 apparaîtra également sur cette page. Veuillez noter que ce modèle DNS nécessite un fichier ROM individuel, vous ne devez donc pas essayer les fichiers de firmware d'autres appareils.
Quels sont les firmwares personnalisés ?
- CM - CyanogèneMod
- LineageOS
- Paranoid Android
- OmniROM
- de Temasek
- AICP (projet Android Ice Cold)
- RR (Resurrection Remix)
- MK (MoKee)
- FlymeOS
- bonheur
- crDroid
- ROMS Illusions
- ROM Pacman
Problèmes DNS et inconvénients du smartphone et comment les résoudre ?
- Si le S4701 ne s'allume pas, par exemple, vous voyez un écran blanc, se bloque sur l'écran de démarrage ou l'indicateur de notification ne clignote que (éventuellement après le chargement).
- S'il se bloque lors de la mise à jour / se bloque lorsqu'il est allumé (nécessite un clignotement, 100%)
- Ne charge pas (généralement des problèmes de fer)
- Ne voit pas la carte SIM (carte SIM)
- La caméra ne fonctionne pas (principalement des problèmes matériels)
- Le capteur ne fonctionne pas (selon la situation)
Réinitialisation matérielle pour DNS S4701
Instructions sur la réinitialisation matérielle du DNS S4701 (réinitialiser les paramètres). Nous vous recommandons de lire le guide visuel, qui s'appelle sur Android. ... 
Réinitialiser les codes (ouvrir le composeur et les saisir).
- *2767*3855#
- *#*#7780#*#*
- *#*#7378423#*#*
Réinitialisation matérielle via la récupération
- Éteignez l'appareil -> allez dans Récupération
- "Effacer les données / réinitialisation d'usine"
- "Oui - supprimer toutes les données utilisateur" -> "Redémarrer le système"
Comment puis-je me connecter à Recovery ?
- maintenez Vol (-) [volume bas] ou Vol (+) [volume haut] enfoncé et le bouton d'alimentation
- un menu avec le logo Android apparaîtra. Tout, vous êtes en Récupération !
Réinitialisation des paramètres sur DNS S4701 peut se faire de manière très simple :
- Paramètres-> Récupération et réinitialisation
- Réinitialiser les paramètres (tout en bas)
Comment réinitialiser votre modèle
Comment réinitialiser votre schéma si vous l'avez oublié et que vous ne pouvez plus déverrouiller le DNS de votre smartphone. Sur le modèle S4701, la clé ou le code PIN peut être retiré de plusieurs manières. Vous pouvez également supprimer le verrou via une réinitialisation d'usine, le code de verrouillage sera supprimé et désactivé.
- Réinitialiser le graphique. blocage -
- Réinitialisation du mot de passe -

La réinitialisation matérielle, alias la réinitialisation matérielle, se fait de deux manières principales. Quelle que soit la méthode choisie, veillez à sauvegarder vos informations personnelles, et retirez également la carte mémoire de la tablette et, au cas où, la carte SIM, le cas échéant.
1.Utilisation du menu (si la tablette s'allume)
Si la tablette est entièrement fonctionnelle, le motif n'est pas verrouillé et vous avez la possibilité d'entrer dans les paramètres - assurez-vous d'utiliser cette méthode pour effectuer une réinitialisation matérielle (réinitialisation matérielle) et démolir les paramètres utilisateur (utilisateur) à l'usine Les paramètres.
1. Tout ce que vous avez à faire est d'aller dans les paramètres et de trouver l'élément Récupération et réinitialisation.
2. Ensuite, vous devez sélectionner l'élément Réinitialiser.
4. En conséquence, Android émettra le dernier avertissement indiquant que vous souhaitez tout démolir et vous ne pourrez rien restaurer. Si vous n'avez pas changé d'avis, choisissez une équipe Effacer tout.
5. La tablette sera redémarrée et pour vous montrer toute la profondeur du processus, vous verrez un écran de démarrage montrant des atomes et des molécules en rotation dans le ventre du robot Android.
6. C'est normal, après quelques minutes, l'écran de démarrage disparaîtra, la tablette démarrera avec des paramètres d'usine et des applications comme si vous veniez de l'apporter du magasin.
2. Via le menu Récupération (si la tablette ne s'allume pas)
Si une panne logicielle se produit dans la tablette, celle-ci arrête de démarrer, un "chargement éternel" est en cours ou l'appareil est verrouillé avec une clé graphique - vous n'avez qu'une seule issue - pour entrer en mode de récupération, c'est-à-dire. mode de récupération. Le menu de récupération n'est accessible que lorsque la tablette est éteinte. Pour cela, une combinaison spéciale de boutons physiques enfoncés simultanément ou séquentiellement sur la tablette, situés sur le corps de l'appareil, est utilisée. Il s'agit généralement du volume +/- à bascule, des boutons d'alimentation et/ou de la touche Accueil. La procédure générale est la suivante :
1. Éteignez la tablette. La batterie doit être complètement chargée. Si vous n'êtes pas sûr d'une charge complète, ou si la batterie est faible, il vaut mieux effectuer toutes les manipulations en connectant la tablette au réseau
2. Nous maintenons la combinaison de touches enfoncée (des exemples de telles combinaisons pour le modèle de votre appareil seront ci-dessous) et attendons que le mode de récupération s'ouvre
3. Déplacez-vous dans le menu à l'aide de la bascule du volume (sur certaines tablettes, le contrôle tactile est possible). Choisir une équipe effacer les données / réinitialisation d'usine(traduction : effacer la base / réinitialiser les paramètres d'usine)... Pour cela, il faut appuyer avec le doigt, si la commande est tactile, ou avec la touche marche/arrêt, qui dans ce cas sert de bouton d'accord.
5. Après cela, vous devez donner une commande de redémarrage. Pour ce faire, sélectionnez l'élément Redémarrer le système maintenant(traduction : redémarrez le système maintenant)
6. La tablette réfléchira un peu, toutes les données et tous les paramètres seront effacés et elle s'allumera d'elle-même.
Il convient de noter que chaque fabricant de tablette définit son propre jeu de clés pour accéder au menu de récupération, de sorte que seules les méthodes générales pertinentes pour différentes marques d'appareils ont été collectées.
Attention! Dans les descriptions des options permettant d'entrer dans la récupération, je mentionnerai que la réinitialisation est effectuée selon la procédure standard, générale ou selon le blanc. Cela signifie que vous devrez utiliser le blanc avec la photo décrite ci-dessus.
Comment effectuer une réinitialisation matérielle sur des tablettes de différents fabricants :
1) Samsung
Méthode numéro 1
- En même temps, nous maintenons enfoncés les boutons : « Accueil » - le bouton central, la touche de changement de volume « + » et la touche d'alimentation.
- Nous attendons quelques secondes lorsque le logo Samsung apparaît, puis nous attendons le démarrage du mode de récupération.
- Lâchez les touches qui étaient précédemment enfoncées.
- À l'aide des touches de volume +/-, accédez à la ligne de réinitialisation d'usine de données. Pour sélectionner un élément, nous faisons un appui court sur la touche marche/arrêt. Ensuite, nous faisons tout en fonction de la préparation.
Méthode numéro 2, s'il n'y a pas de bouton Accueil, ou lorsque le raccourci clavier ne fonctionne pas
- Nous maintenons deux touches enfoncées: volume bas "-" et puissance
- Dès que vous voyez le logo Samsung, vous pouvez relâcher la touche marche/arrêt. En même temps, maintenez le bouton de volume enfoncé. Lorsqu'un Android couché apparaît avec un point d'exclamation, vous pouvez relâcher le bouton
- Nous effectuons une réinitialisation matérielle (hard reset) selon la procédure standard
2) Asus
Méthode numéro 1
- Maintenez les boutons d'alimentation et de réduction du volume enfoncés en même temps
- Relâchez les touches lorsque le menu de récupération apparaît
- Dans le menu, nous recherchons la ligne Factory Reset, sélectionnez-la avec le bouton d'alimentation. Nous attendons la fin de l'opération et redémarrez la tablette.
Méthode numéro 2
- Maintenez simultanément enfoncées la touche marche/arrêt et le bouton de réduction du volume
- Attendez qu'un petit texte apparaisse en haut de l'écran, puis relâchez les touches
- Dès que vous voyez l'inscription Wipe Data, appuyez immédiatement une fois sur la touche de volume (l'essentiel est de le faire sans tarder). Nous attendons le redémarrage, nous l'utilisons.
3) Lenovo
Méthode numéro 1
- Il est nécessaire d'en maintenir deux autres simultanément avec la touche d'alimentation - contrôle du volume (c'est-à-dire appuyer sur la bascule au milieu), et de maintenir pendant quelques secondes
- Ensuite, relâchez simplement ces boutons et appuyez une seule fois sur le bouton de volume bas ou haut
- Nous recherchons l'élément Wipe data / Factory reset, sélectionnez-le avec la touche marche/arrêt et attendez la fin du processus de réinitialisation.
Méthode numéro 2
- Appuyez sur la touche marche/arrêt et maintenez-la enfoncée jusqu'à ce que vous ressentiez une légère vibration
- Immédiatement après cela, vous devez appuyer rapidement plusieurs fois sur la touche d'augmentation du volume (cela peut ne pas fonctionner la première fois)
- Le menu de récupération apparaîtra, puis nous réinitialisons en utilisant la procédure standard
Méthode numéro 3
- Nous maintenons les touches de volume et d'alimentation enfoncées en même temps
- Nous ne publions que lorsque le logo Lenovo apparaît
- Lorsque vous attendez que le menu de récupération se charge, suivez la procédure standard en utilisant le modèle
4) Le prestige
Méthode numéro 1 (fonctionne dans la plupart des cas)
- Appuyez simultanément sur la bascule du volume et le bouton d'alimentation
- Lâcher prise lorsque le logo Android apparaît
- Après l'apparition de la récupération, nous effectuons une réinitialisation selon la norme
Méthode numéro 2
- Avec la touche d'alimentation, maintenez simultanément la touche à bascule du volume enfoncée
- Attendez que la tablette démarre, après quoi le bouton d'alimentation peut être relâché, ne relâchez pas la bascule du volume
- Lorsque l'Android couché apparaît, relâchez la touche et appuyez immédiatement à fond sur la bascule du volume. (C'est-à-dire diminuer et augmenter le volume en même temps). Si rien ne s'est passé, répétez la procédure jusqu'à ce que cela fonctionne.
- Si vous avez de la chance, vous serez redirigé vers le menu de récupération, puis tout se passe comme d'habitude
5) Texte
Méthode numéro 1
- La bascule pour augmenter le volume "+" doit être enfoncée simultanément avec le bouton d'alimentation
- Lorsque la tablette réagit aux vibrations, vous pouvez relâcher la bascule d'alimentation, continuer à maintenir le bouton de contrôle du volume enfoncé
- Dès que le menu apparaît, le bouton peut être relâché
- De plus selon la norme
Méthode numéro 2
- Appuyer sur la touche Accueil en même temps que le bouton d'alimentation
- Lorsque le logo Android apparaît, relâchez la touche marche/arrêt, appuyez dessus pendant quelques secondes supplémentaires. Appuyez ensuite sur la touche de changement de volume
- Ensuite, nous effectuons une réinitialisation selon le modèle
Méthode numéro 3
- Maintenez simultanément enfoncés les boutons Accueil et Alimentation / Verrouillage. Relâchez "Power" après quelques secondes, tout en continuant à maintenir la touche "Home"
- Lorsque vous voyez le menu de récupération, le bouton peut être relâché et réinitialisé selon le modèle standard.
6) Sony
Méthode numéro 1
- Les touches d'alimentation et d'augmentation du volume doivent être maintenues enfoncées en même temps
- Dès que l'écran s'allume, relâchez le bouton d'alimentation tout en maintenant enfoncée toute la touche de volume
- Une fois le menu affiché, le bouton peut être relâché, puis la procédure standard
Méthode numéro 2 (pour les tablettes avec un bouton Reset)
- Connectez la tablette via le chargeur au secteur et attendez que le voyant d'alimentation vert, situé près du bouton d'alimentation de l'appareil, s'allume
- Sur le boîtier, on trouve un trou avec un bouton Reset, et on y appuie avec un objet fin, comme un trombone
- Lorsque l'écran est éteint, maintenez enfoncé le bouton "Power" pendant quelques secondes
- Avant que la tablette ne s'allume, appuyez plusieurs fois de suite sur le bouton d'augmentation du volume
- Lorsque le menu de récupération apparaît, effectuez une réinitialisation standard
7) Huawei
Méthode numéro 1
- Maintenez enfoncés les boutons d'alimentation et d'arrêt en même temps et maintenez-les enfoncés pendant environ 10 secondes jusqu'à ce que le menu apparaisse
- Remise à zéro de la pièce
Méthode numéro 2
- Maintenez le bouton de volume au milieu, suivi du bouton d'alimentation. Ne relâchez pas la bascule du volume pendant cette opération.
- Maintenez jusqu'à 10 secondes jusqu'à ce que l'économiseur d'écran Android apparaisse. À ce stade, vous devez relâcher la touche d'alimentation, mais le bouton de volume doit rester enfoncé
- Dès que l'image du robot Android avec des engrenages apparaît, déplacez votre doigt depuis le centre de la bascule du volume pour l'augmenter
- Relâchez le bouton uniquement lorsqu'une barre de téléchargement verte apparaît
- De plus, tout ce qui doit être fait est d'observer le processus. Lorsque tout s'avère être démoli et que la réinitialisation matérielle est terminée, la tablette redémarre.
8) Aïnol
- Maintenez deux boutons enfoncés en même temps : power et volume rocker
- Voir un robot vert sur l'écran - les boutons peuvent être relâchés
- Après cela, le menu de récupération devrait apparaître. Si le miracle ne se produit pas, appuyez une fois sur le bouton d'alimentation, ou sur "Accueil"
- De plus, tout est conforme à la norme.
9) Sur tablettes chinoises (y compris sans nom)
Il y a tellement de tablettes fabriquées en Chine qu'il est tout simplement impossible de décrire toutes les options pour accéder au menu de récupération. Essayez toutes les méthodes décrites ci-dessus sur votre tablette - certaines fonctionneront de toute façon.
Notez également que la plupart des appareils chinois n'ont tout simplement pas de mode de récupération. Tout ce qui peut être fait dans ce cas est de trouver un firmware pour votre tablette ou un programme pour celle-ci, ainsi que des instructions pour celle-ci, etc. Remplissez la tablette d'Android pur et cela fonctionnera à nouveau.
Comment effectuer une réinitialisation matérielle sur une tablette sans touches de volume
Il y a des appareils que la nature a privés de la bascule de volume. Conseils généraux dans cette situation :
- En tapant, essayez d'entrer dans le mode de récupération, en maintenant "Power" et "Home" lorsque la tablette est éteinte. Par exemple, maintenez deux boutons enfoncés en même temps et attendez. Ou comme ceci : maintenez le bouton "Accueil" enfoncé. Dans ce cas, appuyez une fois sur le bouton d'alimentation (sans le maintenir enfoncé), puis relâchez la touche Accueil. Lorsque l'écran de démarrage Android apparaît, appuyez à nouveau sur le bouton Accueil.
- Même si vous parvenez à entrer dans la récupération, il y a un problème avec la navigation dans le menu. Il est résolu en connectant un clavier USB via un câble OTG.
- Si vous n'arrivez toujours pas à passer en mode de récupération, l'option la plus maladroite est de reflasher la tablette.
Veuillez noter que cet article n'est pas une information complète sur tous les modèles de tablettes. Par conséquent, si vous n'avez pas trouvé le fabricant de votre tablette dans la liste, essayez tous les raccourcis clavier ci-dessus, peut-être qu'une méthode fonctionnera pour votre appareil. Si vous n'avez toujours pas réussi à passer en mode Recovery, écrivez le modèle de votre tablette dans les commentaires, si possible, nous essaierons de vous le suggérer.