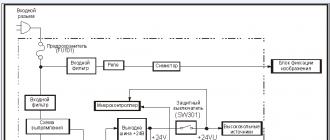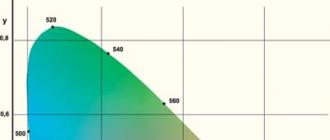Comment mettre un GIF sur le bureau sous Windows 10 ?- Par défaut, seules les images statiques peuvent être installées sur le bureau. Pour installer l'animation en arrière-plan, nous avons besoin d'un logiciel spécialement installé. Il existe un certain nombre de programmes grâce auxquels il est possible de réaliser nos projets. Ils peuvent être téléchargés gratuitement sur Internet. Ils sont divisés en ceux qui prennent en charge le format Gif et ceux qui fonctionnent avec AVI et même MP4... Alors, commençons!
Considérons toutes les options.
#1 Fond d'écran vidéo PUSH, téléchargez le programme sur votre ordinateur et installez-le. Il ne contient qu'une seule vidéo au format mp4. Il est possible d'en télécharger d'autres ou d'insérer n'importe quelle vidéo disponible dans ce format dans le programme.

Exécutez l'application et suivez les instructions supplémentaires. Une fois l'installation terminée, cochez les éléments tels que - " Définir comme économiseur d'écran", "Lancer le fond d'écran vidéo". Après avoir appuyé" Finir". Dans la liste des options d'économiseur d'écran qui s'ouvrira, sélectionnez" Pousser la vidéo", allez au" Mutiler"et sélectionnez le fond d'écran dont nous avons besoin.
#2 ... Avec ce programme, vous pouvez changer l'économiseur d'écran déjà installé, corriger et changer la couleur, filtrer. Il est multifonctionnel et peut être utilisé pour plusieurs moniteurs.

Recommandations pour l'installation du programme :
Exécutez l'assistant d'installation et décompressez les fichiers de l'application. Nous entrons dans un programme déjà en cours. Cliquez sur l'élément " Commencer l'essai de 30 jours", afin d'activer la version gratuite pendant 30 jours calendaires. Nous indiquons votre e-mail pour confirmation. La mise à jour est en cours et vous pouvez vous mettre au travail. Depuis le site officiel, vous pouvez télécharger une version absolument gratuite.
#3 Le programme est très facile à utiliser. Ceci est une capture d'écran animée. Il peut être utilisé pour enregistrer une partie de la vidéo qui est à l'écran. Fonctionne sans installation. Téléchargez, déballez, courez, tirez. Le programme est très simple. Ouvrez la fenêtre, sélectionnez la zone souhaitée de l'écran pour créer une capture d'écran. Appuyez sur les boutons " Enr."- pour commencer l'enregistrement," Arrêter"- pour la fin." sauvegarder"et votre image est enregistrée. Il est possible de régler la couleur, la qualité et les dimensions de l'image.

#4 Programme. A un menu en russe. Shareware, la version d'essai est fournie pendant 30 jours calendaires. Avec ce programme, vous pouvez personnaliser l'arrière-plan du bureau pour qu'il change automatiquement. L'application fonctionne à la fois avec des images et du matériel vidéo.
Par défaut, le système d'exploitation Windows autorise uniquement la définition d'images statiques comme papier peint du bureau. Néanmoins, certains utilisateurs souhaitent parfois diversifier l'apparence du système en installant une vidéo ou une animation en arrière-plan. Dans cet article, nous allons vous montrer comment mettre un GIF sur votre bureau sous Windows 10.
Étant donné que les développeurs n'ont pas construit la fonction qui nous intéresse dans Windows 10, nous devrons utiliser un logiciel tiers pour mettre en œuvre l'idée. Certaines applications ne peuvent fonctionner qu'avec des fichiers GIF (c'est ce dont nous avons besoin), d'autres prennent également en charge les vidéos au format AVI et MP4. Considérez quelques programmes gratuits populaires qui sont aussi simples que possible à configurer.
Les instructions pour installer des fonds d'écran animés à l'aide de l'application PUSH Video Wallpaper sont les suivantes :
- Installez le programme en suivant les instructions de l'assistant. Une fois la procédure terminée, activez l'élément "Définir comme économiseur d'écran" et cochez également "Lancer le fond d'écran vidéo" si nous voulons lancer immédiatement l'utilitaire.
- Dans la fenêtre "Paramètres de l'économiseur d'écran" qui s'ouvre, développez la liste et sélectionnez l'élément "PUSH Video Screensaver". Cliquez sur "Options" pour aller au choix du fond d'écran.
- Dans l'onglet "Principal", cliquez sur le bouton "Ajouter" pour ajouter le futur arrière-plan.
- Recherchez le fichier GIF ou la vidéo souhaité via l'"Explorateur", ajoutez-le au programme.
- Sélectionnez le GIF ajouté (il apparaîtra dans la liste de lecture). Nous fermons l'utilitaire.
Si le besoin s'en fait sentir, vous pouvez ajouter quelques fichiers supplémentaires. Tous les objets de la liste se remplaceront progressivement. Les options de remplissage et de vitesse de lecture peuvent également être configurées dans la fenêtre principale.
DeskScapes peut être appelé le "grand frère" de l'utilitaire précédent - la différence est que cet outil vous permet non seulement de modifier le fond d'écran, mais également de modifier ceux qui existent déjà, et prend également en charge le travail avec plusieurs moniteurs à la fois.
Vous pouvez télécharger l'utilitaire tout à fait gratuitement sur le site officiel. Une fois l'installation terminée, suivez les étapes du guide ci-dessous :
- Lancez le programme, cliquez sur "Démarrer l'essai de 30 jours" - cela commencera une période d'essai de 30 jours.
- Cliquez sur l'icône dans le coin supérieur gauche, allez dans la section "Dossier", cliquez sur "Ajouter / Supprimer" pour ajouter votre propre version du fond d'écran.
- Nous indiquons le chemin vers l'animation souhaitée, insérez-la dans le programme.
Après avoir défini l'arrière-plan du bureau, vous pouvez utiliser un certain nombre de paramètres - ajuster les paramètres de couleur, appliquer divers effets, etc.
Le principal avantage de cet utilitaire par rapport aux précédents est qu'il fournit un ensemble étendu de paramètres. Vous pouvez télécharger l'application ici.
Pour changer le fond d'écran d'une image statique ordinaire en un gif, vous devez suivre une instruction simple :
- Nous ouvrons le programme, activons l'élément "Autoriser la gestion du papier peint". Cliquez sur le bouton "Modifier" situé dans la colonne "Source".
- Nous sélectionnons l'option "Mes images", indiquons le chemin vers le fichier souhaité.
- Activez l'animation ajoutée, cliquez sur "Appliquer".
Si vous le souhaitez, vous pouvez ajouter plusieurs fichiers à la fois, qui se remplaceront à la vitesse sélectionnée.
Instructions vidéo
Nous vous suggérons de vous familiariser avec une courte vidéo, dont l'auteur propose ses propres versions d'applications conçues pour remplacer les fonds d'écran statiques par des images animées.
Conclusion
Nous avons proposé les utilitaires les plus populaires, dont la fonctionnalité est suffisante pour résoudre la tâche à accomplir. Choisissez la première option si vous souhaitez changer l'arrière-plan non seulement du gif, mais aussi de la vidéo ; le second - si une interface simple et une bibliothèque de papiers peints intégrée sont importantes pour vous ; troisièmement - si vous recherchez l'outil le plus flexible qui vous permet non seulement de modifier l'arrière-plan, mais également d'ajuster certains paramètres du moniteur.
Comme beaucoup s'en souviennent, certaines versions de Windows Vista avaient une fonctionnalité aussi spectaculaire appelée Dreamscene. Il vous permet de définir des vidéos au format .wmv ou .mpeg comme fond d'écran.
Sous Windows 7, un diaporama de fond d'écran est apparu à la place. Cependant, Dreamscene n'a disparu nulle part, mais a simplement été désactivé et caché dans les entrailles du système. Afin de rendre possible l'utilisation, vous pouvez utiliser un petit utilitaire Activateur DreamScene de Windows 7 .
Après avoir téléchargé et décompressé l'archive, vous devez exécuter le fichier avec les droits d'administrateur (clic droit - Exécuter en tant qu'administrateur). Ensuite, vous devez appuyer sur le bouton Activer DreamScene.
Maintenant, un nouvel élément apparaîtra dans le menu contextuel des fichiers vidéo Définir comme fond d'écran avec lequel il peut être défini comme fond d'écran.

Maintenant, il ne reste plus qu'à visiter le site http://www.dreamscene.org et à choisir une vidéo adaptée à votre bureau, et il y a certainement quelque chose à choisir - plusieurs centaines de scènes sélectionnées sont classées en catégories. Cependant, il existe suffisamment d'autres endroits sur le net pour télécharger des vidéos appropriées - google.
Toute cette splendeur n'a qu'un petit inconvénient - les étiquettes des icônes et des dossiers sur le bureau deviennent translucides et donc difficiles à lire. Mais c'est facile à corriger. On va dans les propriétés du bureau ( Personnalisation - Fond d'écran - Couleurs unies) et choisissez le blanc. Ça y est, les inscriptions sont redevenues visibles.

Anticipant les gémissements de certains ascètes, je voudrais noter en conclusion que, bien sûr, Dreamscene n'apporte aucun avantage, mais ne consomme que des ressources système. Mais d'un autre côté, si les performances du processeur augmentent constamment chaque année, alors pourquoi ne pas l'occuper ? :) De plus, lorsqu'une fenêtre plein écran est ouverte, la vidéo est mise en pause et les ressources système ne sont pas consommées.
auteur Vlad Vlad posé une question dans la rubrique Logiciel
Bureau sous Windows 7. Comment déplacer une animation GIF ??? et j'ai la meilleure réponse
Réponse de Kote [gourou]
Vous ne pouvez en aucun cas mettre un GIF, mais créer un fond d'écran animé, c'est comme deux doigts ..
Vous installez le lecteur VLC, dans les paramètres, vous installez le téléchargement avec Windows,
toujours sur le bureau et il a une fonction de lecture constante des fichiers. C'est tout . Les fichiers d'économiseur d'écran peuvent être téléchargés, ils sont au format WMV simple.
J'ai essayé ce truc il y a longtemps. En principe, c'est assez intéressant - le vent balance l'herbe, les nuages flottent - et sur tout cela il y a des icônes sur le bureau et tout est cliquable.
Mais il y a aussi un inconvénient à toute cette beauté. 1) Devient rapidement ennuyeux et ennuyeux. 2) Il charge beaucoup le processeur, ce qui en soi n'est pas bon.
Plus d'informations peuvent être trouvées ici: lien
Réponse de Vladimir[gourou]
Une image animée ne peut pas être installée sur un bureau standard.
Créez une page html qui affichera cette image et spécifiez dans les paramètres du bureau que la page Web spécifiée y est affichée.
Réponse de Sergueï Lavrov[gourou]
Il existe un programme spécial pour cela, je ne me souviens pas de son nom, mais je ne le conseille pas - l'ordinateur mange des ressources, bien que magnifiquement.
Réponse de Igris[gourou]
XP a besoin de plugins flash player ...
Habituellement dans ZVER XP .. ils sont déjà ...
Plus le programme..
Réponse de Honteux[gourou]
faites du html dedans vous écrivez
!
body{background-image: url("имяфайла. gif"); background-repeat:no-repeat; background-size:100%}
!!
sans pour autant! signes et définir comme arrière-plan
Réponse de Tueur de trolls[gourou]
Sur le bureau, juste un gif ne peut pas être déplacé
Réponse de Bad Boy™[actif]
Programme DreamScene Seven et fond d'écran correspondant, tout ce dont vous avez besoin, beaucoup de scories dans les commentaires et rien d'efficace
Réponse de Alex-2008sky[expert]
il existe également un programme de fond d'écran vidéo, il peut créer une vidéo wmv en arrière-plan du bureau, la boucler et même lire une liste de lecture à partir de mini vidyashek, ainsi qu'un économiseur d'écran, un programme gratuit, mais sur Internet là-bas est une fissure
Réponse de PinkyKat.[débutant]
DreamScene Sept
Réponse de 3 réponses[gourou]
Hey! Voici une sélection de sujets avec des réponses à votre question : Bureau sous Windows 7. Comment mettre une animation GIF pour la faire bouger ???