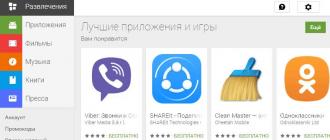Parlons des réseaux privés virtuels (VPN). Qu'est-ce que c'est, comment configurer un VPN sur votre ordinateur personnel et votre équipement de travail.
Qu'est-ce qu'un serveur VPN
Un serveur VPN est un équipement spécial qui contient les comptes de clients utilisant la technologie VPN (Virtual Private Network). Le VPN est nécessaire pour créer un canal de communication sécurisé tel que de nœud à nœud, de nœud à réseau ou de réseau à réseau, pour la transmission sécurisée du trafic sur le réseau. La technologie est utilisée par les employés distants qui travaillent à domicile, mais peuvent accéder au réseau de travail « comme s'il s'agissait du leur ». Les VPN sont utilisés par les grandes entreprises pour se connecter à des succursales dans d'autres villes ou pour connecter plusieurs bureaux dans une même ville.
La technologie vous permet non seulement de crypter le trafic, mais également d'accéder à Internet au nom du serveur VPN, en remplaçant l'adresse IP et l'emplacement. On peut dire qu'il est très populaire dans le monde moderne. Utilisé pour augmenter l'anonymat sur le réseau et contourner le blocage du site.
Vous pouvez créer vous-même un serveur VPN ou le louer auprès d’un fournisseur.
Comment configurer sur Windows 7
- Allez dans « Panneau de configuration » – « Centre Réseau et partage ».
- Dans le menu de gauche, sélectionnez Modifier les paramètres de l'adaptateur. Une fenêtre avec les connexions actuelles s'ouvrira. Appuyez sur la touche Alt et le menu standard apparaîtra en haut. Dans la section Fichier, sélectionnez Nouvelle connexion entrante.
- Commençons la configuration en suivant les instructions de l'assistant de connexion.
- Le système vous fournira une liste d'utilisateurs qui seront autorisés à se connecter à l'ordinateur. Vous pouvez créer un nouvel utilisateur.
- Nous sélectionnons la méthode de connexion des utilisateurs à l'ordinateur.
- Nous sélectionnons les programmes réseau que nous souhaitons autoriser pour les connexions entrantes.
- Nous complétons la connexion.
Pour travailler via un VPN, vous devez configurer un pare-feu, sinon la connexion sera bloquée. Le moyen le plus simple est de spécifier « Réseau domestique » dans les paramètres de connexion.
Si l'ordinateur est situé derrière le routeur, vous devez configurer la redirection de port. Il n’y a rien de compliqué là-dedans.
Les paramètres des routeurs de différents fabricants peuvent différer. Vous aurez peut-être besoin d'instructions individuelles pour votre modèle.
Par ailleurs, il faut dire que pour se connecter à un ordinateur de l'extérieur, celui-ci doit avoir une adresse IP « blanche ». Permanent, visible depuis Internet. Il peut être loué à moindre coût auprès d'un fournisseur.
Connexion client au serveur VPN sous Windows 7
Tout est beaucoup plus simple ici :
- Accédez au Centre Réseau et partage.
- Sélectionnez « Configurer une nouvelle connexion ou un nouveau réseau » et dans la liste qui s'ouvre - « Se connecter à un lieu de travail ».
- Créez une nouvelle connexion. A la question « Comment se connecter ? répondez "VPN". Vous devrez saisir l'adresse IP du serveur, le login et le mot de passe de votre compte sur le serveur. Vous ne pourrez pas vous connecter sans compte.
- Si vous n’avez pas besoin de vous connecter maintenant, cochez la case « Ne vous connectez pas maintenant, configurez simplement pour vous connecter à l’avenir ».
Erreurs pouvant survenir lors de la connexion
- Erreur 807. Vérifiez votre connexion Internet. Si la connexion physique fonctionne correctement, redémarrez votre ordinateur et votre routeur. Vérifiez si l'heure de votre ordinateur et le fuseau horaire sont erronés - il ne devrait y avoir aucune différence. Votre antivirus et votre pare-feu bloquent peut-être votre connexion VPN. Si vous n'êtes pas un spécialiste, il est conseillé de simplement désactiver tous les filtres réseau pendant le travail. Si vous êtes préoccupé par la sécurité des données, créez une règle appropriée dans les paramètres de votre pare-feu.
- Erreur 868 : le nom d'hôte n'est pas résolu en adresse IP car les paramètres DNS sont manquants ou incorrects. Le service DNS est désactivé. Cela peut se produire car le port 53 est bloqué par un pare-feu. Nous ne pouvons pas non plus exclure des problèmes du côté du fournisseur.
- Erreur 628. Se produit le plus souvent en raison d'une surcharge du serveur. Se produit si les paramètres de l'équipement pour la connexion à Internet sont mal définis ou si l'accès à Internet n'est pas payant.
Outils tiers pour créer une connexion VPN
La connexion peut également être créée à l'aide d'outils tiers.
VPN ouvert
OpenVPN est un service gratuit permettant de créer une connexion sécurisée (tunneling réseau IP). Vous pouvez télécharger le programme sur le site officiel du programme du même nom.
Le logiciel est présenté pour Windows et Linux. Sur un système Linux, ouvrez simplement un terminal et entrez la commande apt-get-install openvpn. Pour Windows, vous devez télécharger le fichier d'installation correspondant à la taille en bits du système d'exploitation (32 ou 64 bits).
- Exécutez le fichier d'installation.
- Suivez les instructions de l'assistant d'installation. Tous les paramètres peuvent être laissés par défaut.
- Pendant le processus, le programme vous demandera d'installer un pilote supplémentaire - d'accord.
- Des informations sur le programme peuvent être trouvées dans le fichier Lisezmoi.
- Pour vous connecter via VPN, vous devez disposer d'un fichier de configuration fourni par l'autre partie. Copiez-le dans le dossier OpenVPN.
- Dans les propriétés du raccourci du programme, spécifiez qu'il doit être exécuté en tant qu'administrateur.
- Lancez OpenVPN. Dans les paramètres, sélectionnez "Utiliser le fichier de configuration". Si vous ne disposez pas de ce fichier, vous pouvez configurer vous-même la connexion via un serveur proxy.
Sous Linux, le démarrage s'effectue avec la commande service openvpn start. Connexion du fichier de configuration - openvpn/etc/openvpn/client.conf.
Tunnels IPSec
Le protocole de sécurité IPSec permet de chiffrer le trafic au niveau réseau du modèle OSI, c'est-à-dire au niveau de la transmission des paquets IP. Pour une connexion réussie, vous devez configurer le protocole des deux côtés de la connexion. Le VPN IPSec est considéré comme le moyen de connexion le plus fiable, par exemple pour les succursales d'une entreprise.
Par exemple, considérons le type de connexion IPSec entre deux réseaux, comme indiqué dans la figure :
Considérez la configuration d'un routeur Cisco :
R1 (config)#int f0/0
R1 (config-if)#adresse IP 1.1.1.1 255.255.255.252
R1 (config-if)#pas de fermeture
R1 (config-if)#int lo0
R1 (config-if)#adresse IP 2.0.0.1 255.255.255.255
R1 (config-if)#pas de fermeture
R1 (config-if)#crypto isakmp politique 10
R1 (config-isakmp)#pré-partage d'authentification
R1 (config-isakmp)#chiffrement aes 128
R1 (config-isakmp)#groupe 5
R1 (config-isakmp)#hash sha
R1 (config-isakmp)#exit
R1 (config)#crypto isakmp clé 0 123 adresse 1.1.1.2
R1 (config)#access-list 101 autorisation IP hôte 2.0.0.1 hôte 2.0.0.2
R1 (config)#ip route 2.0.0.2 255.255.255.255 1.1.1.2
R1 (config)#crypto ipsec transform-set TR esp-aes 256 esp-sha-hmac
R1 (cfg-crypto-trans)#mode tunnel
R1 (cfg-crypto-trans)#exit
R1 (config)#crypto map MAPP 10 ipsec-isakmp
R1 (config-crypto-map)#match adresse 101
R1 (config-crypto-map)#set homologue 1.1.1.2
R1 (config-crypto-map)#set transform-set TR
R1 (config-crypto-map)#do wr mem
Lors de la configuration d'IPSec sur les routeurs Cisco, des opérations similaires doivent être effectuées sur le deuxième routeur. Les exceptions sont les adresses IP des nœuds et les noms d'interface. La clé spécifiée dans les paramètres peut être n'importe laquelle, mais doit être la même des deux côtés de la connexion.
Lors de la configuration d'un tunnel avec un routeur MikroTik, l'ensemble de commandes suivant peut être utilisé :
> ip dhcp-server ajouter interface=ether1 nom=dhcp1
> Proposition ip ipsec ajouter enc-algorithms=aes-128-cbc nmae=10 pfc-group=modp1536
> proposition ip ipsec ajouter nom = proposition
> adresse IP ajouter une adresse = 1.1.1.2/30 interface = réseau Ethernet1 = 1.1.1.0
> adresse IP ajouter une adresse = 2.0.0.2 interface = réseau Ethernet2 = 2.0.0.2
> ip dhcp-client ajouté désactivé = pas d'interface = ether1
>ip ipsec peer add address=1.1.1.1/30 dh-group=modp1536 enc-algorithm=aes-128 generate-policy=port-override secret=123
> Politique ip ipsec ajouter dst-address=2.0.0.2/32 priorité=10 sa-dst-address=1.1.1.1 sa-src-address=1.1.1.2 src-address=2.0.0.01/3 tunnel=yes
> route IP ajouter distance = 1 adresse dst = 2.0.0.2/32 passerelle = 1.1.1.1
Pour plus d'informations, vous pouvez vous référer aux manuels de votre routeur. Pour un usage domestique, la configuration entre routeurs peut se faire dans leur interface web.
Vidéo : travailler avec un serveur VPN
En conclusion, un peu de sécurité. Bien que des services tiers proposent activement des services pour une connexion VPN « sécurisée », il ne faut pas oublier que tous les journaux sont stockés sur les serveurs des fournisseurs VPN. Des prestataires peu scrupuleux peuvent ainsi collecter des informations sur leurs clients et les utiliser ensuite à leurs propres fins. La catégorie dangereuse comprend diverses extensions Internet pour les navigateurs - les « anonymiseurs » - qui souvent ne cachent même pas votre véritable adresse IP. Seul votre bon sens peut garantir un anonymat et une sécurité complets sur Internet. Bonne chance!
VPN est un réseau informatique virtuel privé, nom généralisé pour une technologie qui vous permet de créer des réseaux virtuels sur d'autres réseaux physiques, par exemple un réseau mondial. Grâce à l'utilisation d'un système de cryptage fiable des informations transmises sur ces réseaux, sa fiabilité et sa sécurité ne dépendent pas du niveau de sécurité du Web sous-jacent. En VPN, il est possible d'utiliser un port virtuel d'un serveur VPN fonctionnant sur la base du protocole TCP/IP.
Le schéma classique permet de créer une connexion virtuelle via Internet en utilisant une topologie point à point vers un serveur à distance. Ce dernier répond à la demande, vérifie son authenticité et envoie une réponse, permettant l'échange de données entre le client et le réseau privé de l'entreprise. Une connexion VPN donne aux utilisateurs la possibilité d'accéder au réseau à distance via un canal Internet.
La plupart des fournisseurs utilisent la technologie VPN pour fournir un accès Internet aux clients. Aujourd'hui, nous verrons comment configurer une telle connexion sous Windows 7.
Algorithme de configuration
L'établissement d'une connexion à un serveur VPN distant commence par le fait que vous devez connaître l'adresse du serveur auquel nous nous connecterons. Vous pouvez le savoir auprès de votre administrateur système ou de votre fournisseur si vous êtes connecté à Internet via un VPN.
- Ouvrez le menu contextuel de l'icône de connexion réseau et sélectionnez le deuxième élément dans le menu déroulant, comme indiqué sur la capture d'écran.
- Cliquez sur l'élément où vous configurez une nouvelle connexion.

- Sélectionnez la troisième option dans la liste des connexions autorisées - au lieu de travail et cliquez sur « Suivant ».

- Nous choisissons de créer une nouvelle connexion réseau à Internet parmi les options proposées par Windows 7.

- Dans la boîte de dialogue suivante, saisissez l'adresse Internet du serveur.
Il peut s'agir d'une adresse IP composée de chiffres, ou d'un nom de domaine de serveur, que nous saisissons quotidiennement pour nous connecter à diverses ressources Internet. Vous pouvez l'obtenir auprès du fournisseur qui fournit les services d'accès à Internet (par téléphone, sur le site officiel de l'entreprise ou dans le contrat conclu lors de la connexion au réseau).
Ici, nous définissons le nom de la connexion et, si nécessaire, permettons aux autres utilisateurs de l'ordinateur Windows d'utiliser la nouvelle connexion.

- Saisissez ensuite le nom d'utilisateur qui vous a été attribué pour l'autorisation et la connexion au serveur distant, ainsi que le mot de passe du compte.

- Cliquez sur « Connecter ».

En quelques secondes, une requête sera envoyée au serveur spécifié et, une fois autorisé, l'ordinateur Windows 7 pourra se connecter à la source spécifiée.
- Fermez la fenêtre ou cliquez sur « Se connecter maintenant » pour établir immédiatement une nouvelle connexion.

La création du VPN est désormais terminée, il ne reste plus qu'à peaufiner la connexion pour en faciliter l'utilisation.
- Nous visitons l'élément du panneau de configuration responsable de la gestion des connexions réseau, où nous cliquons sur « Se connecter à un réseau ».

Si la connexion n'a pas été établie, vous devrez alors vous rendre dans « Modifier les paramètres de l'adaptateur », appeler le menu contextuel de la connexion créée sous Windows 7 et sélectionner « Connecter ».

- Dans la fenêtre qui apparaît avec les données d'autorisation précédemment saisies, cliquez sur le bouton « Propriétés » situé en dessous.

Chaque année, les communications électroniques s'améliorent et les exigences en matière d'échange d'informations en matière de rapidité, de sécurité et de qualité du traitement des données sont de plus en plus élevées.
Et ici, nous examinerons en détail une connexion VPN : qu'est-ce que c'est, pourquoi un tunnel VPN est nécessaire et comment utiliser une connexion VPN.
Ce matériel est une sorte de mot d'introduction à une série d'articles dans lesquels nous vous expliquerons comment créer un VPN sur différents systèmes d'exploitation.
La connexion VPN, qu'est-ce que c'est ?
Ainsi, un réseau privé virtuel VPN est une technologie qui fournit une connexion sécurisée (fermée à tout accès externe) d'un réseau logique sur un réseau privé ou public en présence d'Internet haut débit.
Une telle connexion réseau d'ordinateurs (géographiquement éloignés les uns des autres à une distance considérable) utilise une connexion « point à point » (en d'autres termes, « ordinateur à ordinateur »).
Scientifiquement, cette méthode de connexion est appelée tunnel VPN (ou protocole de tunnel). Vous pouvez vous connecter à un tel tunnel si vous disposez d'un ordinateur doté d'un système d'exploitation doté d'un client VPN intégré capable de « transférer » les ports virtuels à l'aide du protocole TCP/IP vers un autre réseau.
Pourquoi avez-vous besoin d'un VPN ?
Le principal avantage d’un VPN est que les négociateurs ont besoin d’une plate-forme de connectivité qui non seulement évolue rapidement, mais qui garantit également (principalement) la confidentialité, l’intégrité et l’authentification des données.
Le diagramme montre clairement l'utilisation des réseaux VPN.
Les règles de connexion sur un canal sécurisé doivent d'abord être écrites sur le serveur et le routeur.
Comment fonctionne le VPN
Lorsqu'une connexion est établie via VPN, l'en-tête du message contient des informations sur l'adresse IP du serveur VPN et la route distante.
Les données encapsulées transitant sur un réseau partagé ou public ne peuvent pas être interceptées car toutes les informations sont cryptées.
L'étape de cryptage VPN est mise en œuvre du côté de l'expéditeur et les données du destinataire sont déchiffrées à l'aide de l'en-tête du message (s'il existe une clé de cryptage partagée).
Une fois le message correctement déchiffré, une connexion VPN est établie entre les deux réseaux, ce qui permet également de travailler sur un réseau public (par exemple échanger des données avec un client 93.88.190.5).
En ce qui concerne la sécurité des informations, Internet est un réseau extrêmement non sécurisé, et un réseau VPN avec les protocoles OpenVPN, L2TP/IPSec, PPTP, PPPoE est un moyen totalement sécurisé et sécurisé de transférer des données.
Pourquoi avez-vous besoin d’un canal VPN ?

Le tunneling VPN est utilisé :
Au sein du réseau d'entreprise;
Pour fédérer les bureaux distants, ainsi que les petites succursales ;
Pour les services de téléphonie numérique avec une large gamme de services de télécommunications ;
Pour accéder à des ressources informatiques externes ;
Pour créer et mettre en œuvre des vidéoconférences.
Pourquoi avez-vous besoin d'un VPN ?
Une connexion VPN est requise pour :
Travail anonyme sur Internet ;
Télécharger des applications lorsque l'adresse IP est située dans une autre zone régionale du pays ;
Travailler en toute sécurité dans un environnement d'entreprise utilisant les communications ;
Simplicité et commodité de configuration de la connexion ;
Assurer une vitesse de connexion élevée sans interruption ;
Création d'un canal sécurisé sans attaques de pirates.
Comment utiliser le VPN ?
Des exemples du fonctionnement d’un VPN peuvent être donnés à l’infini. Ainsi, sur n'importe quel ordinateur du réseau d'entreprise, lorsque vous établissez une connexion VPN sécurisée, vous pouvez utiliser le courrier pour vérifier les messages, publier des documents depuis n'importe où dans le pays ou télécharger des fichiers à partir de réseaux torrent.
VPN : qu'est-ce qu'il y a sur votre téléphone ?
L'accès via VPN sur un téléphone (iPhone ou tout autre appareil Android) vous permet de conserver l'anonymat lorsque vous utilisez Internet dans des lieux publics, ainsi que d'empêcher l'interception du trafic et le piratage des appareils.
Un client VPN installé sur n’importe quel système d’exploitation vous permet de contourner de nombreux paramètres et règles du fournisseur (si le fournisseur a défini des restrictions).
Quel VPN choisir pour votre téléphone ?
Les téléphones mobiles et smartphones fonctionnant sous Android OS peuvent utiliser les applications de Google Playmarket :
- - vpnRoot, droïdeVPN,
- - Navigateur Tor pour surfer sur le réseau, également connu sous le nom d'Orbot
- - Dans le navigateur, orfox (firefox+tor),
- - Client VPN gratuit SuperVPN
- - Connexion OpenVPN
- - VPN TunnelBear
- - VPN Hideman
La plupart de ces programmes sont utilisés pour faciliter la configuration « à chaud » du système, la création de raccourcis de lancement, la navigation anonyme sur Internet et la sélection du type de cryptage de connexion.
Mais les principales tâches liées à l'utilisation d'un VPN sur un téléphone consistent à vérifier la messagerie électronique de l'entreprise, à créer des vidéoconférences avec plusieurs participants et à organiser des réunions en dehors de l'organisation (par exemple, lorsqu'un employé est en voyage d'affaires).
Qu’est-ce qu’un VPN sur iPhone ?
Voyons plus en détail quel VPN choisir et comment le connecter à votre iPhone.
Selon le type de réseau pris en charge, lorsque vous démarrez pour la première fois la configuration VPN sur votre iPhone, vous pouvez sélectionner les protocoles suivants : L2TP, PPTP et Cisco IPSec (de plus, vous pouvez « établir » une connexion VPN à l'aide d'applications tierces) .
Tous les protocoles répertoriés prennent en charge les clés de cryptage, l'identification de l'utilisateur à l'aide d'un mot de passe et une certification sont effectuées.
Les fonctionnalités supplémentaires lors de la configuration d'un profil VPN sur un iPhone incluent : la sécurité RSA, le niveau de cryptage et les règles d'autorisation pour la connexion au serveur.
Pour un téléphone iPhone de l'Appstore, vous devez choisir :
- - une application gratuite Tunnelbear avec laquelle vous pouvez vous connecter aux serveurs VPN de n'importe quel pays.
- - OpenVPN Connect est l'un des meilleurs clients VPN. Ici, pour lancer l'application, vous devez d'abord importer les clés RSA via iTunes dans votre téléphone.
- - Cloak est une application shareware, puisque pendant un certain temps le produit peut être « utilisé » gratuitement, mais pour utiliser le programme après l'expiration de la période de démonstration, vous devrez l'acheter.
Création VPN : sélection et configuration des équipements
Pour les communications d'entreprise dans de grandes organisations ou pour combiner des bureaux éloignés les uns des autres, ils utilisent des équipements matériels capables de prendre en charge un travail continu et sécurisé sur le réseau.

Pour mettre en œuvre les technologies VPN, le rôle d'une passerelle réseau peut être : des serveurs Unix, des serveurs Windows, un routeur réseau et une passerelle réseau sur laquelle VPN est installé.
Un serveur ou un appareil utilisé pour créer un réseau d'entreprise VPN ou un canal VPN entre bureaux distants doit effectuer des tâches techniques complexes et fournir une gamme complète de services aux utilisateurs aussi bien sur les postes de travail que sur les appareils mobiles.
Tout routeur ou routeur VPN doit fournir un fonctionnement fiable sur le réseau sans blocage. Et la fonction VPN intégrée vous permet de modifier la configuration réseau pour travailler à domicile, dans une organisation ou dans un bureau distant.
Configuration du VPN sur le routeur
En général, la configuration d’un VPN sur un routeur se fait via l’interface web du routeur. Sur les appareils « classiques », pour organiser un VPN, vous devez vous rendre dans la section « paramètres » ou « paramètres réseau », où vous sélectionnez la section VPN, précisez le type de protocole, saisissez les paramètres de votre adresse de sous-réseau, masquez et précisez la plage d’adresses IP pour les utilisateurs.
De plus, pour sécuriser la connexion, vous devrez spécifier des algorithmes d'encodage, des méthodes d'authentification, générer des clés de négociation et spécifier les serveurs DNS WINS. Dans les paramètres « Passerelle », vous devez spécifier l'adresse IP de la passerelle (votre propre IP) et remplir les données sur toutes les cartes réseau.
S'il y a plusieurs routeurs sur le réseau, vous devez remplir la table de routage VPN pour tous les appareils du tunnel VPN.
Voici une liste des équipements matériels utilisés pour construire des réseaux VPN :
Routeurs Dlink : DIR-320, DIR-620, DSR-1000 avec nouveau firmware ou routeur D-Link DI808HV.
Routeurs Cisco PIX 501, Cisco 871-SEC-K9
Routeur Linksys Rv082 prenant en charge environ 50 tunnels VPN
Routeur Netgear DG834G et modèles de routeurs FVS318G, FVS318N, FVS336G, SRX5308
Routeur Mikrotik avec fonction OpenVPN. Exemple de carte RouterBoard RB/2011L-IN Mikrotik
Équipement VPN RVPN S-Terra ou VPN Gate
Modèles de routeurs ASUS RT-N66U, RT-N16 et RT N-10
Routeurs ZyXel ZyWALL 5, ZyWALL P1, ZyWALL USG
Veuillez noter que la tâche ici n'est pas de tout expliquer de manière approfondie et techniquement correcte, la tâche est de l'expliquer « sur les doigts » afin que même les utilisateurs novices puissent comprendre. J'espère que ça a marché. Si vous avez des questions, posez-les dans les commentaires.
L'essence du fonctionnement d'un serveur VPN est la suivante :. Par exemple, vous souhaitez accéder au site Web Yandex.ru. Plus précisément, connectez-vous à un serveur avec l'IP 77.88.21.11 (les résidents des régions orientales de la Russie peuvent être envoyés vers un serveur avec une IP différente, mais ce n'est pas la question). Lorsque vous travaillez sans VPN, votre ordinateur envoie un paquet (on pourrait dire une requête) directement au serveur portant l'adresse 77.88.21.11 et reçoit une réponse de sa part. Lorsque vous travaillez via un VPN, votre ordinateur envoie un paquet au serveur VPN, le serveur VPN envoie exactement le même paquet au 77.88.21.11, 77.88.21.11 envoie une réponse au serveur VPN (car c'est le serveur VPN qui a initialement envoyé le demande), et le serveur VPN envoie ce paquet à votre ordinateur.
Qu'avons-nous ? Les requêtes à l'adresse 77.88.21.11 ne sont pas envoyées par votre ordinateur, mais par le VPN ; par conséquent, le serveur 77.88.21.11 enregistre l'adresse IP du serveur VPN, et non votre ordinateur.
Une raison possible d'utiliser un VPN est besoin de cacher votre adresse IP.
Autres utilisations - il faut changer d'itinéraire de circulation. Prenons un exemple tiré de la vie. L'auteur de cet article vit dans la ville d'Orel (Russie centrale) et souhaite se connecter au serveur yunpan.360.cn situé à Pékin. L'auteur utilise (ou plutôt utilisé à cette époque) les services du fournisseur Internet Beeline. Comme l'a montré la commande tracert yunpan.360.cn entrée dans la ligne de commande Windows, le trafic Internet sortant vers ce serveur chinois passe par les États-Unis. La trace ne montre pas comment le trafic revient, mais à en juger par le ping, il suit à peu près le même itinéraire. Vous trouverez ci-dessous une capture d'écran de VisualRoute 2010.
Ce routage est dû au fait que Beeline n'a pas payé les fournisseurs Internet de base pour un canal plus direct vers la Chine.
Avec cette route, d'importantes pertes de paquets se produisent, la vitesse est faible et le ping est énorme.
Ce qu'il faut faire? Utilisez un VPN. Il s'agit d'un serveur VPN vers lequel nous avons une route directe et à partir duquel il existe une route directe vers yunpan.360.cn. J'ai (l'auteur de l'article) cherché une solution acceptable pendant très longtemps et je l'ai finalement trouvée. Un serveur virtuel a été loué (ce dont nous parlerons plus tard) à Krasnoïarsk (imaginez immédiatement où se trouve la ville de Krasnoïarsk) auprès d'un fournisseur d'hébergement. Le traçage vers le serveur a montré que le trafic traversait la Russie, le ping était de 95 ms (j'avais un Internet mobile LTE (4G), sur un Internet filaire, le ping serait inférieur de 5 à 10 ms).
Ping– c'est le retard du signal Internet. Le délai de passage du trafic Internet dans les deux sens (aller-retour) est mesuré. Il est impossible de mesurer le délai dans une seule direction avec des moyens standards, puisque votre ordinateur envoie une requête au serveur ping et enregistre le temps nécessaire à l'arrivée de la réponse.
Dans les traces, le ping vers chaque point (vers chaque point de l'itinéraire, autrement appelé hop-hop) est également affiché pour le trafic dans les deux sens.
Il arrive souvent que l'itinéraire soit différent selon les directions.
Ensuite, une trace a été établie depuis le serveur de Krasnoïarsk vers yunpan.360.cn. Le ping est d'environ 150 ms. Le traçage a montré que le trafic du serveur de Krasnoïarsk vers le serveur chinois passe par le peering direct (interaction inter-réseau) entre les fournisseurs Transtelecom et China Telecom.
Voici cette trace (réalisée à partir de Linux) :
tracepath yunpan.360.cn
1?: pmtu 1500
1 : srx.optibit.ru 0,361 ms
1 : srx.optibit.ru 0,381 ms
2 : border-r4.g-service.ru 0,392 ms
3 : kyk02.transtelecom.net 0,855 ms asymétrique 5
4 : 10.25.27.5 112,987 ms asymétrique 8
5 : ChinaTelecom-gw.transtelecom.net 125,707 ms asymétrique 7
6 : 202.97.58.113 119,092 ms asymétrique 7
7 : 202.97.53.161 120,842 ms asymétrique 8
8 : pas de réponse
9 : 220.181.70.138 122,342 ms asymétrique 10
10 : 223.202.72.53 116.530ms asymétrique 11
11 : 223.202.73.86 134.029ms asymétrique 12
12 : pas de réponse
Que voit-on ? Le serveur de Krasnoïarsk est hébergé par optibit.ru (l'hébergement est un service de placement et de location de capacité de serveur) et est connecté au fournisseur Internet « Igra-Service » (g-service.ru). Igra-Service, à son tour, envoie du trafic vers yunpan.360.cn via le grand fournisseur de réseau fédérateur russe Transtelecom (pour lequel il lui verse de l'argent). TTK dirige le trafic via sa connexion directe au réseau du fournisseur de backbone chinois China Telecom, le domaine de saut ChinaTelecom-gw.transtelecom.net nous l'indique.
Rappelons-nous quel était notre problème. Notre trafic vers ce serveur chinois passait par les États-Unis, la vitesse était faible. Ce que j'ai fait? J'ai installé un VPN sur ce serveur de Krasnoïarsk. Et configuré mon ordinateur pour qu'il fonctionne via ce serveur VPN. Ce qui s'est passé? Désormais, le trafic vers yunpan.360.cn ne suivait pas l'ancienne route Orel-Moscou-USA-Chine, mais comme ceci :
d'abord au serveur VPN – Orel-Krasnoyarsk,
puis du serveur VPN vers Pékin - Krasnoïarsk-Pékin.
Avez-vous compris ? Nous avons modifié notre itinéraire. Qu'est-ce que ça a donné ? La vitesse de ma connexion sortante vers yunpan.360.cn a augmenté. Le ping a été réduit. Le résultat a été atteint.
Comment déterminer votre itinéraire ? Pour les débutants, le moyen le plus simple de procéder est d'utiliser le programme VisualRoute, qui peut être trouvé sur Internet sous forme sous licence ou piratée.
Vous devez exécuter ce programme et définir les paramètres suivants :

Cela se passera comme ceci :
À l’aide de ce tableau, vous verrez par quels pays le trafic passe. Encore une fois, j'attire votre attention sur le fait que la trace montre uniquement l'itinéraire du trafic sortant (c'est-à-dire le trafic de votre ordinateur vers le serveur). L'itinéraire en sens inverse ne peut être indiqué que par une trace effectuée depuis le serveur jusqu'à votre ordinateur. VisualRoute a un petit bug : il s'affiche souvent Australie (?) en tant que pays lorsqu'il ne peut pas déterminer la géoposition réelle du nœud.
VPN– Réseau privé virtuel – un réseau privé virtuel est, pourrait-on dire, votre propre réseau au-dessus d'Internet, au sein duquel tout le trafic est crypté. Vous pouvez étudier cette technologie en détail. Pour l'expliquer très simplement, alors :
- votre ordinateur et votre serveur VPN se connectent via Internet
- tout le trafic entre vous et le serveur VPN est crypté
- Le serveur VPN l'envoie à la destination
- votre IP est masquée et l'adresse IP du serveur VPN est visible à la place
Il est recommandé d'utiliser un VPN lorsque vous travaillez via le WiFi gratuit (ou simplement celui de quelqu'un d'autre), car il est possible d'intercepter tout le trafic passant par le routeur WiFi. Et lorsque vous utilisez un VPN, tout le trafic sera crypté. De plus, si vous accédez à Yandex.ru, vk.com et google.ru sans VPN, les connexions à Yandex.ru, vk.com et google.ru seront enregistrées au niveau du routeur et de votre fournisseur d'accès Internet. Lorsque vous utilisez un VPN, toutes les connexions sont dirigées vers l'adresse du serveur VPN.
Il existe de nombreux services VPN payants. Leurs avantages incluent uniquement la facilité d'utilisation. Les inconvénients incluent un coût élevé et un manque de confidentialité à 100 % (vous pouvez écrire beaucoup, mais ce qui se passe réellement sur le serveur VPN, si le trafic est intercepté, ne peut être garanti). L'impossibilité de modifier l'adresse IP en quelques clics doit également être considérée comme un inconvénient des services payants.
Comparons le coût de notre solution auto-configurée et des services VPN payants. Ce dernier coûte environ 300 roubles. par mois. Notre solution coûtera 0,007 $ de l'heure. Si nous n’utilisons pas de VPN pour le moment, nous ne payons pas. S'il est utilisé 2 heures par jour pendant 30 jours, ce plaisir nous coûtera 30 à 50 roubles.
Nous ferons ce qui suit :
- Nous louons un serveur pour VPN.
- Installons un VPN dessus.
- Nous les utiliserons et ne paierons que pour chaque heure d’utilisation réelle du VPN.
Étape 1. Location de serveur.
Non, nous ne louerons pas de serveur à part entière. Nous louons serveur virtuel – VPS(serveur privé virtuel). Dans de nombreux cas, l'hébergement de sites Web sur Internet ou à d'autres fins (y compris l'organisation d'un VPN) ne nécessite pas de grandes capacités de serveur, mais vous devez personnaliser le système d'exploitation du serveur. Plusieurs systèmes d'exploitation ne peuvent pas fonctionner simultanément sur un seul ordinateur (y compris un serveur, car il s'agit du même ordinateur, mais généralement plus puissant). Que dois-je faire? Les machines virtuelles viennent à la rescousse. Cette technologie permet d'exécuter un système d'exploitation au sein d'un système d'exploitation, ce que l'on appelle la virtualisation. Dans le cas des serveurs, des analogues de machines virtuelles sont également créés - des serveurs virtuels.
Il existe plusieurs technologies de virtualisation courantes. Les plus courants sont OpenVZ, KVM, Xen. En gros, Xen et KVM créent leur propre « imitation matérielle », leur propre système d'exploitation, etc. pour chaque machine virtuelle. Dans le cas d'OpenVZ, un noyau de système d'exploitation commun est utilisé, à la suite de quoi certaines fonctions (par exemple, apporter des modifications au noyau du système d'exploitation) deviennent indisponibles, ou elles ne peuvent être activées ou désactivées que pour tous les VPS à la fois. Les VPS sur Xen et KVM sont, en règle générale, plus stables en fonctionnement, mais la différence n'est significative que pour les grands projets pour lesquels la tolérance aux pannes du serveur est critique.
Le VPS sur OpenVZ est toujours moins cher, puisqu'un serveur virtuel nécessite moins de ressources. En raison du prix inférieur, nous porterons notre attention sur les VPS basés sur OpenVZ.
Attention! Certaines sociétés d'hébergement (entreprises qui fournissent des services de location de serveurs) bloquent délibérément le fonctionnement du VPN sur les serveurs basés sur OpenVZ ! Par conséquent, avant de louer un tel serveur, vous devez vérifier auprès du service d'assistance (avec un bon hébergement, ils devraient répondre dans les 15 minutes, maximum une heure) si le VPN fonctionnera.
Pour travailler sur un serveur VPN personnel, une configuration minimale suffit - 256 Mo de RAM et un processeur 0,5-1 GHz. Cependant, tous les hébergeurs ne proposent pas de VPS avec 256 Mo de RAM : beaucoup ont un tarif minimum de 512 Mo de RAM. Un tel VPS nous suffira amplement.
Quels sont les autres critères de choix d’un VPS ? Comme vous l'avez déjà compris, le trafic Internet « marchera » constamment de vous vers le VPS et vice-versa. Les canaux principaux doivent donc avoir une capacité suffisante dans les deux sens. Autrement dit, la vitesse de la connexion Internet entre votre ordinateur et le VPS doit être suffisante pour effectuer les tâches dont vous avez besoin. Pour un travail quotidien confortable, 15 Mbit/s suffisent, et si vous souhaitez télécharger des torrents via VPN, vous aurez peut-être besoin des 100 Mbit/s. Mais! Si vous et le VPS êtes sur les réseaux de différents fournisseurs Internet (en particulier dans différentes villes), il est peu probable que les réseaux fédérateurs « s'étendent » à plus de 70 Mbit/s en Russie (ou dans votre pays) et à plus de 50 Mbit/s. s avec des serveurs en Europe.
La plupart des services d'hébergement nécessitent des paiements mensuels. Il convient de noter d'emblée que la fourchette de prix est très large avec à peu près la même qualité. Nous utiliserons des services avec un taux horaire : 0,007 $ par heure de travail de notre serveur. Ainsi, si nous utilisons VPN 2 heures par jour, nous paierons environ 30 roubles par mois. D'accord, ce n'est pas 350 roubles/mois pour un service VPN payant !
Tout d'abord, vous devez vous rendre sur le site et vous inscrire :



Ensuite, une page s'ouvrira sur laquelle vous devrez fournir les coordonnées de votre carte bancaire. Sans cela, le système ne fonctionnera pas et ne vous permettra pas de profiter du bonus 10 dollars (nous en reparlerons plus tard). Vous pouvez spécifier n'importe quelle donnée, le système « mangera » de fausses données.

Dans ce cas, un montant de plusieurs roubles peut être bloqué sur votre carte, qui vous sera ensuite restituée. Les frais de votre carte seront uniquement basés sur le fait d'utiliser les serveurs.
Que faire si vous n'avez pas de carte bancaire ? Procurez-vous-en une, elle vous donne automatiquement une carte virtuelle dont le solde est égal au solde de votre portefeuille. Vous pouvez recharger votre portefeuille presque n’importe où, voyez-vous.

Cependant, si vous entrez les détails de votre carte Qiwi dans DigitalOcean, le système les crachera, citant le fait que DigitalOcean ne fonctionne pas avec les cartes prépayées et virtuelles. Dans ce cas, vous devez recharger votre solde de 5 $ via PayPal en payant avec une carte Qiwi.

Après tout cela, sur la même page de votre compte personnel DigitalOcean, saisissez le code promo GOUTTELETTE10, qui nous crédite de 10 dollars, que nous pouvons utiliser pleinement sur les serveurs sans craindre des frais supplémentaires de notre carte.

Prêt! Passons maintenant à la création d'un VPS. Regardez le didacticiel vidéo :
Lors de la création d'un serveur, choisissez la version 14.04 du système d'exploitation Ubuntu, et non une version plus récente, incl. ne sélectionnez pas 16.04.
|
Emplacement du serveur |
Domaine pour le ping |
|
|
Francfort, Allemagne |
http://speedtest-fra1.digitalocean.com/ |
speedtest-fra1.digitalocean.com |
|
Amsterdam 1, Pays-Bas |
http://speedtest-ams1.digitalocean.com/ |
speedtest-ams1.digitalocean.com |
|
Amsterdam-2 |
http://speedtest-ams2.digitalocean.com/ |
speedtest-ams2.digitalocean.com |
|
New York-1, États-Unis |
http://speedtest-ny1.digitalocean.com/ |
speedtest-ny1.digitalocean.com |
|
New York-2 |
http://speedtest-ny2.digitalocean.com/ |
speedtest-ny2.digitalocean.com |
|
New York-3 |
http://speedtest-ny3.digitalocean.com/ |
speedtest-ny3.digitalocean.com |
|
San Francisco, États-Unis |
http://speedtest-sfo1.digitalocean.com/ |
speedtest-sfo1.digitalocean.com |
|
Londres, Grande-Bretagne |
http://speedtest-lon1.digitalocean.com/ |
speedtest-lon1.digitalocean.com |
|
Singapour |
http://speedtest-sgp1.digitalocean.com/ |
Speedtest-sgp1.digitalocean.com |
Note. Pour la plupart des résidents de Russie et des pays de la CEI, Amsterdam ou Francfort conviendront (le ping vers Francfort sera dans la plupart des cas légèrement inférieur à celui vers Amsterdam). Je recommande aux résidents de l'Extrême-Orient russe de tester Singapour et de comparer les performances avec les serveurs européens.
La localisation des serveurs à l'étranger vous permettra d'utiliser un VPN pour contourner les interdictions gouvernementales de visiter certains sites (si cela vous concerne).
DigitalOcean inclut 1 téraoctet (1024 Go) de trafic dans le prix (voir). Pour la plupart, cela suffira. D'autres hébergeurs disposent d'un trafic formellement illimité, mais cela devient non rentable pour eux une fois le seuil de 1 à 2 To/mois atteint.
Ça y est, nous avons commandé un VPS. Toutes nos félicitations. Il est maintenant temps de passer à sa configuration.
Étape 2. Mise en place d'un VPN.
Ne soyez pas intimidé, le processus de configuration de votre propre VPN est aussi simple que deux-deux !
Dans le didacticiel vidéo ci-dessus, nous nous sommes connectés à notre serveur à l'aide de Putty. Maintenant, continuons.
Copiez et collez (en cliquant avec le bouton droit de la souris, comme nous l'avons fait dans le tutoriel vidéo) la commande :
Maintenant, copiez et collez ce qui suit dans la fenêtre d'édition de fichier qui s'ouvre :
Appuyez sur Ctrl+O, puis Entrée.
Appuyez sur Ctrl+X.
Copiez et collez la commande :
Entrez 1 et appuyez sur Entrée. Nous attendons. Selon les demandes du système, saisissez le login souhaité et appuyez sur Entrée. Idem avec le mot de passe. Pour les questions « [Y]/[N] », saisissez Y et appuyez sur Entrée. Une fois la configuration terminée, notre identifiant, notre mot de passe et l'adresse IP du serveur seront affichés.
Prêt! Le VPN est configuré !
Ouvrez maintenant le Centre Réseau et partage Windows :
Sélectionnez les paramètres pour une nouvelle connexion :

Sélectionnez « Se connecter à un lieu de travail » :



On attend un peu. Nous travaillons désormais via VPN ! Pour vous en assurer, rendez-vous sur et assurez-vous que notre adresse IP qui nous est indiquée correspond à l'adresse IP de notre VPS.

Maintenant attention ! Grâce à notre compte personnel DigitalOcean, nous pouvons désactiver notre VPS (droplet dans la terminologie DigitalOcean), cependant, même pour un serveur à l'état éteint, les fonds sont débités au tarif standard. Nous allons donc sauvegarder notre serveur, le supprimer, et lorsque nous aurons à nouveau besoin du VPN, nous le restaurerons à partir de la sauvegarde !
Passons à la gestion du serveur (le panneau de contrôle DigitalOcean se trouve sur cloud.digitalocean.com, vous pouvez y accéder via le bouton Connexion sur la page principale de digitalocean.com dans le coin supérieur droit).

Nous devons créer une sauvegarde (instantané) de notre VPS. Mais pour ce faire, vous devez d'abord l'éteindre.

Nous attendons environ une minute jusqu'à ce que le serveur s'éteigne. Accédez ensuite à la section Snapshots, saisissez un nom personnalisé pour l'instantané et créez-le :

Pour chaque gigaoctet de « poids » de notre VPS, 2 centimes seront facturés lors de la création d'un instantané. La création d'une sauvegarde (instantané) prendra quelques minutes.
Maintenant, nous supprimons le serveur :

Tous! Plus d’argent ne nous sera déduit pour quoi que ce soit.
Que faire lorsque vous avez à nouveau besoin d'un VPN
Nous devons créer un nouveau VPS à partir de la sauvegarde que nous avons effectuée précédemment.
Cliquez sur « créer un droplet » :
Maintenant, comme auparavant, entrez n'importe quel nom de serveur en lettres latines sans espaces, sélectionnez le premier tarif minimum, la région doit être la même, le même que celui dans lequel nous avions auparavant un serveur.
Juste en dessous, cliquez sur le nom de la photo que nous avons prise (elle était grise, mais devrait devenir bleue) :

...et cliquez sur le gros bouton vert « Créer une gouttelette ».
Nous attendons environ une minute.
Voyons si l'adresse IP de notre serveur correspond à la précédente. Si oui, alors sous Windows, nous reprenons simplement la connexion créée précédemment :

Sinon, faites un clic droit sur le nom de notre connexion et remplacez l'adresse IP par une nouvelle :

Entrez la nouvelle IP et cliquez sur « OK » :

Attention! Désormais, pour désactiver le VPN, nous n'avons pas besoin de faire de copie de sauvegarde, nous supprimons simplement le serveur immédiatement, et la prochaine fois, nous restaurerons tout à partir de l'ancien instantané. Il n'est pas nécessaire d'arrêter le serveur avant la suppression. Juste au cas où, voici la procédure décrite dans les captures d'écran :


Nous avons supprimé le VPS sans utiliser le VPN. Restaurons-le maintenant à partir de l'ancien instantané :

Nous vérifions à nouveau si l'ancienne adresse IP est toujours là et continuons à travailler.
Sur le même serveur (ou un autre) vous pouvez élever votre proxy personnel, par exemple, vers la base logicielle 3proxy, mais ce n'est pas le sujet de cet article.
Vous avez trouvé une faute de frappe ? Mettez en surbrillance et appuyez sur Ctrl + Entrée
Le VPN (Virtual Private Network) est le plus souvent utilisé par les utilisateurs ordinaires pour accéder à des sites bloqués ou modifier l'adresse IP à d'autres fins. L'établissement d'une telle connexion sur un ordinateur est possible de quatre manières différentes, chacune impliquant l'exécution d'un algorithme d'actions spécifique. Examinons chaque option en détail.
Tout d’abord, nous vous recommandons de décider dans quel but vous installez un VPN sur votre ordinateur. Une extension de navigateur classique vous aidera à contourner un simple blocage, mais le programme vous permettra de lancer d'autres logiciels fonctionnant via Internet. Ensuite, choisissez la méthode la plus appropriée et suivez les instructions fournies.
Méthode 1 : Logiciel tiers
Il existe un logiciel gratuit qui permet de mettre en place une connexion VPN. Ils fonctionnent tous à peu près selon le même principe, mais ont des interfaces, un nombre de réseaux et des restrictions de trafic différents. Examinons cette méthode en utilisant Windscribe comme exemple :
- Accédez à la page officielle du programme et téléchargez-le en cliquant sur le bouton approprié.
- Décidez de l’option d’installation. Il serait préférable que l'utilisateur moyen choisisse "Installation rapide" pour éviter de spécifier des paramètres supplémentaires.
- Ensuite, un avertissement de sécurité Windows apparaîtra. Confirmez l'installation en cliquant sur "Installer".
- Attendez la fin du processus, puis exécutez le programme.
- Connectez-vous à votre profil si vous en avez déjà créé un ou continuez à en créer un nouveau.
- Vous devrez remplir le formulaire approprié, où il vous suffira d'indiquer votre nom d'utilisateur, votre mot de passe et votre email.
- Une fois l'inscription terminée, un e-mail de confirmation sera envoyé à l'adresse indiquée. Dans le message, cliquez sur le bouton "Confirmez votre email".
- Connectez-vous au programme et démarrez le mode de connexion VPN.
- La fenêtre des paramètres d'emplacement réseau s'ouvrira. Ici, vous devez indiquer "Réseau domestique".
- Il ne reste plus qu'à spécifier un emplacement pratique ou à laisser l'adresse IP par défaut.










La plupart des programmes gratuits qui créent une connexion VPN ont des restrictions de trafic ou de localisation, donc après avoir testé le logiciel, vous devriez envisager d'acheter la version complète ou d'acheter un abonnement si vous prévoyez de l'utiliser souvent. Découvrez d'autres représentants de logiciels similaires dans notre autre article sur le lien ci-dessous.
Méthode 2 : extensions de navigateur
Comme mentionné ci-dessus, vous pouvez contourner le blocage de sites à l'aide d'une extension de navigateur classique. De plus, cette méthode est la plus simple et toutes les actions sont effectuées en quelques minutes seulement. Regardons l'installation de l'extension à l'aide d'un exemple :

Il existe un grand nombre d’autres extensions de navigateur payantes et gratuites. Apprenez à les connaître en détail dans nos autres documents, que vous trouverez sur le lien ci-dessous.
Méthode 3 : Navigateur Tor
L'une des meilleures solutions pour préserver l'anonymat sur Internet est un navigateur qui, en outre, donne accès à un pseudo-domaine de premier niveau. .oignon. Il fonctionne sur le principe de la création d'une chaîne d'adresses par laquelle le signal passe de l'utilisateur à Internet. Les maillons de la chaîne sont des utilisateurs actifs. L'installation de ce navigateur Web s'effectue comme suit :

Thor a des analogues dont la fonctionnalité est à peu près similaire. Chacun de ces navigateurs Web est décrit en détail dans nos autres documents.
Méthode 4 : outil Windows standard
Il existe de nombreux services proposant des services de connexion VPN. Si vous êtes inscrit sur l'une de ces ressources, vous pouvez organiser une connexion en utilisant uniquement les capacités standard du système d'exploitation. Cela se fait de cette façon :
- Cliquer sur "Commencer" et ouvert "Panneau de contrôle".
- Vous devrez naviguer vers le menu "Centre de réseau et partage".
- Au chapitre "Modifier les paramètres réseau" cliquer sur "Mettre en place une nouvelle connexion ou un réseau".
- Un menu apparaîtra avec quatre options de connexion différentes. Sélectionner "Connexion au lieu de travail".
- Le transfert de données s'effectue également différemment. Spécifier "Utiliser ma connexion Internet (VPN)".
- Vous devez maintenant définir l'adresse que vous avez reçue lors de votre inscription au service qui fournit des services de connexion VPN et passer à l'étape suivante.
- Remplissez les champs "Nom d'utilisateur", "Mot de passe" et, si nécessaire, "Domaine", puis cliquez sur "Insérer". Vous auriez dû fournir toutes ces informations lors de la création d'un profil dans le service que vous utilisiez.
- Vous ne pourrez pas lancer le VPN tout de suite, car tous les paramètres n'ont pas encore été configurés, fermez donc simplement la fenêtre qui apparaît.
- Vous vous retrouverez à nouveau dans la fenêtre d'interaction avec les réseaux, où vous passerez à la section "Changer les paramètres d'adaptation".
- Précisez la connexion créée, faites un clic droit dessus et allez dans "Propriétés".
- Cliquez immédiatement sur l'onglet "Options", où activer l'élément "Activer le domaine de connexion sous Windows", qui vous permettra d'éviter de saisir votre identifiant et votre mot de passe à chaque connexion, et de passer à la fenêtre "Paramètres PPP".
- Décochez l'option Extensions LCP pour éviter d'envoyer des informations au serveur d'accès distant. De plus, il est recommandé de désactiver la compression logicielle des données pour une meilleure qualité de connexion. L'option de négociation de connexion n'est pas non plus nécessaire, elle peut être désactivée. Appliquez les modifications et passez à l'étape suivante.
- DANS "Sécurité" spécifier le type de VPN "Protocole de tunnel point à point (PPTP)", V "Cryptage des données" – "facultatif (se connecter même sans cryptage)" et désactivez l'élément "Protocole Microsoft CHAP version 2". Ce paramètre est le plus compétent et permettra au réseau de fonctionner sans panne.
- Fermez le menu et faites à nouveau un clic droit sur la connexion, sélectionnez "Insérer".
- Une nouvelle fenêtre de connexion s'ouvrira. Remplissez ici toutes les données requises et cliquez sur "Connexion".















C'est tout, le processus est terminé et le travail dans le système d'exploitation sera désormais effectué via un réseau privé.
Aujourd'hui, nous avons examiné en détail toutes les manières disponibles d'organiser votre propre connexion VPN gratuite sur votre ordinateur. Ils conviennent à différentes situations et diffèrent par leurs principes de fonctionnement. Découvrez-les tous et choisissez celui qui vous convient le mieux.