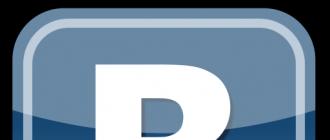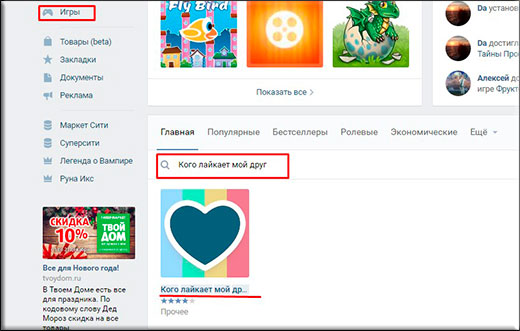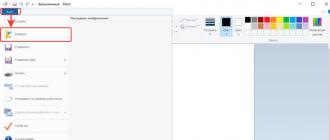Situations de gel et de ralentissement L'ordinateur peut être assez nombreux. Les symptômes se manifestent principalement sur les ordinateurs à faible consommation d’énergie et sur le système et les ressources de l’ordinateur, comme le travail dans les éditeurs graphiques et les jeux. Mais il n’est pas rare qu’un ordinateur récemment assemblé, puissant et presque tout neuf, commence à ralentir lors de la visualisation de pages sur Internet. Examinons les principales causes de gel et de baisse des performances de nos PC.
Virus et logiciels malveillants
Les logiciels espions et les virus constituent une menace importante pour la sécurité du système. Ils peuvent également sérieusement réduire les performances de l'ordinateur et, dans certains cas, provoquer le gel de votre ordinateur. La première étape de la bataille avec de tels programmes est une analyse du système utilisant les dernières versions des logiciels anti-spyware et anti-virus.
Ces applications vous aident à détecter et à supprimer les logiciels malveillants sur votre ordinateur. Si les scanners logiciels ne vous aident pas à éliminer les logiciels espions, essayez les solutions suivantes:
- Téléchargez et exécutez l’utilitaire antivirus gratuit Dr.Web CureIt - il s’est établi aujourd’hui comme l’outil le plus efficace pour détecter et traiter un ordinateur contre les logiciels antivirus. Vous pouvez le télécharger sur le site Web des développeurs free.drweb.com/cureit. Après vérification, il est très important de vérifier la liste des fichiers détectés par l’utilitaire, car, selon le Dr Web tout écran si CCleaner ou un autre utilitaire est malveillant! Et lorsque vous supprimez un logiciel incomplet, mais seulement certaines parties de celui-ci que l'antivirus détecté menace d'acquérir encore plus de freins système.
- Localisez les processus suspects et terminez-les via le Gestionnaire de tâches Windows (Gestionnaire de tâches).
- Localisez les processus suspects et terminez-les via la console de gestion de l'ordinateur.
- Recherchez les processus et les éléments de démarrage suspects et terminez leur travail via l'utilitaire de configuration système (Configuration système, Msconfig.exe).
- Localisez et supprimez les entrées de registre associées aux processus suspects et aux éléments de démarrage.
- Localisez et supprimez les fichiers suspects.
- Installez et utilisez plusieurs programmes pour détecter et supprimer les logiciels espions.
Remarque: si les méthodes ci-dessus ne vous ont pas aidé, démarrez Windows en mode sans échec et réessayez. L'algorithme d'élimination du virus dépend du type de programme antivirus.
Nous sommes nombreux à penser qu'un antivirus périmé fonctionnant sous Windows protège toujours l'ordinateur. Comme le montre la pratique, non seulement il ne protège pas, mais sur les ordinateurs dotés d'un antivirus arrivé à expiration, il y a plusieurs fois plus de logiciels malveillants et de codes malveillants que sur un PC sans aucune protection.
Se bloque en raison de la surchauffe du processeur

Les processeurs modernes émettent beaucoup de chaleur. Par conséquent, leur fonctionnement nécessite la présence d'un élément de refroidissement, généralement un refroidisseur. Les machines utilisées pour les jeux et autres activités qui sollicitent fortement le processeur utilisent souvent des systèmes spéciaux refroidis par eau ou des systèmes à base de réfrigérant.
Lorsque la température maximale autorisée du processeur est dépassée, le système commence à fonctionner lentement ou par intermittence, ce qui provoque le gel de l'ordinateur.
Les cartes mères modernes intègrent une technologie de surveillance de la température du processeur, dont les rapports peuvent être consultés dans le BIOS.
Un arrêt du ventilateur sur un refroidisseur de processeur peut avoir plusieurs causes:
- Une grande quantité de poussière interfère avec la rotation normale du ventilateur.
- Une panne de moteur du ventilateur s'est produite.
- En raison de l'usure des roulements, le ventilateur a commencé à «trembler».

Pour déterminer s’il ya un dysfonctionnement dans la glacière, vous pouvez écouter et / ou toucher l’ordinateur. Un ventilateur aux roulements lâches commence à trembler et provoque le boîtier à trembler. Dans ce cas, un bruit caractéristique est produit si vous écoutez attentivement.
Cependant, même les utilisateurs expérimentés ne font souvent pas attention à ce bruit. Mais avec le temps, les sons et les tremblements deviennent trop perceptibles et la seule solution qui s'impose à l'utilisateur est de remplacer le refroidisseur.
Cependant, le remplacement du ventilateur n'est pas toujours nécessaire. S'il s'agit de poussière, il suffit de l'enlever avec la pression de l'air comprimé. Mais gardez à l'esprit que même si vous parvenez à redémarrer le ventilateur, sous une charge excessive, sa durée de vie sera rapidement réduite.
Vous pouvez également utiliser des utilitaires pour surveiller la température du processeur et de son boîtier, ce qui aidera à éviter le gel de l'ordinateur.
Se bloque en raison d'un dysfonctionnement de la RAM

Des dysfonctionnements de la mémoire peuvent provoquer le blocage de l'ordinateur du fait que:
Les processus de RAM se synchronisent plus lentement que prévu.
Le module de RAM présente des défauts mineurs qui ne peuvent être détectés que lors de tests complets.
Une surchauffe du module de mémoire vive est survenue.
Pendant le règne de FRM RAM, l'achat de RAM était assez simple. Il suffisait de savoir à quelle vitesse la carte mère est capable de supporter et la taille maximale de la mémoire pour chaque slot.
De nos jours, il existe différents types de RAM fonctionnant à différentes vitesses. Les cartes mères avancées prennent en charge la mémoire à des vitesses inférieures aux performances maximales.
De petits défauts dans les modules de RAM peuvent entraîner un fonctionnement instable et lent du système. Les puces bon marché ont souvent de tels défauts qui provoquent des accidents et un écran bleu apparaît périodiquement.
Bien que les mécanismes intégrés puissent garantir la durée du système, les défauts des modules de mémoire vive entraînent inévitablement une diminution des performances et, dans certains cas, un blocage de l'ordinateur.
Si, au toucher, la bande et le logement sont trop chauds (vous devez uniquement vérifier que la prise murale est hors tension!), Vous devez acheter un refroidisseur séparé pour faire fondre le module de mémoire. S'il n'y a pas de logement pour un tel refroidisseur sur la carte mère, vous pouvez utiliser une carte de ventilateur insérée dans le logement PCI.
Vous pouvez également acheter des «dissipateurs de chaleur» - des kits de refroidissement spéciaux pour les modules de RAM (dissipateur de chaleur RAM), qui améliorent la dissipation de chaleur et réduisent le risque de surchauffe.
Les cartes mères vous permettent d'utiliser des lattes de fréquences différentes, mais elles fonctionnent par défaut à la fréquence la plus basse des modules de mémoire installés.
Disque dur instable

Il existe plusieurs signes de décès imminent du disque dur. Selon le type de dysfonctionnement (mécanique, électronique, logique ou matériel-logiciel), il peut s’agir de:
- Vitesse d'accès au disque lente;
- Augmentation du nombre de secteurs défectueux lors de l'exécution des utilitaires d'analyse et d'analyse de disque (scandisk / chkdsk);
- Apparences inexplicables sur un écran bleu;
- Crash intermittent au démarrage.
Il est parfois difficile de détecter les dysfonctionnements du disque dur, car leurs premiers signes ne sont peut-être pas trop perceptibles. Les spécialistes en apprendront plus sur eux en modifiant le son de la rotation du disque (des claquements, des craquements ou des grincements à haute fréquence se font entendre). Des dommages supplémentaires au disque dur peuvent entraîner une défaillance du système.
Le processus d'enregistrement est très lent, car le système met du temps à trouver les blocs intacts (cela se produit si le disque a un système de fichiers fiable tel que NTFS, les disques bleus apparaîtront probablement sur des disques avec d'autres systèmes de fichiers).
Le message «Echec d'écriture différée Windows» peut apparaître sur les ordinateurs Windows.
Si le système fonctionne plus lentement que d'habitude, exécutez l'utilitaire d'analyse ou d'analyse de disque (scandisk ou chkdsk), en fonction de la plate-forme installée sur l'ordinateur.
Le bruit publié par le disque et les rapports d'analyse / analyse de disque sont les meilleurs indicateurs des problèmes de disque dur entraînant des dommages du système.
Paramètres du BIOS

Une des raisons souvent négligées pour un système lent est la configuration incorrecte du BIOS. La plupart des utilisateurs ne touchent pas aux paramètres prédéfinis des développeurs.
Toutefois, si les paramètres du BIOS ne correspondent pas à la configuration optimale pour cette machine, le système commence à fonctionner beaucoup plus lentement. Vous pouvez améliorer les performances de votre ordinateur en identifiant les valeurs de BIOS optimales pouvant différer de celles d'origine.
Il n’existe pas de base de données centrale contenant les paramètres BIOS optimaux, mais vous pouvez les trouver en recherchant «Nom de la carte mère BIOS». Une autre façon d’augmenter les performances de votre ordinateur est de «vider» le BIOS.
Pour ce faire, vous devez vous procurer le logiciel et les instructions appropriés (ils peuvent être fournis par le fabricant de la carte mère).
Services Windows

La plupart des services Windows sont activés par défaut. Nombre d'entre eux ne sont pas nécessaires au fonctionnement normal du système.
Pour déterminer quels services sont en cours d'exécution, ouvrez l'applet Services dans le menu Administration. Pour ce faire, cliquez sur l'onglet Poste de travail et sélectionnez Gérer dans le menu contextuel.
Les informations présentées dans la console Services ont entre autres paramètres: Nom, Statut et Type de démarrage. Des informations plus détaillées sur un service particulier peuvent être obtenues en double-cliquant sur l'élément de liste correspondant pour ouvrir la fenêtre des propriétés du service.
Vous pouvez arrêter le service en cliquant sur le bouton Arrêter. Si vous êtes certain que le service n'est pas nécessaire, ouvrez la liste de valeurs de l'option Type de démarrage dans la fenêtre de ses propriétés et sélectionnez Désactivé. Si vous n'êtes pas sûr, sélectionnez Manuel. Dans ce cas, vous pouvez démarrer le service vous-même en cas de besoin.
Une liste des services en cours d'exécution est également affichée dans la fenêtre de l'utilitaire msconfig. Ouvrez la boîte de dialogue Exécuter et tapez msconfig dans la zone de texte. La colonne Base répertorie les services que Microsoft considère essentiels pour le fonctionnement de l'ordinateur.
Cependant, tous les services requis ne sont pas affichés dans la fenêtre de l'utilitaire de configuration système. Pour annuler le démarrage du service au démarrage du système, décochez la case située à gauche de celui-ci.
Processus consommateurs de ressources

Pour l'exécution de processus "non contrôlés" (processus en attente), tous les cycles de traitement sont requis. Causes courantes: lettres de lecteur mal orthographiées et logiciel obsolète installé sur le nouveau système d'exploitation.
Vous pouvez déterminer la présence de tels processus en consultant la liste du gestionnaire de tâches. Les processus qui chargent presque 100% des cycles de la CPU sont probablement incontrôlables.
Il y a une exception. Sur un système fonctionnant correctement, le processus d’inactivité du système occupe souvent la plupart des cycles de la CPU. Tout autre processus occupant 98% des cycles de la CPU est incontrôlable.
Si un tel processus est détecté, cliquez dessus avec le bouton droit de la souris et sélectionnez la commande Terminer le processus.
Les services système non contrôlés peuvent être arrêtés à l'aide de la console Services. Si la console ne vous aide pas, essayez de redémarrer le système.
Défragmenteur de disque

En raison de l'ajout, de la suppression et du remplacement constants de fichiers, leur contenu peut être partagé entre des secteurs de différentes zones du disque. Ce processus s'appelle la fragmentation. La fragmentation du disque dur peut affecter considérablement la vitesse du système, car les têtes du disque dur doivent se déplacer en permanence pour rechercher des fragments éparpillés du fichier.
Une raison fréquente en est le débordement du disque. Par conséquent, pour minimiser la fragmentation et améliorer le fonctionnement de l’utilitaire de défragmentation, il est conseillé de toujours économiser 20 à 25% d’espace libre. Si le disque est plein, supprimez certains fichiers et redémarrez le défragmenteur.
Vous devez également nettoyer périodiquement le disque dur des informations temporaires et inutiles.
Mais néanmoins, seule l'utilisation aidera à obtenir une réelle accélération.
L'ordinateur se fige en jouant
La raison la plus courante et la plus courante pour laquelle un ordinateur se fige en jouant est, bien sûr, un problème avec les pilotes. En règle générale, avec les pilotes de la carte vidéo, ou tout autre périphérique qui, d’une manière ou d’une autre, participe au jeu.
Les pilotes peuvent être endommagés. Peut-être manque-t-il une bibliothèque que le jeu lui-même nécessite, etc. Le fabricant nous dit constamment de mettre à jour les pilotes de la carte vidéo. Il ne le fait pas parce qu'il n'a rien à faire, comme le pensent certains utilisateurs. Il le fait en premier lieu afin que sa carte vidéo puisse servir de nouveaux formats et jeux.
La raison la plus courante et commune est, bien sûr, un problème avec les pilotes. C'est généralement un problème avec les pilotes de la carte graphique. Peut-être endommagé, peut-être manque-t-il une bibliothèque nécessaire au jeu lui-même. Ce n’est pas en vain que nous avons constamment proposé de mettre à jour les pilotes de la carte vidéo.
Parfois, la mise à jour du pilote peut empêcher le périphérique de fonctionner de manière stable. Si vous constatez une baisse des performances du système après la mise à jour des pilotes, essayez de restaurer le pilote à une version plus ancienne.
Que faire en premier quand l'ordinateur se bloque pendant la lecture? Bien sûr, cela fonctionnera avec les pilotes. Essayez de supprimer les anciens et d'en ajouter de nouveaux. La principale chose à retenir, les pilotes ne doivent provenir que du site officiel ou du lecteur. Vous pouvez également essayer de mettre à jour le pilote via une propriété d'ordinateur.
Pour ce faire, allez dans le menu "Démarrer", recherchez "Ordinateur". Cliquez avec le bouton droit sur le raccourci et sélectionnez "Propriétés".


Une fenêtre s'ouvrira où nous sommes intéressés par l'onglet «Pilote», allez à et cliquez sur le bouton «Mettre à jour».

Il y a d'autres boutons, vous l'aurez compris. À propos, c’est le meilleur moyen de supprimer un pilote d’un périphérique, pas seulement des dossiers sur des lecteurs locaux. Prenez note.
Pas assez de RAM
Maintenant, lorsque l'industrie mondiale des jeux informatiques se développe activement, vous devez disposer de plus en plus d'ordinateurs et d'ordinateurs portables puissants. En règle générale, plus le jeu est récent, plus il nécessite de ressources de notre ordinateur. Les développeurs ne restent pas immobiles et introduisent de plus en plus de nouvelles technologies.
Fondamentalement, un pari est fait sur la RAM et une carte vidéo.

Par conséquent, si vous avez acheté un ordinateur moderne et cool en 2010, cela ne signifie pas qu'en 2016, ce sera la même chose. Par conséquent, l'ordinateur peut geler pendant le jeu parce qu'il ne veut tout simplement pas le tirer!
Si vous avez acheté un ordinateur moderne et cool en 20-10, alors en 2016, ce ne sera plus qu'un morceau de fer. La solution ici est également assez simple, vous devez augmenter la quantité de RAM.
N'oubliez pas que cela ne devrait être fait que si d'autres appareils répondent aux exigences du jeu.
Le problème avec la carte graphique

Le jeu peut être suspendu non seulement aux pilotes de carte vidéo défectueux, mais également à lui-même. Cela peut être dû à une surchauffe, à l'insuffisance des ressources, au courant, etc. Tout le multimédia que nous avons sur les ordinateurs est lu par une carte vidéo. Un jeu vidéo est piloté par vidéo.
Vous pouvez également diagnostiquer la carte vidéo avec divers programmes, ainsi que lutter contre la surchauffe de la carte vidéo.
Alimentation dégoûtante
L’ordinateur pendant le jeu peut également dépendre du fonctionnement de l’alimentation. Nous savons tous qu'un ordinateur fonctionne sur un réseau. Sans sortie, il ne peut pas. Nous avons besoin d’une alimentation pour que notre courant soit de 220 volts et qu’il soit distribué aux appareils.
Ainsi, si l’alimentation est hors d’usage et fonctionne en mode continu, les autres appareils en souffriront également. Et cela peut au moins conduire à un blocage. Et cela peut conduire à un échec. L'alimentation est en réalité très sensible et vous devez vous en souvenir.
En cas de dysfonctionnement de l'unité d'alimentation, la carte mère ne recevra pas la tension requise et encore plus, elle ne pourra pas la transmettre à d'autres périphériques. En règle générale, il s'agit d'un gel de l'ordinateur.
Mais ne vous précipitez pas pour courir vers le premier magasin d’ordinateurs pour une nouvelle alimentation. Cela devrait être la dernière action que vous devez prendre. Si rien n'a aidé.
Que faire si l'ordinateur se bloque? Il m'est souvent arrivé que, sans attendre le chargement d'un programme, je commence à passer à un autre. Et naturellement, mon ordinateur commence simplement à ignorer toutes mes actions, sauf qu'il n'envoie pas en enfer, et si j'étais à sa place, j'enverrais certainement ...
C’est stupide, bien sûr, mais parfois, j’en profite, soit parce que j’y pense et que je fais tout automatiquement, sans regarder l’écran, soit que j’ai vraiment hâte de regarder certaines informations. Combien je me dis: - "Ne vous précipitez pas!". Non, tout de même, à chaque fois que je «monte sur le même râteau» et que je reçois un ordinateur bloqué. La chose la plus intéressante est que le contraire est vrai dans ma vie - je pense depuis longtemps, mais je le fais rapidement.
Ordinateur se bloque serré
Je sais que de tels gels de programme ne se produisent pas seulement pour moi, alors j'ai décidé d'écrire un court article sur la façon de sortir de cette situation. Ceux qui ont un ordinateur chez vous ne peuvent pas perdre de temps ou lire. Ce n'est pas nouveau pour vous. J'écris pour ceux qui travaillent récemment sur un ordinateur.
Et ainsi, l'ordinateur s'est écrasé serré. Que peut-on faire dans une telle situation? Le plus important est de ne pas paniquer et de ne pas cogner la tête contre le mur, et encore plus de ne pas toucher l'ordinateur. Ne va pas aider!
J'ai remarqué plus d'une fois que lorsque je panique et que je maudis, mon ordinateur, comme un chien effrayé, devient complètement inopérant. Donc, cette méthode ne nous convient manifestement pas.
Maintenant, calmez-vous et abordez la situation de l'autre côté. Puisque l'ordinateur est gelé, cela signifie que vous n'êtes pas d'humeur à le faire ou qu'un autre travail vous attend.
Eh bien, si vous n’avez rien à faire et que votre humeur était toujours bonne, qu’il en soit ainsi, je vais vous dire en secret comment sortir votre ordinateur de la stupeur, d’autant plus que les nouveaux processeurs ne permettent pas de redémarrer le système.
Oui, et il est déconseillé de donner vie à l’ordinateur de cette manière. C'est la même chose que vous donnez sur la tête, quelque chose de lourd, et après que vous ayez retrouvé la raison de vous forcer à danser.
Trois clés magiques
Appuyez simultanément sur trois boutons magiques du clavier Ctrl + Alt + Suppr . Cette fenêtre s'ouvrira pour vous: Gestionnaire de tâchesWindows .
Onglet Les applications Vous verrez toutes les fenêtres de programme ouvertes sur votre ordinateur. Si dans la colonne Condition , en face du programme il y a une inscription Ne répond pas (Je l'ai écrit spécialement en rouge), c'est ce programme qui a été suspendu.
Dans ce cas, mettez cette entrée en surbrillance et appuyez sur le bouton Supprimer la tâche . Cela ne fonctionne pas toujours tout de suite, vous devez donc attendre. Si tout va bien avec votre ordinateur et que le programme est bloqué, alors cette méthode vous aidera. Mais si votre ordinateur, et chaque fois sur d'autres programmes, c'est plus grave.
Dans le même gestionnaire de tâches, vous pouvez afficher tous les processus en cours d'exécution sur votre ordinateur. Pour ce faire, allez dans l'onglet Les processus .

Ici, vous pouvez voir quels programmes chargent et consomment la plupart de la RAM. Comme vous pouvez le constater, il y a tellement de processus que nous ne connaissons même pas. J'ai les navigateurs Chrome ouverts. Ici, ils sont surtout maintenant et enlèvent de la mémoire.
Sur cet onglet, vous pouvez désactiver les processus que vous jugez inutiles. Pour ce faire, sélectionnez la ligne nécessaire et appuyez sur le bouton Terminez le processus . N'en faites pas trop, sans certains processus, l'ordinateur ne peut pas fonctionner.
Maintenant, si votre ordinateur est bloqué. Vous pouvez vous-même le sortir de cet état.
Bonjour, Michael! Le micrologiciel du smartphone Lenovo a319 est présenté sur YouTube. Tapez la phrase de recherche “smartphone lenovo a319 firmware”. Chaque vidéo contient des liens vers des programmes et des sites sur ce sujet. Bonne chance!
Lyudmila, merci beaucoup! Je sors encore du disque, je me disperse dans toutes sortes de gratitude! Dieu vous bénisse! Je vous souhaite le meilleur, le plus raffiné, le plus beau! Vous êtes le plus sage des hommes! J'aimerais également savoir si vous avez un smartphone dépendant de Lenovo A319, comment le faire clignoter sur un ordinateur, j'ai téléchargé quelque chose sur Internet, mais cela ne fonctionne pas, quelque chose est installé, mais quelque chose ne l'est pas, Peut-être avez-vous des liens vers de bons programmes et quelle séquence d'actions devrait être: merci beaucoup pour tous vos conseils avisés!
Michael! Je comprends à quel point c'est compliqué de ne rien savoir. Mais à en juger par le fait que vous ne reculez pas, vous réussirez! C’est bien que vous posiez les bonnes questions. Au moins, je comprends ce que vous voulez et je peux vous donner la bonne direction.
Il suffit de regarder la version du BIOS lors de la saisie et de la taper dans cette phrase pour toute recherche Internet: par exemple (BIOS Award BIOS version 4.51 PG). Ou vaut-il mieux même voir sa version dans le passeport de la carte mère. S'il n'y a pas de passeport, alors trouvez le nom de votre carte mère. (voir), puis tapez son nom dans la recherche Internet et recherchez la version du BIOS dans ses caractéristiques.
Si vous ne pouvez pas connaître la version de votre BIOS de cette manière, tapez dans la recherche la phrase «Configuration du BIOS dans des instructions pas à pas», et voir les articles avec une description. Il est fort probable que vous en trouverez un similaire au vôtre. Sur YouTube également, il existe de telles vidéos, l’essentiel est de faire la demande correcte telle que "Configuration du BIOS".
Merci beaucoup pour vos conseils! S'il vous plaît écrivez ce que vous voulez en savoir plus sur le BIOS et les paramètres ou d'autres questions, je suis vraiment impatient de. Pardonnez-moi de déranger. Tout le meilleur à vous!
Cher Lyudmila, je suis entré dans le BIOS puis dans le démarrage, il y a beaucoup d'options, j'ai sélectionné le CD / DVD ... et c'était en haut, et à côté il y avait une fenêtre avec l'inscription "AHCI P4: ATAPI ihas122 f" et "désactivé", j'ai sélectionné toutes les options et Appuyez sur la touche f10 et sur le disque acheté dans le magasin, un disque de démarrage multi-système. Dans le BIOS, les paramètres suivants sont Main, oc tweaker, advanced, tool, h / w monitor, boot, security, exit, choisir quelque chose, mais je ne sais pas quoi, mais dans d’autres vidéos, nous sommes entrés en sortie, nous avons avancé et sélectionné quelque chose. Sur le sujet, comment entrer dans le BIOS, asrok ", il n'y a pas de vidéo. À votre égard! Misha.
Ensuite, j'ai quelques questions pour vous.
1. Lorsque vous avez quitté le BIOS, avez-vous enregistré les paramètres avec la touche F10? Il est nécessaire de sélectionner l'élément Priorité BBS DRive CD / DVD ROM et d'utiliser le bouton plus (sur le clavier) pour augmenter cette entrée au maximum. dans les paramètres de démarrage. Puis, avant de quitter, sauvegardez tout cela avec la touche F10. Malheureusement, sans voir votre BIOS et sans connaître sa version, je ne peux pas vous donner d'instructions précises.
2. Avez-vous un disque amorçable ou juste Windows 10 copié et gravé dessus?
3. Ce disque ne lit peut-être pas votre CD-ROM. Ça arrive.
Merci beaucoup pour votre aide! J'ai pu entrer dans le BIOS, déjà quelque chose, vous donner le dieu de la santé et tout le meilleur! En ce qui concerne vous! Misha
Bonjour Lyudmila, aidez-moi, je pourrais aller dans le BIOS, il y a beaucoup de paramètres différents, je ne sais pas comment les configurer, j’ai démarré et cliqué sur priorités CD / DVD ROM DRive BBS, et inséré un cd sous Windows 10, je pensais que cela redémarrerait rapidement, mais ça n’a pas marché, j’ai besoin de quelque chose d’autre, mais je ne sais pas. Aidez-moi s'il vous plaît! Carte mère-ASRock H61M-VG3.Avec respect et merci à vous! Misha.
Bonjour, Michael! Si vous n'avez jamais fait cela auparavant, il est préférable de demander à quelqu'un de vous aider dans cette affaire. Sur le canal vidéo YouTube, vous trouverez de nombreuses vidéos sur la manière de le faire correctement. Suivez ce lien https://www.youtube.com/watch?v\u003dyROHyyyMyRQ et voir les tutoriels sur l’installation de Windows. Si quelque chose n'est pas clair, alors demandez - je vais aider.
Bonjour Lyudmila Je vous ai écrit le 02.02.2017, ce comp. gèle, et vous avez répondu que vous deviez démolir le système et en installer un nouveau, mais je ne sais pas comment procéder.
Michael, si vous avez quelque chose de précieux sur votre ordinateur, il est préférable de le montrer à un bon maître. Sinon, démolissez le système et installez-en un nouveau, car il y a une chance que l'ordinateur soit infecté, et en plus d'un virus qui tuera de toute façon votre ordinateur. Et mon conseil pour vous: n’installez pas de programmes de sources inconnues, et beaucoup à la fois. Lisez les commentaires sur le site avec le programme, et s'ils sont désactivés, alors cela devrait alerter. Il y aura des questions, entrez, demandez. Je vais toujours aider comme je peux.
Bonjour, Michael! Malheureusement, cela arrive souvent. Les programmes peuvent être utiles, mais en plus d’eux, il est également visible que le virus est entré ou que certains programmes ne s’adaptent pas à votre système. J'ai bien peur que dans votre cas, vous ne puissiez pas vous passer d'un spécialiste. Si l'ordinateur même allumé normalement, je pourrais encore aider quelque chose.
Bonjour Lyudmila! Excusez-moi! J'ai oublié de vous remercier pour votre réponse! MERCI! Je travaille à l'église, chante dans la chorale. J'ai constamment besoin d'un ordinateur au travail - imprimer des notes, écouter de la musique, analyser les performances, lire de la littérature vocale, des prières, etc. Et appliquer ces connaissances au travail. Je vous le demande! Aidez-moi, s'il vous plaît. Merci! Cordialement! Michael.
Bonjour Lyudmila! L’ordinateur est tombé en panne après l’installation de programmes à partir d’Internet, c’est écrit que c’était des programmes très utiles. Le ventilateur fonctionne, l’ordinateur a été acheté le 08/01/2015, assemblé par commande individuelle, à l’intérieur du système. Je n’ai pas nettoyé l’appareil, sous licence Windows 10, le programmeur les a installés dans le magasin: processeur Intel G530, carte mère Asrok H61M-VG3, DDR3 2 Go PC-1600 Mhz Kingston RAM, carte vidéo intégrée, DVD-ROM DVDRW LG, Toshiba 500 Go sata 3. Respect à toi, Michael.
Bonjour, Michael! Après cela, votre ordinateur a commencé à démarrer de cette façon? Peut-être avez-vous modifié certains paramètres, installé des pilotes, des jeux, des programmes? Y a-t-il eu des surtensions dans le réseau électrique? Le ventilateur d'alimentation fonctionne-t-il? Quel est l'âge de l'ordinateur et quand l'avez-vous nettoyé pour la dernière fois à l'intérieur de l'unité centrale? Avez-vous une licence Windows 10 et qui l’a installé? Il serait bon de connaître au moins certains paramètres de votre ordinateur. Veuillez répondre à ces questions afin d’avoir au moins une idée de votre système.
Bonjour! Aide! L’ordinateur écrit, "préparation de la récupération automatique, diagnostic de l'ordinateur" dans une nouvelle fenêtre "récupération automatique, l'ordinateur ne démarre pas correctement, redémarre, redémarre, paramètres supplémentaires" et se bloque, la souris ne fonctionne pas, vous ne pouvez pas choisir de redémarrer ou d'ajouter des paramètres. Michael, décrivez plus en détail ce que vous devez faire.
Eh bien, dieu merci! À propos, j'ai maintenant une situation presque similaire. Installé un programme et trois heures et demie restauré son système (également Windows 8.1).
Oui, j'ai essayé Ctrl + Alt + Suppr, l'ordinateur n'a pas répondu et Ctrl + Maj + Échap n'ont pas non plus répondu. J'ai dû forcer le redémarrage de l'ordinateur, je viens de me connecter à Avast, tout fonctionne. Bientôt, je vais réinstaller Windows (à partir du lecteur flash USB), donc tout va bien. J'écris ce message depuis un ordinateur. Oh oui bonjour!
Triste Votre système n'a probablement pas aimé Avast. C’est comme avec les médicaments, ça aide tout le monde, sauf un coma. Essayé d'appuyer sur les trois clés précieuses Ctrl + Alt + Suppr et Annuler la tâche? Si le problème persiste, essayez de restaurer le système à un moment où Avast n’était pas encore installé. Mais cela ne fonctionnera que si vous avez créé un point de récupération. Si le système est concédé sous licence et qu'il n'a pas changé après l'achat d'un ordinateur, il devrait y avoir des points de récupération. Si vous avez un disque système avec votre système d'exploitation, vous pouvez essayer de le récupérer en l'utilisant.
Mon ordinateur a bien fonctionné pendant deux ans, ne s’est pas figé et il n’ya jamais eu d’erreurs (!). Mais je n'ai pas eu d'antivirus pour ces deux années. J'ai décidé d'installer l'antivirus Avast (en vain)! Une fois installé, il a été mis à jour et invité à redémarrer l'ordinateur, j'ai accepté. Lors du redémarrage, l’ordinateur a émis quelque chose comme: Enregistrez vos données, puis redémarrez, le lecteur Google termine son travail, attendez. Il y avait deux boutons: Quoi qu'il en soit, redémarrez et attendez. J'attends, et le message ne disparaît pas pendant 5 minutes, je ne pouvais pas le supporter et pressé de redémarrer quand même. Cela n'est jamais arrivé avant! Après le redémarrage, je suis entré dans avast et j'ai décidé d'essayer une nouvelle fonction appelée avast safe zones. Lorsque j'active cette fonctionnalité en plein écran de la carte postale de quelle application elle se trouve et que la barre des tâches a disparu. Mais l'heure et la date actuelles ont été inscrites en bas à droite. Je voulais cliquer ici, nous avons accidentellement appuyé sur un bouton: marquez la nouvelle application. et l'ordinateur se fige. Bien que la souris a travaillé. Je n'ai pas répondu à control alt delete et je n'ai pas répondu au décalage de contrôle des esquisses. N'a pas répondu au bouton en croix et s'est effondré. Et il n’a même pas réagi lorsque le bouton a été allumé. Au contraire, il ne répond pas. J’attends déjà quelques minutes quelque part, probablement 20 minutes. Maintenant, j'attends que l'ordinateur s'affaisse. Je regrette beaucoup d'avoir installé avast. Pourquoi demande-t-il? Et sans antivirus, j'ai bien vécu! J'ai tapé dans le moteur de recherche ce qu'il faut faire si l'ordinateur se bloque. Et arrivé sur votre site. S'il vous plaît aider. Je serai très reconnaissant! Mon système d'exploitation est Windows 8.1 Professional. J'attends maintenant et je ne veux pas forcer à éteindre l'ordinateur. Je viens de découvrir littéralement à cette seconde que les touches majuscule, Verr Num et Verrouillage fonctionnent. Que peut-on faire dans cette situation? De préférence sans perte de temps et d'argent. À propos, j'ai téléchargé l'antivirus à partir du site officiel. Bien sûr, vous pourriez penser que les antivirus sont en conflit, mais je n’ai plus d’antivirus à part avast. J'ai téléchargé Windows sur le site Web de Microsoft. Je n'ai pas encore utilisé de logiciel piraté. Les jeux aussi. Tout était bien J'ai téléchargé Avast en utilisant Google Chrome. Là j'ai des extensions: Adguard, Ghostery, https partout, la météo Yandex et la météo gismeteo. Il suffit de ne pas dire s'il vous plaît éteindre l'ordinateur de la prise. À propos, ces deux années, je n'ai pas utilisé d'antivirus, car je pensais que cela ralentirait l'ordinateur. L'ordinateur fonctionnait vite, même si je n'avais pas de nettoyant. Tapez sikliner. En passant, j'ai toujours respecté la règle selon laquelle il n'est pas nécessaire d'ouvrir plusieurs applications à la fois, bien que l'ordinateur soit multi-tâches. J'ai toujours un maximum de 3 applications ouvertes. Aide, s'il te plaît! Il est conseillé de ne pas perdre de temps et d’argent. Merci d'avance! Je n'ai pas de bouton de redémarrage de l'ordinateur sur le processeur. Pour le forcer à redémarrer, vous devez maintenir le bouton d'alimentation enfoncé pendant longtemps. Je ne veux pas faire ça. J'écris ce commentaire depuis mon téléphone. Excusez-moi, s'il vous plaît, j'ai oublié de dire bonjour.
L'un des problèmes les plus courants auxquels un utilisateur de PC est confronté est le gel. Parfois, ce problème ne fonctionne tout simplement pas. Ce n’est pas si grave si, après un redémarrage, une situation répétée ne se produit pas, mais est bien pire lorsque ce phénomène commence à se reproduire avec une fréquence croissante. Voyons pourquoi un ordinateur portable ou de bureau avec Windows 7 se bloque et déterminons également les moyens de résoudre ce problème.
Vous devez immédiatement tracer une ligne de démarcation entre les termes "gel de l'ordinateur" et "freinage", car de nombreux utilisateurs sont confus en ces termes. Lors du freinage, la vitesse des opérations sur un PC est considérablement réduite, mais en général, vous pouvez continuer à travailler dessus. Lorsqu'il se bloque, il devient impossible de résoudre les tâches définies, car le périphérique ne répond pratiquement pas aux actions de l'utilisateur, jusqu'à entrer dans une stupeur complète, dont il est possible de sortir uniquement en redémarrant.
Un certain nombre de problèmes peuvent provoquer le blocage d’un PC:
- Problèmes matériels
- Mauvaise configuration du système d'exploitation ou échec de son fonctionnement;
- Conflit de logiciel;
- Les virus
- Création d'une charge sur le système en exécutant des applications dépassant les exigences déclarées par les capacités du système d'exploitation ou du matériel de l'ordinateur.
Ce sont les groupes de base de facteurs qui initient directement la création des causes du problème que nous étudions. De plus, des groupes de facteurs parfois différents peuvent conduire à l’apparition d’une même cause immédiate. Par exemple, un gel peut entraîner une pénurie de RAM PC, ce qui peut être le résultat d’un dysfonctionnement d’une des bandes de RAM physique et du lancement de programmes gourmands en ressources.
Nous analysons ci-dessous les causes de ce phénomène et les solutions aux problèmes rencontrés.
Raison 1: à court de RAM
Puisque nous avons mentionné l’une des raisons pour lesquelles le PC se fige en raison d’un manque de mémoire vive, nous commencerons par le décrire, puis par le problème, d’autant plus que c’est un des facteurs de gel les plus fréquents. Par conséquent, nous y reviendrons plus en détail que d’autres facteurs.
Chaque ordinateur dispose d'une certaine quantité de RAM, qui dépend des données techniques de la RAM installée dans l'unité centrale du PC. Vous pouvez voir la quantité de RAM disponible en effectuant les manipulations suivantes.


De plus, les fonctions de RAM, en cas de débordement, peuvent être effectuées à l'aide d'un fichier d'échange spécial situé sur le disque dur du PC.

Pourquoi avons-nous tous compris cela? La réponse est simple: si la taille de la mémoire requise par toutes les applications et tous les processus en cours d'exécution sur l'ordinateur pour fonctionner approche ou dépasse la quantité totale de RAM disponible et le fichier d'échange, le système sera gelé. Vous pouvez voir combien de processus exécutés sur un PC ont besoin de Gestionnaire de tâches.

Que faire dans ce cas? Si le système se bloque "fermement" et que cette situation persiste pendant un long moment, il n'y a qu'un moyen de sortir - pour effectuer un redémarrage à froid, c'est-à-dire cliquer sur le bouton situé sur l'unité centrale, responsable du redémarrage du PC. Comme vous le savez, lorsque vous redémarrez ou éteignez l'ordinateur, la RAM qu'il contient est automatiquement effacée. Par conséquent, après l'activation, tout devrait bien fonctionner.
Si l'ordinateur réagit au moins un peu ou au moins retourne au moins une partie de sa capacité de travail, il est alors possible de corriger la situation sans avoir à redémarrer. Pour ce faire, appelez Gestionnaire de tâches et supprimez un processus qui utilise trop de RAM. Mais le défi Gestionnaire de tâches à travers "Panneau de configuration" en vol stationnaire, il peut durer très longtemps, car il nécessite plusieurs manipulations. Par conséquent, nous passons un appel plus rapidement en appuyant sur la combinaison Ctrl + Maj + Echap.

Bien sûr, si le survol est relativement rare, redémarrez ou manipulez Gestionnaire de tâches peut servir de sortie de la situation. Mais que se passe-t-il si vous rencontrez un tel phénomène assez souvent et que la raison, comme vous l'avez découvert, est précisément le manque de mémoire RAM? Dans ce cas, il est nécessaire de prendre des mesures préventives qui réduiront considérablement le nombre de cas de ce type, voire les élimineront complètement. Il n'est pas nécessaire de suivre toutes les étapes énumérées ci-dessous. Il suffit d’en exécuter un ou plusieurs, puis de voir le résultat.

Raison 2: utilisation du processeur
Le système peut se bloquer en raison de l'utilisation de la CPU. Est-ce vrai, vous pouvez aussi vérifier dans l'onglet "Processus" dans Gestionnaire de tâches. Mais cette fois, faites attention aux valeurs de la colonne CPU. Si la valeur de l'un des éléments ou la somme des valeurs de tous les éléments est proche de 100%, c'est la cause du dysfonctionnement.
Cette situation peut entraîner divers facteurs:
- Processeur central faible, non conçu pour les tâches;
- Lancement d'un grand nombre d'applications gourmandes en ressources;
- Conflit de logiciel;
- Activité virale.
Nous nous attarderons sur la question de l'activité virale en détail lorsque nous examinerons une cause distincte. Nous allons maintenant examiner ce qu’il faut faire si d’autres facteurs ont servi de source de gel.
- Tout d’abord, essayez de terminer le processus de chargement de la CPU. Gestionnaire de tâches, juste comme montré précédemment. Si cette action ne peut pas être terminée, redémarrez l'ordinateur. Si le programme chargeant le processeur est ajouté à l'autoload, assurez-vous de le supprimer, sinon il sera lancé en permanence au démarrage du PC. Essayez de ne pas l'utiliser plus tard.
- Si vous remarquez une forte augmentation de la charge du PC uniquement lorsque vous démarrez une certaine combinaison de programmes, il est fort probable qu'ils entrent en conflit les uns avec les autres. Dans ce cas, ne les allumez pas en même temps.
- Le moyen le plus radical de résoudre le problème consiste à remplacer la carte mère par un analogue par un processeur plus puissant. Mais vous devez considérer que même cette option n’aidera pas si la surcharge de la CPU est un virus ou un conflit logiciel.
Raison 3: Utilisation du disque système
Une autre source fréquente de gel est la charge sur le disque système, c'est-à-dire la partition du disque dur sur lequel Windows est installé. Pour vérifier si tel est le cas, vous devez vérifier la quantité d’espace libre qui s’y trouve.


Le seul moyen de sortir de cette situation peut être de nettoyer le disque dur des ordures et des fichiers supplémentaires. Dans ce cas, il est nécessaire que la taille de l'espace libre dépasse au moins 2 - 3 Go. C'est ce volume qui fournira un travail relativement confortable sur l'ordinateur. Si les opérations de nettoyage ne peuvent pas être effectuées en raison d'un blocage dur, redémarrez le système. Si cette action ne vous aide pas, vous devrez nettoyer le disque dur en le connectant à un autre PC ou en le démarrant à l'aide de LiveCD ou de LiveUSB.
Pour nettoyer le disque, vous pouvez effectuer les actions suivantes:


Effectuer ces manipulations aidera à se débarrasser des gels.
En outre, en tant qu'outil supplémentaire pour augmenter la vitesse de votre ordinateur, vous pouvez utiliser la défragmentation de votre disque dur. Mais il convient de rappeler que cette procédure seule ne pourra pas éliminer les blocages. Cela ne fera qu’aider à accélérer le système et vous devrez de toute façon nettoyer le disque dur en cas de surpopulation.

Raison 4: virus
L'activité virale peut également provoquer le gel de l'ordinateur. Les virus peuvent le faire en créant une charge sur le processeur, en utilisant une grande quantité de RAM et en corrompant les fichiers système. Par conséquent, lorsqu’on observe des cas persistants de gel d’un PC, il est nécessaire de le rechercher pour détecter tout code malveillant.
Comme vous le savez, analyser un ordinateur infecté sur lequel un antivirus est installé vous permet rarement de détecter un virus, même s'il existe. Dans notre cas, le problème est compliqué par le fait que le système se bloque, ce qui empêche l’utilitaire antivirus de s’acquitter de ses fonctions immédiates. Il n’ya qu’une solution: connectez le disque dur suspecté d’infection à un autre appareil et analysez-le à l’aide d’une application spécialisée, par exemple.

Si une menace est détectée, suivez les instructions du programme. Nettoyer le système des virus vous permettra d’établir un robot informatique normal uniquement s’ils n’ont pas endommagé les fichiers système importants. Sinon, vous devrez réinstaller le système d'exploitation.
Raison 5: Antivirus
Paradoxalement, l'antivirus installé sur votre PC peut parfois être à l'origine du blocage. Cela peut arriver en raison de divers facteurs:
- Les capacités techniques de l'ordinateur ne répondent pas aux exigences de l'antivirus et, tout simplement, le PC est tout simplement trop faible pour cela;
- Le programme antivirus est en conflit avec le système;
- Antivirus en conflit avec d'autres applications.
Afin de vérifier s'il en est ainsi, désactivez le programme antivirus.

Si, après cela, les cas de gel ont cessé de se répéter, cela signifie que vous feriez mieux d'utiliser d'autres produits logiciels pour protéger votre PC contre les logiciels malveillants et les utilisateurs malveillants.
Raison 6: défaillance du matériel
Parfois, le gel de l'ordinateur peut être dû à un dysfonctionnement de l'équipement connecté: clavier, souris, etc. Probabilité particulièrement élevée de telles défaillances en cas de dommage du disque dur sur lequel Windows est installé.
Si vous soupçonnez de tels facteurs, vous devez éteindre le périphérique correspondant et voir comment le système fonctionne sans ce périphérique. Si vous ne constatez aucun dysfonctionnement pendant une longue période, remplacez le périphérique suspect par un autre. L'utilisation de périphériques défectueux connectés à un PC peut entraîner des problèmes beaucoup plus graves que le gel normal.
Parfois, la cause du gel peut être la tension statique créée à l'intérieur de l'unité centrale. Dans ce cas, il est recommandé de nettoyer l'ordinateur de la poussière et de mettre l'unité à la terre. À propos, la poussière peut également être un facteur de surchauffe, ce qui affecte négativement la vitesse de travail.
Comme vous pouvez le constater, une liste assez large de facteurs peut expliquer le gel des ordinateurs. Pour résoudre le problème, il est très important d'établir ce qui conduit exactement à son apparition. Ce n’est qu’après cela que nous pourrons commencer à prendre des mesures pour l’éliminer. Mais si vous ne parvenez toujours pas à établir la raison et que vous ne savez pas quoi faire, vous pouvez alors essayer de restaurer le système à une version antérieure stable, à l'aide de l'outil. La dernière étape, en cas d'échec des tentatives de résolution du problème à l'aide d'autres méthodes, peut être la réinstallation du système d'exploitation. Cependant, vous devez tenir compte du fait que si des facteurs matériels sont à l'origine du problème, cette option ne vous aidera pas.
Manuel d'instruction
Nettoyons le disque et nettoyons le système de "déchets". Nous commençons le programme de nettoyage standard.
Pour Windows 7: "Démarrer -\u003e Tous les programmes -\u003e Accessoires -\u003e Outils système -\u003e Nettoyage du disque" (clic droit -\u003e
Pour Windows XP: "Démarrer -\u003e Tous les programmes -\u003e Accessoires -\u003e Utilitaires -\u003e Nettoyage du disque"
Si plusieurs disques durs sont installés sur votre ordinateur (ou si l'un d'entre eux est divisé en plusieurs disques logiques), une fenêtre apparaît vous demandant lequel de ces disques doit être nettoyé. Sélectionnez le lecteur système souhaité sur lequel WINDOWS est installé. (Ensuite, il est préférable d'effectuer cette procédure avec tous les disques de l'ordinateur).
Cochez tous les éléments suggérés dans la case, cliquez sur «OK» - et attendez. Vous devrez peut-être attendre longtemps, en fonction de la "corbeille" du système.
Maintenant, nous allons vérifier le disque dur de l'ordinateur pour les erreurs et les échecs. Fermez tous les programmes en cours et supprimez tous les supports externes (lecteurs flash, disques durs, etc.). Pour Windows XP et Windows 7, la procédure sera la même.
Ouvrez la fenêtre "Poste de travail" dans "l'explorateur". En cliquant avec le bouton droit sur le lecteur système ou la partition de ce lecteur, sélectionnez "Propriétés". Dans la fenêtre qui s'ouvre, allez dans l'onglet "Service", et cliquez ensuite sur le bouton "Lancer l'analyse". Une petite fenêtre s'ouvrira dans laquelle vous devrez cocher les 2 points de contrôle et cliquer sur le bouton "Exécuter".
Un message apparaît indiquant que Windows ne peut pas vérifier le lecteur en cours d'utilisation et vous invite à le faire après le redémarrage. Cliquez sur "Planning de vérification de disque" pour Windows 7 et sur "Oui" pour Windows XP. Redémarrez l'ordinateur. Après le redémarrage, la vérification planifiée du disque en mode texte commencera. Tant qu'il n'a pas terminé, le système d'exploitation ne démarre pas. L’analyse durera très probablement très longtemps. Il serait donc plus opportun de l’exécuter à un moment où l’ordinateur n’est pas requis (par exemple, laissez-le être vérifié du jour au lendemain).
L'étape suivante consiste à défragmenter le lecteur système. Nous lançons le défragmenteur de disque standard.
Pour Windows 7: "Démarrer -\u003e Tous les programmes -\u003e Accessoires -\u003e Outils système -\u003e Défragmenteur de disque" (clic droit -\u003e "Exécuter en tant qu’administrateur").
Pour Windows XP: "Démarrer -\u003e Tous les programmes -\u003e Accessoires -\u003e Outils système -\u003e Défragmenteur de disque"
Dans la fenêtre qui s'ouvre, sélectionnez le disque sur lequel le système d'exploitation est installé et cliquez sur le bouton "Défragmenteur de disque". (Ensuite, il est préférable d'effectuer cette procédure avec tous les disques de l'ordinateur).
Maintenant "chaman" avec la taille du fichier d'échange.
Pour Windows XP: "Cliquez avec le bouton droit sur Poste de travail -\u003e Propriétés -\u003e Avancées -\u003e Performances -\u003e Options -\u003e Avancées -\u003e Mémoire virtuelle -\u003e Modifier."
Sous Windows 7: "Cliquez avec le bouton droit sur" Ordinateur "-\u003e Propriétés -\u003e Paramètres avancés -\u003e Performances -\u003e Options -\u003e Avancées -\u003e Mémoire virtuelle -\u003e Modifier."
Dans la fenêtre qui s'ouvre, sélectionnez "Spécifier la taille" ("Taille spéciale" pour XP).
Maintenant, nous multiplions la quantité totale de RAM par 1,5 (si elle est très petite, alors par 2). La valeur résultante est écrite dans les "Format d'origine" et "Taille maximale".
(Et à titre exceptionnel, si l'ordinateur dispose de 4 Go de RAM et que Windows XP est installé, vous pouvez définir une petite valeur, par exemple 512 mégaoctets)
Désactiver les services inutilisés. "Démarrer -\u003e Panneau de configuration -\u003e Outils d'administration -\u003e Services." Dans cette grande liste de tous les services, nous étudions les noms et descriptions de tous les services. Nous décidons que tout cela peut être désactivé sans affecter l'état du système. (Des conseils spécifiques sur la faisabilité de la désactivation d’un service particulier peuvent être facilement trouvés sur Internet). Nous arrêtons les services sélectionnés (double-cliquez sur le service sélectionné "Type de démarrage -\u003e Désactivé" et cliquez sur le bouton "Arrêter")
Désactiver les éléments de démarrage inutilisés. Pour commencer, allez dans "Démarrer -\u003e Tous les programmes -\u003e Démarrage" et supprimez tous les raccourcis inutilisés. Ensuite, exécutez le programme standard de configuration du démarrage du système: "Démarrer -\u003e Exécuter" et écrivez dans la ligne "msconfig", accédez à l'onglet "Démarrage" et désactivez tous les programmes inutilisés. (Vous pouvez facilement trouver des conseils spécifiques sur l'opportunité de désactiver un programme particulier au démarrage d'Internet en notant le nom du programme dans un moteur de recherche)
Désactivez les effets visuels.
Pour Windows XP: "Cliquez avec le bouton droit sur Poste de travail -\u003e Propriétés -\u003e Avancé -\u003e Performances -\u003e Options -\u003e Effets visuels."
Pour Windows 7: "Faites un clic droit sur" Ordinateur "-\u003e Propriétés -\u003e Options avancées -\u003e Performances -\u003e Options -\u003e Effets visuels."
Dans la fenêtre qui s’ouvre, activez l’option "Assurer les meilleures performances" -\u003e OK
Désactiver les périphériques inutilisés.
Pour Windows XP: "Cliquez avec le bouton droit sur Poste de travail -\u003e Propriétés -\u003e Matériel -\u003e Gestionnaire de périphériques."
Pour Windows 7: "Démarrer -\u003e Panneau de configuration -\u003e Matériel et audio -\u003e Gestionnaire de périphériques"
Dans la fenêtre qui s’ouvre, éteignez les périphériques inutilisés (cliquez avec le bouton droit de la souris sur l’élément sélectionné -\u003e "Désactiver").
Vous pouvez désactiver la caméra, la carte réseau, le contrôleur IEEE 1394, les ports COM et LPT inutilisés, etc. Dans ce cas, un appareil déconnecté peut toujours être "activé" si nécessaire
Nous nettoyons l'ordinateur des virus avec un antivirus avec les bases de données anti-virus actuelles. Vous pouvez utiliser à la fois des programmes anti-virus installés en permanence et des programmes "uniques" gratuits pour l'analyse en cours, tels que Dr. CureIT de Dr. Web
Vidéos connexes
Conseils utiles
Ne stockez pas de grandes quantités de données sur le «bureau» car dans la plupart des cas, cela consomme de la mémoire vive, ce qui ralentit les performances de l'ordinateur. Il est préférable de transférer les informations quelque part sur les disques «logiques» ou de les supprimer complètement si elles ne sont pas particulièrement utiles. Idéalement, seuls les raccourcis vers les dossiers et les programmes fréquemment utilisés doivent rester sur le bureau.
Parfois, c’est pratique: insérez un disque et de la musique, une vidéo, un jeu se met immédiatement en marche, un programme, un document s'ouvre. Ceci est particulièrement important si le lecteur est destiné à un utilisateur inexpérimenté. Comment faire démarrer automatiquement le fichier lorsqu'un disque est inséré? Nous vous aiderons à répondre à cette question.
Vous aurez besoin
- - ordinateur
- - conduire
- - disque
- - souris
- - clavier
Manuel d'instruction
Créer sur conduire C: dossier 1. Dans ce dossier, vous créerez un fichier autorun.
Créez un fichier autorun.inf dans ce dossier. Pour ce faire, créez un document texte. Si cela ressemble à «Texte document.txt», les extensions pour les types enregistrés sont affichées. Renommez le fichier en autorun.inf Ouvrez le fichier. Tapez-y le texte suivant:
open \u003d programm.exe Dans ce fichier, programm.exe est le nom du programme qui va démarrer automatiquement. S'il s'agit d'un dossier, spécifiez son chemin d'accès sous la forme open \u003d Folderprogramm.exe. Passez à l'étape 7.
En cas d'extensions cachées (le fichier créé est simplement un «document texte»), allez dans n'importe quel dossier, sélectionnez «Options des dossiers» dans le menu «Outils». Dans l'onglet "Affichage", décochez l'option "Masquer les extensions pour les types de fichiers enregistrés".
Fermez les propriétés du dossier. Reviens dans eux. Si la coche en regard de l'option «Masquer les extensions pour les types de fichiers enregistrés» apparaît à nouveau, cela peut signifier qu'une extension se cache. Dans ce cas, passez à travers.
Cliquez sur "Démarrer", "Exécuter", dans la ligne de lancement du programme, tapez cmd. Va ouvrir. Tapez copy con c: 1aurorun.inf là. Appuyez sur Entrée. Sur une nouvelle ligne, entrez. Appuyez sur Entrée. Ensuite, tapez open \u003d programm.exe. Appuyez sur Entrée. Appuyez sur la combinaison Ctrl-Z, entrez. Fermez la ligne. Dans ce fichier, programme.exe est le nom du programme qui va démarrer automatiquement. Si ce programme est dans un dossier, spécifiez son chemin sous la forme open \u003d Folderprogramm.exe.
Copiez le fichier résultant sur le disque.
Vidéos connexes
Fais attention
Les fichiers en lecture seule ne peuvent pas être écrits sur des CD-ROM ou des DWD-ROM. En particulier, le fichier autorun.inf ne peut pas être écrit.
Conseils utiles
Si vous soupçonnez la présence d'un virus sur votre ordinateur, vérifiez le fonctionnement de l'antivirus. Mettez-le à jour si nécessaire.
Sources:
- Qu'est-ce que le chargement automatique des programmes Windows et comment l'utiliser?
Pour que le système d'exploitation Windows fonctionne sans échec, vous devez constamment effectuer un certain nombre d'étapes simples. Certains d'entre eux peuvent non seulement réparer les erreurs système, mais également augmenter ses performances.

Vous aurez besoin
- - CCleaner.
Manuel d'instruction
Tout d'abord, supprimez tous les fichiers inutilisés. Une attention particulière doit être portée aux fichiers temporaires créés lors de l'utilisation d'applications Internet. Ouvrez la liste des lecteurs locaux et accédez aux propriétés de celui sur lequel le système d'exploitation est installé. Dans le menu Général, cliquez sur le bouton Nettoyage de disque.
Après avoir préparé une liste de fichiers pouvant être supprimés, sélectionnez les données inutiles avec des coches et cliquez sur le bouton OK. Il est recommandé de redémarrer avant de libérer les fichiers créés pour cette session.
Nettoyez le registre. Si vous n'êtes pas un utilisateur expérimenté, il est préférable d'utiliser un utilitaire spécial. Téléchargez CCleaner à partir de http://www.piriform.com/ccleaner/download. Installez le programme et exécutez-le.
Allez dans le menu «Registre» et cliquez sur le bouton «Rechercher des problèmes». Une fois l’analyse du registre système terminée, cliquez sur le bouton «Réparer», puis sélectionnez l’élément «Fixé» dans la fenêtre qui apparaît. Allez dans le menu "Outils" et ouvrez l'élément "Désinstaller des programmes". Désinstallez tous les utilitaires inutilisés. Cela améliorera légèrement les performances de l'ordinateur.
Faites défiler jusqu'à "Effacer le disque". Cochez la section sur laquelle le système d'exploitation est installé. Dans la colonne "Effacer", définissez l'option "Seul l'espace disponible" et dans l'élément "Sécurité" - "7 passes". Cliquez sur le bouton Effacer et attendez que ce processus soit terminé.
Augmentez la taille du fichier de page. Ouvrez le menu "Paramètres système avancés", recherchez le bouton "Paramètres" dans le sous-élément "Performances" et cliquez dessus. Sélectionnez l'onglet “Avancé” et cliquez sur le bouton “Modifier”. Définissez la taille du fichier d'échange, enregistrez les modifications, puis redémarrez l'ordinateur.
Vidéos connexes
Lorsque l'ordinateur commence à fonctionner, pas comme nous le souhaiterions - pour résoudre les problèmes, suspendre, ralentir, vous devez au moins prendre certaines mesures. Dans ce cas, la principale action consiste à restaurer le système, ou " retour en arrière».

Vous aurez besoin
- Point de restauration du système créé à l'avance (manuellement ou automatiquement);
- Droits d'administrateur pour l'ordinateur.
Manuel d'instruction
Et enfin pour moi retour en arrièremais vous devez cliquer sur "Récupération" dans l'onglet "Protection du système". Cliquez sur "Suivant" (cela ne sera possible que s'il y a au moins un point). Dans la liste qui s'ouvre, sélectionnez le point de contrôle souhaité, "Suivant". La récupération a disparu. Après un redémarrage, il signalera le résultat retour en arrièrea.
Vidéos connexes
Fais attention
L'instruction est écrite pour Windows 7 (l'auteur ne disposant pas de XP en stock).
Conseils utiles
Créez des points de restauration système aussi souvent que possible afin de disposer de davantage d'options si vous devez revenir en arrière.
Conseil 5: Combien de RAM faut-il pour empêcher l'ordinateur de ralentir?
Lorsque vous augmentez la quantité de RAM, par exemple de 1 Go à 2 Go, l'ordinateur commence à fonctionner de manière beaucoup plus amusante. Et combien de mémoire est nécessaire pour que rien ne ralentisse?

Manuel d'instruction
Les cartes mères typiques contiennent un maximum de six emplacements de mémoire. La taille maximale d'une barre est de 32 Go. Vous pouvez donc définir un maximum de 6 * 32 \u003d 192 Go. Si la carte est plus simple, il n'y a que quatre emplacements. Cela signifie un maximum de 128 Go.
Toutefois, si le système est 32 bits, le maximum est ramené à 4 Go. Un tel système ne verra plus. En fait, le volume disponible pour des raisons techniques est encore inférieur - un peu plus de 3 Go. Le passage à 64 bits supprimera la restriction, mais il sera toujours possible de ne pas livrer plus que ce qui est indiqué au paragraphe 1.
Vérifiez quel système vous avez. Appuyez sur Win + Pause, et vous verrez une inscription sur 64 bits. Sinon, vous avez Windows 32 bits.

Mais les performances des ordinateurs ne vont pas augmenter avec chaque gigaoctet de RAM! En outre, cela dépend des performances des autres composants du système. Par conséquent, la quantité idéale pour un ordinateur de jeu moderne est de 8 Go. Pas plus! Et pour un ordinateur de bureau, 4 à 6 Go suffisent.
Vidéos connexes
Fais attention
Les versions modernes de Windows 7 et 8.1 permettent de travailler avec de grandes quantités de mémoire. Par conséquent, si vous ouvrez le gestionnaire de tâches et constatez qu'il n'y a pas assez de mémoire disponible, sachez que dans les nouveaux systèmes, mémoire libre est synonyme de stupidement perdue.
La faible quantité de mémoire disponible s'explique par le fait que le système utilise une partie de la mémoire pour le cache afin que les applications reçoivent les données dont elles ont besoin plus rapidement.
Conseils utiles
Avant de vous rendre dans le magasin pour obtenir de la mémoire, assurez-vous de disposer d’un emplacement libre. Vous devez également déterminer le type de mémoire pour acheter la bonne.
Une défaillance du système n'est toujours pas un petit problème. Il devient impossible de travailler sur l'ordinateur, car il commence à ralentir, n'ouvre pas les programmes nécessaires, se bloque. Le plus souvent, cela est dû au virus pénétré, mais il peut y avoir d'autres raisons.

Vous aurez besoin
- Ordinateur concerné, accès internet.
Manuel d'instruction
Dans la boîte de dialogue, vous devez rechercher la fonction des paramètres BIOS optimaux: "Charger les paramètres par défaut optimisés". Activez-le en utilisant les flèches et la touche "Entrée".
Une mesure telle que la création d’une image du disque système (le plus souvent, il s’agit du lecteur C) ne fera pas mal. En règle générale, cela peut être fait immédiatement après l'installation du système d'exploitation. Pour créer une copie de sauvegarde, suivez ce chemin: "Démarrer" -\u003e "Tous les programmes" -\u003e "Accessoires" -\u003e "Utilitaires" -\u003e "Archivage". Lorsque vous démarrez cette fonction pour la première fois, vous devez décocher «Toujours exécuter en tant qu’assistant», ainsi toutes les actions doivent être effectuées indépendamment. Puis encore procéder à l'archivage, mais sans assistant. Pour ce faire, dans la fenêtre de sélection des disques et des dossiers à copier, recherchez «Documents and Settings», «Program Files» et «Windows». Assurez-vous de noter l’élément «État du système».
Vidéos connexes
Fais attention
Rappelez-vous le nom du fichier de sauvegarde et son chemin afin de pouvoir le retrouver facilement si vous devez le restaurer.
Conseils utiles
Il n’est pas difficile de trouver un antivirus fiable aujourd’hui - il existe de nombreux sites sur le réseau où des utilisateurs expérimentés partagent des versions gratuites et payantes de ces logiciels. En outre, presque tous les fournisseurs peuvent vous proposer, moyennant des frais, l’utilisation d’un antivirus stable et constamment mis à jour.
D'accord, beaucoup mieux jouer dans un jeu avec de vrais joueurs - par exemple, des voisins sur le porche ou des collègues de travail. À jouer réseau, non seulement le jeu lui-même doit prendre en charge le mode réseau, mais également votre un ordinateur doit avoir certaines qualités. Tout d’abord, il s’agit de services réseau efficaces et d’équipements réseau performants.

Manuel d'instruction
Connectez votre un ordinateur au réseau si vous ne l'avez pas déjà fait. Pour ce faire, vous avez besoin d’une carte réseau un ordinateuroh, il est intégré à la carte mère) et au moins un câble de cordon de raccordement au commutateur le plus proche. Si vous n’avez pas de carte intégrée dans votre carte personnelle un ordinateure, contactez un spécialiste un ordinateurny centre où on vous fournira tout le matériel. Dans les ordinateurs portables, en règle générale, il existe des cartes réseau intégrées.
Vérifiez la connectivité réseau. Démarrez le service Voisinage réseau ou le centre réseau et partage si vous utilisez Windows 7. Le raccourci de connexion réseau doit être actif et signé avec «Connecté». Si vous avez un modem USB, il se connecte lorsque vous cliquez sur le bouton "Connecter". Les modems standard connectés avec l'aide se connectent automatiquement lorsqu'ils sont allumés un ordinateura.
Définissez les paramètres nécessaires pour la carte réseau - votre adresse IP de réseau interne, votre passerelle principale et votre masque de sous-réseau. Désactivez le pare-feu Windows et indiquez au programme antivirus que cette connexion réseau est fiable. Vérifiez la connexion réseau en allant dans le dossier ouvert de votre ordinateur. un ordinateure d'un autre un ordinateuret réseau local. Si vous pouvez vous transmettre des données via le réseau, votre un ordinateur prêt à jouer en ligne.
Si votre un ordinateur logiciel mal configuré ou défectueux - un système d'exploitation avec des fichiers système endommagés et des erreurs persistantes, préparez-vous à ce que jouer sur le réseau ne fonctionnera pas. Le jeu “ralentira” et les autres participants se déplaceront facilement dans le jeu.
Vidéos connexes
De nombreux utilisateurs se demandent comment nettoyer l’ordinateur pour qu’il ne ralentisse pas et fonctionne de manière stable sous des charges de tous les jours. Pour ce faire, vous devez non seulement supprimer tous les fichiers inutiles, mais également utiliser des services spéciaux.

Souvent, les utilisateurs réinstallent Windows si l’ordinateur commence à ralentir. Cette méthode peut être efficace, mais elle nécessite beaucoup de temps et ne soulage pas les difficultés matérielles. Pour restaurer les performances précédentes, il est nécessaire d'effectuer des diagnostics et de comprendre la raison pour laquelle le système se bloque. En règle générale, la raison est l'une des suivantes.
1. Utilisation élevée du processeur et de la RAM
Si le système se bloque, vérifiez le niveau actuel d'utilisation des ressources système. Pour cela, il n'est pas nécessaire d'utiliser des programmes supplémentaires. Un outil permettant de comprendre le niveau de consommation de ressources est fourni avec Windows. Pour l'ouvrir, appuyez simultanément sur trois boutons du clavier de l'ordinateur - «Ctrl + Maj + Échap». Vous pouvez également utiliser la combinaison "Ctrl + Alt + SUPPR", puis sélectionner le "Gestionnaire de tâches".
Dans la fenêtre du gestionnaire, cliquez sur le deuxième onglet - «Performances». Voici les graphiques de la charge actuelle du processeur central, de la RAM et des disques durs. La commutation entre les sections se fait en cliquant sur leur nom dans la colonne de gauche. Si la charge sur un ou plusieurs composants matériels est constamment à la limite (la valeur moyenne est 80-100%), l'ordinateur ralentit pour cette raison.
Important! Des informations plus détaillées sur la surcharge matérielle sont disponibles via le moniteur de ressources. Il s'ouvre par le lien en bas de la fenêtre.
Il existe deux méthodes principales pour éliminer le gel lié au manque de ressources système. La première consiste à augmenter la quantité de RAM, en remplaçant le processeur ou le disque dur. Pour remplacer le disque dur, vous n’avez besoin que d’un nouveau lecteur de la taille appropriée avec les interfaces appropriées. Avant cette étape, vous devez vous assurer que la cause du ralentissement du PC est la défaillance du disque dur. Cela peut être fait en utilisant les utilitaires Victoria ou MHDD.
Le remplacement d'un processeur ou de la mémoire RAM d'un ordinateur portable est un processus plus long et plus coûteux. En règle générale, les cartes mères sur les périphériques portables ont des exigences élevées en matière de compatibilité matérielle. Pour savoir quels composants conviennent spécifiquement à votre ordinateur, rendez-vous sur le site Web du fabricant. Il est important que les caractéristiques de qualité des nouvelles pièces diffèrent de manière significative des caractéristiques des anciennes. Cela permettra une augmentation significative de la productivité.

La deuxième façon de résoudre de tels problèmes consiste à libérer les ressources matérielles disponibles. Pour l'utiliser, vous n'avez pas besoin d'acheter de nouvelles pièces. Il suffira de détecter la raison pour laquelle le PC ralentit et de fermer les applications supplémentaires qui s'exécutent sur l'ordinateur en arrière-plan.
2. Le travail des programmes d'arrière-plan inutiles
Vous pouvez également connaître les applications en cours d'exécution sous Windows dans le gestionnaire de tâches. Allez dans le premier onglet - "Processus". Il est plus pratique de trier la liste en fonction du composant le plus chargé. Par exemple, si la RAM est souvent utilisée à 80% ou plus, cliquez sur l'en-tête de la colonne correspondante. Les processus seront affichés, en commençant par ceux qui consomment le plus de mémoire.
Si vous avez besoin d'informations plus détaillées sur les processus, ajoutez des colonnes supplémentaires au tableau. Cliquez avec le bouton droit sur l'en-tête d'une colonne et sélectionnez la section que vous souhaitez ajouter. Celles-ci peuvent être les colonnes "Publisher" (développeur du programme) et "Type" (processus en arrière-plan, application, processus Windows). Pour terminer le programme, sélectionnez l’élément «Supprimer une tâche» dans son menu contextuel. Vous pouvez également marquer la ligne, puis appuyer sur la touche Suppr du clavier.

3. Applications inutiles au démarrage de Windows
Si vous-même n'avez pas démarré les processus inutiles trouvés à la dernière étape, leur apparition est due au chargement automatique au démarrage de Windows. Les travaux ultérieurs de tels programmes sont peu visibles, car ils sont réduits au minimum ou fonctionnent en arrière-plan. Mais les services publics consomment leur part des ressources système, même dans de tels cas. Cela peut geler l'appareil, ralentir le PC ou même le redémarrer.
Le démarrage automatique de certains utilitaires commence immédiatement après leur installation. Vous pouvez vérifier la liste de démarrage actuelle sur le quatrième onglet du gestionnaire de tâches. Par défaut, les colonnes suivantes sont activées dans la table:
- Nom - le nom du programme;
- Editeur - le nom de la société qui a développé l'application;
- Statut - statut actuel du démarrage automatique;
- Impact sur le démarrage - charge sur le système, provoquant un blocage à chaque démarrage.

Des conseils! Pour désactiver le lancement automatique de l'application au démarrage du système d'exploitation, cliquez avec le bouton droit de la souris sur son nom et sélectionnez "Désactiver".
4. Infection d'un ordinateur avec des virus
La cause du gel et du ralentissement de Windows peut être une activité virale. Un certain nombre de virus effectuent des tâches d’indexation ou de chiffrement de données sur un disque dur, ce qui ralentit considérablement l’ordinateur. D'autres applications indésirables chargent le réseau en envoyant des informations sur Internet. Dans ce cas, le gel des ordinateurs n’est pas aussi critique que les principales pertes dues à l’activité du virus.
Pour éviter toute infection, n'ouvrez pas les fichiers suspects qui vous sont envoyés par des inconnus. Installez les utilitaires uniquement à partir de sources fiables - sites officiels et Windows Store. Utilisez des programmes antivirus à protection active. Ils analysent votre ordinateur en temps réel et empêchent l’exécution de code malveillant. Exemples de tels antivirus:
- ESET NOD32;
- Avast
- Kaspersky Anti-Virus;
- Dr.Web;
- AVG Internet Security.

S'il gèle régulièrement et suspecte une infection, vérifiez Windows à l'aide d'une analyse complète. L'analyse de tous les fichiers prend un temps considérable, mais elle vous permettra d'identifier toutes les menaces de sécurité réelles et potentielles. Si l'antivirus détecte les fichiers contenant une menace potentielle, envoyez-les pour une analyse en ligne via le service VirusTotal. Il vous aidera à analyser un fichier spécifique avec plusieurs utilitaires antivirus à la fois pour identifier plus précisément le code malveillant.
5. Surchauffe pendant le fonctionnement de l'ordinateur
L'appareil peut geler ou s'interrompre en raison d'une surchauffe. En cas de forte chaleur, le système peut ralentir ou s'éteindre automatiquement. La désactivation est effectuée pour éviter d’endommager les pièces de l’ordinateur, le problème de surchauffe ne doit donc pas être ignoré. Vous pouvez affiner la température actuelle des composants du système à l'aide des programmes suivants:
- Speccy
- HWMonitor;
- AIDA;
- SpeedFan
- Open Hardware Monitor;
- OCCT.
La cause de la surchauffe est le plus souvent une violation de la ventilation des composants internes de l'appareil. Les ventilateurs utilisés pour refroidir les pièces sont contaminés par de la poussière et de petites particules. En conséquence, l'efficacité de leur travail ultérieur diminue, car l'air froid ne peut pas traverser librement la couche de pollution sur les pales. La poussière peut également se déposer sur les radiateurs et les panneaux eux-mêmes.