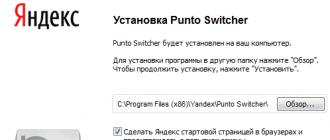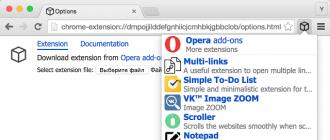Par habitude, ou par ignorance, certains utilisateurs d'ordinateurs et de portables utilisent le menu BIOS ou UEFI pour démarrer à partir de l'appareil sur lequel se trouvent les fichiers d'installation de Windows, pour exécuter un LiveCD ou une sauvegarde du système. Mais vous pouvez utiliser le Boot Menu pour cela, d'autant plus que cette option est plus pratique et plus simple. Appelez simplement le menu avec une touche spéciale et sélectionnez le périphérique (disque dur, lecteur flash, lecteur de DVD) à partir duquel démarrer.
Vous pouvez apprendre à accéder au menu de démarrage sur les ordinateurs portables et les ordinateurs à partir de ce guide.
Étant donné que les fabricants n'ont pas de règle spécifique pour attribuer un bouton pour appeler le menu de démarrage, chacun d'eux choisit celui qui lui semble idéal pour cette tâche. Ces instructions répertorient les touches qui, dans la plupart des cas, permettent d'afficher le menu de démarrage. De plus, les nuances de son appel sur les ordinateurs portables avec Windows 10 préinstallé sont mentionnées ici et des exemples spécifiques sont donnés pour les ordinateurs portables d'Asus, Lenovo, Samsung et autres, ainsi que pour les cartes mères de Gigabyte, MSI, Intel, etc.
Informations générales sur l'accès au menu de démarrage du BIOS
Les fabricants fournissent des touches spéciales pour accéder au BIOS ou à l'UEFI et appeler le menu de démarrage. Dans le premier cas, cela pourrait être Del, F2, ou une combinaison Alt+F2. Dans la seconde, ils peuvent être utilisés Échap, F11 ou F12, mais il existe des exceptions, qui sont indiquées plus loin dans l'article. En règle générale, une invite clé pour accéder au menu de démarrage apparaît à l'écran au démarrage de l'ordinateur, mais cela ne se produit pas toujours.Fonctionnalités de chargement du menu de démarrage sur Windows 10
Sur les ordinateurs portables et les ordinateurs exécutant Windows 10, les touches ci-dessus peuvent ne pas fonctionner. En effet, l'arrêt de ce système d'exploitation n'est pas exactement comme ça. Ce processus s’apparente davantage à une hibernation. Par conséquent, lors de l’utilisation F12, F11, Échap et d'autres touches du menu de démarrage peuvent ne pas apparaître.Dans ce cas, l'une des méthodes ci-dessous peut vous aider à accéder au menu de démarrage :
Méthode 1 :
 Méthode 2 :
Méthode 2 : 
Comment ouvrir le menu de démarrage sur Asus
Dans le cas des cartes mères Asus, vous pouvez accéder au menu de démarrage à l'aide de la touche F8 immédiatement après avoir allumé l'ordinateur. En fait, la même chose que lorsque vous essayez d'entrer dans le BIOS ou l'UEFI à l'aide des touches Del / F9. Sur les ordinateurs portables ASUS, l'une des options peut être utilisée : entrer dans le menu de démarrage avec la clé F8, ou Échap.
Comment accéder au menu de démarrage sur les ordinateurs portables Lenovo
Sur presque tous les PC et ordinateurs portables tout-en-un de Lenovo, la clé est responsable du lancement du menu de démarrage. F12. Comme sur les autres appareils, il faut appuyer dessus lors de sa mise sous tension. Il existe également des modèles pour lesquels un petit bouton fléché séparé est fourni pour accéder au menu de démarrage. Il est souvent situé à proximité du bouton power.
Comment ouvrir le menu de démarrage sur les ordinateurs portables Acer
Les ordinateurs portables et tout-en-un Acer disposent d'une seule touche pour accéder au menu de démarrage : F12. Cependant, vous ne pouvez accéder à ce menu qu'après avoir activé une option spéciale. Pour l'activer, lorsque vous démarrez votre ordinateur, vous devez accéder au BIOS à l'aide de la clé F2 et changer d'état Désactivé sur Activé en face du point Menu de démarrage F12 dans les paramètres principaux du BIOS.
Autres modèles d'ordinateurs portables et de cartes mères
Vous trouverez ci-dessous une liste de touches permettant d'accéder au menu de démarrage sur les ordinateurs portables et les PC équipés de cartes mères de différents fabricants.Cartes mères :
- Gigaoctet - F12.
- MSI-F11.
- Intel - Échap.
- AsRock-F11.
- Mégatendances américaines - F8.
- HP - F9, ou Esc, puis la touche F9.
- Dell-F12.
- Samsung - Échap.
- Sony-F11.
- Toshiba-F12.
- Packard Bell-F12.
Les instructions expliquant comment accéder au menu de démarrage seront certainement utiles aux utilisateurs qui vont installer Windows ou démarrer à partir d'un Live CD pour restaurer le système, mais qui ne souhaitent pas accéder aux paramètres du BIOS et y modifier la priorité de démarrage. De plus, sur certains modèles d'ordinateurs portables, il existe un outil de récupération dans le menu de démarrage.
Objectif du menu de démarrage
Lorsqu’ils interagissent avec un ordinateur/ordinateur portable, les utilisateurs sont souvent confrontés à la nécessité de sélectionner une option de téléchargement. Généralement, toutes les manipulations avec l'ordre de démarrage sont effectuées via le BIOS ou le menu « Configuration système » dans l'environnement Windows.  Cependant, si vous devez démarrer à partir d'un lecteur flash ou d'un disque une seule fois (par exemple, pour installer un système d'exploitation ou rechercher des virus), il est préférable d'utiliser le menu de démarrage.
Cependant, si vous devez démarrer à partir d'un lecteur flash ou d'un disque une seule fois (par exemple, pour installer un système d'exploitation ou rechercher des virus), il est préférable d'utiliser le menu de démarrage.
Le menu de démarrage affiche tous les périphériques à partir desquels il est possible de démarrer : clés USB, lecteurs optiques, disque dur.
Contrairement à la priorité de démarrage dans le BIOS, le démarrage à partir du périphérique sélectionné est effectué une seule fois, c'est-à-dire que vous n'avez pas besoin de modifier l'ordre établi.
Fonctionnalités de connexion sur différentes versions de Windows
En règle générale, le menu de démarrage est lancé en appuyant sur la touche F8 ou F11 lors du démarrage initial du système d'exploitation. Cependant, cette méthode peut ne pas fonctionner sous Windows 8.1 et Windows 10, surtout s'il s'agit d'un ordinateur portable avec un système préinstallé.
L'arrêt de Windows 8.1 et Windows 10 n'est pas un arrêt complet - il s'agit plutôt d'un sommeil profond, dont vous pouvez revenir en appuyant sur la touche marche/arrêt.
C'est pourquoi un ordinateur/portable équipé d'un G8 ou 10 s'allume rapidement et sans apparition d'écrans de démarrage, comme c'était le cas sous XP ou Windows 7. Afin d'avoir le temps d'appuyer sur le bouton du menu de démarrage, vous devez d'abord désactiver le mode rapide. démarrer.

Vous pouvez procéder autrement : redémarrez l'ordinateur et lorsque l'écran de démarrage apparaît, appuyez sur F11 ou sur une autre touche qui lance le menu de démarrage.
Touches pour accéder au menu de démarrage
Différents fabricants d'ordinateurs portables et de cartes mères ont des touches différentes pour lancer le menu de démarrage. Les deux touches les plus populaires sont répertoriées ci-dessus : F8 et F11. Mais il peut y avoir d'autres options :
- La plupart des modèles d'ordinateurs portables ASUS modernes lancent le menu de démarrage après avoir appuyé sur la touche Échap.
- Les ordinateurs portables Lenovo nécessitent que vous appuyiez sur F12 lors de leur mise sous tension.
- Les ordinateurs portables Acer lancent également le menu de démarrage avec la touche F12, mais pour que cela fonctionne, vous devez d'abord définir la fonction « Menu de démarrage F12 » sur « Activé » dans le BIOS.
Il est assez difficile de prendre en compte toutes les options courantes, mais dans le tableau ci-dessous, nous avons essayé de fournir autant d'informations que possible sur les touches de lancement possibles du menu de démarrage pour différents modèles d'ordinateurs portables et cartes mères. 
Vous pouvez sélectionner une clé sans modèle d'ordinateur portable ni version du BIOS à l'aide de la méthode de sélection. Dans tous les cas, essayez d'abord F8 et F11 ; si ces options ne fonctionnent pas, vous pouvez passer à Esc et F12. Naturellement, à chaque fois, vous devez redémarrer l'ordinateur pour essayer la touche suivante.
Voulez-vous démarrer votre ordinateur à partir d'un lecteur flash ou d'un disque ? Pour ce faire, il n'est pas nécessaire d'accéder aux paramètres du BIOS. Surtout si vous n’y comprenez pas grand chose. Après tout, il existe un moyen plus simple. Dans ce cas, entrez simplement dans le menu de démarrage et modifiez la priorité de démarrage du périphérique. Cela se fait en 10 secondes environ et surtout, il n'y a pas de chamanisme dans le BIOS.
Menu de démarrage : qu'est-ce que c'est ?
Que font habituellement les utilisateurs pour réinstaller Windows ? En règle générale, ils enregistrent une copie numérique sous licence, puis l'exécutent.
Le menu de démarrage (ou menu de démarrage) est une option du BIOS extrêmement utile. Avec son aide, vous pouvez définir rapidement la priorité de démarrage des appareils. En termes simples, le lancement du menu de démarrage ouvre une petite fenêtre dans laquelle vous pouvez immédiatement placer le lecteur flash (ou DVD) en premier lieu et le disque dur en second. Dans ce cas, vous n'avez pas besoin d'accéder au BIOS.
De plus, la modification des paramètres dans le menu de démarrage n'affecte pas les paramètres du BIOS. Autrement dit, cette option fonctionne une fois - pour une activation. Et lorsque vous redémarrerez votre PC, Windows démarrera depuis le disque dur (comme d'habitude). Si vous devez recommencer l'installation de Windows à partir d'un lecteur flash, appelez à nouveau le menu de démarrage.
Si vous vous en souvenez, lors de la modification des paramètres dans le BIOS, vous deviez y accéder à nouveau et modifier la priorité de démarrage du périphérique (c'est-à-dire mettre le disque dur en premier lieu). Mais dans le cas du menu Booth, vous n’avez pas besoin de le faire.
Comment appeler le menu de démarrage
C'est très simple : cliquez sur une touche au démarrage de Windows. Lequel? Cela dépend de :
- Version du BIOS ;
- carte mère;
- modèles d'ordinateurs portables.

Autrement dit, la situation est exactement la même qu'avec le BIOS. Par exemple, pour cela, vous devez appuyer sur le bouton Suppr ou F2, et pour ouvrir le menu de démarrage, vous devez cliquer sur un autre.
Le plus souvent, il s'agit d'Esc ou de F12. Cependant, comme mentionné ci-dessus, le bouton d'appel peut différer selon les PC.
Par conséquent, nous verrons ci-dessous comment lancer le menu de démarrage sur les marques populaires d'ordinateurs portables et d'ordinateurs personnels.
Comment activer le menu de démarrage sur les ordinateurs portables Lenovo
Les propriétaires d'ordinateurs portables Lenovo ne devraient avoir aucune difficulté. Après tout, le menu de démarrage de Lenovo se lance très simplement : en appuyant sur la touche F12 lors du chargement de Windows.

De plus, sur le corps de nombreux modèles se trouve un bouton spécial avec une flèche incurvée. Vous pouvez appuyer dessus si vous souhaitez en sélectionner davantage. options de téléchargement.

Lancez le menu de démarrage sur PC avec tapis. La carte Asus ne pourrait pas être plus simple
Vous devez appuyer sur la touche F8 au démarrage (en même temps que vous entreriez normalement dans le BIOS).
Et il y a une petite confusion avec les ordinateurs portables Asus. Il semble que le fabricant soit le même, mais il existe plusieurs boutons pour lancer le menu de démarrage. Après tout, le menu de démarrage des ordinateurs portables Asus se lance à l'aide de l'une des deux touches suivantes :
Le plus souvent, il s'agit du bouton Esc, bien qu'il puisse également s'agir de F8. Cependant, il n'y a que 2 clés.
Le menu de démarrage sur Acer s'ouvre en appuyant sur le bouton F12
Mais il y a ici une petite nuance. Le fait est que le menu de démarrage est généralement désactivé sur les ordinateurs portables Acer. Et lorsque vous appuyez sur F12, rien ne se passe. Pour que cela fonctionne, vous devez procéder comme suit :
- Accédez au BIOS (lors du démarrage de l'ordinateur portable, appuyez sur le bouton F2).
- Allez dans l'onglet « Principal ».
- Recherchez la ligne « F12 Boot Menu » et modifiez la valeur « Disabled » en « Enabled ».
- Enregistrez les paramètres modifiés et quittez le BIOS.

Le système redémarrera et vous pourrez accéder au menu de démarrage de votre ordinateur portable Acer en utilisant F12.
Comment activer le menu de démarrage sur les ordinateurs portables Samsung
Sur Samsung, vous devez appuyer sur la touche Échap. Mais les propriétaires d'ordinateurs portables Samsung doivent connaître une fonctionnalité. Le fait est que pour appeler le menu de démarrage, vous devez cliquer une fois sur le bouton Échap ! Si vous cliquez deux fois, la fenêtre se fermera simplement.
Il faudra donc s'y habituer afin de savoir exactement quand appuyer sur la touche Echap. Bien qu'il n'y ait rien de compliqué ici - juste quelques tentatives.
HP a aussi ses propres spécificités
Le lancement du menu de démarrage sur HP a également ses propres spécificités. Après tout, l'ouverture du menu de démarrage se fait un peu différemment.
- Lorsque vous allumez Windows, appuyez immédiatement sur la touche Échap.
- Le menu de lancement s'affichera - appuyez sur le bouton F9.
- Prêt.
Après cela, le menu de démarrage de l'ordinateur portable HP s'ouvrira et vous pourrez définir la priorité d'allumage des appareils (à l'aide des flèches).
Menu de démarrage sous Windows 10 ou 8
Si Windows 8 ou Windows 10 est installé sur votre PC ou ordinateur portable, vous ne pourrez probablement pas activer le menu de démarrage.
Le fait est que ces systèmes d'exploitation ont une petite particularité : par défaut, le « Démarrage rapide » est activé, ils ne sont donc pas complètement éteints. C'est ce qu'on appelle l'hibernation (quelque chose comme le mode veille). Par conséquent, lorsque vous démarrez votre PC ou ordinateur portable, vous ne pourrez pas ouvrir ce menu sous Windows 10.
Il existe trois façons de résoudre ce problème :
- Maintenez Shift lorsque vous éteignez votre ordinateur portable ou votre PC. Après cela, il s'éteindra normalement (au sens habituel du terme). Et puis vous pouvez le lancer sur Windows 10 en appuyant sur la touche souhaitée.
- Au lieu d'éteindre votre PC, vous pouvez le redémarrer. Et au moment de l'allumage, appuyez simplement sur une touche spécifique correspondant à la marque de votre ordinateur portable ou à votre carte mère.
- Désactivez la fonction de démarrage rapide. Pour ça:

 Voilà, vous pouvez désormais accéder facilement au menu de démarrage sous Windows 10 ou Windows 8.
Voilà, vous pouvez désormais accéder facilement au menu de démarrage sous Windows 10 ou Windows 8.
Pour votre commodité, vous trouverez ci-dessous une capture d'écran montrant les touches permettant de lancer le menu de démarrage pour les ordinateurs portables et PC populaires.
Par exemple, pour les ordinateurs fonctionnant sur un tapis. La carte MSI est le bouton F11. Et le menu de démarrage sur les ordinateurs portables Sony VAIO est lancé à l'aide de F12. En général, vous pouvez le découvrir par vous-même - le tableau est simple et compréhensible.

De plus, pour plus de commodité, des boutons permettant d'accéder au BIOS sont écrits. Si, pour une raison quelconque, vous ne parvenez pas à ouvrir le menu de démarrage, vous pouvez toujours modifier la priorité de démarrage des périphériques de la manière standard - via le BIOS.
Ordre de démarrage, traduit signifie la séquence ou littéralement l'ordre de démarrage, s'il existe de nombreuses options de démarrage - à partir d'un disque dur, d'un lecteur flash, d'un réseau, d'un lecteur de CD/DVD, vous devez alors les trier d'une manière ou d'une autre dans l'ordre et définir la principale. Premièrement, cela réduira considérablement le temps de démarrage et de démarrage de l'ordinateur, car il n'aura pas à parcourir toutes les options de démarrage à la recherche de celle en cours.
Comment configurer l'ordre de démarrage dans le BIOS
Il existe plusieurs options de paramètres, les éléments de menu peuvent avoir des noms différents et être situés à différents endroits, mais il n'y a que deux options fondamentalement différentes :
- Le menu Ordre de démarrage spécifie les périphériques spécifiques qui peuvent être organisés dans l'ordre
- Dans le menu Ordre de démarrage, les types de périphériques sont indiqués dans l'ordre, et s'il y en a plusieurs, il existe un élément de menu supplémentaire dans lequel des périphériques spécifiques peuvent être classés dans l'ordre.
La première option est plus courante et un peu plus facile à configurer ; vous devez également trouver un menu avec les paramètres de démarrage, généralement appelé Botte ou Démarrer, cette page affiche les paramètres de démarrage d'un ordinateur ou d'un portable, leur liste dépend du fabricant, dans l'exemple l'ordre de démarrage s'appelle simplement Boot mais peut avoir un autre nom, allez-y :
Nous voyons le menu Ordre de priorité de démarrage et sur la gauche il y a des instructions sur la façon de modifier l'ordre, en général, utilisez les flèches haut/bas pour sélectionner l'élément souhaité et utilisez les touches + et - pour l'augmenter dans la liste ou le libérer. en conséquence :
Après réglage, allez au menu précédent ; dans la grande majorité des BIOS, la sortie est Esc. Dans l'exemple, il y a aussi l'élément Boot Order Lock - il est nécessaire pour corriger l'ordre de démarrage et il n'a pas changé lors de la connexion d'autres appareils à partir desquels le démarrage est possible, indirectement, il augmente également la sécurité de votre appareil - un attaquant ne pourra pas connecter une clé USB amorçable et démarrer à partir de celle-ci :
La deuxième option se trouve le plus souvent sur les ordinateurs plus anciens, ici dans Boot Device Priority, une liste de types de périphériques est organisée - disques durs, lecteurs flash, réseau, etc., et dans l'élément Disques durs, qui n'est pas toujours à proximité, vous peut déjà configurer la priorité de démarrage à partir de périphériques spécifiques :
Nous configurons, enregistrons les paramètres, redémarrons et vérifions que tout fonctionne comme il se doit. Vous trouverez ci-dessous quelques exemples supplémentaires indiquant où rechercher le paramètre Ordre de démarrage ; sur les très anciens ordinateurs, cette option se trouve :
Nous allons dans le menu Fonctionnalités avancées du BIOS, dans le rectangle "Ordre de démarrage" - le premier, le deuxième et, par conséquent, le troisième périphérique de démarrage, dans le menu déroulant, vous devez sélectionner le type, s'il y a plusieurs disques durs (flash les disques sont également souvent considérés comme un disque dur) puis dans le tout premier élément - Priorité de démarrage du disque dur Vous pouvez spécifier leur priorité :
L'élément « Ordre de démarrage » peut être caché dans un endroit inattendu :
Comment configurer l'ordre de démarrage dans UEFI
La configuration de l'ordre de démarrage dans l'UEFI n'est pas très différente de celle du BIOS et est effectuée à l'aide presque du même algorithme.
Nous entrons dans le BIOS UEFI, lorsque vous l'allumez, un indice s'affiche généralement en bas de l'écran sur la façon de procéder, pour les ordinateurs dans 99% des cas c'est F2 ou DEL, pour les ordinateurs portables il y a plus d'options Esc , F1, F2, F10, F11, F12 (parfois vous devez les appuyer ensemble avec le bouton Fn) en général, essayez-le. Pour moi tout est simple, vous pouvez appuyer sur F2 ou DEL :
Je clique et j'entre dans UEFI, l'interface pour tous les fabricants est plus ou moins standardisée et construite sur le même principe, immédiatement après être entré dans UEFI, vous êtes redirigé vers un écran d'information avec des données générales sur l'ordinateur et des lectures des principaux paramètres de température, tensions, etc. Ici, vous pouvez immédiatement accéder au menu Boot Priority et tout configurer, mais nous le ferons à l'ancienne - nous recherchons un moyen de passer en mode avancé, il y a généralement soit un bouton correspondant ( indiqué par une flèche dans l'image ci-dessous), ou il y a une touche en bas qui peut être utilisée pour passer en mode avancé dans notre cas F7, appuyez sur :
Ici, nous sélectionnons avec les flèches haut-bas ou la souris - Mode avancé
Et on se retrouve dans un menu étendu, rappelant vaguement le BIOS, mais plus riche en graphismes, on passe ici à la section Boot puis aux Priorités BBS des disques durs :
et définissez la priorité de démarrage en sélectionnant le disque dur souhaité dans le menu déroulant à côté de chaque élément d'option de démarrage :
Une fois la configuration de l'ordre de démarrage terminée, cliquez sur Quitter en haut, sélectionnez Enregistrer les modifications et réinitialiser pour enregistrer les paramètres et redémarrer l'ordinateur :
Nous redémarrons et vérifions que le téléchargement a été effectué immédiatement à partir du périphérique spécifié, sans perdre de temps à interroger les autres.
En général, comme vous pouvez le constater, il n'y a aucune difficulté à configurer l'ordre de démarrage, et avec l'aide de cet article, vous pouvez facilement résoudre les problèmes de chargement sur votre ordinateur ou ordinateur portable, si quelque chose ne fonctionne pas - écrivez dans les commentaires , de préférence avec une photo, je vous dirai où cliquer .
Le menu de démarrage peut être appelé lorsqu'il est allumé sur la plupart des ordinateurs portables et des ordinateurs ; ce menu est une option du BIOS ou de l'UEFI et vous permet de sélectionner rapidement le lecteur sur lequel démarrer l'ordinateur à partir de ce moment. Dans cette instruction, je vais vous montrer comment accéder au menu de démarrage sur les modèles d'ordinateurs portables et les cartes mères PC populaires.
La fonctionnalité décrite peut être utile si vous devez démarrer à partir d'un Live CD ou d'un lecteur flash amorçable pour installer Windows et plus encore - il n'est pas nécessaire de modifier l'ordre de démarrage dans le BIOS ; en règle générale, en sélectionnant le périphérique de démarrage souhaité dans le menu de démarrage Menu une fois suffit. Sur certains ordinateurs portables, le même menu donne également accès à la partition de récupération de l'ordinateur portable.
Tout d'abord, j'écrirai des informations générales sur l'accès au menu de démarrage et les nuances pour les ordinateurs portables avec Windows 10 et 8.1 préinstallés. Et puis - spécifiquement pour chaque marque : pour les ordinateurs portables Asus, Lenovo, Samsung et autres, les cartes mères Gigabyte, MSI, Intel, etc.
Informations générales sur l'accès au menu de démarrage du BIOS
Tout comme pour entrer dans le BIOS (ou configurer le logiciel UEFI) lorsque vous allumez l'ordinateur, vous devez appuyer sur une certaine touche, généralement Suppr ou F2, il existe donc une touche similaire pour appeler le menu de démarrage. Dans la plupart des cas, il s'agit de F12, F11, Esc, mais il existe d'autres options, dont je parlerai ci-dessous (parfois des informations sur ce sur quoi vous devez appuyer pour appeler le menu de démarrage apparaissent immédiatement à l'écran lorsque vous allumez l'ordinateur , mais pas toujours).
De plus, si tout ce dont vous avez besoin est de modifier l'ordre de démarrage et que vous devez le faire pour une action ponctuelle (installation de Windows, recherche de virus), il est alors préférable d'utiliser le menu de démarrage plutôt que d'installer, par exemple, .
Dans le menu de démarrage, vous verrez une liste de tous les périphériques connectés à l'ordinateur à partir desquels le démarrage est potentiellement possible pour le moment (disques durs, lecteurs flash, DVD et CD), ainsi que, éventuellement, une option pour démarrer l'ordinateur en réseau. et commencez à restaurer l'ordinateur portable ou l'ordinateur à partir de la partition de sauvegarde.
Fonctionnalités d'accès au menu de démarrage sous Windows 10 et Windows 8.1 (8)
Pour les ordinateurs portables et les ordinateurs fournis à l'origine avec Windows 8 ou 8.1, et bientôt avec Windows 10, vous ne pourrez peut-être pas accéder au menu de démarrage à l'aide des touches spécifiées. Cela est dû au fait que l'arrêt de ces systèmes d'exploitation n'est pas un arrêt au sens plein du terme. Cela ressemble plus à une mise en veille prolongée et, par conséquent, le menu de démarrage peut ne pas s'ouvrir lorsque vous appuyez sur F12, Échap, F11 et d'autres touches.
Dans ce cas, vous pouvez effectuer l'une des opérations suivantes :
L'une de ces méthodes devrait certainement aider à accéder au menu de démarrage, à condition que tout le reste soit fait correctement.
Connectez-vous au menu de démarrage sur Asus (pour les ordinateurs portables et les cartes mères)
Pour presque tous les ordinateurs de bureau équipés de cartes mères Asus, vous accédez au menu de démarrage en appuyant sur la touche F8 après avoir allumé l'ordinateur (en même temps, nous appuyons sur Suppr ou F9 pour accéder au BIOS ou à l'UEFI).
Mais il existe une certaine confusion avec les ordinateurs portables. Pour accéder au menu de démarrage sur les ordinateurs portables ASUS, selon le modèle, vous devez appuyer sur lors de la mise sous tension :
- Esc - pour la plupart (mais pas tous) les modèles modernes et moins modernes.
- F8 - pour les modèles d'ordinateurs portables Asus dont le nom commence par x ou k, par exemple x502c ou k601 (mais pas toujours, il existe des modèles sur x, où vous entrez dans le menu de démarrage à l'aide de la touche Échap).
Dans tous les cas, il n'y a pas beaucoup d'options, vous pouvez donc essayer chacune d'elles si nécessaire.
Comment accéder au menu de démarrage sur les ordinateurs portables Lenovo
Pour presque tous les ordinateurs portables et tout-en-un Lenovo, vous pouvez utiliser la touche F12 pour accéder au menu de démarrage lors de la mise sous tension.
Vous pouvez également sélectionner des options de démarrage supplémentaires pour les ordinateurs portables Lenovo en appuyant sur le petit bouton fléché à côté du bouton d'alimentation.
Acer
Le deuxième modèle d'ordinateurs portables et d'ordinateurs tout-en-un le plus populaire dans notre pays est Acer. L'accès au menu de démarrage pour différentes versions du BIOS se fait en appuyant sur la touche F12 lors de la mise sous tension.
Cependant, sur les ordinateurs portables Acer, il existe une fonctionnalité - souvent, entrer dans le menu de démarrage à l'aide de F12 ne fonctionne pas par défaut et pour que la touche fonctionne, vous devez d'abord entrer dans le BIOS en appuyant sur la touche F2, puis changer le Paramètre « F12 Boot Menu » sur l'état Activé, puis enregistrez les paramètres et quittez le BIOS.
Autres modèles d'ordinateurs portables et de cartes mères
Pour les autres modèles d'ordinateurs portables, ainsi que pour les PC équipés de cartes mères différentes, il y a moins de fonctionnalités, je vais donc simplement lister les touches d'entrée du menu de démarrage correspondant sous la forme d'une liste :
- Ordinateurs et ordinateurs portables tout-en-un HP : touche F9 ou Échap, puis F9
- Ordinateurs portables Dell - F12
- Ordinateurs portables Samsung - Échap
- Ordinateurs portables Toshiba - F12
- Cartes mères Gigaoctet - F12
- Cartes mères Intel - Échap
- Cartes mères Asus - F8
- Cartes mères MSI - F11
- AsRock - F11
Il semble qu'il ait pris en compte toutes les options les plus courantes et ait également décrit les nuances possibles. Si du coup vous ne parvenez toujours pas à accéder au menu de démarrage sur aucun appareil, laissez un commentaire indiquant son modèle, j'essaierai de trouver une solution (et n'oubliez pas les problèmes liés au chargement rapide dans les dernières versions de Windows, dont j'ai parlé plus haut).