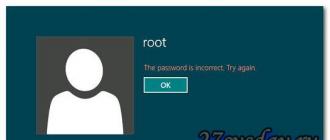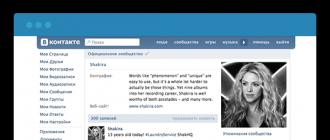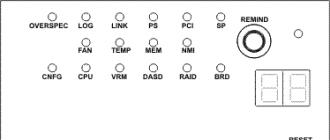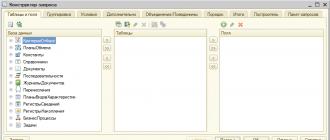De nombreux utilisateurs ont probablement rencontré au moins une fois dans leur vie une situation où ils oublient leur mot de passe. S'il s'agit d'un mot de passe permettant d'accéder à un forum, il ne devrait y avoir aucune difficulté à le récupérer. Il vous suffit d'en faire la demande et un nouveau mot de passe sera envoyé sur votre boîte mail. Mais dans une situation où vous oubliez votre mot de passe pour vous connecter à Windows, le problème ne peut pas être résolu aussi facilement. Mais il n’y a pas lieu de s’inquiéter ou de s’inquiéter. Même si vous avez oublié (ou ne connaissiez pas du tout) le mot de passe de l'administrateur système pour vous connecter à Windows, il ne sera pas difficile de le récupérer en quelques étapes simples. Tout ce que vous avez à faire est d’avoir un peu de patience et de commencer à vous rétablir. Dans cet article, nous examinerons plusieurs façons de réinitialiser votre mot de passe dans un environnement Windows. Et à titre d'exemple, regardons la réinitialisation du mot de passe pour Windows 8.
Il existe de nombreux programmes différents disponibles pour réinitialiser votre mot de passe Windows 8. La plupart d'entre eux s'acquittent facilement de cette tâche, mais il y a un problème. Presque tous ces programmes nécessitent un enregistrement préalable sur une clé USB ou un CD amorçable. Et cela, comme vous le comprenez, seuls quelques-uns peuvent le faire à l'avance. La plupart des utilisateurs n'y pensent que lorsqu'il n'est plus possible d'enregistrer un tel lecteur flash en raison d'un problème de connexion à Windows. Bien sûr, vous pouvez parcourir vos amis à la recherche du logiciel dont vous avez besoin et créer une clé USB sur un autre PC. Cependant, il arrive que vous deviez vous connecter de toute urgence à Windows et que vous n'ayez absolument pas le temps de rendre visite à des amis. Dans de tels cas, un disque d'installation avec Windows 8 peut être utile. Presque tous les utilisateurs disposent généralement d'un tel outil : certains sur une clé USB, d'autres sur un DVD avec une sélection de programmes. Tout ce dont nous avons besoin pour récupérer le mot de passe est une clé USB avec Windows PE et quelques petites astuces. Considérons donc la situation suivante : vous disposez d'un ordinateur avec le système d'exploitation Windows 8, auquel vous avez un accès physique, mais vous ne pouvez pas vous y connecter car vous n'avez pas de mot de passe d'administrateur local. La tâche consiste à réinitialiser ce mot de passe sous Windows 8 afin que le système d'exploitation ne perde pas ses fonctionnalités. L’image devant mes yeux est similaire à celle de la photo ci-dessous.

Étape préparatoire
Au stade préparatoire, vous devez insérer le disque d'installation ou le lecteur flash avec Windows 8 dans votre ordinateur. Ensuite, accédez au BIOS de votre PC et spécifiez le démarrage à partir de votre appareil existant avec Windows (CD-ROM ou périphérique USB) comme démarrage initial, enregistrez les modifications apportées et redémarrez l'ordinateur. Une fois le redémarrage commencé, l'ordinateur démarre avec le programme d'installation de Windows 8. Vous attendez un peu et lorsque vient le tour de la première boîte de dialogue avec un choix de langue d'installation de Windows et de disposition du clavier, vous appuyez sur la combinaison de touches Maj + F10. Si tout a été fait correctement, une fenêtre de ligne de commande s'ouvrira à l'écran.

Ensuite, avant de réinitialiser le mot de passe Windows 8, vous devez déterminer la lettre du lecteur système sur lequel Windows est installé. Le plus rapidement, votre lecteur système se verra attribuer la lettre d (le nom de la lettre du lecteur système dans ce cas sera différent de la lettre que vous avez vue dans Windows chargé). À l’aide de la commande dir d:\, vous pouvez vous assurer que vous avez trouvé le lecteur exact sur lequel Windows est installé. Après avoir exécuté cette commande, vous verrez les noms des dossiers présents sur ce disque (vous êtes principalement intéressé par les dossiers tels que Windows, Utilisateurs, Program Files, etc.). Vous devez maintenant appliquer une astuce appelée élévation de privilèges sur les systèmes Windows. Une astuce similaire est effectuée en appelant le shell système avant de vous connecter au système d'exploitation. Cette astuce vous permet d'exécuter presque n'importe quelle commande avec les droits d'administrateur système directement depuis l'écran de connexion Windows, sans passer par la procédure d'autorisation utilisateur. Dans notre cas, nous utilisons cette procédure à de bonnes fins, mais elle peut facilement être utilisée par tout attaquant ayant obtenu un accès physique à votre ordinateur. Je voudrais immédiatement faire une réserve sur le fait que cette situation n'est pas une vulnérabilité ou une faille classique dans le système - ce problème est simplement causé par la courbure de l'architecture des systèmes d'exploitation de la famille Windows. La technique de piratage est basée sur l'utilisation de la fonction Sticky Keys (la fonction dite d'activation des touches collantes, qui s'active en appuyant cinq fois sur les touches sous Windows). En remplaçant le fichier exécutable Sticky Keys - sethc.exe par le fichier dont nous avons besoin, nous pouvons facilement garantir qu'au lieu de démarrer un utilitaire qui inclut des touches collantes, le programme dont nous avons besoin sera lancé sur notre ordinateur. Maintenant, connaissant la technique, nous pouvons passer directement à la procédure de réinitialisation du mot de passe. Ainsi, vous et moi devons remplacer l'utilitaire qui active Sticky Keys (sethc.exe) par un fichier de lancement en ligne de commande. Après quoi une fenêtre s'ouvrira pour saisir des commandes, lancées avec les droits SYSTEM, ce qui signifie la possibilité d'effectuer absolument n'importe quelle opération sur votre Windows. Dans ce cas, vous n’avez pas du tout besoin d’autorisation. Dans notre cas, il nous suffit d'effectuer une opération telle que la réinitialisation du mot de passe Windows 8. Passons à la réinitialisation. La première chose à faire est de créer une copie de sauvegarde du fichier sethc.exe. Pour ce faire, enregistrez-le à la racine du lecteur d:\. N'oubliez pas que dans votre cas, la lettre du lecteur peut être différente. La commande devrait ressembler à ceci :
- copier d:\windows\System32\sethc.exe d:\
Après avoir créé une copie de sauvegarde, remplacez le fichier sethc.exe par le fichier cmd.exe. Pour ce faire, vous devez taper la commande suivante :
- copier d:\windows\System32\cmd.exe d:\windows\System32\sethc.exe
Lorsque le système vous demande si vous devez vraiment remplacer le fichier existant, répondez Y (Oui).

En principe, une telle procédure est tout à fait réalisable à l'aide de l'utilitaire Utilman.exe (une applet dans le panneau de configuration Ease of Access Center). Dans ce cas, la commande de remplacement de fichier ressemblera à ceci :
- copier d:\windows\System32\utilman.exe d:\
- copier d:\windows\System32\cmd.exe d:\windows\System32\utilman.exe
L'utilitaire Utilman.exe est lancé sur l'écran de connexion Windows à l'aide de la combinaison de touches. Après cela, vous devez redémarrer votre ordinateur et retirer le disque ou le lecteur flash avec Windows amorçable du PC. Si nécessaire, vous pouvez renvoyer l'ordre de démarrage de votre Windows vers le BIOS.
Réinitialisation du mot de passe administrateur
Nous devons maintenant réinitialiser le mot de passe Windows 8. Après avoir démarré l'ordinateur pour redémarrer, le démarrage normal de Windows 8 commencera. Ensuite, une fenêtre apparaîtra sur l'écran pour saisir le mot de passe utilisateur Windows 8, dont nous avons malheureusement ne sait pas. Par conséquent, nous appuyons rapidement sur la touche de notre clavier cinq fois de suite (si vous utilisez la méthode avec l'utilitaire utilman.exe, dans ce cas, vous devez appuyer sur les touches). En conséquence, une fenêtre de ligne de commande s'ouvrira devant vous.

Le nom d'utilisateur Windows apparaît sur l'écran de connexion (dans ce cas, root). Il ne vous reste plus qu'à réinitialiser votre mot de passe Windows 8. Définissez la nouvelle combinaison de mot de passe (NoviYPar00l) à l'aide de la commande suivante :
- utilisateur net racine NoviYPar00l
Si votre nom d'utilisateur est écrit séparé par un espace, vous devez alors le mettre entre guillemets, disons que le nom d'utilisateur est écrit sous la forme Dmitriy Adminov. Dans ce cas, la commande ressemblera à ceci :
- utilisateur net « Dmitriy Adminov » NoviYPar00l

Si vous craignez que le nouveau mot de passe soit affiché en texte clair (quelqu'un pourrait espionner le nouveau mot de passe par-dessus votre épaule), vous pouvez utiliser l'option « * ». Dans ce cas, votre mot de passe sera saisi de manière interactive avec confirmation des caractères saisis.
- utilisateur net racine *
Ainsi, vous avez pu définir un nouveau mot de passe système pour l'utilisateur sous Windows 8. Dans une situation où le compte pour lequel vous avez réinitialisé le mot de passe ne dispose pas de droits d'administrateur, vous pouvez ajouter ces droits. La commande pour ajouter des droits d'administrateur ressemble à ceci :
- administrateurs de groupe local net racine/ajouter

Dans la même fenêtre, vous avez la possibilité d'activer le compte administrateur Windows 8. Le compte « Administrateur » est créé par le système d'exploitation lors de son installation. Par défaut, ce compte est à l'état Désactivé. L'utilisateur dispose d'un compte distinct qui dispose également de privilèges administratifs. Elle est également membre du groupe des administrateurs locaux. Cependant, il présente encore un certain nombre de limites. Parfois, lors de l'exécution de certaines opérations, le système d'exploitation émet une demande UAC (User Account Control). De plus, certains répertoires et fichiers système ne peuvent être corrigés ou supprimés sous aucun compte autre que le compte avec. Par conséquent, il est nécessaire de modifier manuellement les autorisations NTFS sur des objets spécifiques du système de fichiers. C'est afin de pouvoir disposer de droits illimités dans le système d'exploitation, ainsi que de pouvoir effectuer n'importe quelle opération sans demande UAC, que vous devez activer le compte administrateur. De plus, dans certaines situations, l'ouverture du compte « Administrateur » peut être nécessaire lors de la récupération après une attaque de virus ou pour diagnostiquer des problèmes de système d'exploitation. Pour activer le compte « Administrateur », saisissez la commande suivante sur la ligne de commande :
- Administrateur utilisateur net / actif : oui

Ce compte est désactivé à l'aide de la commande :
- administrateur utilisateur net / actif : non
Vous pouvez désormais vous connecter en toute sécurité à Windows 8 en utilisant le nouveau mot de passe que vous avez entré dans la console. Après vous être connecté, pour éliminer une lacune inutile dans le système d'exploitation, vous devez effectuer la procédure dans l'ordre inverse. Cette procédure consiste à remettre le fichier sethc.exe d'origine à sa place. Pour ce faire, vous devez redémarrer à partir du disque ou du lecteur flash et exécuter la commande :
- copier d:\sethc.exe d:\windows\system32\sethc.exe
À ce stade, la réinitialisation du mot de passe à l'aide de moyens standard est terminée. Ici, nous avons examiné comment réinitialiser le mot de passe Windows 8 sans utiliser de programmes tiers. Cependant, avec l'aide de tels programmes, la réinitialisation peut être effectuée beaucoup plus rapidement. De tels programmes seront principalement utiles aux utilisateurs peu expérimentés. La plupart des réinitialisations de mot de passe dans ces programmes impliquent de répondre à des questions. Il n'y a qu'un seul inconvénient à cette méthode : vous devez soit créer vous-même une disquette de démarrage à l'avance, soit acheter un assemblage prêt à l'emploi dans un magasin. Prenons un exemple de réinitialisation d'un mot de passe à l'aide du programme Offline Windows Password.
- Téléchargez le kit de distribution du lecteur flash amorçable, qui comprend ce programme, et créez le lecteur flash amorçable lui-même.
- Définissez les paramètres nécessaires dans le BIOS de votre PC pour démarrer à partir d'un lecteur flash (ou à partir d'un CD, si le programme s'y trouve).
- Après cela, redémarrez votre ordinateur. Sélectionnez le programme requis dans la liste et appuyez sur Entrée. La fenêtre suivante s'ouvrira devant vous, comme indiqué sur la photo :

Ici, on vous demande sur quelle partition se trouve votre système d'exploitation. Vous pouvez simplement cliquer sur .
- Vous devez maintenant spécifier le chemin d'accès au registre du système d'exploitation. Le programme est capable de déterminer indépendamment son emplacement, il vous suffit donc ici aussi d'appuyer sur la touche.

- Après cela, vous serez invité à réinitialiser votre mot de passe ou à appeler la console de récupération. Dans notre cas, sélectionnez le premier chemin et appuyez à nouveau.

- Après cela, le programme posera la question : devez-vous modifier les données utilisateur et le mot de passe, ou modifier le registre ? Vous sélectionnez le premier élément et appuyez sur la touche .

- Un écran apparaît devant vous dans lequel, en plus d'appuyer sur la touche Entrée, vous devez saisir le nom d'utilisateur dont vous souhaitez réinitialiser le mot de passe. Dans l'exemple ci-dessus, le nom est GEEK. Le nom doit être saisi sans guillemets. Ensuite, appuyez sur la fameuse touche.

- Après cela, il vous sera à nouveau demandé : devez-vous simplement réinitialiser votre mot de passe ? Appuyez à nouveau sur la touche.

- Enfin, enregistrez vos modifications. Pour ce faire, vous devez saisir le point d'exclamation « ! » pour entrer et "Y" pour enregistrer les modifications.

Si tout est fait correctement, vous verrez le message « EDIT COMPLETE » à l’écran. Après cela, il ne vous reste plus qu'à redémarrer votre ordinateur et à vous connecter à votre compte pour définir un nouveau mot de passe.
Instructions vidéo pour supprimer un mot de passe sous Windows 8
Microsoft est très engagé à protéger la sécurité des informations personnelles de ses clients. Vous avez la possibilité de protéger votre compte avec un mot de passe (texte ou image) afin que des personnes non autorisées ne puissent pas s'y connecter. Cependant, que doit faire un utilisateur s’il a oublié son code d’accès à son compte ? Dans ce cas, vous devez savoir comment réinitialiser le mot de passe sous Windows 8.
Compte local et compte Microsoft
La première chose que vous devez savoir avant de commencer la récupération de mot de passe est le type de compte. Contrairement aux versions précédentes, les utilisateurs peuvent utiliser soit un compte local, soit un compte Microsoft partagé pour se connecter à Windows 8.
En fonction du type de compte oublié par l'utilisateur, l'algorithme d'action change. Par exemple, il est peu probable que le code d'un compte Microsoft puisse être réinitialisé à l'aide de programmes tiers. Mais un formulaire de récupération pratique est disponible sur le site Web du développeur. 
Essayez de vous rappeler comment vous vous êtes connecté au système auparavant. Si vous avez utilisé une adresse e-mail ou un numéro de téléphone comme identifiant, vous devrez probablement récupérer votre compte Microsoft.
Note! Si vous avez oublié votre mot de passe administrateur Windows 8, utilisez les méthodes décrites pour les comptes locaux.
Site Web de Microsoft
Si vous avez utilisé un compte général pour les produits Microsoft, vous pouvez facilement réinitialiser votre mot de passe via un formulaire spécial sur le site Web. Pour ce faire, vous pouvez utiliser n'importe quel autre ordinateur personnel, ordinateur portable ou même smartphone (pas nécessairement avec le système d'exploitation Windows). Si vous devez réinitialiser le mot de passe de quelqu'un d'autre, vous devez accéder à la boîte aux lettres ou au téléphone mobile de l'utilisateur.
Le processus est très simple:

Choisissez n’importe quelle option qui vous convient. Le nouveau code sera envoyé par e-mail ou SMS. Il existe également une option de récupération pour les utilisateurs qui n'ont pas accès à la messagerie ou au mobile. Cliquez sur le lien hypertexte « Je ne peux utiliser aucune de ces options ».
Ici, vous devrez indiquer une nouvelle adresse postale où vous pourrez être contacté, ainsi que remplir le nombre maximum de champs avec des informations personnelles. Votre demande sera vérifiée par l'administration dans les 24 heures.
Programme de réinitialisation de mot de passe
Il existe un assez grand nombre d'applications avec lesquelles vous pouvez deviner le mot de passe d'un compte utilisateur local, le réinitialiser ou simplement désactiver la vérification.
Pour utiliser de tels utilitaires, vous devrez créer une clé USB amorçable. Les distributions de certains programmes incluent des outils pour travailler avec des images ISO. Pour les autres, vous devrez utiliser un logiciel spécialisé, par exemple UltraISO.
Par exemple, vous pouvez utiliser l'utilitaire universel ERD Commander MS DaRT. Il s'agit de tout un ensemble d'applications de restauration et de diagnostic des systèmes d'exploitation de Microsoft. Vous pouvez également l'utiliser pour réinitialiser votre mot de passe.

Disque de récupération
Si nous n'avons pas la possibilité de créer une clé USB amorçable sur un autre appareil, mais que nous disposons toujours du DVD d'installation ou du disque de récupération, vous pouvez utiliser une méthode alternative. C'est un peu plus compliqué que le précédent.
Essayez de suivre correctement toutes les instructions et ne faites rien d'inutile - cela pourrait perturber le fonctionnement normal du système d'exploitation.

Ainsi, vous avez remplacé l'appel « Ease of Access Center » sur l'écran de bienvenue par la console système.
Réinitialisation du mot de passe
Lorsque le système démarre, sélectionnez le compte utilisateur dont vous avez oublié le mot de passe. Appuyez sur "Contrôle" + "U" pour afficher l'invite de commande (au lieu du centre d'accessibilité standard). 
Vous pouvez maintenant utiliser la commande habituelle pour modifier votre mot de passe. Entrer "utilisateur net *nom d'utilisateur* *mot de passe*" et appuyez sur Entrée. Connectez-vous avec un nouveau mot de passe.
Lancez la ligne de commande et utilisez la commande "copier c:\ c:\windows\system32\utilman.exe" pour restaurer le fonctionnement normal du système.
De nombreux utilisateurs souhaitent savoir comment supprimer le mot de passe d'un ordinateur ou d'un ordinateur portable sous Windows 8. En fait, ce n'est pas du tout difficile, surtout si vous vous souvenez de la combinaison de connexion. Mais il arrive parfois qu'un utilisateur oublie simplement le mot de passe de son compte et ne puisse pas se connecter. Alors, que devrions-nous faire? Même dans des situations aussi apparemment difficiles, il existe un moyen de sortir, dont nous parlerons dans notre article.
Si vous vous souvenez de votre mot de passe pour vous connecter à votre compte, vous ne devriez avoir aucun problème à réinitialiser votre mot de passe. Dans ce cas, il existe plusieurs options pour désactiver la demande de mot de passe lors de la connexion à un compte utilisateur sur un ordinateur portable ; en même temps, nous verrons comment supprimer le mot de passe d'un utilisateur Microsoft.
Réinitialiser le mot de passe local
Méthode 1 : Désactivez la saisie du mot de passe dans « Paramètres »

Prêt! Désormais, vous n’aurez plus rien à saisir à chaque fois que vous vous connecterez.
Méthode 2 : réinitialisez votre mot de passe à l'aide de la fenêtre Exécuter

Ainsi, nous n'avons pas supprimé le mot de passe, mais avons simplement mis en place une connexion automatique. Autrement dit, chaque fois que vous vous connectez, les informations de votre compte vous seront demandées, mais elles seront saisies automatiquement et vous ne le remarquerez même pas.
Désactivez votre compte Microsoft

Prêt! Reconnectez-vous maintenant en utilisant votre nouveau compte et vous n'aurez plus besoin de saisir votre mot de passe et de vous connecter à votre compte Microsoft.
Réinitialisez votre mot de passe si vous l'avez oublié
Si l'utilisateur a oublié le mot de passe, alors tout devient plus difficile. Et si dans le cas où vous avez utilisé un compte Microsoft lors de la connexion, tout n'est pas si mal, alors de nombreux utilisateurs peuvent avoir des difficultés à réinitialiser le mot de passe de leur compte local.
Réinitialiser le mot de passe local
Le principal problème avec cette méthode est que c'est la seule solution au problème et pour cela, vous devez disposer d'une clé USB amorçable de votre système d'exploitation, et dans notre cas - Windows 8. Et si vous l'avez, alors ceci C'est génial et vous pouvez commencer à restaurer l'accès au système.
Attention!
Cette méthode n'est pas recommandée par Microsoft, vous faites donc tout ce que vous faites à vos propres risques. Vous perdrez également toutes les informations personnelles stockées sur l'ordinateur. Essentiellement, nous ramènerons simplement le système à son état d'origine.

Vous pouvez maintenant vous connecter à votre nouveau compte utilisateur en utilisant votre nouveau mot de passe. Bien sûr, cette méthode n’est pas simple, mais les utilisateurs qui ont déjà rencontré la console ne devraient avoir aucun problème.
Réinitialisation du mot de passe Microsoft
Attention!
Cette méthode de résolution du problème nécessite un appareil supplémentaire à partir duquel vous pouvez accéder au site Web de Microsoft.

Maintenant, en utilisant la combinaison que vous venez de créer, vous pouvez vous connecter à votre compte Microsoft sur votre ordinateur.
Nous avons examiné 5 manières différentes de supprimer ou de réinitialiser votre mot de passe sous Windows 8 et 8.1. Désormais, si vous rencontrez des problèmes pour vous connecter à votre compte, vous ne serez pas confus et saurez quoi faire. Partagez ces informations avec vos amis et connaissances, car peu de gens savent quoi faire lorsqu'un utilisateur a oublié son mot de passe ou est simplement fatigué de le saisir à chaque fois qu'il se connecte.
Si vous aviez besoin d'une clé USB amorçable (bien que non nécessaire) pour réinitialiser votre mot de passe Windows 7, 8 ou Windows 10, ce guide vous donnera 2 façons de créer une telle clé et des informations sur la façon de l'utiliser (ainsi que certaines limitations). inhérents à chacun d’eux). Manuel séparé : (à l'aide d'une simple clé USB amorçable avec système d'exploitation).
Je noterai également que j'ai décrit une troisième option - un lecteur flash ou un disque d'installation avec une distribution Windows peut également être utilisé pour réinitialiser le mot de passe sur un système déjà installé, dont j'ai parlé dans l'article (devrait convenir à tous les derniers versions du système d'exploitation, à commencer par Windows 7) .
J'ai utilisé avec succès l'utilitaire Online NT Password & Registry Editor pour la première fois il y a environ 10 ans et depuis lors, il n'a pas perdu de sa pertinence, sans oublier d'être mis à jour régulièrement.
Ce programme gratuit peut être placé sur une clé USB ou un disque amorçable et utilisé pour réinitialiser le mot de passe d'un compte local (et pas seulement) Windows 7, 8, 8.1 et Windows 10 (ainsi que les versions précédentes du système d'exploitation Microsoft). Si vous disposez de l'une des dernières versions et que vous utilisez un compte Microsoft en ligne au lieu d'un compte local pour vous connecter, à l'aide du mot de passe NT en ligne et de l'éditeur de registre, vous pouvez toujours accéder à votre ordinateur de manière détournée (je vais également vous le montrer).
Avertissement : la réinitialisation du mot de passe sur les systèmes qui utilisent le cryptage de fichiers EFS rendra les fichiers illisibles.
Et maintenant un guide pour créer une clé USB amorçable pour la réinitialisation du mot de passe et des instructions pour son utilisation.
Remarque : si pour une raison quelconque cette méthode n'a pas fonctionné, vous pouvez alors télécharger l'image ISO de cet utilitaire (le chargeur SysLinux est utilisé).
Ainsi, la clé USB est prête, connectez-la à l'ordinateur sur lequel vous devez réinitialiser le mot de passe ou accéder au système d'une autre manière (si vous utilisez un compte Microsoft), installez-la et lancez les actions actives.
Une fois chargé, le premier écran vous demandera de sélectionner des options (dans la plupart des cas, vous pouvez simplement appuyer sur Entrée sans rien sélectionner. Si vous rencontrez des problèmes avec cela, utilisez l'une des options en entrant les paramètres spécifiés, par exemple : botteirqpoll(après cela, appuyez sur Entrée) si des erreurs liées à l'IRQ se produisent.

Le deuxième écran affichera une liste des partitions sur lesquelles les installations Windows ont été trouvées. Vous devez indiquer le numéro de cette section (il existe d'autres options dont je n'entrerai pas ici dans les détails ; quiconque les utilise sait pourquoi sans moi. Mais les utilisateurs ordinaires n'en auront pas besoin).

Une fois que le programme s'est assuré que les fichiers de registre nécessaires sont disponibles dans le Windows sélectionné et qu'il est possible d'écrire sur le disque dur, plusieurs options vous seront proposées, parmi lesquelles nous nous intéressons à la réinitialisation du mot de passe, que nous sélectionnons en entrant 1 (un ).


L'écran suivant est l'endroit où le plaisir commence. Vous verrez un tableau des utilisateurs, s'ils sont administrateurs et si ces comptes sont verrouillés ou activés. Le côté gauche de la liste affiche le numéro RID de chaque utilisateur. Sélectionnez celui dont vous avez besoin en entrant le numéro correspondant et en appuyant sur Entrée.

L'étape suivante nous permet de choisir plusieurs actions lors de la saisie du numéro correspondant :
- Réinitialiser le mot de passe de l'utilisateur sélectionné
- Débloquez et engagez l'utilisateur (c'est précisément la fonctionnalité qui vous permet deWindows 8 et 10 avec compte Microsoft pour accéder à votre ordinateur - juste à l'étape précédente, sélectionnez le compte administrateur masqué et activez-le à l'aide de cet élément).
- Faire de l'utilisateur sélectionné un administrateur.

Si vous ne sélectionnez rien, appuyer sur Entrée vous ramènera à la sélection des utilisateurs. Donc, pour réinitialiser le mot de passe Windows, sélectionnez 1 et appuyez sur Entrée.

Vous verrez des informations indiquant que le mot de passe a été réinitialisé et à nouveau le même menu que celui que vous avez vu à l'étape précédente. Pour quitter, appuyez sur Entrée, la prochaine fois que vous sélectionnerez - q, et enfin, pour enregistrer les modifications apportées, saisissez ouià la demande.

À ce stade, la réinitialisation du mot de passe Windows à l'aide de la clé USB amorçable Online NT Password & Registry Editor est terminée, vous pouvez le supprimer de l'ordinateur et appuyer sur Ctrl+Alt+Del pour redémarrer (et définir le démarrage à partir du disque dur dans le BIOS ).
Notre ordinateur est un véritable entrepôt de données diverses, parfois très importantes et inaccessibles au public. Laissons de côté les situations où les ordinateurs sont piratés par des pirates et où des informations sont volées. Nous envisageons une situation dans laquelle l'utilisateur oublie son mot de passe et ne sait pas quoi faire. Oui, il existe de nombreuses situations de ce type. Et tout le monde ne sait pas comment résoudre ce problème. Imaginez simplement que votre ordinateur stocke une base de données de vos clients ou un rapport pour l'année, peut-être qu'hier encore, vous avez enregistré votre thèse sur votre ordinateur et devez la soumettre demain, cependant, vous avez oublié votre mot de passe et commencez lentement à paniquer à cause de cela. Par conséquent, nous parlerons de la façon de réinitialiser un mot de passe Windows 8 (un système d'exploitation moderne installé par la plupart des utilisateurs). Dans cet article, vous pourrez acquérir des connaissances et des recommandations qui vous permettront non seulement de comprendre l'ensemble du processus, mais également de vous éviter des ennuis.
Pourquoi avez-vous besoin d'un mot de passe ?
Mais d’abord, vous devez déterminer si vous avez besoin d’un mot de passe ? Comme nous l'avons dit ci-dessus, diverses données peuvent parfois être stockées sur votre ordinateur qui ne devraient pas être accessibles à des tiers. Parfois, certaines données doivent être préservées et isolées de la suppression. Par exemple, si vous avez des enfants à la maison, ils utiliseront certainement l'ordinateur et le casseront constamment un peu. Ils peuvent supprimer des données ou les modifier ; les situations qui peuvent être décrites sont nombreuses. Par conséquent, pour éviter de tels problèmes, vous devez disposer d’un mot de passe pour vous protéger. Mais il arrive que le mot de passe soit oublié et que vous deviez le récupérer de toute urgence. Par conséquent, il est impératif de savoir comment réinitialiser le mot de passe Windows 8. Et dès qu'un tel problème survient, vous pouvez résoudre instantanément la situation et ne plus vous soucier de savoir si vous avez noté le mot de passe.

Que faire si votre mot de passe est oublié ?
Mais si vous avez toujours oublié les informations de connexion de votre profil, vous devriez alors vous préparer à une petite formation. La réinitialisation d'un mot de passe est une procédure qui permet de contourner la protection de votre ordinateur et de pouvoir l'utiliser. Bien sûr, nous pouvons également envisager l’utilisation inappropriée d’une telle méthode, mais que pouvons-nous faire, nous ne pouvons certainement pas exclure complètement une telle possibilité. Le nouveau système d'exploitation Windows 8 est bon car il dispose d'un système de récupération unique qui vous permet de réinitialiser votre mot de passe de plusieurs manières. La réinitialisation de votre mot de passe peut être effectuée en manipulant vos profils dans Windows, et la seconde implique l'utilisation d'un disque d'installation sous licence ou d'un lecteur flash.

Types de compte dans Windows 8
Existe-t-il un programme de réinitialisation de mot de passe Windows 8 ? Oui, cela existe, mais nous en reparlerons un peu plus tard ; pour commencer, cela vaut la peine d'examiner les méthodes standard de mise en œuvre de la récupération d'accès. Ainsi, ci-dessus, nous avons précisé qu'il existe plusieurs profils dans Windows 8. L'un d'eux est dit local (donne accès au système en activant la vérification des données locales, c'est-à-dire celles qui ont été créées sans profil Internet). Le deuxième profil est un compte Microsoft. Il s'agit déjà de données à part entière qui ont été enregistrées en créant un profil Internet. Chacun d'eux a des fonctionnalités dans sa récupération qui doivent être prises en compte, sinon il ne sera tout simplement pas possible de réinitialiser le mot de passe Windows 8.

Comment réinitialiser le mot de passe de mon compte local ?
Ainsi, ci-dessus nous avons indiqué qu'un mot de passe local est un compte qui a été créé personnellement et sans tenir compte du profil Internet. Par conséquent, pour récupérer ce type de compte, vous devez utiliser un simple disque d’installation de Windows. Pour ce faire, vous devez insérer le disque dans le lecteur et redémarrer l'ordinateur. Ensuite, dans le menu d'installation, vous devez accepter le fonctionnement du disque et sélectionner le menu « Restauration du système » - « Diagnostic ». Dès qu'une nouvelle fenêtre apparaît, vous devez vous rendre dans « Options avancées » et lancer la ligne de commande. Dans celui-ci, vous devrez entrer plusieurs commandes une par une, après chacune d'elles vous devrez appuyer sur Entrée :
- "copier c:\windows\system32\utilman.exe c:\";
- « copier c:\windows\system32\cmd.exe c:\windows\system32\utilman.exe » (si un avertissement concernant le remplacement de fichiers apparaît, vous devez accepter).
Après ces étapes, vous devez redémarrer l'ordinateur et retirer le disque (ou le lecteur flash, selon le support sur lequel vous disposez du système d'exploitation), afin qu'au prochain démarrage de votre ordinateur, il démarre sans utiliser de mémoire tierce. objets. Lorsque l'écran de chargement réapparaîtra, vous remarquerez des changements, c'est-à-dire que de nouvelles options supplémentaires apparaîtront. Vous devez aller dans le menu « Fonctionnalités spéciales » et appuyer sur la combinaison de touches « Windows + U ». Ces étapes vous permettront d'utiliser la ligne de commande, où vous devrez saisir la commande « net_user » et dans la liste des comptes qui apparaît, sélectionnez celui que vous avez utilisé. Si, pour une raison quelconque, l'erreur 8646 apparaît, cela signifie que vous utilisez un profil Internet et que vous devez réinitialiser votre mot de passe Windows 8 d'une autre manière. L'option suivante suppose la présence d'Internet et des données spécifiées lors de l'enregistrement de la copie par le système d'exploitation. Si vous n’avez rien de tout cela, vous devez contacter les spécialistes du service.

Comment réinitialiser le mot de passe de votre profil Internet ?
Si vous avez utilisé le site Web de Microsoft pour définir un mot de passe sous Windows, ni le disque de réinitialisation du mot de passe Windows 8 ni le lecteur flash ne vous aideront, car vous devez demander un changement de mot de passe sur le site Web officiel de Microsoft.
La procédure est simple : il suffit de demander et de recevoir une lettre qui vous aidera à éviter cette situation désagréable. Donc, pour récupérer, sélectionnez l’option « mot de passe oublié » et acceptez la responsabilité qui vous incombe. Après cela, une fenêtre apparaîtra avec les options possibles pour obtenir un mot de passe. Vous devez sélectionner l'élément « Envoyez-moi un lien de réinitialisation », car cette option vous permettra de recevoir un e-mail soit avec un lien vers le changement, soit avec la question de sécurité que vous avez spécifiée lors de l'inscription. Après avoir parcouru toutes ces nuances, la lettre sera reçue et le mot de passe sera modifié, ce qui vous permettra de continuer à utiliser l'ordinateur sans entrave.

Clé USB comme outil de récupération
Il convient de noter qu'en raison des particularités des technologies modernes, le disque de réinitialisation du mot de passe Windows 8 peut être considéré comme une version obsolète et peut ne pas fonctionner. Par conséquent, afin d'éviter cette situation désagréable, vous devez toujours avoir un lecteur flash avec vous. La politique de Microsoft a décidé de passer à ces supports plus pratiques, donc si vous avez acheté Windows séparément, vous devriez en fait disposer d'un tel lecteur flash. Si vous avez reçu un ordinateur assemblé, vous disposez probablement d'un disque avec une copie sous licence. Mais même dans cette situation, se débarrasser du disque n'est pas si difficile, il vous suffit d'écrire toutes les données du support sur n'importe quel lecteur flash pratique avec l'option Boot (cette option est définie dans les paramètres d'enregistrement, elle permet au support pour lancer en douceur dans l'écran de démarrage).

Disquette - option obsolète
Il existe également une situation dans laquelle Windows 8 est recommandé comme principal moyen d'obtenir un résultat positif. Il convient de noter que les progrès technologiques ont atteint des sommets incroyables et que désormais la disquette n'est plus utilisée du tout. Oui, vous avez peut-être rencontré ce type de matériel ainsi que les transporteurs eux-mêmes. Mais il faut aussi prendre en compte la modernité des ordinateurs, qui n’identifient pratiquement plus ce genre d’appareil. Par conséquent, les disquettes ont été remplacées par des lecteurs flash plus avancés, qui permettent de se débarrasser facilement du problème de mot de passe qui s'est posé.
Programme de craquage de mot de passe
Maintenant, en fait, nous sommes arrivés au point le plus intéressant de notre discussion, qui expliquera comment obtenir des informations sur un programme unique qui vous permet de réinitialiser le mot de passe sur n'importe quel ordinateur sans données ni appareils supplémentaires.
La réinitialisation du mot de passe de l'administrateur Windows 8 s'effectue à l'aide d'un programme appelé Online NT Password & Registry Editor. Vous devez d'abord le télécharger, puis graver un lecteur flash, qui n'est pas amorçable. Cela peut être fait à l'aide du programme WinSetupFromUSB. Une fois que vous avez créé la clé USB requise, il est temps de redémarrer votre ordinateur et de définir la priorité de démarrage USB. Cela peut être fait dans le Bios dans le menu "Boot" en définissant le numéro USB 1 dans l'option "Boot Device Propriety". Après cela, vous devez redémarrer l'ordinateur.
Au prochain démarrage de Windows, une fenêtre apparaîtra avec diverses options ; vous n’avez rien à sélectionner, appuyez simplement sur Entrée. Dans la deuxième fenêtre d'options, vous devez indiquer sur quel support le système d'exploitation est installé. Ils sont répertoriés sous « Fenêtres possibles » - sélectionnez le numéro requis et attendez quelques minutes. Il est temps de commencer activement à déchiffrer le mot de passe, pour ce faire, allez dans le menu « Réinitialisation du mot de passe » et appuyez sur Entrée. Cela vous amènera à une fenêtre où vous pourrez modifier vos données de protection. Il répertorie tous les comptes utilisés sur cet ordinateur. Sélectionnez le profil requis et appuyez sur Entrée. Dans la fenêtre suivante, vous devez sélectionner l'option "Effacer le mot de passe utilisateur" - c'est tout, le mot de passe sera réinitialisé avec succès. Vous serez renvoyé à la fenêtre initiale, où vous devrez appuyer sur Q et redémarrer l'ordinateur (n'oubliez pas de définir le démarrage hors ligne à partir de votre disque dur, en supprimant la priorité du lecteur flash).
Récupération à l'aide du disque Windows
Si vous ne voulez pas trop bricoler les nuances et les recommandations, il existe un moyen radical de réinitialiser votre mot de passe, qui consiste simplement à réinstaller Windows. Mais il convient de noter que cette méthode ne convient que si vous utilisez un profil local. Dans le cas d'un profil Internet, vous ne pourrez pas vous débarrasser du mot de passe, puisque l'inscription en ligne nécessitera des données préalablement saisies. Dans d'autres cas, vous pouvez réinstaller le système d'exploitation en toute sécurité, vous n'avez pas à vous soucier des données, elles seront toutes enregistrées (si vous n'utilisez pas de formatage). Certes, vous devrez réinstaller certains programmes, mais ce n'est plus un si gros problème.
Méthode standard pour réinitialiser votre mot de passe
Pour Windows 8, la réinitialisation d'un mot de passe utilisateur est déjà un problème sérieux, car, sur la base de l'expérience des systèmes d'exploitation précédents, les développeurs ont pris en compte la présence d'un grand nombre d'utilisateurs qui ont oublié leur mot de passe et ont dû le récupérer. Ils ne se sont donc pas perdus et ont développé un utilitaire intéressant dans ce système. "Assistant de réinitialisation de mot de passe Windows 8" - c'est ainsi qu'on l'appelle. Pour l'obtenir, vous devez aller dans Démarrer - Panneau de configuration et sélectionner l'option « Comptes d'utilisateurs ». Après cela, vous devez sélectionner le menu « Créer un disque de réinitialisation de mot de passe » et écrire le fichier résultant sur un lecteur flash. Après cela, vous pouvez démarrer l'ordinateur avec le lecteur flash et remarquer qu'une option supplémentaire « Réinitialiser » est apparue dans le menu de saisie du mot de passe, qui vous permettra en fait de restaurer l'accès au système. Gardez simplement à l’esprit que cette méthode ne fonctionne qu’avec un compte local.
Comment éviter cette situation désagréable ?
C’est en fait tout ce que vous devez savoir sur la procédure de récupération. Une bonne quantité d’informations, n’est-ce pas ? Par conséquent, afin de ne pas vous tourmenter et de pouvoir vous connecter facilement au système, n'oubliez pas de noter le mot de passe sur papier et de le cacher dans l'endroit le plus sécurisé, où vous pourrez certainement le consulter si le besoin s'en fait sentir. Soit créez un mot de passe que vous utilisez toujours dans les conversations, soit gardez-le en mémoire. Ce n'est qu'avec une approche spécifique et collectée de cette question que vous n'oublierez jamais votre mot de passe ni ne perdrez l'accès au système.