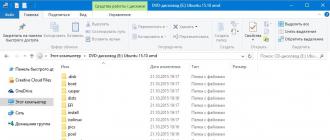Parfois, la question de savoir comment créer un disque dur virtuel ou un CD-ROM se pose aux utilisateurs de PC. Étudions la procédure pour effectuer ces tâches dans Windows 7.
Les méthodes de création d'un disque virtuel dépendent tout d'abord du type d'option avec laquelle vous souhaitez vous retrouver: une image d'un disque dur ou d'un CD / DVD. En règle générale, les fichiers du disque dur ont une extension VHD et les images ISO sont utilisées pour monter un CD ou un DVD. Pour effectuer ces opérations, vous pouvez utiliser les outils Windows intégrés ou vous tourner vers l'aide de programmes tiers.
Méthode 1 : DAEMON Tools Ultra
Tout d'abord, considérons la possibilité de créer un disque dur virtuel à l'aide d'un programme tiers pour travailler avec des lecteurs -.
- Exécutez l'application avec les droits d'administrateur. Allez dans l'onglet "Instruments".
- Une fenêtre s'ouvre avec une liste des outils de programme disponibles. Choisir un élément "Ajouter un disque dur virtuel".
- La fenêtre d'ajout d'un VHD, c'est-à-dire de création d'un disque dur conditionnel, s'ouvre. Tout d'abord, vous devez enregistrer le répertoire où cet objet sera situé. Pour cela, cliquez sur le bouton à droite du champ "Enregistrer sous".
- La fenêtre de sauvegarde s'ouvre. Entrez le répertoire dans lequel vous souhaitez placer le lecteur virtuel. Dans le champ "Nom de fichier" vous pouvez changer le nom de l'objet. Par défaut c'est "Nouveau VHD"... Cliquez sur suivant "Sauvegarder".
- Comme vous pouvez le voir, le chemin sélectionné est maintenant affiché dans le champ "Enregistrer sous" dans le shell DAEMON Tools Ultra. Maintenant, vous devez spécifier la taille de l'objet. Pour ce faire, en commutant le bouton radio, définissez l'un des deux types :
- Taille fixe;
- Expansion dynamique.
Dans le premier cas, le volume du disque sera exactement spécifié par vous, et lorsque vous sélectionnez le deuxième élément, l'objet s'étendra au fur et à mesure qu'il se remplit. Sa limite réelle sera la quantité d'espace vide dans la partition HDD où le fichier VHD sera placé. Mais même si vous choisissez cette option, elle est toujours dans le domaine "La taille" un premier volume est requis. Juste un nombre est entré et l'unité de mesure est sélectionnée à droite du champ dans la liste déroulante. Les unités suivantes sont disponibles :
- mégaoctets(défaut);
- gigaoctets;
- téraoctets.
Réfléchissez bien au choix de l'article souhaité, car en cas d'erreur, la différence de taille par rapport au volume souhaité sera d'un ordre de grandeur supérieur ou inférieur. De plus, si nécessaire, vous pouvez modifier le nom du disque dans le champ "Étiqueter"... Mais ce n'est pas une condition préalable. Après avoir effectué les étapes décrites, pour commencer à générer le fichier VHD, cliquez sur "Début".
- Le processus de génération du fichier VHD est en cours. Sa dynamique est indiquée par un indicateur.
- Une fois la procédure terminée, l'inscription suivante s'affichera dans le shell DAEMON Tools Ultra : "Le processus de création de VHD s'est terminé avec succès !"... Cliquez sur "Prêt".
- Ainsi, un disque dur virtuel a été créé à l'aide de DAEMON Tools Ultra.








Méthode 2 : Disk2vhd
Si DAEMON Tools Ultra est un outil universel pour travailler avec les médias, alors Disk2vhd est un utilitaire hautement spécialisé conçu uniquement pour créer des fichiers VHD et VHDX, c'est-à-dire des disques durs virtuels. Contrairement à la méthode précédente, en utilisant cette option, vous ne pouvez pas créer un support virtuel vide, mais uniquement créer un instantané d'un disque existant.

Méthode 3 : Outils Windows
Des supports durs conditionnels peuvent également être générés à l'aide d'outils système standard.
- Cliquez sur "Début"... Clic-droit ( PKM) cliquez sur le nom "Un ordinateur"... Une liste s'ouvre où vous pouvez choisir "Contrôler".
- La fenêtre de contrôle du système apparaît. A gauche de son menu dans le bloc "Périphériques de stockage" passer en position "Gestion de disque".
- L'encapsuleur de l'outil de gestion de lecteur démarre. Cliquez sur le poste "Action" et choisissez une option "Créer un disque dur virtuel".
- Une fenêtre de création s'ouvre, dans laquelle vous devez spécifier dans quel répertoire le disque sera situé. Cliquez sur "Aperçu".
- La fenêtre de visualisation des objets s'ouvre. Déplacez-vous vers le répertoire où vous prévoyez de placer le fichier du lecteur au format VHD. Il est souhaitable que ce répertoire se trouve sur une autre partition HDD sur laquelle le système est installé. Une condition préalable est que la section ne soit pas compressée, sinon l'opération échouera. Dans le champ "Nom de fichier" assurez-vous d'indiquer le nom par lequel vous identifierez cet élément. Puis appuyez "Sauvegarder".
- Vous revenez à la fenêtre de création de disque virtuel. Dans le champ "Emplacement" nous voyons le chemin vers le répertoire sélectionné à l'étape précédente. Ensuite, vous devez attribuer une taille à l'objet. Cela se fait presque de la même manière que dans DAEMON Tools Ultra. Tout d'abord, choisissez l'un des formats :
- Taille fixe(installé par défaut) ;
- Expansion dynamique.
Les valeurs de ces formats correspondent aux valeurs des types de disques que nous avons précédemment considérés dans DAEMON Tools.
- mégaoctets(défaut);
- gigaoctets;
- téraoctets.

Après avoir effectué les manipulations spécifiées, appuyez sur "D'ACCORD".
- De retour à la fenêtre principale de gestion des partitions, dans sa zone inférieure, vous pouvez voir qu'un lecteur non alloué est maintenant apparu. Cliquez sur PKM par son nom. Un modèle typique pour ce nom "Numéro de disque"... Dans le menu qui apparaît, sélectionnez l'option "Initialiser le disque".
- La fenêtre d'initialisation du disque s'ouvre. Ici, vous n'avez qu'à cliquer "D'ACCORD".
- Après cela, la liste de notre élément affichera le statut "En ligne"... Cliquez sur PKM par un espace vide dans le bloc "Pas alloué"... Choisir Créer un volume simple....
- La fenêtre de bienvenue s'ouvre Assistants de création de volumes... Cliquez sur "Plus loin".
- La fenêtre suivante indique la taille du volume. Il est calculé automatiquement à partir des données que nous avons déposées lors de la création d'un disque virtuel. Vous n'avez donc pas besoin de changer quoi que ce soit ici, cliquez simplement sur "Plus loin".
- Mais dans la fenêtre suivante, vous devez sélectionner la lettre du nom du volume dans la liste déroulante. Il est important que l'ordinateur n'ait pas un volume avec la même désignation. Une fois la lettre sélectionnée, appuyez sur "Plus loin".
- Il n'est pas nécessaire d'apporter des modifications dans la fenêtre suivante. Mais sur le terrain Étiquette de volume vous pouvez remplacer le nom standard "Nouveau tome"à tout autre, par exemple "Disque virtuel"... Après cela dans "Explorateur" cet élément sera appelé "Disque virtuel K" ou avec une autre lettre que vous avez sélectionnée à l'étape précédente. Cliquez sur "Plus loin".
- Ensuite, une fenêtre s'ouvrira avec les données récapitulatives que vous avez saisies dans les champs "Maîtrise"... Si vous voulez changer quelque chose, cliquez sur "Arrière" et apporter des modifications. Si tout vous convient, cliquez sur "Prêt".
- Après cela, le lecteur virtuel créé sera affiché dans la fenêtre de gestion de l'ordinateur.
- Vous pouvez y aller avec l'aide "Explorateur" Au chapitre "Un ordinateur", qui contient une liste de tous les lecteurs connectés au PC.
- Mais sur certains périphériques informatiques, après un redémarrage, ce disque virtuel peut ne pas apparaître dans la section spécifiée. Ensuite, exécutez l'outil "Gestion d'ordinateur" et retourne au département "Gestion de disque"... Cliquez sur le menu "Action" et choisissez un poste .
- La fenêtre de connexion du variateur s'ouvre. Cliquez sur "Aperçu…".
- Le visualiseur de fichiers apparaît. Accédez au répertoire dans lequel vous avez précédemment enregistré l'objet VHD. Mettez-le en surbrillance et appuyez sur "Ouvert".
- Le chemin vers l'objet sélectionné sera affiché dans le champ "Emplacement" la fenêtre « Attacher le disque dur virtuel »... Cliquez sur "D'ACCORD".
- Le lecteur sélectionné sera à nouveau disponible. Malheureusement, sur certains ordinateurs, vous devez effectuer cette opération après chaque redémarrage.





















Méthode 4: UltraISO
Parfois, vous devez créer non pas un disque dur virtuel, mais un lecteur de CD virtuel et y exécuter un fichier image ISO. Contrairement à la précédente, cette tâche ne peut pas être effectuée uniquement avec les outils du système d'exploitation. Pour le résoudre, vous devez par exemple utiliser un logiciel tiers.

Nous avons compris que les disques virtuels peuvent être de deux types : les images dures (VHD) et les images CD/DVD (ISO). Si la première catégorie d'objets peut être créée à la fois à l'aide d'un logiciel tiers et à l'aide de la boîte à outils Windows interne, la tâche de montage de l'ISO ne peut être effectuée qu'en utilisant des produits logiciels tiers.
), car il possède tous les attributs nécessaires pour cela. Pourtant, le principal attrait du produit réside précisément dans les particularités de travailler avec des images de disques optiques.
Alcohol 120% vous permet de créer des images de disques CD et DVD, sait comment gérer une certaine protection contre la copie, permet jusqu'à 31 lecteurs virtuels. Cependant, même le cryptage CSS le plus simple utilisé dans la production de produits vidéo sous licence dépasse la puissance de ce programme.
Les principaux outils de gestion du programme sont concentrés dans le panneau latéral gauche. En mode d'imagerie, vous pouvez diviser le fichier en segments de taille arbitraire. De plus, vous pouvez activer le mode ignorer les erreurs de lecture. Il existe tout un groupe de protections basées sur l'émulation de corruption de disque. De manière standard, vous ne pourrez pas lire son contenu, car une erreur de lecture se produira à l'endroit le plus intéressant. Alcohol 120% vous permet d'ignorer ces secteurs tout en créant un fichier image du disque d'origine.
Selon la quantité de données source, différents formats d'image vous seront proposés. Les CD standard peuvent être copiés sur des images CCD, CUE et ISO, mais si vous travaillez avec des DVD de plus de 2 Go, vous devrez utiliser le format MDS.
Les deux éléments suivants du menu du panneau latéral vous permettent de graver un disque optique à partir d'une image sur votre disque dur, ainsi que de faire une copie exacte du support CD / DVD.
Alcohol 120% contient un outil de recherche d'images dans le système de fichiers local. Vous sélectionnez les types d'images que vous recherchez et spécifiez également la zone de recherche. Alternativement, vous pouvez passer à l'utilisation d'extensions supplémentaires. Dans ce cas, la recherche inclura des fichiers de tout type.
Le programme vous permet de modifier indépendamment les lettres des partitions logiques des lecteurs virtuels, de définir le code DVD régional, de produire un son audio analogique sur n'importe quel périphérique virtuel (Direct Sound), de configurer de manière flexible les modes de gravure de disques optiques.
Sur la page officielle du projet, vous pouvez également vous familiariser avec le programme Alcohol 52%, qui ne dispose pas de son propre module d'enregistrement de disque optique.
Le programme place son icône dans la barre d'état système. Un clic gauche sur l'icône ouvre une liste de toutes les images montées, et permet également de les déconnecter en général. Avec le bouton droit de la souris, vous pouvez appeler les propriétés du programme.
Le premier élément du menu Virtual CD / DVD-ROM contient des fonctions qui vous permettent de spécifier le nombre de lecteurs virtuels, ainsi que de gérer la connexion / déconnexion des images. Le menu Emulation contient une liste de toutes les protections disponibles prises en charge par le programme. Vous pouvez activer leur émulation, individuellement ou simultanément.
Les paramètres du programme ne comprennent que quelques éléments. Vous pouvez charger le programme avec le démarrage du système d'exploitation, monter automatiquement des images, utiliser le mode sans échec.
Par défaut, l'icône de la barre d'état système est rouge. Selon les formats des images connectées et les types de protections, la couleur peut virer au vert et au bleu.
Dans les trois derniers guides, 30 programmes ont été considérés, d'une manière ou d'une autre liés à la copie d'informations à partir de supports optiques.
Au cours de l'année écoulée, il y a eu une tendance positive en Russie d'une transition progressive d'un piratage généralisé à une utilisation plus ou moins civilisée des produits sous licence. Les éditeurs officiels ont enfin commencé à mener une politique de prix claire et flexible, mettant les films sous licence à la disposition du grand public. Souvent, un DVD avec un film sous licence coûte le même prix qu'un DVD piraté.
Il n'y a rien de plus précieux que votre santé. Ils disent que notre système nerveux est responsable de toutes les maladies. Si vous êtes constamment inquiet à propos de quelque chose, si vous ressentez de la peur, des remords, alors l'exacerbation de nombreuses maladies n'est pas loin. Un tapage constant avec des copies d'écran de mauvaise qualité et de vagues DVDRip, du tapage autour des restrictions pour les comptes gratuits sur les serveurs de partage de fichiers, des lois de loup des réseaux peer-to-peer, des montagnes de blancs non identifiés sur les étagères - tout cela n'ajoute pas la santé ou la paix .
L'autre jour, j'ai décidé de télécharger un film du réseau que je voulais regarder depuis longtemps. Lorsque le téléchargement a atteint environ la moitié, la connexion a été coupée et le serveur n'a pas pris en charge la reprise. J'étais très contrarié et j'ai commencé à m'inquiéter. Mais réalisant que mes soucis ne valaient pas un sou, je me suis habillé et j'ai couru jusqu'au magasin le plus proche, y achetant un disque sous licence. Le disque était protégé contre la copie à l'aide du cryptage CSS, mais j'ai fait une copie sur le disque dur en utilisant l'un des programmes décrits dans les guides. Soudain, le disque se raye.
J'espère vraiment, mes amis, que vous n'utiliserez pas le logiciel décrit dans les derniers articles à des fins illégales. Et ce n'est pas une question de haute moralité. Prenez juste soin de vous, de votre santé.
DVD virtuel - un petit programme, comme le nom de l'application l'indique, crée un lecteur de disquette virtuel dans le système d'exploitation Windows. Distribué par les auteurs entièrement gratuitement sans restrictions, tant en termes de fonctionnalité que de temps. Cet émulateur prend en charge la langue russe, à la fois lors de l'installation et dans l'interface, si je puis dire, puisqu'il n'y a pas d'interface en tant que telle.

Daemon Tools Lite - léger sur les fonctionnalités et certaines fonctions, édition gratuite du programme, dont le but est de créer des lecteurs virtuels dans le système d'exploitation. L'une des principales caractéristiques de l'application est la possibilité de créer des disques, plus précisément d'émuler des images de disques virtuels. L'application peut créer en toute sécurité des images de CD ainsi que des disques DVD. La prise en charge de DAEMON Tools pour de nombreux formats d'image modernes ou populaires, en général répandus, permet à ce logiciel d'être aussi ...
Alcool 52% - l'un des émulateurs de lecteur de disque les plus célèbres, le programme crée un lecteur de CD / DVD virtuel dans le système. Par la suite, vous pouvez insérer soit l'image disque créée, soit une image déjà créée, dans le lecteur de disque virtuel. L'utilisation de périphériques virtuels présente un certain nombre d'avantages significatifs par rapport aux périphériques physiques. Les principaux avantages de ce type sont à la fois la vitesse de lecture et la fiabilité. Lorsqu'il est utilisé à la maison, l'utilisateur peut pleinement apprécier les avantages d'un lecteur virtuel.

WinCDEmu - un émulateur gratuit d'un lecteur de CD, DVD ou BD, le programme est distribué librement, sans restrictions, de plus, il dispose d'un code source ouvert. Avec ce petit outil, l'utilisateur pourra monter sur un CD ROM virtuel une image CD de formats populaires tels que ISO, CUE, NRG, MDS / MDF, CCD, IMG. C'est l'un des moyens les plus simples de monter rapidement et facilement une image disque sur un lecteur virtuel.

Clone Drive virtuel - crée un lecteur de CD/DVD virtuel, qui se comporte dans le système de la même manière qu'un lecteur de CD/DVD physique, jusqu'à 8 CD-ROM virtuels sont pris en charge, mais il n'existe que virtuellement. Les fichiers image générés à partir de CloneDVD et CloneCD peuvent être montés sur un lecteur virtuel à partir d'un disque dur ou d'un lecteur réseau et sont utilisés dans le même ordre que si vous les insérez dans un lecteur CD/DVD normal.

Lecteur virtuel DVDFab - disque virtuel gratuit, est un émulateur de lecteur DVD / Blu-Ray virtuel. Le programme peut émuler jusqu'à 18 disques pour fonctionner avec des images DVD / Blu-Ray créées par DVDFab et d'autres programmes. Par exemple, pour lire une sauvegarde Blu-ray sur un ordinateur avec PowerDVD 8 et supérieur, vous devez utiliser DVDFab pour sauvegarder le fichier image ISO Blu-ray, et utiliser DVDFab Virtual Drive en montant l'image sur le lecteur créé par le programme, puis PowerDVD jouera le vôtre, par exemple un film. DVDFab Virtual Drive est gratuit et ne nécessite aucun frais.

Disque2vhd - un petit programme qui rendra très facile la création d'un disque virtuel au format VHD à partir d'un disque réel. Vous pouvez utiliser ce disque virtuel dans Hyper-V ou Virtual PC. L'utilitaire a été créé par des experts dans le domaine des outils système, Mark Rusinovich et Bryce Cogswell, programmeurs de NirSoft. Ce petit outil peut être très utile pour administrer les systèmes Windows, à quoi sert cet utilitaire ? Si vous êtes l'administrateur des systèmes d'exploitation susmentionnés, vous avez probablement rencontré plus d'une fois des problèmes qui ont conduit à contacter le support ...
Daemon Tools Lite est un émulateur de lecteur CD / DVD / Blu-ray, un lecteur de disque optique laser gratuit et un logiciel d'imagerie virtuelle. Avec l'aide de Daemon Tools Lite, vous pouvez créer jusqu'à 4 lecteurs CD / DVD / Blu-ray virtuels dans le système et les utiliser comme lecteurs optiques ordinaires, à la seule différence que vous devez y insérer des empreintes électroniques, des images de supports optiques. Daemon Tools Lite est une excellente solution pour un ordinateur qui n'a pas de lecteur laser. Installez Daemon Tools Lite et vous pouvez créer des images disque * .iso, * .mdx et * .mds, ainsi que monter des images des formats * .iso, * .nrg, * .cue, * .vhd, * .ccd dans un lecteur virtuel, * .bwt, * .b5t, * .b6t, * .cdi, * .isz, * .dmg.
Lecture d'images
L'utilisation d'une image de disque virtuel vous permet de stocker des informations de manière plus fiable, car le fichier d'image disque ne peut pas être rayé et la vitesse de lecture d'un lecteur virtuel est plusieurs fois supérieure à la vitesse de lecture d'un lecteur conventionnel. De plus, lors de l'accès à un lecteur virtuel. lecteur, il n'y a absolument aucun bruit provenant de la rotation d'un disque laser. Il est également pratique de stocker des informations sous forme de fichiers image sur disque, car cela ne prend pas de place sur les étagères. Le montage des disques est possible directement depuis la fenêtre de l'explorateur ; le programme est intégré dans son menu contextuel lors de l'installation. Daemon Tools Lite implémente les algorithmes de contournement de la protection contre la copie Laserlock, CDCOPS, Protect CD, SafeDisc, Securom, StarForce et autres, grâce à cela, vous pouvez émuler des disques normaux et protégés.
Captures d'écran de Daemon Tools Lite
|
|
Bonjour.
Dans cet article, je voudrais aborder deux choses à la fois : un disque virtuel et un lecteur de disquette. En fait, ils sont interconnectés, juste en dessous, nous ferons immédiatement une courte note de bas de page pour clarifier ce qui sera discuté dans l'article ...
Disque virtuel(le nom « image disque » est populaire sur Internet) est un fichier dont la taille est généralement égale ou légèrement supérieure à celle du vrai disque CD / DVD à partir duquel cette image a été obtenue. Souvent, les images sont créées non seulement à partir de CD, mais également à partir de disques durs ou de lecteurs flash.
Lecteur de disquette virtuel(CD-Rom, émulateur de lecteur) - en gros, il s'agit d'un programme qui peut ouvrir une image et vous présenter les informations qu'elle contient comme s'il s'agissait d'un vrai disque. Il y a beaucoup de programmes de ce genre.
Le meilleur logiciel pour travailler avec des disques virtuels et des lecteurs de disquettes
1. Outils Démons
 Lien vers la version Lite : http://www.daemon-tools.cc/rus/products/dtLite#features
Lien vers la version Lite : http://www.daemon-tools.cc/rus/products/dtLite#features
L'un des meilleurs programmes pour créer et émuler des images. Formats pris en charge pour l'émulation : * .mdx, * .mds / *. Mdf, * .iso, * .b5t, * .b6t, * .bwt, * .ccd, * .cdi, * .bin / *. Cue, * .ape / *. cue, * .flac / *. cue, * .nrg, * .isz.
Seuls trois formats d'image peuvent être créés : * .mdx, * .iso, * .mds. Vous pouvez utiliser gratuitement la version allégée du programme pour la maison (à des fins non commerciales). Le lien est donné ci-dessus.
Après avoir installé le programme, un autre CD-Rom (virtuel) apparaît sur votre système, qui peut ouvrir toutes les images(voir ci-dessus) que vous ne pouvez trouver que sur Internet.

Pour monter l'image : lancez le programme, puis faites un clic droit sur le CD-Rom et sélectionnez la commande "monter" dans le menu.
Pour créer une image exécutez simplement le programme et sélectionnez la fonction "créer une image disque".

Après cela, une fenêtre apparaîtra dans laquelle vous devez sélectionner trois éléments :
Le disque dont l'image sera obtenue ;
Format d'image (iso, mdf ou mds);
L'emplacement où le disque virtuel (c'est-à-dire l'image) sera enregistré.

Conclusion :
L'un des meilleurs programmes pour travailler avec des disques virtuels et des lecteurs de disquettes. Ses capacités seront probablement suffisantes pour la majorité absolue des utilisateurs. Le programme fonctionne très rapidement, ne charge pas le système, prend en charge toutes les versions les plus populaires de Windows : XP, 7, 8.
2. Alcool 120% / 52%
 Lien : http://trial.alcohol-soft.com/en/downloadtrial.php
Lien : http://trial.alcohol-soft.com/en/downloadtrial.php
(pour télécharger Alcohol 52%, lorsque vous cliquez sur le lien ci-dessus, recherchez le lien de téléchargement tout en bas de la page)
Concurrent direct des outils Daemon, et beaucoup évaluent l'alcool encore plus haut. En général, en termes de fonctionnalités, Alcohol n'est pas inférieur à Daemon Tools : le programme peut également créer des disques virtuels, les émuler, écrire.
Pourquoi 52% et 120% ? Il s'agit du nombre d'options. Si dans 120% vous pouvez créer 31 lecteurs virtuels, alors dans 52% - seulement 6 (bien que pour moi - et 1-2 soient plus que suffisants), plus 52% ne peuvent pas écrire d'images sur des disques CD / DVD. Et bien sûr, 52% est gratuit et 120% est une version payante du programme. Mais, soit dit en passant, au moment d'écrire ces lignes, 120% de la version est donnée pendant 15 jours pour une utilisation d'essai.
Personnellement, j'ai 52% de version installée sur mon ordinateur. Une capture d'écran de la fenêtre est présentée ci-dessous. Les fonctions principales sont toutes là, vous pouvez rapidement créer n'importe quelle image et l'utiliser. Il y a aussi un convertisseur audio, mais je ne l'ai jamais utilisé...

3. Ashampoo Burning Studio gratuit
 Lien : https://www.ashampoo.com/en/usd/pin/7110/burning-software/Ashampoo-Burning-Studio-FREE
Lien : https://www.ashampoo.com/en/usd/pin/7110/burning-software/Ashampoo-Burning-Studio-FREE
C'est l'un des meilleurs programmes pour un usage domestique (et c'est gratuit). Qu'est ce qu'elle peut faire?
Travaillez avec des disques audio, vidéo, créez et gravez des images, créez des images à partir de fichiers, gravez sur n'importe quel disque (CD / DVD-R et RW), etc.
Par exemple, lorsque vous travaillez avec un format audio, vous pouvez :
Créer un CD audio ;
Créer un disque MP3 (https: // site / kak-zapisat-mp3-disk /);
Copiez les fichiers musicaux sur le disque ;
Transférez des fichiers du disque audio vers le disque dur au format compressé.

Avec les disques vidéo, c'est aussi plus que digne : DVD vidéo, CD vidéo, Super CD vidéo.

Conclusion :
Une excellente abatteuse qui peut facilement remplacer toute une gamme d'utilitaires de ce genre. Cela s'appelle - une fois installé - et vous l'utilisez toujours. Il n'y a qu'un seul des principaux inconvénients : vous ne pouvez pas ouvrir d'images dans un lecteur de disque virtuel (il n'existe tout simplement pas).
4. Néron
 Site : http://www.nero.com/rus/products/nero-burning-rom/free-trial-download.php
Site : http://www.nero.com/rus/products/nero-burning-rom/free-trial-download.php
Je ne pouvais pas ignorer un package aussi légendaire pour enregistrer des disques, travailler avec des images et, en général, tout ce qui concerne les fichiers audio-vidéo.
Avec ce package, vous pouvez tout faire : créer, enregistrer, effacer, éditer, convertir vidéo-audio (presque n'importe quel format), même imprimer des couvertures pour des disques enregistrables.
Inconvénients :
Un paquet énorme, dans lequel tout est nécessaire et non nécessaire, de nombreuses parties, même 10, n'utilisent pas les capacités du programme ;
Programme payant (test gratuit possible pendant les deux premières semaines d'utilisation) ;
Charge fortement l'ordinateur.
Conclusion :
Personnellement, je n'ai pas utilisé ce package depuis longtemps (qui s'est déjà transformé en un gros "combine"). Mais en général, le programme est très correct, adapté aussi bien aux débutants qu'aux utilisateurs expérimentés.
5. ImgBurn
 Site Web : http://imgburn.com/index.php?act=download
Site Web : http://imgburn.com/index.php?act=download
Le programme plaît dès le début de la connaissance : le site contient 5 à 6 liens afin que tout utilisateur puisse le télécharger facilement (quel que soit son pays d'origine). De plus, ajoutez à cela une douzaine de trois langues différentes prises en charge par le programme, dont le russe.
En principe, même sans connaître la langue anglaise, il ne sera pas difficile de comprendre ce programme, même pour les utilisateurs novices. Après le démarrage, vous verrez une fenêtre avec toutes les capacités et fonctions du programme. Voir capture d'écran ci-dessous.

Vous permet de créer des images de trois types : iso, bin, img.
Conclusion :
Bon logiciel gratuit. Si vous l'utilisez dans un compartiment, par exemple, avec Daemon Tools, alors les possibilités seront suffisantes "pour les yeux"...
6. Cloner un CD/lecteur de clone virtuel
 Site Web : http://www.slysoft.com/en/download.html
Site Web : http://www.slysoft.com/en/download.html