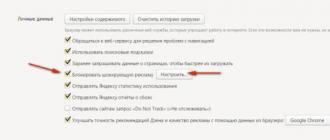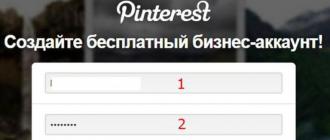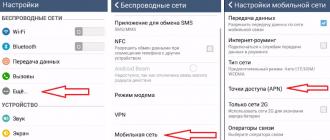Lorsque vous installez un nouveau système d'exploitation sur votre ordinateur, vous avez la possibilité de diviser un disque dur en plusieurs volumes, qu'il s'agisse de deux volumes, de trois ou plus. Si cela n'est pas fait, tous les fichiers seront stockés sur un seul disque : à la fois le système et vos programmes multimédias personnels installés. Ce n'est pas toujours pratique, de plus, il est recommandé d'utiliser un volume séparé pour le système, d'une taille d'environ 100 Mo, afin qu'aucune autre information n'y soit stockée, à l'exception des besoins du système d'exploitation. Dans cet article, vous apprendrez comment diviser votre disque dur en plusieurs nouveaux et ce dont vous devez vous souvenir lors de cette opération.
Tout d'abord, vous devez accéder au répertoire Gestion des disques. Pour ce faire, maintenez enfoncée la combinaison de touches Win + R ou Win + k sur le clavier russe. Une fenêtre de recherche s'ouvrira devant vous. Dans la ligne « Ouvrir », écrivez la commande :- diskmgmt.msc
Et cliquez sur « OK ».


Faites un clic droit sur le disque dur.






Entrez dans la ligne « Taille de l'espace compressé » le nombre de Mo dont vous réduisez le disque C.














Comment partitionner un nouveau disque dur ? Cette question se pose souvent aux personnes qui ont acheté un ordinateur portable ou un ordinateur dans un magasin sans le système d'exploitation Windows. Je vais vous guider à travers les étapes de partitionnement de votre disque dur, préparant ainsi un emplacement pour l'installation de Windows. D'ailleurs, je suis content de vous voir sur mon blog, même si vous vous perdez accidentellement sur Internet, je suis toujours content de vous voir sur le blog
Pourquoi partitionner votre disque dur ? Ceci est nécessaire, d'une part, pour un fonctionnement rapide du système et, d'autre part, pour votre commodité. Imaginez, sur votre disque dur (C:) il y a Windows et toute votre musique, vos films et vos photos de famille. Et tout à coup, une erreur fatale se produit, où vous devez formater le disque système, e-ma-e, et non seulement Windows, mais aussi tous vos fichiers personnels. En divisant votre disque dur en 2-3 partitions ou plus, vous éviterez de telles situations et une crise cardiaque.
Alors, commençons.

1). Tout d'abord, nous devons configurer le BIOS pour qu'il démarre à partir du lecteur. Vous pouvez voir comment accéder au menu du BIOS.
Exemple de menu BIOS.


Dans le menu BIOS, allez dans l'onglet Boot et utilisez les boutons du clavier F5/F6 ou avec flèches du curseur Déplacez le lecteur de DVD en premier lieu. De cette façon, nous démarrerons d’abord à partir du disque. Pour enregistrer les nouveaux paramètres du BIOS, accédez à l'onglet Quitter et sélectionnez Enregistrer.
2). Insérez le disque d'installation Windows8, Windows7, XP dans le lecteur.
Redémarrons votre ordinateur ou ordinateur portable. Nous entendrons le lecteur de DVD commencer à faire tourner le disque lors du démarrage de l'ordinateur portable ou du PC. Vous devriez voir le message à l'écran "Appuyez sur n'importe quelle touche pour démarrer à partir d'un CD ou d'un DVD", ça veut dire "Appuyez sur n'importe quelle touche pour démarrer à partir d'un CD ou d'un DVD".

Appuyez sur n'importe quelle touche du clavier et une fenêtre comme celle-ci devrait apparaître.

Sélectionnez votre langue, vous pouvez choisir le chinois (je plaisante), cliquez sur "suivant" :

Cliquez sur le bouton "Installer".
3). Lorsque vous arrivez à la partition dure, vous verrez une image comme sur la photo, si vous avez un ordinateur ou un ordinateur portable acheté.

Supprimez toutes les partitions - "Supprimer". Vous devriez vous retrouver avec une seule section. Formatez la partition - "Formater".
Maintenant que nous avons une section, passons à sa décomposition en sections.
4). Je recommande de diviser le disque dur en deux partitions, les disques locaux C et D.
Tout d'abord, créons une partition pour le système d'exploitation du système d'exploitation (lecteur C :). Je recommande de créer un disque (C:) de 100 Go, ou plus est possible. Vous devez saisir 100 000 Mo, ce sera 100 Go, puisque 1 Go équivaut à 1 000 Mo.
Cliquez sur "Créer". Nous écrivons une taille de 100 000 Mo. Cliquez sur "Appliquer".

Le système vous demandera d'attribuer de l'espace pour la zone de réserve, nous sommes d'accord. Vous devriez avoir trois sections.
Créons maintenant un disque (D :) pour les fichiers personnels (films, photos, musique, etc.). Nous soulignons "Espace disque non alloué" et cliquez sur "Créer" et "Appliquer".

Les Go restants seront attribués au disque (D :).
C'est tout. Pour installer Windows7, sélectionnez la partition que nous avons créée pour le système d'exploitation et cliquez sur "Suivant".

Le BIOS, ou Basic Input Output System, est ce qui démarre votre ordinateur et permet au système d'exploitation d'accéder aux ressources matérielles. Le BIOS possède de nombreux paramètres personnalisables, mais il ne peut pas être utilisé pour partitionner un disque. Pour ce faire, vous devez utiliser des utilitaires spéciaux.
Tu auras besoin de
- - Programme Acronis Disk Director ;
Instructions
Comment ajouter ou modifier des partitions sur un disque (4)
Avant vous, le dernier est le quatrième article de la série « Comment ajouter ou modifier des partitions sur un disque ». Dans les trois documents précédents, nous avons examiné : appris à faire cela sur des ordinateurs ou des ordinateurs portables fonctionnant sous et.
Aujourd'hui, nous allons parler de la façon de partitionner un disque directement pendant le processus d'installation du système. Cette option, même si nous la considérons comme la dernière, est la plus logique, mais aussi la plus sûre et la plus simple. Ci-dessous, le processus sera décrit pour l'installation de Windows XP et de Windows 7.
Pour commencer, convenons que nous parlons exclusivement d’une installation « propre ». C'est-à-dire lorsque le système est installé à partir d'un disque de démarrage ou d'un lecteur flash. Une nouvelle installation est utilisée lors de l'installation du système sur un nouvel ordinateur, ou dans le cas où vous décidez de mettre à jour complètement le système d'exploitation et le logiciel de votre appareil.
Puisque notre tâche est de considérer exclusivement les problèmes liés aux opérations du disque, nous supposons que toutes les préparations préliminaires ont déjà été effectuées. Le BIOS est configuré pour démarrer à partir d'un CD/DVD ROM ou d'un lecteur flash. Le disque de démarrage (lecteur flash) est préparé. Le disque dur est propre, toutes les informations nécessaires, le cas échéant, ont été stockées sur un support externe.
Ceux qui ont vécu à l'époque d'avant Windows XP ou qui ont commencé avec une autre famille de systèmes d'exploitation se souviennent que la préparation d'un nouveau disque dur nécessitait l'utilisation de programmes spéciaux. L'utilitaire le plus populaire était FDisk, un composant MS DOS. Aujourd'hui, à ces fins, il existe à la fois des programmes distincts et des fonctions spéciales dans les programmes de gestion de disque dur. Mais dans les installateurs de Windows XP, Vista et Windows 7, il existe des outils intégrés pour cela, nous n'avons donc pas besoin de logiciel supplémentaire.
Tout d’abord, décrivons les principales opérations à effectuer. Après cela, nous illustrerons brièvement l'ensemble du processus, séparément pour Windows XP et Windows 7.
Si le disque dur a déjà été utilisé, nous supprimerons les partitions existantes. En principe, il ne s'agit pas d'une opération obligatoire, et le système peut être installé dans une partition existante, après l'avoir préalablement formatée. Mais nous partons du principe que le partitionnement existant ne nous convient pas, et nous souhaitons diviser le disque à notre manière. Ceux qui installent Windows sur un nouveau disque non partitionné ignorent cette opération.
Nous créons des partitions sur un disque non partitionné. Nous avons examiné les principes du partitionnement de disque dans le premier document de la série. Nous ne nous y attarderons pas.
Nous formatons les sections créées. En principe, vous ne pouvez formater que la première partition (de démarrage) sur laquelle nous installerons le système. Les partitions restantes peuvent être formatées une fois l'installation terminée. Mais si vous avez le temps, il est plus facile de le faire tout de suite.
Nous indiquons au programme d'installation dans quelle partition installer le système. N'oubliez pas que quelle que soit la partition sur laquelle vous installez le système, la zone de démarrage et les fichiers système importants seront toujours installés sur la première partition (de démarrage). Par conséquent, si vous envisagez d'installer un système d'exploitation, installez-le sur la première partition, c'est-à-dire vers le lecteur logique C:!
C'est essentiellement tout ce que nous avons à faire. Ci-dessous, nous illustrons brièvement ces opérations séparément pour Windows XP et Windows 7 :
Windows XP
Après avoir démarré l'ordinateur à partir d'un disque ou d'un lecteur flash et démarré le processus d'installation, nous verrons une fenêtre standard :
Appuyez sur « Entrée », dans la fenêtre suivante, utilisez la touche F8 pour accepter le contrat de licence :

Après cela, le système vérifie les disques et nous montre une liste des disques et des partitions qu'ils contiennent. Si le disque n'est pas partitionné, nous verrons ce qui suit :

Appuyez sur la touche « C » pour procéder à la création de partitions. Si le disque avait déjà des partitions, l'image ressemblera à ceci :

Sélectionnez la partition existante et appuyez sur « D » pour la supprimer. Il nous est demandé de confirmer l'action (à l'aide de la touche « L », puis « Entrée »). On répète l'opération avec toutes les partitions, s'il y en avait plusieurs. Nous revoyons la fenêtre :

Commençons par créer des sections. Appuyez sur « C », une fenêtre vous demandant de créer une nouvelle partition apparaît :

Entrez la taille de la première partition en mégaoctets dans la fenêtre. Par défaut, la fenêtre affiche la quantité totale d'espace libre sur votre disque dur. Appuyez sur Entrée".
Permettez-moi de vous rappeler que dans , nous avons déterminé la taille de partition optimale pour l'installation de Windows XP - 50 - 120 Go, en fonction de la taille de notre disque dur.
Une fenêtre apparaîtra montrant la partition créée. Nous répétons l'opération en appuyant sur la touche « C » pour créer les partitions restantes. Si nous nous limitons à deux, alors sous la seconde nous prenons tout l'espace restant sur le disque.
Une fois terminé, nous voyons à nouveau la carte du disque avec les partitions créées :

Sélectionnez le lecteur C: et appuyez sur Entrée. Une fenêtre apparaît vous demandant de formater :

La dernière fois - « Entrez » et c'est fait ! Après avoir formaté le disque, le processus d'installation se poursuivra.
Windows 7
Ici, la procédure est la même que pour Windows XP, mais l'interface du programme d'installation est légèrement différente. Voici à quoi ressemblera la carte du disque :

Pour afficher le menu permettant de travailler avec les partitions, cliquez sur les mots « Paramètres du disque ». Pour créer des sections, cliquez sur l'inscription « Créer » :

Indiquez dans la fenêtre la taille de la partition principale (en mégaoctets). Après quoi, cliquez sur « Appliquer ». La rubrique a été créée. S'il y avait déjà des partitions sur le disque, supprimez-les d'abord à l'aide de la commande « Supprimer » :

En plus de la partition créée, une autre partition réservée par le système sera automatiquement créée sur le disque. Nous en avons déjà parlé dans le premier matériel de la série. Permettez-moi juste de vous rappeler qu'aucune opération avec celui-ci n'est autorisée !

Nous créons les sections restantes de la même manière. L'interface, comme le montre la figure, est plus pratique que celle de Windows XP : les commandes de création, de suppression, de formatage et de redimensionnement des partitions se trouvent en bas de la fenêtre et il suffit de cliquer dessus.
Ensuite, nous formatons les partitions créées (vous pouvez vous limiter à celle dans laquelle le système sera installé et formater le reste une fois l'installation de Windows terminée).
Avec cela, nous terminerons la conversation sur la création et la modification de partitions sur le disque dur de votre ordinateur ou ordinateur portable.
Si vous avez des questions ou des commentaires sur le contenu des articles, nous serons ravis de vous écouter ! Vous pouvez utiliser les commentaires sur le matériel ou nous envoyer un e-mail en utilisant le formulaire de commentaires.
De la même manière, vous pouvez nous écrire concernant des questions auxquelles vous souhaiteriez voir des réponses sur les pages de notre site Internet. Nous serons heureux de réaliser vos souhaits.
Nous vous souhaitons du succès, une connexion Internet rapide et un ordinateur qui ne gèle pas ! Nous espérons vous voir comme des visiteurs réguliers de notre site.
En conclusion, une petite annonce : dans la prochaine série d'articles, nous vous expliquerons comment créer un point d'accès sans fil (WiFi) basé sur votre ordinateur portable ou votre ordinateur, c'est à dire. sans utiliser de périphériques externes.
Le BIOS, ou Basic Input Output System, est ce qui démarre votre ordinateur et permet au système d'exploitation d'accéder aux ressources matérielles. Le BIOS possède de nombreux paramètres personnalisables, mais il ne peut pas être utilisé pour partitionner un disque. Pour ce faire, vous devez utiliser des utilitaires spéciaux.
Tu auras besoin de
- - Programme Acronis Disk Director ;
Instructions
Si votre ordinateur ne possède qu'un seul disque, vous devez le diviser en plusieurs partitions logiques. Sur la partition C vous aurez le système d'exploitation ; vous pourrez utiliser les autres pour stocker les données. Une telle séparation augmente considérablement la sécurité des informations : même en cas de panne complète du système d'exploitation, vos données resteront intactes.
Pour partitionner le disque, utilisez l'utilitaire Acronis Disk Director, c'est l'un des meilleurs programmes de cette classe. Il existe en deux versions : l'une fonctionne depuis Windows, la seconde depuis un CD. Il est préférable d'utiliser le second, car des problèmes surviennent parfois lors du partitionnement d'un disque sous Windows. En particulier, la structure des partitions peut être endommagée, ce qui peut entraîner une perte de données.
Pour exécuter l'utilitaire à partir d'un CD, vous devez ouvrir le menu de démarrage au démarrage de l'ordinateur. Pour cela, appuyez sur la touche F12 ou sur celle qui affiche le menu de démarrage sur votre modèle d'ordinateur. Si le menu de démarrage est introuvable, définissez le périphérique de démarrage principal dans le BIOS sur le CD. Pour accéder au BIOS, vous devez appuyer sur Suppr, F1, F2, F10 - les touches utilisées diffèrent selon les ordinateurs. Recherchez la ligne First Boot et sélectionnez CD comme périphérique de démarrage principal. Enregistrez vos modifications en appuyant sur F10. Si nécessaire, confirmez vos modifications en tapant Y et en appuyant sur Entrée.
Dans le menu de démarrage du disque, sélectionnez le programme Acronis Disk Director, dans les options suggérées - "Manuel". Sur le côté droit de la fenêtre du programme, sélectionnez le disque souhaité, et à gauche, l'action requise est « Split Volume ». En suivant les invites du programme, déterminez les tailles des futurs disques (anciens et nouveaux). Une fois le programme terminé, vous verrez l'ancien disque, déjà plus petit, et une nouvelle zone non allouée.
Sélectionnez la zone non allouée, puis l'action est « Créer un volume ». Déterminez la lettre du nouveau volume - par exemple, D. La partition nouvellement créée apparaîtra dans la liste des partitions.
Les opérations que vous avez effectuées ont été effectuées virtuellement par le programme, vous pouvez donc toujours les annuler. Pour que les modifications prennent effet et que la nouvelle partition soit créée, cliquez sur le bouton « Exécuter ». Après avoir terminé le programme, redémarrez votre ordinateur.